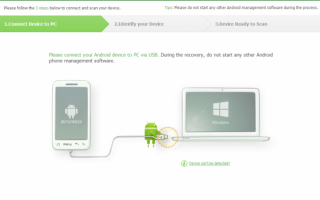Как восстановить случайно удаленные данные на устройствах под управлением Андроид? Сегодня хочу познакомить вас с программой Gihosoft Free Android Data Recovery, которую порекомендовал мне один из читателей. В чем её плюсы и минусы, различия платной версии и бесплатной, как ей пользоваться – всё это рассмотрим в сегодняшней публикации.
Как восстановить случайно удаленные данные на устройствах под управлением Андроид? Сегодня хочу познакомить вас с программой Gihosoft Free Android Data Recovery, которую порекомендовал мне один из читателей. В чем её плюсы и минусы, различия платной версии и бесплатной, как ей пользоваться – всё это рассмотрим в сегодняшней публикации.
- Список контактов с сопутствующими уточнениями (email, должность и пр.)
- Изображения и видео в исходном качестве
- Содержание SMS
- Переписку в WhatsApp и Viber с переданными мультимедиа файлами
Получается, что Free версия на самом деле может не так и много:
- Восстановление истории звонков
- Восстановление аудио записей без потери в качестве
- Восстановление документов
Исходя из всего вышеописанного, на мой взгляд, вывод следующий: надо восстановить со смартфона или планшета музыку или документы – используйте бесплатную версию Gihosoft Free Android Data Recovery. Если же речь идет о фотографиях, контактах, смс или видео – выкладывайте полсотни баксов за версию PRO либо ищите что-то другое 🙂
Второй способ подойдет для подавляющего большинства пользователей Android. Существует огромное количество программ для персонального компьютера, которые умеют получать доступ к внутренней памяти Android и сканировать ее на наличие удаленных файлов. Вот перечень самых популярных программ для восстановления удаленных данных на Android с ПК:
Проблема восстановления удаленных файлов на Android
Внутреннюю память Android-смартфона больше нельзя подключать к компьютеру по протоколу USB, как можно было сделать раньше. Соответственно, она не распознается компьютером как дисковый накопитель. Как следствие, на ней нельзя использовать обычные программы для восстановления файлов, например, Recuva или DiskDrill.
Это значительно усложняет восстановление удаленных файлов на Android. Для этого теперь требуется или синхронизация, или специальный софт, или права суперпользователя. Ниже читайте несколько актуальных способов восстановить пользовательские данные.
Когда отладка включена, можно подключить мобильное устройство к компьютеру через USB-кабель.
Мы расскажем, как легко и быстро восстановить данные на смартфонах и планшетах Android.
Процедура восстановления файлов и данных с помощью iSkysoft Android Data Recovery хороша своей простотой, то есть выполнить её под силу совершенно неподкованному в технических вопросах пользователю. Достаточно наличия под рукой компьютера под управлением Windows (XP, Vista, 7, 8, 8.1), USB-кабеля и умения следовать простой инструкции.
Загружаем, устанавливаем и запускаем на компьютере iSkysoft Android Data Recovery.
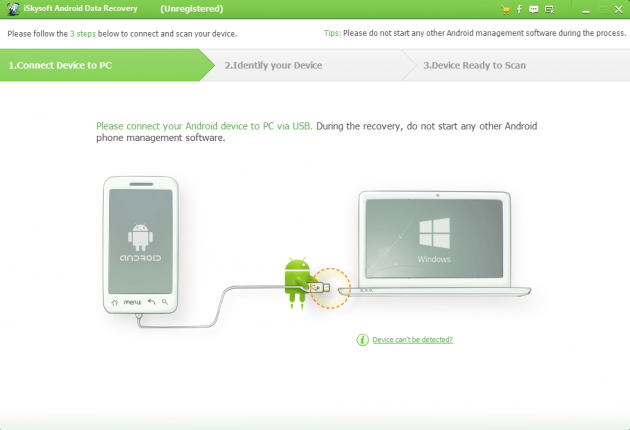
Перед подключением Android-устройства к компьютеру необходимо включить отладку по USB. Процесс включения отладки может немного различаться в зависимости от версии Android, но легко гуглится по запросу «включить отладку по USB (модель смартфона или версии Android)».
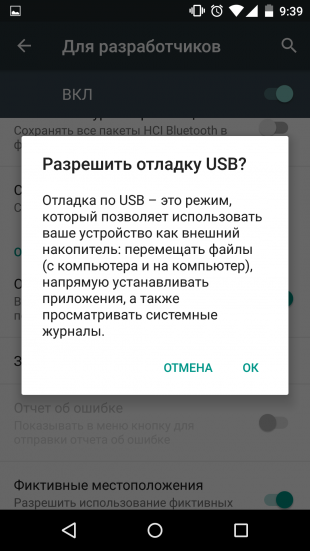
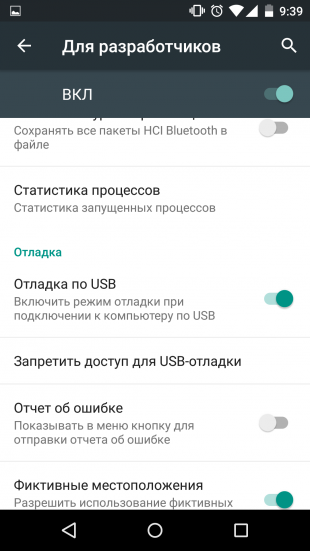
Когда отладка включена, можно подключить мобильное устройство к компьютеру через USB-кабель.
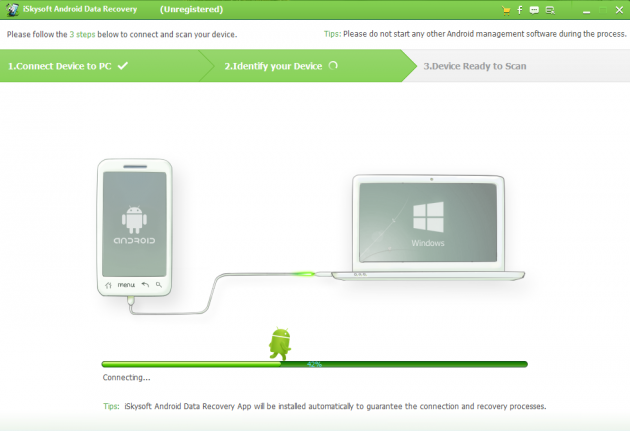
В этот момент на экране мобильного устройства может появиться запрос на отладку. Разрешаем.
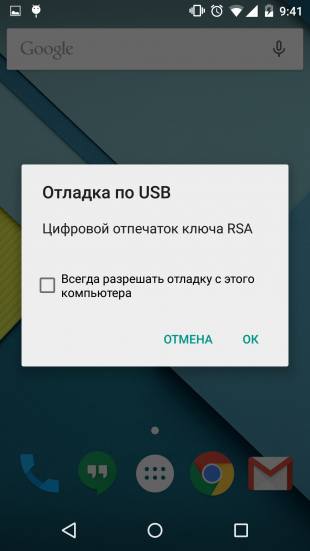
На третьем этапе iSkysoft Android Data Recovery предлагает выбрать типы файлов и данных, которые хочется восстановить.
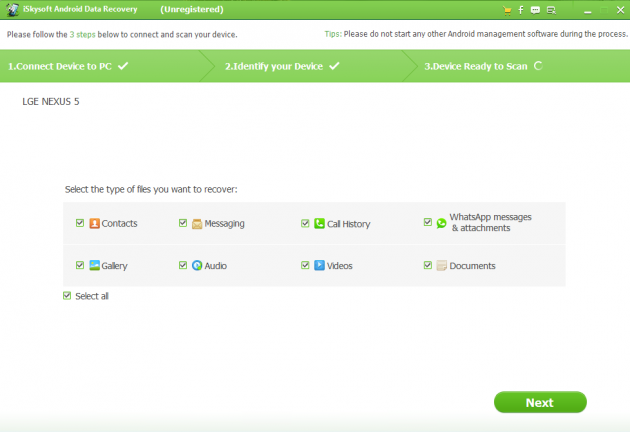
- SMS;
- фото;
- история звонков;
- документы;
- контакты;
- видео;
- аудио;
- история WhatsApp.
Когда нужные типы файлов и данных выбраны, нажимаем Next. Отмечаем, нужно ли дополнительно искать прочие присутствующие на мобильном устройстве файлы и отображать их вместе с восстанавливаемыми, после чего ещё раз жмём Next и терпеливо ждём завершения процесса.
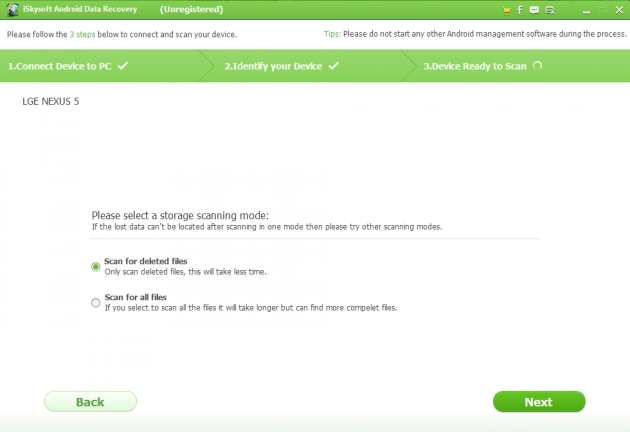
Вот и всё. Удалённые файлы восстановлены и доступны для просмотра.
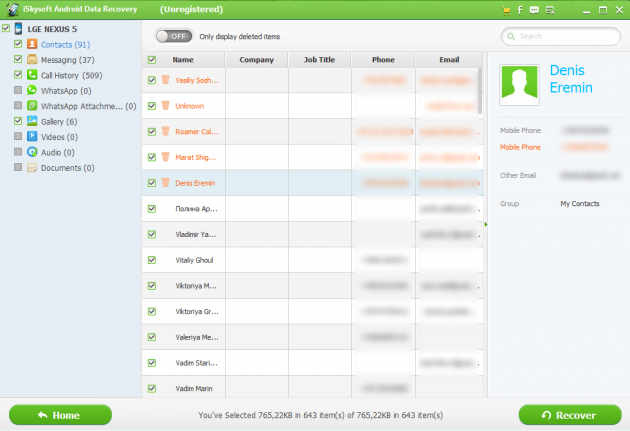
Триальной версии iSkysoft Android Data Recovery будет достаточно для восстановления контактов, сообщений, истории звонков и прочих текстово-числовых данных, которые можно просмотреть и скопировать в нужное место прямо из окна приложения. А вот для восстановления медиа потребуется приобрести полную версию на сайте iSkysoft.
Запустите Android Data Recovery и подключите Android-устройство к компьютеру через USB-кабель. Подождите несколько секунд до обнаружения устройства. Если вы впервые подключили этот телефон к компьютеру, вы должны установить драйверы для распознавания Android.
Шаг 1 Загрузите и установите Android Data Recovery
Загрузите Android Data Recovery и установите его на свой компьютер.
Шаг 2 Подключите Android-устройство к этому программному обеспечению
Запустите Android Data Recovery и подключите Android-устройство к компьютеру через USB-кабель. Подождите несколько секунд до обнаружения устройства. Если вы впервые подключили этот телефон к компьютеру, вы должны установить драйверы для распознавания Android.
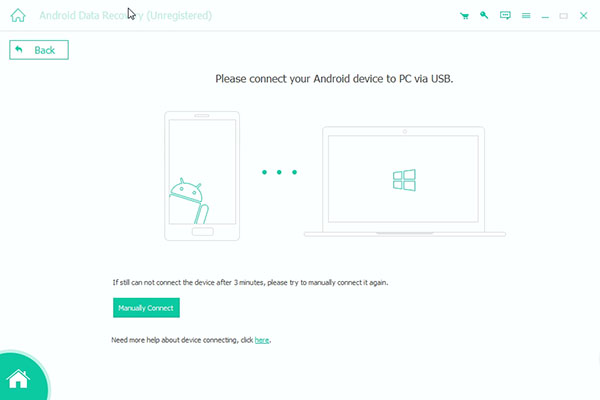
Шаг 3 Откройте режим отладки USB для авторизации устройства
Android Data Recovery предложит вам включить отладку USB на вашем телефоне, если вы не откроете отладку на вашем телефоне Android. Не волнуйтесь, это Android File Recovery обнаружит вашу версию Android и покажет вам, как открыть режим отладки USB на главном интерфейсе.
Этот шаг поможет вам восстановить программное обеспечение, распознающее ваше устройство. Нажмите «ОК» в этом программном обеспечении для восстановления данных и нажмите «ОК» на Android-устройстве, чтобы завершить этот шаг.
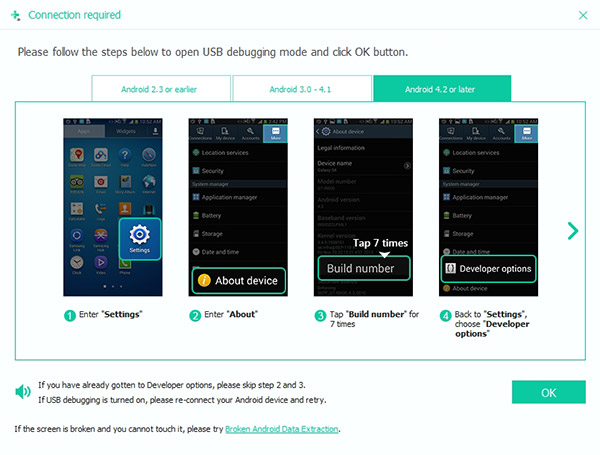
Шаг 4 Выберите типы данных, которые хотите восстановить.
Когда вы закончите работу над шагами, выберите типы файлов, которые хотите восстановить, такие как контакты, сообщения, вложения сообщений, журналы вызовов, фотографии, галерея, библиотеку изображений, видео, аудио и другие документы. После того, как вы проверили файлы, нажмите «Далее», а затем программа сканирует данные на вашем устройстве.
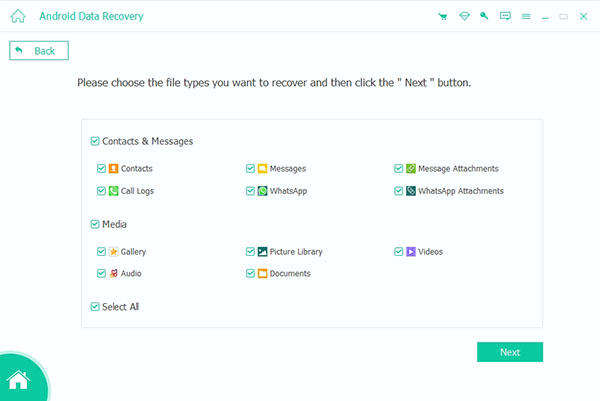
Шаг 5 Выберите подробные файлы, которые вы потеряли до восстановления
Сканирование займет у вас минутку. После завершения сканирования тип файлов будет подробно указан на левой боковой панели интерфейса. Просмотрите каждую информацию и проверьте, что вы хотите восстановить, нажмите кнопку «Восстановить», чтобы завершить процесс восстановления.
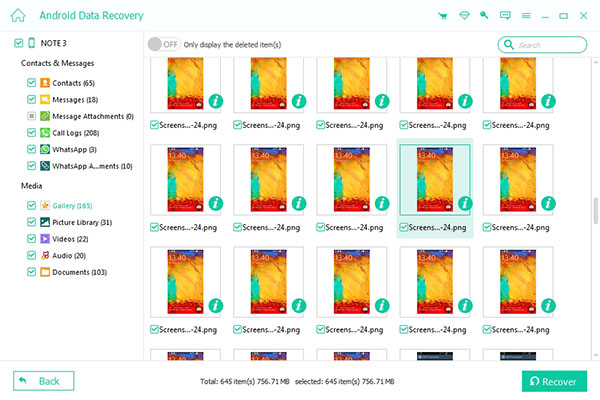
- Android Root — Как установить Android-устройство
- Как внедрить устройства Android с Root Genius
- Как решить проблему восстановления системы Android
- Как кормить телефоны и планшеты LG Android одним щелчком мыши
- Как восстановить удаленные контакты Android из Gmail
- Как восстановить резервную копию Android-контактов в аккаунте Google
- Как восстановить данные с телефона Android после сброса настроек
- Как восстановить удаленные контакты с телефона Android
- Лучший игровой эквалайзер 10 для Android, чтобы получить лучшее из аудио
- Как исправить поврежденный телефон Samsung
- Сломанное восстановление данных Android
- IOS Восстановление данных
- Восстановление системы iOS
- Передача iPhone
- iPhone Eraser
- Телефонный перевод
Copyright © 2020 Типард Студия. Все права защищены.
После запуска программы, вы автоматически перейдете в режим мастера (Wizard Mode). Здесь нужно только нажать кнопку «Next», чтобы ответить на два простых вопроса и программа сделает все остальное за вас.
Восстановление данных в режиме мастера (Wizard Mode)
Шаг 1. Выберите восстановление данных в режиме мастера (Wizard Mode)
После запуска программы, вы автоматически перейдете в режим мастера (Wizard Mode). Здесь нужно только нажать кнопку «Next», чтобы ответить на два простых вопроса и программа сделает все остальное за вас.
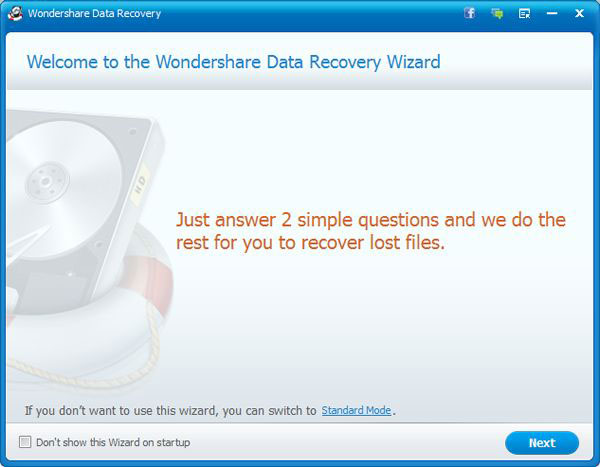
Шаг 2. Выберите тип файла, который вы хотите восстановить
Здесь перед вами встает первый вопрос: посмотреть типы файлов и проверить тот, который вы собираетесь восстанавливать или проверить «All files», если вы хотите восстановить различные данные в различных типов файлов. Есть графические типы файлов, аудио, видео, документы и электронные письма.
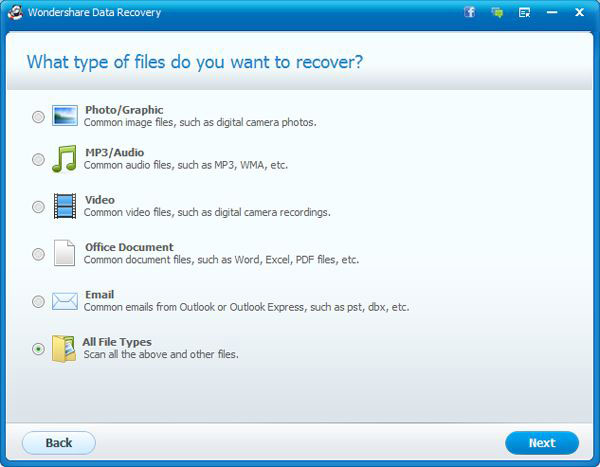
Шаг 3. Назовите место, где вы потеряли файлы
Второй вопрос: в каком разделе вы потеряли файлы? В корзине, на рабочем столе, в документах или на внешнем съемном устройстве. Вы также можете отдать приказ искать на всем компьютере, если вы не помните место, или искать папку, если вы точно знаете место.
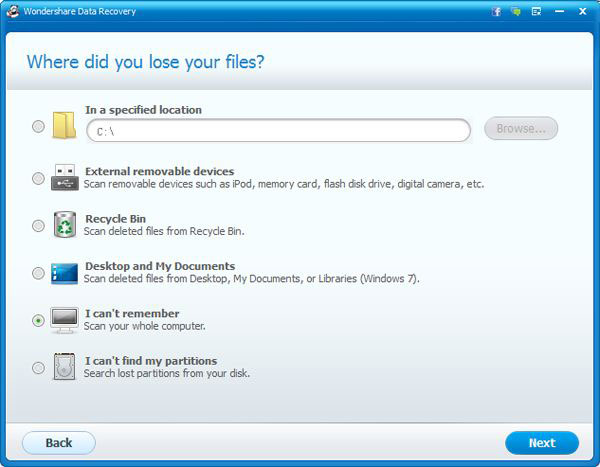
Шаг 4. Начните поиск потерянных файлов
Теперь вы можете нажать на «Start», чтобы найти потерянные данные. Кстати вы, наверное, заметили, что отображаются опции «Deep Scan» или «Raw File Recovery». В основном, «Deep Scan» позволяет восстановить файлы, утерянные в результате форматирования, в то время как «Raw File Recovery» может помочь восстановить все файлы, которые вы потеряли давно и по разным причинам. Поэтому, вы можете игнорировать их, если вы хотите только восстановить только недавно удаленные файлы.
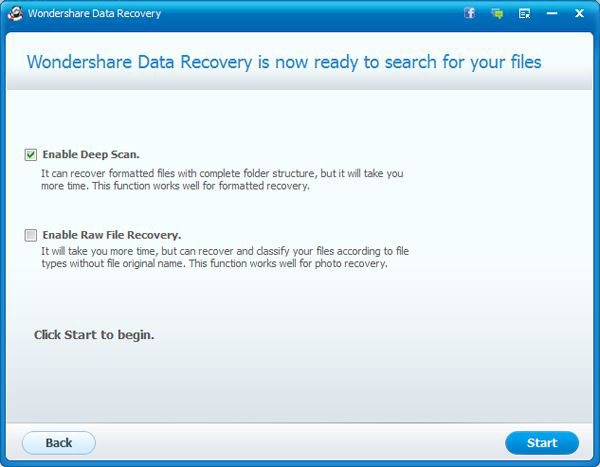
Шаг 5. Просмотр и восстановление ваших потерянных файлов
Если вы выбрали «All files» на предыдущем этапе, результат сканирования будет отображаться в типах файлов, таких как архив, аудио, данные, документ, электронное письмо, графический, видео и т.д. Вы можете восстановить их выборочно после предварительного просмотра. PDF, PPT, RAR, ZIP, Excel и фото, такие как PNG, JPG, JPEG, TIF и т.д. могут быть просмотрены перед восстановлением.
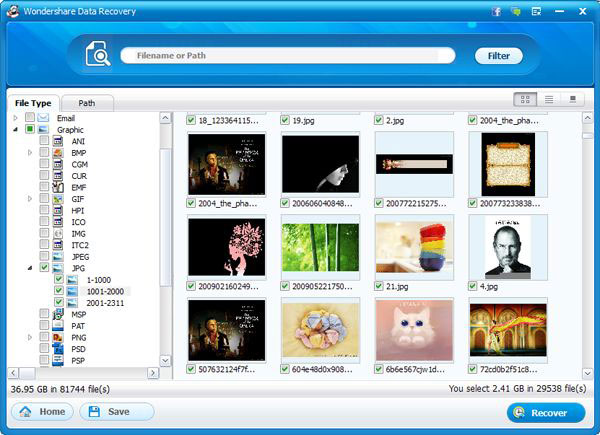
Кроме того, вы можете проверить предыдущий путь этих файлов путем переключения «File type» на «Path».
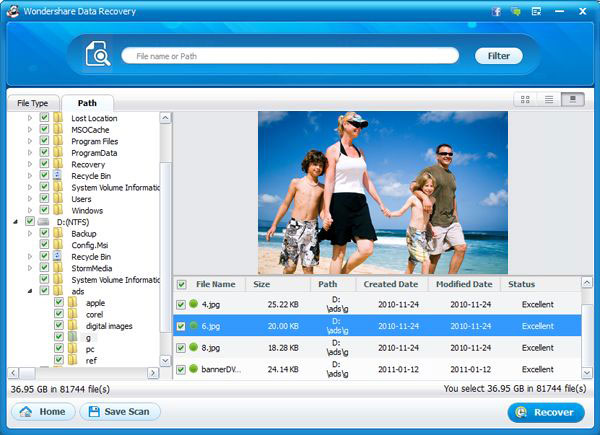
Важно: не сохраняйте файлы в папку, где вы потеряли ваши файлы. Если вы не восстановите файлы, которые вы ищете, они будут перезаписаны вашей новой программой сохранения файлов.
Советы:
Восстановление заранее: в процессе восстановления вы можете в то же время проверить файлы. Если файлы, которые вы ищете, были отсканированы, вы можете «Pause» (нажать на паузу), чтобы восстановить их в первую очередь. Затем «Continue» (продолжить) или «Stop» (остановить) сканирование.
Фильтр: вы можете фильтровать потерянные файлы в результатах сканирования по имени файла или пути.
Сохранить результат сканирования: при остановке сканирования, вы можете сохранить текущие результаты сканирования для восстановления позже.
FonePaw Android Data Recovery имеет следующие функциональные особенности:
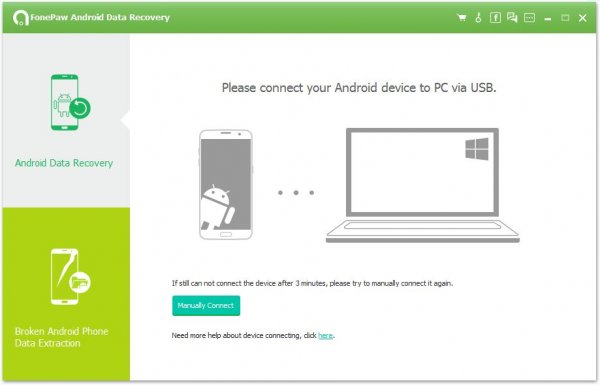
FonePaw Android Data Recovery – программа, позволяющая восстанавливать существующие и удаленные данные со смартфонов, находящихся под управлением ОС Android от 2.1 до 6.0. Универсальный инструмент позволит восстановить утерянные файлы на Андроид устройстве бесплатно, работает по ОС Windiows 7/10.
Эта англоязычная утилита, работает на платформе ОС Windows и с большинством смартфонов, выпущенных под брендами: Google, Sony, Motorola, Samsung, HTC, LG, ZTE, Huawei, Asus, Acer и т.д. Приложение имеет удобный интерфейс, с приятной и понятной навигацией.
Для того, что начать пользоваться программой, вам следует перейти по представленной ниже ссылке и скачать её на ваш компьютер. Далее, пользуясь подсказками, установите её на ПК и откройте. Подключите ваше устройство к компьютеру и дождитесь, пока в интерфейсе программы оно инициализируется – можете приступать к работе.
FonePaw Android Data Recovery имеет следующие функциональные особенности:
Все восстановленные данные пользователь может сохранить на компьютере, и кроме этого, если потребуется, использовать утилиту, как инструмент резервного копирования. Довольно мощное и нужное приложение, которое может понадобиться всем без исключения пользователям ОС Android. Скачать FonePaw Android Data Recovery нетрудно – перейдите по ссылке указанной ниже текста.
- процессор: 1 ГГц (32 бит или 64 бит);
- ОЗУ: 256 МБ или более ОЗУ (рекомендуется 1024 МБ);
- место на жестком диске: 1 ГБ и более 100 МБ свободного места.
Бесплатная и платная iCare Data Recovery: чем отличаются
Обе версии приложения — Free и Pro — функционируют исключительно в режиме чтения. Это значит, что программы не вносят изменений на жесткий диск, а следовательно, безопасны для компьютера.
Производители обещают до 90% восстановления потерянной информации с использованием iCare Data Recovery Free. Проверка на практике показывает, что заявленные цифры не всегда соответствуют реальным (скорее речь идет об идеальных условиях, когда удаленные данные еще не перезаписаны и прошло не слишком много времени).
Функции приложения в редакции Free:
- восстанавливает удаленные файлы из корзины ПК;
- возвращает данные, стертые по ошибке;
- предусмотрена возможность расширенного восстановления: программа ищет утерянное на большинстве цифровых устройств.
Недостатки бесплатной версии:
- не обновляется автоматически;
- не подходит для коммерческого использования;
- не извлекает удаленные файлы формата JPG;
- часто «не видит» информацию, пропавшую в результате форматирования диска.
Функции приложения iCare Data Recovery Pro:
Trial-версия iCare Data Recovery Pro ограничена 20 МБ. Лицензионный ключ стоит 70 $ для частных лиц, от 95 $ – для корпоративных клиентов.
Интерфейсы у обоих вариантов утилиты похожи: интуитивно понятны, разобраться под силу даже неопытным пользователям. Бесплатная и платная версия работают примерно с одинаковой скоростью — находят и возвращают информацию в срок до 10 минут.
В итоге получаем вот такое главное окно
Утилита 7 Data Android Recovery имеет отличные возможности для восстановления разных типов файлов (фото,видео, мелодии и др.) на флешке андроид девайсов и во внутренней(встроенной) памяти умного гаджета на ОС Android (смартфон/планшет/часы/телевизор).
Прекрасно подойдёт для восстановления удалённых фотографий из андроида или же случайно стёртых видеофайлов, пишу это, так как уже многие посетители моего сайта неоднократно задавали вопрос про восстановление файлов на андроид именно с встроенной флеш памяти, а не с карты microSD, поэтому сегодняшний обзор ответит на этот вопрос!
Простая программа 7 Data Android Recovery поддерживает самые распространенные форматы и типы файлов/данных:
- фотографий и картинок: jpg, gif, jpeg, bmp, png;
- видеозаписи или ролики могут быть: 3gp, 3gpp, mpg(самый популярный формат для видеозаписей с камеры), avi, vob, mkv;
- мелодии и звуки восстановятся, если они были: mp3, amr, ogg, flac…
В общем хочу сказать, что какие стандартные форматы файлов поддерживает ОС Андроид, то такие типы файлов сможет восстановить 7 Data Android Recovery с флешки и внутренней памяти андроид-гаджета!
Как пользоваться 7 Data Android Recovery?
Скачать 7 Data Android Recovery можно с оф.сайта или с нашего сайта(яндекс диск, в конце статьи) и установить на компьютере или ноутбуке.
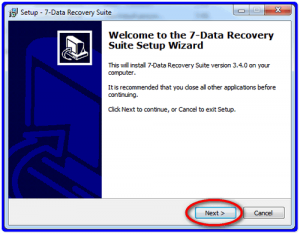 В ходе установки может всплыть вот такое окно, в нем я выбрал «Да» и продолжил…
В ходе установки может всплыть вот такое окно, в нем я выбрал «Да» и продолжил…
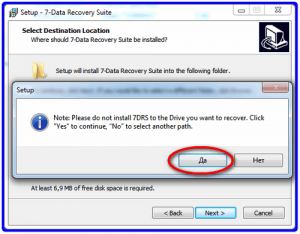 В итоге получаем вот такое главное окно
В итоге получаем вот такое главное окно
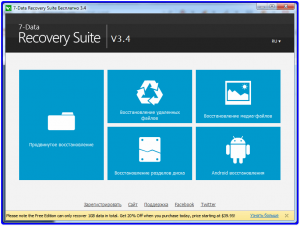 Первоначально программа позволит бесплатно восстановить файлы общим объёмом 1Гб, после чего попросит приобрести полную версию.
Первоначально программа позволит бесплатно восстановить файлы общим объёмом 1Гб, после чего попросит приобрести полную версию.
Однако, у нас Вы можете протестировать полную, зарегистрированную 7 Data Android Recovery Suite, но чуть ниже — версии 3.0.
Для восстановления удаленных файлов/данных на андроиде выбираем вот эту «плитку»

Итак, программа установлена, теперь, перед тем как подключать кабелем usb свой девайс к компьютеру, необходимо сделать следующий подготовительный шаг:
Взять андроид смартфон или планшет и включить на нём отладку через USB, как это сделать читаем тут.
Утилита 7 дата андроид рекавери имеет большое количество поддерживаемых языков, однако есть возможность добавить свой(на скрине цифра 2)!
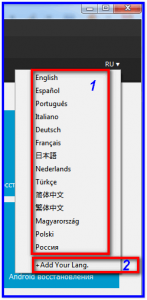 и вот теперь можно соединить ПК с андроид — кабелем usb!
и вот теперь можно соединить ПК с андроид — кабелем usb!
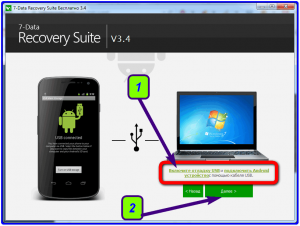
Смартфон/планшет должен быть подключен в режиме накопителя, а в режиме mtp (так называемая синхронизация носителя) или любого другого — у вас ничего может не получиться восстановить! Другими словами программа андроид рекавери попросту не увидит Android и мы увидим такое окно
В некоторых случаях может исправить это установкой дополнительных файлов для определения андроид-устройства компьютером — драйверов, которые можно скачать на свою модель тут.
На моем смартфоне нет пункта подключения смарта в режим накопителя, — поэтому я не могу Вам показать доказательства истинного восстановления стертых файлов на андроид-е, но авторы программы уверяют, что она работает!
Итак, всё подключили, установили, теперь 7 Data Android Recovery предложит выбрать память для сканирования удаленных файлов: внутренняя память устройства или карта памяти android. Естественно выбираем — внутренний носитель!
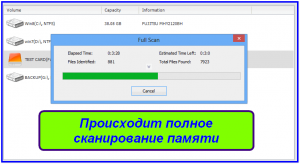 После сканирования и нахождения удаленных файлов мы можем предварительно посмотреть стертые фотографии и картинки, тем самым — выберем нужные для восстановления! Конечно видео и музыку предварительно не просмотришь…
После сканирования и нахождения удаленных файлов мы можем предварительно посмотреть стертые фотографии и картинки, тем самым — выберем нужные для восстановления! Конечно видео и музыку предварительно не просмотришь…
Далее — начнется процесс восстановления данных на внутреннем накопителе.
Если Вы тоже не смогли подключить девайс к компьютеру в необходимом режиме(режиме накопителя), тогда Вы можете применить другие программы по восстановлению файлов на андроиде! Эти программы работают даже без ПК, но обязательное условие — это наличие root прав на android!
Характеристики 7 Data Android Recovery Suite
Приятным бонусом стала функция полного удаления файлов, извлечения данных и удаления локскрина. В общем, утилита просто незаменимая для любого владельца Android-устройства: программа платная, но есть и пробная версия, ссылочку оставим ниже.
Ежедневно многие пользователи Android-устройств оказываются в неприятной ситуации, когда необходимо получить доступ к уже удаленным файлам с девайса или восстановить информацию с уже неработоспособного смартфона или планшета. Без сторонних средств здесь не обойтись, так что на такие случаи на компьютере должно быть установлено специальное приложение.

Программ с подобными возможностями несколько, но отдельного внимания заслуживает iSkysoft Toolbox для Android. Программа не только восстанавливает утерянные или удаленные данные с Android-устройств, но и также позволяет сделать бэкап и восстановление девайса, в том числе файлов с SD-карты. Главный экран приложения состоит из нескольких «плиточек», где описывается каждая функция. Например, для восстановления удаленной информации потребуется раздел «Data Recovery».
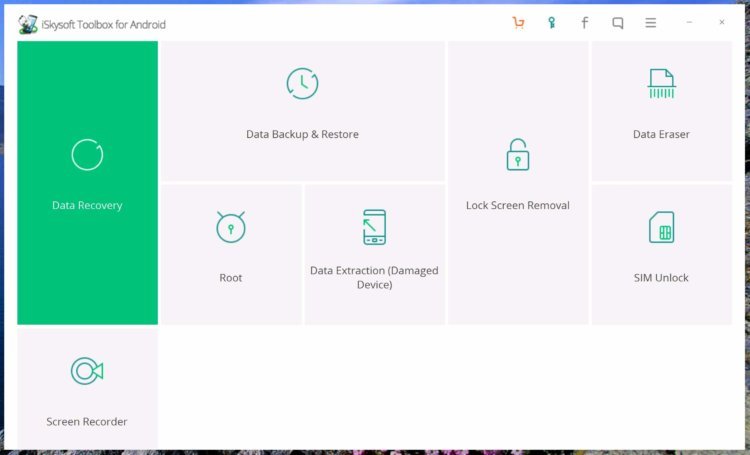
iSkysoft Toolbox автоматически определит подключенное устройство и предложит просканировать его на наличие потерянных и удаленных файлов. Это могут быть как контакты и сообщения, так и фотографии, видео, документы и даже история звонков.
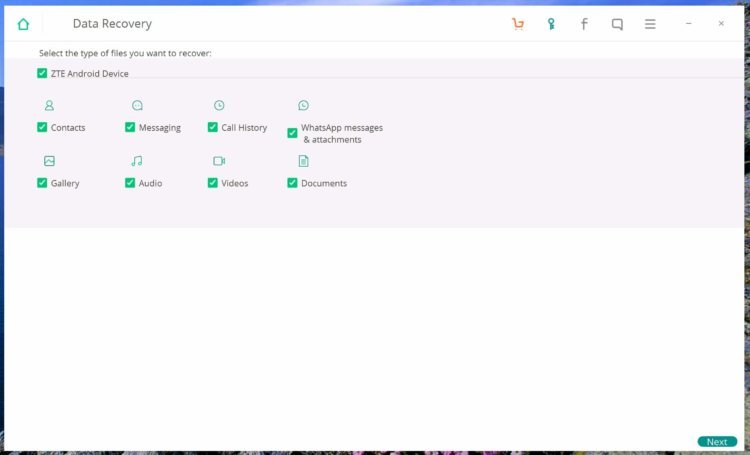
По результатам проверки у вас будет возможность восстановить файлы, скопировав их на свой компьютер. Будь то история переписки в WhatsApp или уникальные музыкальные файлы — от этой программы ничего не скроется.
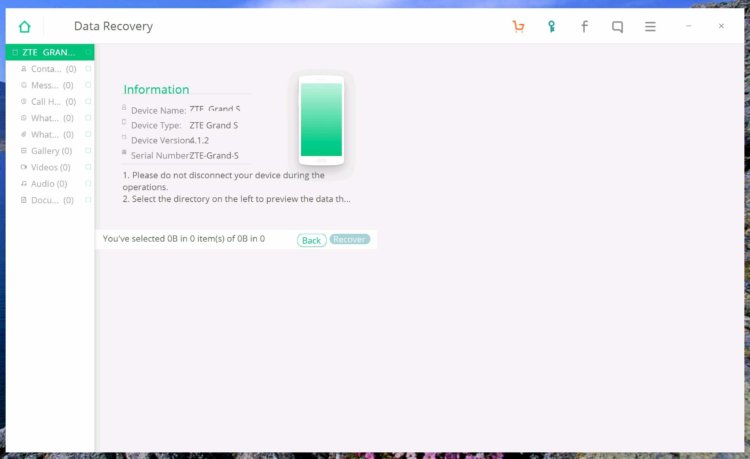
Хочется отметить еще одну функцию — восстановление удаленных/потерянных данных не только с самого устройства, но и с карточки памяти SD. Зачастую встроенной в девайс памяти не хватает, чтобы хранить все необходимые файлы, поэтому пользователи прибегают к SD-картам, в результате чего важные документы могут оказаться там. К сожалению, такой тип носителей не долговечен, благо даже при повреждении карты iSkysoft Toolbox извлечет всю нужную информацию.
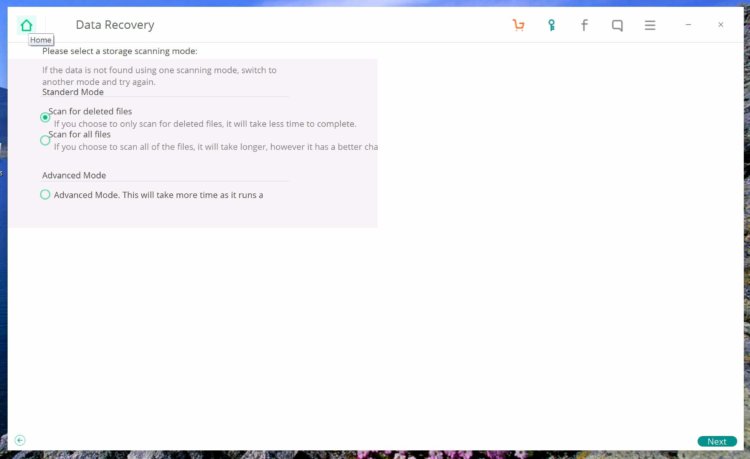
Помимо этого, программа предоставляет возможность выборочно выполнять резервное копирование и восстановление файлов на Android-устройстве. Чтобы не пришлось потом восстанавливать удаленную информацию, бэкапами лучше не пренебрегать: например, резервная копия этого смартфона вообще никогда не создавалась, благо информацию удалось получить другими способами.
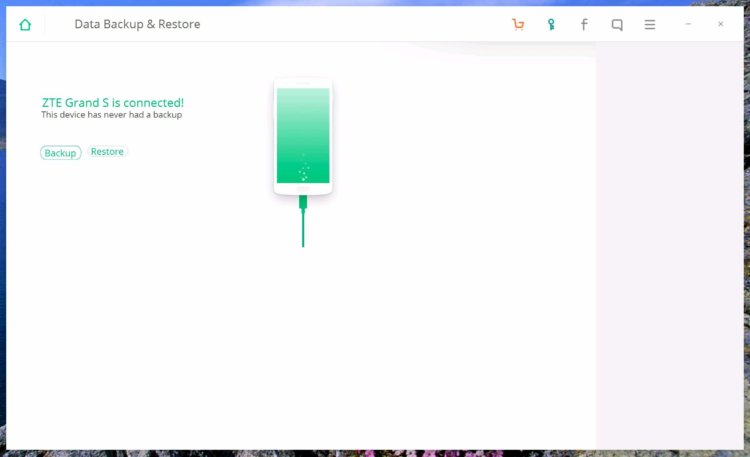
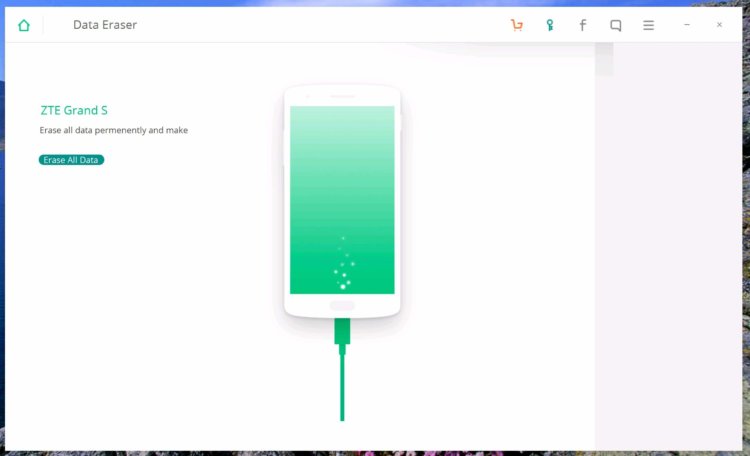
Приятным бонусом стала функция полного удаления файлов, извлечения данных и удаления локскрина. В общем, утилита просто незаменимая для любого владельца Android-устройства: программа платная, но есть и пробная версия, ссылочку оставим ниже.
Приложение: iSkysoft Toolbox для Android Разработчик: iSkysoft Категория: Системное Цена: Бесплатно ($ 119,95) Ссылка: Скачать Приложением уже заинтересовались: 415 человек
Инструмент, который может помочь вам в случае, если вы безвозвратно удалили важные файлы и хотите восстановить их
Лицензия для программы: Пробная версия
Программа от:: iSkysoft
Операционная система: Windows
Лицензия для программы
Бесплатные альтернативы iSkysoft Android Data Recovery
Nokia Software Recovery Tool
С этой бесплатной программой вы сможете восстановить рабочее состояние своего телефона Nokia, сбросить настройки до заводских, установить последнюю версию прошивки
Disk Drill
Инструмент, который может помочь вам в случае, если вы безвозвратно удалили важные файлы и хотите восстановить их
Free Android Data Recovery
Программа, с которой вы сможете восстановить утерянные или случайно удаленные файлы со своего устройства на Android без специальных технических знаний
PC Inspector File Recovery
Бесплатная альтернатива платным программам для восстановления нарушенных файлов на компьютере
Производителем заявлена поддержка более 1000 различных типов файлов. Конечно, мы не проверяли все, но распространенные форматы вроде PDF, MP3, DOCX, ZIP, JPG, MKV и так далее восстанавливаются «на ура».
Производителем заявлена поддержка более 1000 различных типов файлов. Конечно, мы не проверяли все, но распространенные форматы вроде PDF, MP3, DOCX, ZIP, JPG, MKV и так далее восстанавливаются «на ура».
Проверяем iSkySoft Data Recovery в реальных условиях
После установки и запуска приложения iSkySoft Data Recovery, вас встретит четкое и понятное меню для выбора дальнейшего действия по восстановлению удаленных данных и файлов. Интерфейс пока на английском, но благодаря четкой структуре и понятным пиктограммам особых проблем это не создает.
Отмечу очень удачный подход к организации меню – фактически, от восстановления файлов при любом сценарии их удаления вас отделяет всего три простых действия. Начинаем считать!
1. В главном меню выбираем подходящий вариант, а именно: восстановление удаленных файлов (злополучный Shift+Del), возвращение содержимого очищенной корзины, восстановление отформатированного диска, раздела на диске, работа с восстановлением файлов на внешних устройствах, данные потеряны в результате вирусной атаки, неполадок операционной системы и, наконец, универсальный сценарий для поиска удаленных данных (подходит, если вы не знаете, по какой причине информация утеряна).
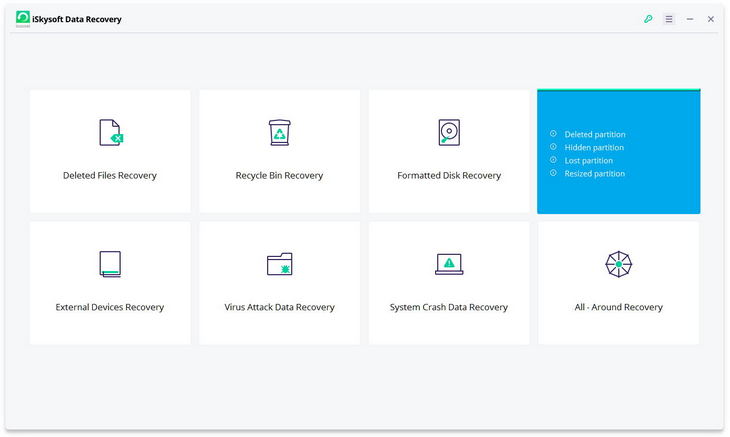
Каждый пункт меню в iSkySoft Data Recovery при наведении курсора дает краткую и информативную подсказку о вариантах конкретного сценария. К примеру, в случае исчезновения данных на логическом разделе диска это удаление, скрытие, потеря или изменение его размера.
2. В зависимости от выбранного сценария, смотрим на предложенные программой для восстановления данных опции. Я выбрал вариант с очисткой корзины. Программа выдала список из логических дисков (в моей системе как NTFS, так и FAT32), корзины на которых можно восстановить. Жмем на диск D, где хранятся рабочие файлы, и запускаем сканирование.
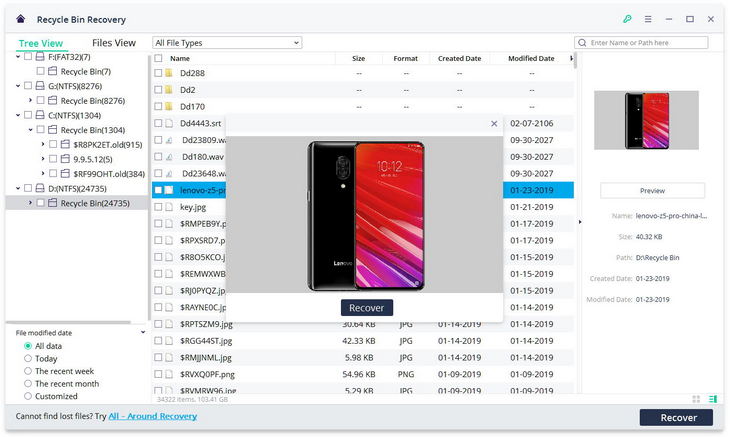
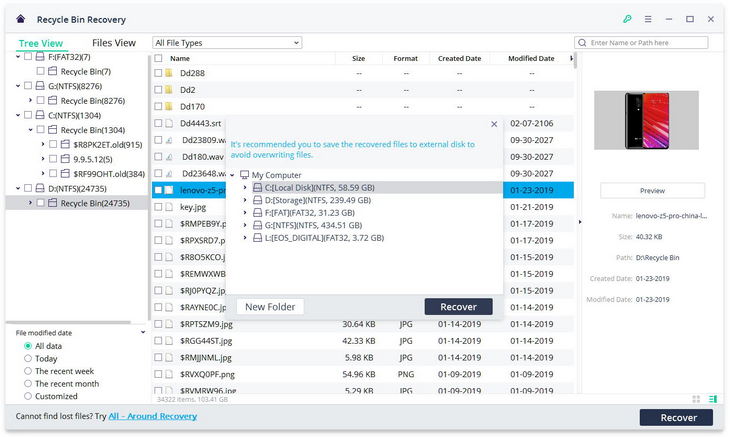
3. Выбираем казалось бы навсегда утерянный файлы (фото, документ, видео, архив и т.д.), жмем на кнопку «Восстановить» (Recover) и, выбрав логический диск и папку, фактически мгновенно возрождаем данные из цифрового пепла.
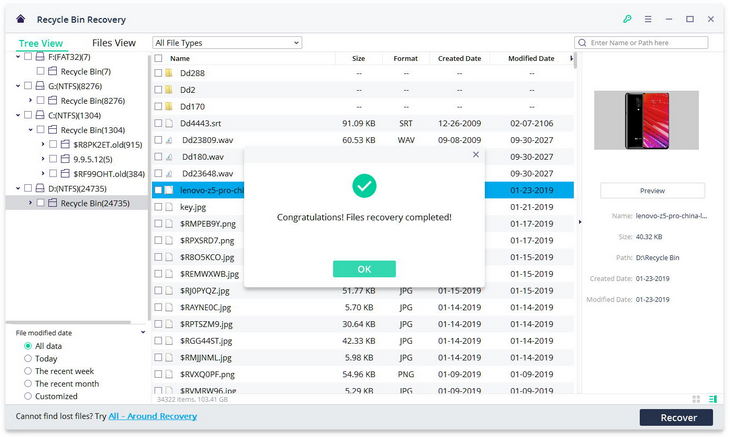
Просто, логично и понятно. А самое важное – эффективно. Второй сценарий более сложен – нужно восстановить файлы с SD-карты. В нашем случае вариант почти экстремальный — фотографии в формате RAW («кэноновский» CR2) с карты памяти экзотического на сегодняшний день формата CompactFlash, подключенной к компьютеру через обычный адаптер карт памяти all-in-one через USB-кабель. Карта была предварительно отформатирована на фотоаппарате.
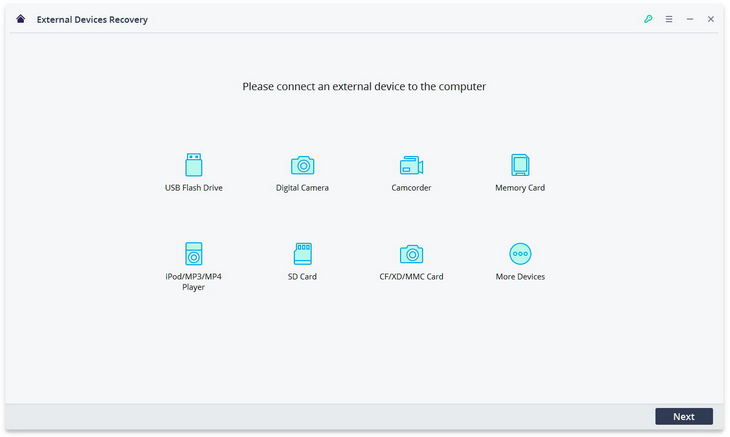
Сканирование карты памяти заняло порядка десяти минут, однако iSkySoft Data Recovery «увидел» все удаленные файлы и без проблем их восстановил, хотя превью снимков в CR2 показать не смог, но обеспечил гарантированный предпросмотр намного более распространенного JPG.
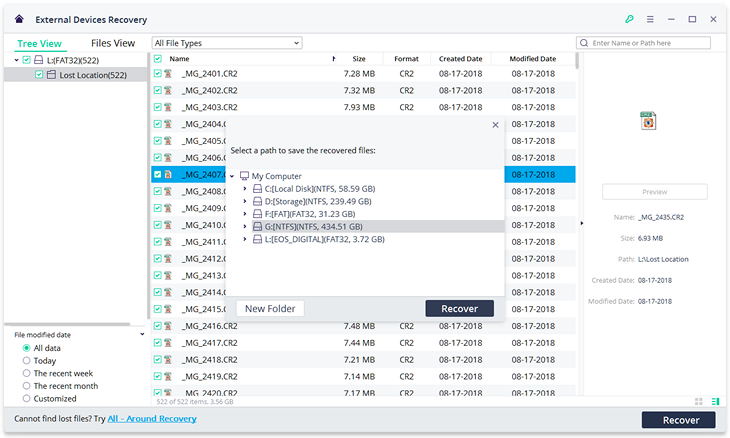
Программа iSkySoft Data Recovery работает как на Windows (начиная с древней XP и заканчивая новейшей «десяткой»), а также «яблочных» компьютерах, Mac OS X Mojave, Sierra, High Sierra, El Capitan, Yosemite, Mavericks.
Cодержание