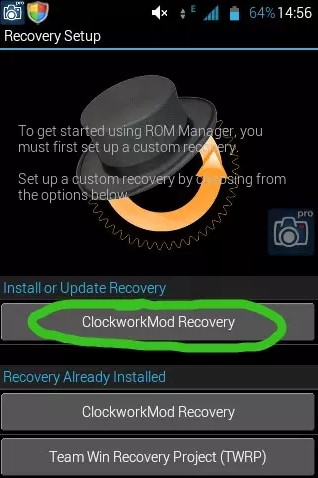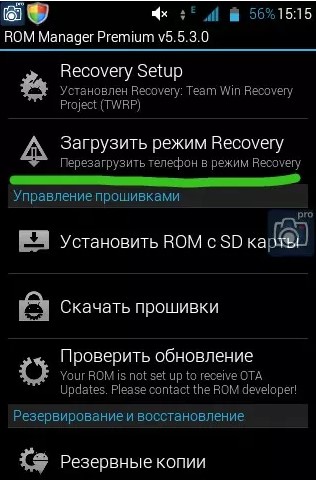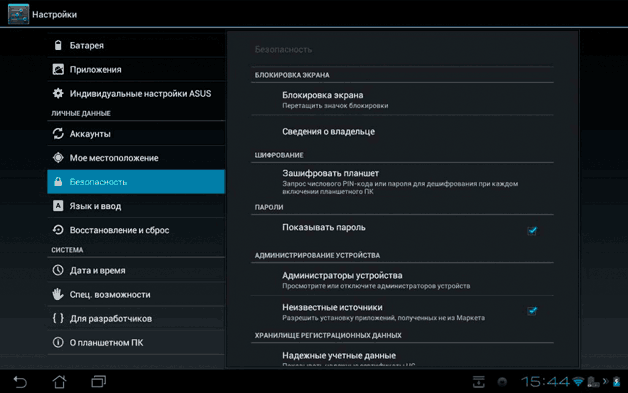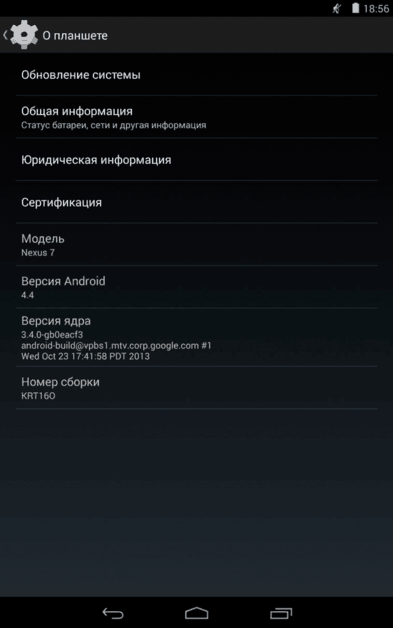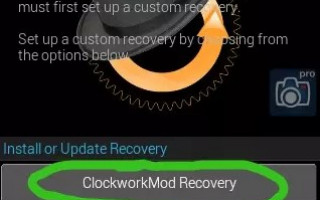Не получится сразу поставить Android на планшет, который подстроен под Windows. Дополнительно придется выполнить несколько изменений в оригинальной ОС,
Условно процесс разделили на 4 этапа, это упростит восприятие материала и поможет понимать суть текущих процедур или этапов переустановки.
Кстати, установка Android на планшет с Windows 10 может выполняться подобным образом. Однако, у процедуры есть и свои особенности, которые нужно учесть. Альтернативный вариант замены операционной системы рассмотрим также в отдельном пункте.
Root-права: получение и установка
Чтобы получить доступ к корневым директориям любого планшета (Lenovo, Samsung, Huawei и т. п.), нужно получить root-привилегии. Без указанных прав пользователь не сможет заменять системные файлы, а значит и установка новой ОС становится невозможной. Существует масса способов разблокировки Android и получения root-прав, но для примера будем использовать приложение KingoROOT.
Как получить root-привилегии:
Стоит предупредить, что открытие root-доступа может привести к прекращению гарантии. Если в будущем потребуется отправлять устройство на гарантийное обслуживание или просто появится желание отказаться от прав суперадминистратора, достаточно снова подключить устройство и в KingoROOT нажать на кнопку «Remove Root».
Режим Recovery
Второй этап заключается в обновлении Recovery – это особый режим работы планшета, позволяющий откатывать операционную систему, выполнять полный сброс и устанавливать обновленные версии ОС. Достичь поставленной цели поможет приложение ROM Manager, оно создано для беспроблемного управления Recovery.
- Берем мобильный девайс и отправляемся на сайт за ROM Manager или устанавливаем приложение из Google Play .
- После инсталляции открываем программу и нажимаем на кнопку «ClockworkMod Recovery».

- Нажимаем на модель устройства (если оно определено верно).
- Кликаем по опции «Загрузить режим Recovery».

- Ожидаем завершения загрузки и установки подходящей версии Recovery.
Важно! Предостерегаем от выполнения других действий с приложением, это может привести к нарушению работоспособности планшета.
Резервное копирование данных
Перед тем, как установить новую версию Android на планшет , разумно сохранить все данные с памяти устройства. В противном случае они исчезнут в момент переустановки. Рекомендуем выполнить полное резервирование с помощью того же приложения ROM Manager.
Процедура создания бекапа занимает немало времени, порой может доходить до 30-50 минут. Все это время смартфон должен находиться во включенном состоянии, поэтому рекомендуем его заблаговременно зарядить минимум до 60%.
Установка операционной системы
Все предыдущие процедуры – всего лишь подготовительные этапы. Только сейчас начнется установка новой ОС.
Как сменить версию Android на планшете :
- Планшет не реагирует на сенсорный экран и кнопки;
- Устройство не включается;
- При включении гаджет выдает какую-либо ошибку.
- На экране постоянно высвечивается сообщение о проблемах с оперативной памятью.
Обновление системы при помощи стандартных настроек
Если с вашим девайсом все в порядке, при этом вам необходимо просто перейти на более свежую версию Андроид, то для начала рекомендуем попробовать выполнить обновление через стандартные настройки. Практически каждый планшет (независимо от изготовителя и предустановленного Андроида) имеет в настройках подобную функцию. Для этого необходимо непосредственно подключение к Интернету при помощи Wi-Fi-соединения.
Чтобы установить новый Андроид, вам следует выполнить следующие шаги:
- Включить на планшете Wi-Fi и убедиться, что есть доступ к Интернету.
- Перейти в раздел «Настройки». В нем найти подпункт «Об устройстве» или «О планшетном ПК». Нажать на него.

- В подменю нажать строку «Обновление системы».

- После этого аппарат предложит загрузить и установить ее. Согласитесь и дождитесь окончания процесса.
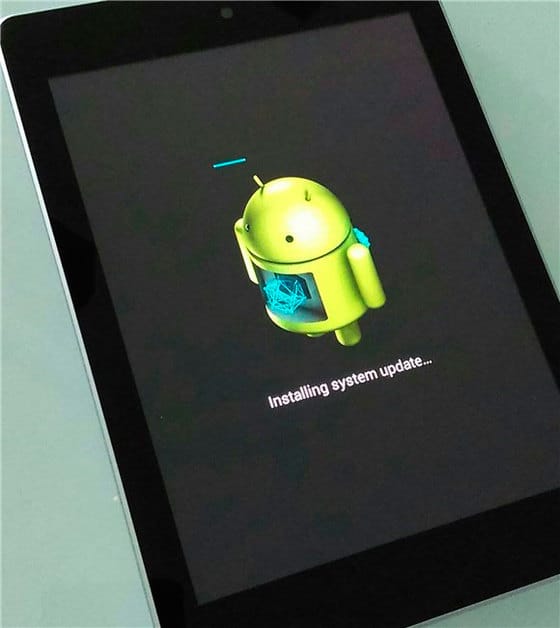
Иногда устройство может выдать сообщение, что у вас установлена свежая версия.
В случае неудачной прошивки планшета на андроиде, нужно будет восстановить ту, которая Вас была. Для этого создайте резервную копию, перед тем как прошить планшет на андроиде. Подключите флешку к устройству. Резервную копию нужно распаковать на карту памяти в папку script. После этого, подключаем флешку к устройству и включаем его. Резервная копия автоматически скопируется на съёмный носитель.
Как же все-таки установить андроид на планшет, ноутбук, или компьютер?
Довольно часто версия программного обеспечения от гугла устаревает. В этом случае помогает прошивка планшета на андроиде. По сути дела, прошивка планшета на андроиде – это обновление программного обеспечения. Разработчики постоянно улучшают программное обеспечение, и поэтому требуется обновлять прошивку планшетов регулярно.
Предварительно, перед прошивкой планшета на андроиде, нужно его полностью зарядить. При перепрошивке планшета на андроиде он выключится, тогда может сгореть память или Вы просто потеряете свои данные. Когда устройство полностью заряжено, нужно зайти в настройки андроида и посмотреть версию программного обеспечения. Далее ищите в интернете прошивку для планшета на андроиде, которая новее Вашей.
В случае неудачной прошивки планшета на андроиде, нужно будет восстановить ту, которая Вас была. Для этого создайте резервную копию, перед тем как прошить планшет на андроиде. Подключите флешку к устройству. Резервную копию нужно распаковать на карту памяти в папку script. После этого, подключаем флешку к устройству и включаем его. Резервная копия автоматически скопируется на съёмный носитель.
Когда резервная копия создана, включаем карту памяти в компьютер. Заменяем фаллы прошивки планшета на Android, и вставляем флешку в устройство. Включаем планшет, и прошивка автоматически обновится.
Вы не можете просто установить вторую операционную систему на устройстве, предназначенном для Windows, не внося некоторые изменения в настройки системы.
Настройка Windows Tablet для Android Установка
Вы не можете просто установить вторую операционную систему на устройстве, предназначенном для Windows, не внося некоторые изменения в настройки системы.
Во-первых, вам нужно убедиться, что Безопасная загрузка отключена.
Перейдите Настройки> Обновление и восстановление> Восстановление и выберите Перезагрузить сейчас под Расширенный запуском.
Отсюда используйте клавиши со стрелками, чтобы выбрать Устранение проблем, затем Дополнительные параметры> Настройки прошивки UEFI.
Здесь найдите Безопасность в левом меню и установите Пароль администратора.
Как только вы добавите это, откройте Boot, найдите Безопасная загрузка, и установите его в Disabled.
Сделав это, удерживайте кнопку питание для перезагрузки, затем удерживайте Windows кнопку, пока экран не включится. Это позволяет быстро вернуться на экран BIOS, где вы должны убедиться, Режим UEFI выбран.
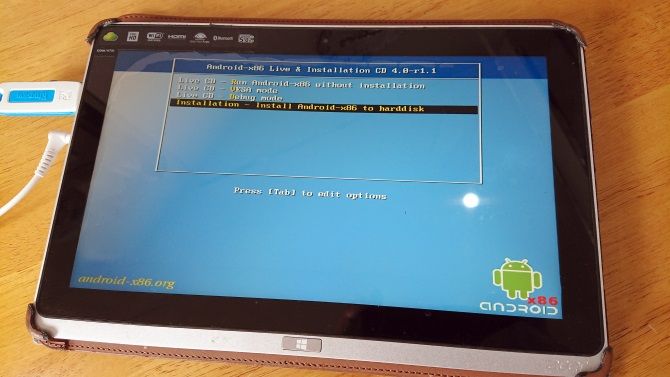
Затем выключите планшет и подключите USB-концентратор напрямую к USB-порту. Не используйте док-станцию.
Когда клавиатура и USB-накопитель подключены к концентратору, загрузите планшетный ПК, нажав F12.
В меню загрузки с помощью клавиш со стрелками выберите USB-накопитель. Когда вам нужно сделать выбор (например, включить двойную загрузку), используйте клавиши регулировки громкости вашего устройства.
Разные версии установщика Android имеют несколько разные шаги. В большинстве случаев следует выбрать вариант двойной загрузки. Часто не стоит полностью удалять Windows, поскольку для загрузки Android требуется загрузчик.
Если все идет по плану, при следующей загрузке планшета вы увидите меню загрузки, где вы можете выбрать между Android и Windows.
Для создания загрузочной флешки необходимо распаковать архив с Android. Сделать это можно при помощи Win32 Disk Imager. Для этого нужно запустить приложение, и указать путь к файлам Android на диске, после чего нажать Save. Записать образ на флешку можно посредством команды Write.

02.02.15 7:07 16990 текст: Ирина Зет фото: xda-developers.com
Для установки Android необходима установочная флешка, отформатированная в системе FAT32, дополнительная USB-клавиатура и хаб, а также программа Imager с Sourceforge и нужная версия Android.
Для создания загрузочной флешки необходимо распаковать архив с Android. Сделать это можно при помощи Win32 Disk Imager. Для этого нужно запустить приложение, и указать путь к файлам Android на диске, после чего нажать Save. Записать образ на флешку можно посредством команды Write.
Для установки Android на Windows необходимо подготовить системные настройки, отключив Secure Boot. Добиться этого можно отключив функцию «Recovery» во вкладке «Update and recovery», после чего перезагрузить планшет.
Далее необходимо зайти в BIOS, выбрав Troubleshoot —> Advanced Options —> UEFI Firmware Settings и в пункте Security cбросить пароль, выбрав значение «Disabled». Далее следует выключить планшет.
Пока планшет находится в отключенном состоянии, нужно подключить клавиатуру и USB-хаб. Далее нужно включить планшет, зажав на клавиатуре F12. В появившемся меню нужно выбрать установочную флешку. Установка осуществляется с выполнением запросов, определяющих параметры системы. Вопросы могут различаться в зависимости от системы. Всюду необходимо устанавливать положительное значение «YES».
При успешной установке Android, на экране будет выводиться запрос, какую операционную систему запускать.
В некоторых случаях окно операционной системы может не появляться. В таких ситуациях запуск Android возможен только с помочью клавиатуры, путём нажатия F12 одновременно с включением планшета. При первом запуске Android на Windows может не работать модуль Bluetooth. Проблема устраняется путём перезагрузки планшета.
В моем личном использовании находится планшет Samsung Galaxy Tab 2 7.0, который вышел в начале далекого 2012 года, когда курс доллара был менее 30 рублей, но речь сейчас не об этом. Данный аппарат построен на базе шустрого двухъядерного процессора Ti Omap, оснащен сочным PLS дисплеем и качественным корпусом.
Оглавление
- Вступление
- «Устаревшее» устройство
- Выбор прошивки
- Загрузка прошивки
- Установка Recovery
- Установка прошивки
- Первое включение и настройка
- Установка CyanogenMod 13
- Производительность
- Автономность
- Заключение
Вступление
Современные мобильные устройства чрезвычайно быстро стареют. Еще два-три года назад ты копил на желаемый гаджет, а он, не просуществовав и пары лет, уже устарел и не поддерживается производителем. Но если модель популярная, печалиться не стоит, поскольку народные умельцы не дремлют, занимаясь разработкой неофициальных проектов на базе ОС Android.
реклама

В данной статье мы ознакомимся с процессом выбора кастомных прошивок, узнаем, где искать образы и как устанавливать. Ну а в конце выясним, стоит ли все это делать.
В качестве подопытного выступит планшет Samsung Galaxy Tab 2 7.0 (процессор TI Omap 4430, 2 x 1200 МГц, видеосопроцессор PowerVR 540 384 МГц, 1 Гбайт ОЗУ) с неофициальной прошивкой CyanogenMod 13.
«Устаревшее» устройство
В моем личном использовании находится планшет Samsung Galaxy Tab 2 7.0, который вышел в начале далекого 2012 года, когда курс доллара был менее 30 рублей, но речь сейчас не об этом. Данный аппарат построен на базе шустрого двухъядерного процессора Ti Omap, оснащен сочным PLS дисплеем и качественным корпусом.

Планшетом я активно пользуюсь на протяжении четырех лет, проблем с ним никаких не испытываю, и в целом он меня устраивает. А в сравнении с актуальными моделями аналогичного ценового диапазона все вообще шикарно (без какого-либо сарказма). Правда, есть у него один недостаток – устаревшее программное обеспечение.
OC Android ICS и Jelly Bean, которые поддерживаются Samsung Galaxy Tab 2 7.0, уже порядком заросли бородой. Ведь сейчас актуальна версия Android M. А нам хотя бы Android Lollipop, в котором проведена оптимизация производительности, улучшен уровень автономности и есть все новые фишки. В лучшем случае можно разинуть роток на Android Marshmallow…
реклама
Но установить новую версию операционной системы Android на старое устройство все-таки можно, в том числе даже вышеупомянутую Android M.
Выбор прошивки
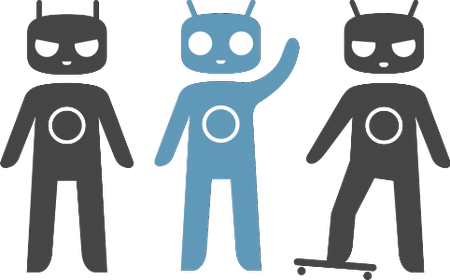
Для начала следует определиться с выбором прошивки и узнать, а есть ли вообще неофициальные версии системы для нашего аппарата? Владельцам флагманских смартфонов и планшетов (таких как Google Nexus, Samsung Galaxy S, HTC One, Sony Xperia Z и других) не стоит и переживать – прошивки есть, причем в огромном количестве.
В то же время для обычных «китайцев» и моделей брендов второго-третьего эшелонов сторонние прошивки бывают редко, что связано не только с популярностью, но и с ограничениями производителей, как, к примеру, у Xiaomi.
Открываем поисковик, находим любой форум по нашему устройству и изучаем, что же нам могут предложить умельцы. Всякого рода самоделками и портами с других моделей обольщаться не следует, так как ничего хорошего от подобных образов ждать не стоит.
Лучше смотрите на официальные сборки прошивок таких гигантов, как CM, AOSP, Google Play Edition и Miui. Чуть менее серьезно воспринимайте ColorOS и прочие. Узнать о плюсах и минусах, а также различиях каждой из систем можно в интернете, поскольку в рамки одной статьи уместить это сложно.
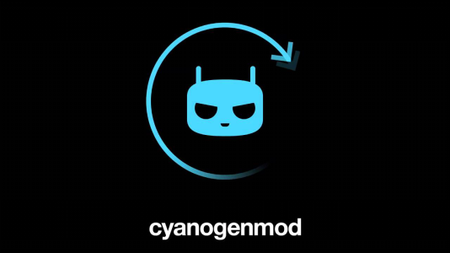
В нашем случае выбор остановился на версии CyanogenMod 13, которая базируется на OC Android 6.0. На мой взгляд, совсем неплохо. Как описывают на форумах, прошивка стабильная и, что немаловажно, полностью рабочая. Это мы и проверим.
Загрузка прошивки
Найти образ прошивки можно на официальном сайте производителей прошивок, либо в соответствующей теме разработчиков на форуме XDA Developers. Уже прошли те времена, когда все файлы выкладывались на закрытые форумы, файлообменники и черт те что какие ресурсы. Теперь все открыто, наглядно и практически официально.
реклама
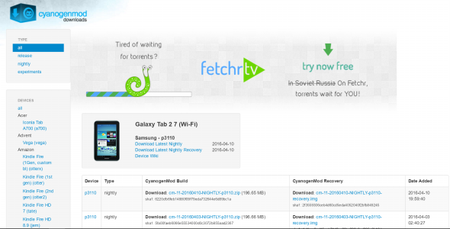
В нашем случае мы открываем сайт CyanogenMod, где выбираем в левой панели соответствующую модель устройства и переходим к загрузке. Будьте аккуратны, поскольку у некоторых смартфонов и планшетов в зависимости от модификации бывают отличия в плане процессоров и внутренних компонентов, например, наличие или отсутствие ИК-порта, 3G/4G-модуля и прочих преимуществ. В нашем случае P3110 и P3100 это разные версии!
Установка несоответствующей версии прошивки грозит проблемами с системным разделом, поможет только «прямая» перешивка, то есть в сервисном центре. А в худшем случае нам придется думать о более сложных модификациях.
Установка Recovery

реклама
Любое современное мобильное устройство содержит специальный режим загрузки, который называется Recovery. Он позволяет восстанавливать устройство, устанавливать обновления, делать резервные копии и элементарные операции с мобильным «железом». Мы же будем устанавливать неофициальное обновление, по этой причине нам необходимо модифицированное Recovery.
Для OC Android существуют два варианта: CWM (или Philz) и TWRP Recovery. В чем различия между этими тремя режимами? На вкус и цвет товарищей нет! Все они предлагают примерно одинаковую функциональность, но разрабатываются разными группами разработчиков и отличаются различными нюансами.
К примеру, TWRP позволяет открыть доступ к съемному носителю при подключении через USB, а еще предлагает расширенные параметры подключения по ADB и дополнительные возможности сжатия «бэкапа» системы. А Philz Recovery построен на базе TWRP и отличен от него интерфейсом и парой мелочей. В то время как ClockworkMod Recovery более стабилен и обладает большим списком поддерживаемых устройств.
Однако выбор есть не всегда. Для каждого устройства разрабатывается отдельное Recovery и бывает так, что выбора у пользователей нет. В моем случае выбор пал на TWRP Recovery версии 2.8.7.0. Установка данного режима может осуществляться различными способами, начиная от официального Recovery, Fastboot и заканчивая программами и утилитами для конкретных моделей.
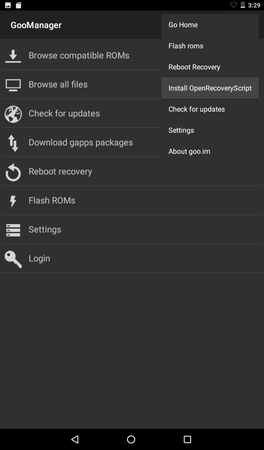
реклама
Загружаем утилиту GooManager, выбираем в дополнительном меню пункт «Install OpenRecovery Script» и ожидаем чуда. Предварительно необходимо получить ROOT права и включить режим отладки в параметрах для разработчиков.
Для проверки установки Recovery необходимо одновременно зажать следующую комбинацию клавиш: «включение» и «увеличение громкости». А на некоторых устройствах еще и кнопку «дом» требуется прибавить. Подробности о каждом конкретном случае можно узнать на форумах.
Установка прошивки
Если процесс установки модифицированного режима восстановления был успешен, можно перейти к следующему – установке прошивки. Для начала необходимо зарядить устройство более чем на 60%, а еще лучше на все 100%. В противном случае мы обречены на фатальный результат. Затем загруженный образ необходимо переместить в память смартфона, будь то съемный накопитель или внутренняя память, и уже оттуда загрузиться в режиме Recovery и установить прошивку. Все гениально просто, осталось только повторить.
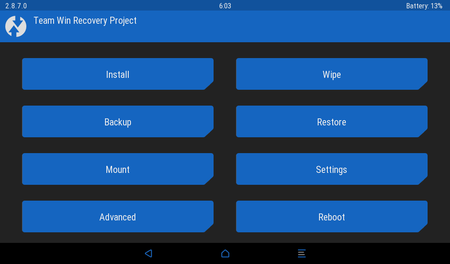
реклама
Берем в руки устройство, запускаем его комбинацией клавиш «включение» и «увеличение громкости», попадаем в системное меню.
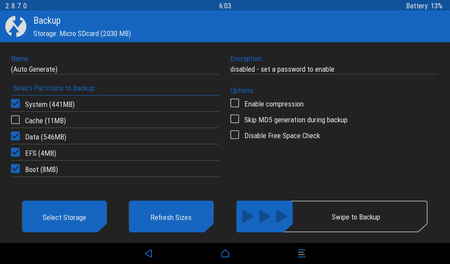
Желательно сделать полный «бэкап» системы на флэш-карту!
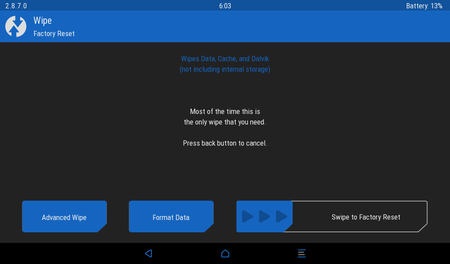
Далее необходимо сделать очистку данных, посетив пункт с названием Wipe и выбрав параметр Advanced Wipe. Это необходимо выполнить для нормального функционирования новых компонентов. Особенно это важно при установке прошивки нового типа или повышении версии системы.
реклама
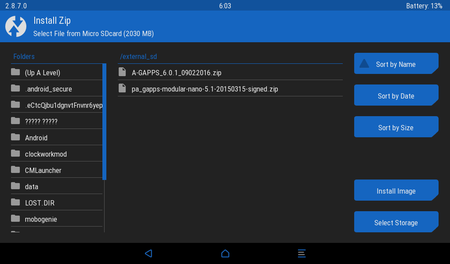
Вот теперь мы устанавливаем прошивку. Переходим на главное меню, выбираем Install, далее находим загруженный пакет и нажимаем роковую клавишу. После чего нам остается только ждать и надеяться на успешное завершение процесса.
К слову, установка или обновление прошивки может занимать до 10-15 минут, поскольку все зависит от компонентов устройства и устанавливаемой системы. Если процесс затянулся – значит, что-то пошло не так… В нашем случае процесс успешно завершился за 4 минуты. В это время на экране будут описываться стадии установки. Жаль только, возможность создания скриншотов отсутствует.
После всех совершенных манипуляций гаджет предложит загрузить систему, либо продолжить установку компонентов. Можно сразу перейти к установке необходимых патчей или GAAPS. Однако предварительно рекомендуется сделать «чистый запуск», чтобы кратко ознакомиться с системой и ее работоспособностью. Вдруг она нам не понравится, и мы решим откатиться назад или переустановить ее.
Пожалуйста, будьте внимательны! Один из самых надежных способов усугубить или создать серьёзные проблемы с вашим устройством — это прервать процесс прошивки или осуществить прошивку вашей модели неподходящей прошивкой. Соблюдайте осторожность при установке прошивки — этот процесс нельзя прерывать, в противном случае вы рискуете превратить ваш телефон в “кирпич” — это полушутливое название аппарата, с нерабочей прошивкой, не отвечающий на внешние воздействия.
Установка “прошивки” на планшет — одновременно и простая и сложная задача. С обновлением версии Android многие производители или выпускают обновления для прошивок автоматически “на лету” через интернет (так называемые OTA-обновления) или позволяет установить новую прошивку через свои фирменные приложения при помощи ПК.
Первым делом посетите сайт производителя вашего планшета для загрузки соответствующих программ для обновления прошивки. Если производитель не предлагает фирменного ПО для установки прошивок, не отчаивайтесь, обратитесь к сообществам любителей прошивок — например крупнейшее зарубежное сообщество XDA-developers где легко можно найти прошивки (и инструкции по их установке) для планшетов под управлением Android и не только.
В случае, если производитель предлагает фирменное ПО для осуществления перепрошивки вашего Android-планшета, никаких сложностей обычно не возникает. В зависимости от модели, программа сама предложит вам подготовить планшет и подскажет порядок действий, а прошивку для вашей модели загрузит самостоятельно. Для планшетов LG предназначена программа LG Mobile Support Tool Download, для Sony — PC Companion, и так далее.
Если установка прошивки не происходит или возникают другие сложности, вы можете воспользоваться «ручным» режимом установки прошивки. В зависимости от версии установленного Android на вашем устройстве и производителя вашего планшета, вам могут понадобится различные версии программ для установки прошивки, например Odin (популярная программа для устройств Samsung) и FlashTool (используется для перепрошивки устройств множества производителей).
Алгоритм работы с этими программами такой:
- включите на вашем устройстве режим «Отладки по USB» (эта опция доступна в «Настройки» > «Опции разработчика»);
- переведите ваше устройство в один из режимов прошивки — «Download Mode» или «Recovery mode»;
- подготовьте прошивку в необходимом виде — или в виде целого образа .img.tot, в виде отдельных файлов или в виде архива с необходимыми файлами;
- осуществите прошивку планшета через FlashTool или Odin.
Пожалуйста, будьте внимательны! Один из самых надежных способов усугубить или создать серьёзные проблемы с вашим устройством — это прервать процесс прошивки или осуществить прошивку вашей модели неподходящей прошивкой. Соблюдайте осторожность при установке прошивки — этот процесс нельзя прерывать, в противном случае вы рискуете превратить ваш телефон в “кирпич” — это полушутливое название аппарата, с нерабочей прошивкой, не отвечающий на внешние воздействия.
Прежде чем приступать к прошивке вашего Android-планшета, убедитесь что вы всё приготовили правильно, в надежности подключения планшета по кабелю USB, в наличии резервного питания на случай отключения электросети и в правильно выборе как прошивки так и программ, необходимых для перепрошивки.
Важно! С некоторыми моделями смартфонов и планшетов иногда возникают сложности настройки даже, казалось бы, в самых простых действиях. Возможно, вам также будет полезна и такая информация:
Обновление через сайт производителя
Этот метод не сложнее двух предыдущих, однако, на этот раз нам потребуются стационарный (персональный) компьютер или ноутбук.
Подготовка устройства к переустановке
Чтобы исключить фатальные ошибки при перепрошивке системы, вам необходимо перед началом любых работ:
- Отформатировать карту памяти. Это означает, удалить все данные с карты. Нужные файлы перенесите на флешку. Сделать это можно, выбрав в настройках “Память” и нажать “Очистить SD-карту”.
- Далее вам необходимо получить root-права к ROM. Для этого используйте приложения z4root, Frameroot, Universal AndRoot и т. д. Эти приложения дают вам доступ к тем папкам, которые были бы недоступны в обычном режиме.
После этих несложных процедур можете начать желаемую перепрошивку.
Устанавливаем Андроид
Для переустановки Android сделайте следующее:
- Откройте официальный сайт производителя планшета (через ПК или ноутбук).
- Зайдите в раздел “Помощь потребителям”.
- Посмотрите, доступны ли там обновления до требуемых версий.
- Скачайте файл загрузки.
- Подключите ваш планшет к компьютеру (через USB или Блютуз)
- Запустить файл загрузки, тем самым обновив систему.
Все довольно быстро и надежно!
Важно! С некоторыми моделями смартфонов и планшетов иногда возникают сложности настройки даже, казалось бы, в самых простых действиях. Возможно, вам также будет полезна и такая информация:

4. Спустя несколько секунд перед вами откроется меню. Нажимаем кнопку «Backup» после выбираем System, Data, Boot. Данная операция сохранит резервную копию ваших данных.
1. Первым делом обзаведемся необходимыми для установки файлами:
А) forum.xda-developers.com/showthread.php?t=1411895 – скачиваем по ссылке из первого сообщения форума наш Android 4.0.
Б) lnx.lu/0JRr — отсюда вы сможете скачать Android market + стандартные приложения.
В) forum.xda-developers.com/showthread.php?t=1410674 – здесь вы найдете актуальную версию лаунчера.
2. Подключив наш Kindle к ПК (USB-кабелем), копируем полученные файлы на SD карту устройства. Желательно скопировать их прямо в папку sdcard, – это позволяет в будущем не тратить время на поиск.
3. Данная инструкция будет несколько отличаться для разных типов устройств, для уточнения обратитесь на официальный форум или в тех. поддержку вашего устройства.
Итак, запускаем наш планшет в TWRP. Для этого выключим его (длительное нажатие на кнопку питания, следом выбрав нужную опцию) и вновь включим. Как только увидите изображение треугольника на экране, снова нажмите и удерживайте кнопку питания.
Изображение треугольника должно изменить цвет с желтого на зеленый. После чего ожидайте.
4. Спустя несколько секунд перед вами откроется меню. Нажимаем кнопку «Backup» после выбираем System, Data, Boot. Данная операция сохранит резервную копию ваших данных. 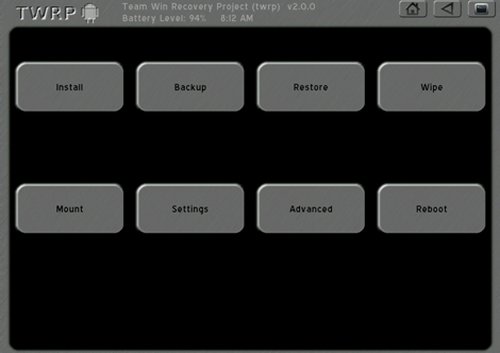
5. После этого нам потребуется очистить данные. Сделать это можно с помощью кнопки «Factory reset».
6. В главном меню жмем на кнопку «Install».
Указываем тот файл, который является вашим Android 4.0 (первый шаг) и нажимаем на «Flash». Дождитесь конца установки! 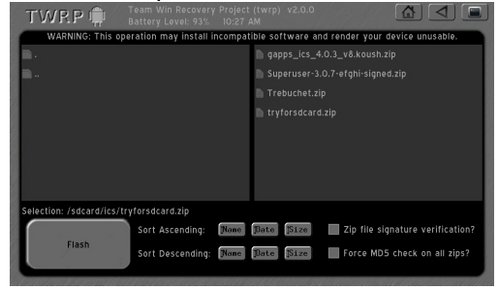
7. Ищем и нажимаем кнопку «Reboot System».
Содержание:
Шаг №4. Загрузка и установка Android
Вот мы и перешли к самой загрузке Android, все действия, которые мы проводили ранее были только подготовкой к установке.
- Находим в интернете на компьютере саму программу — Android. И загружаем себе данный архив;
- Подключаем наше устройство, на которое мы хотим установить Android к компьютеру (через usb накопитель);
- Дальше делаем копирование архива на наше устройство, на внутренний накопитель телефона (Важно! Архив не надо распаковывать);
- Далее заходим в ROM Manager и заходим во вкладку с названием нашего устройства. Нажимаем на него, видим кнопку »reboot», кликаем на нее. После этого осуществляется перезагрузка рекавери;
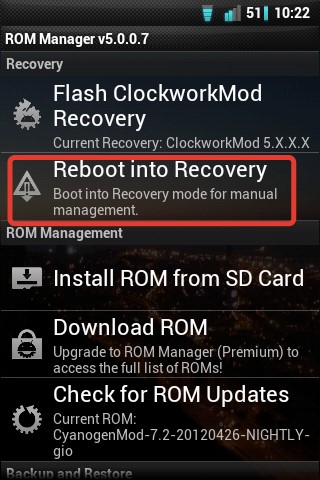
- Находим в приложении обратный возврат к заводским настройкам. Проводим данное действие. Подтверждаем выполнение;
- Так же действуем, когда будем настраивать WipeDalvikCache;

- На экране вашего устройства будет пункт Choose ZIPfromSdcard, нажимаем на него;
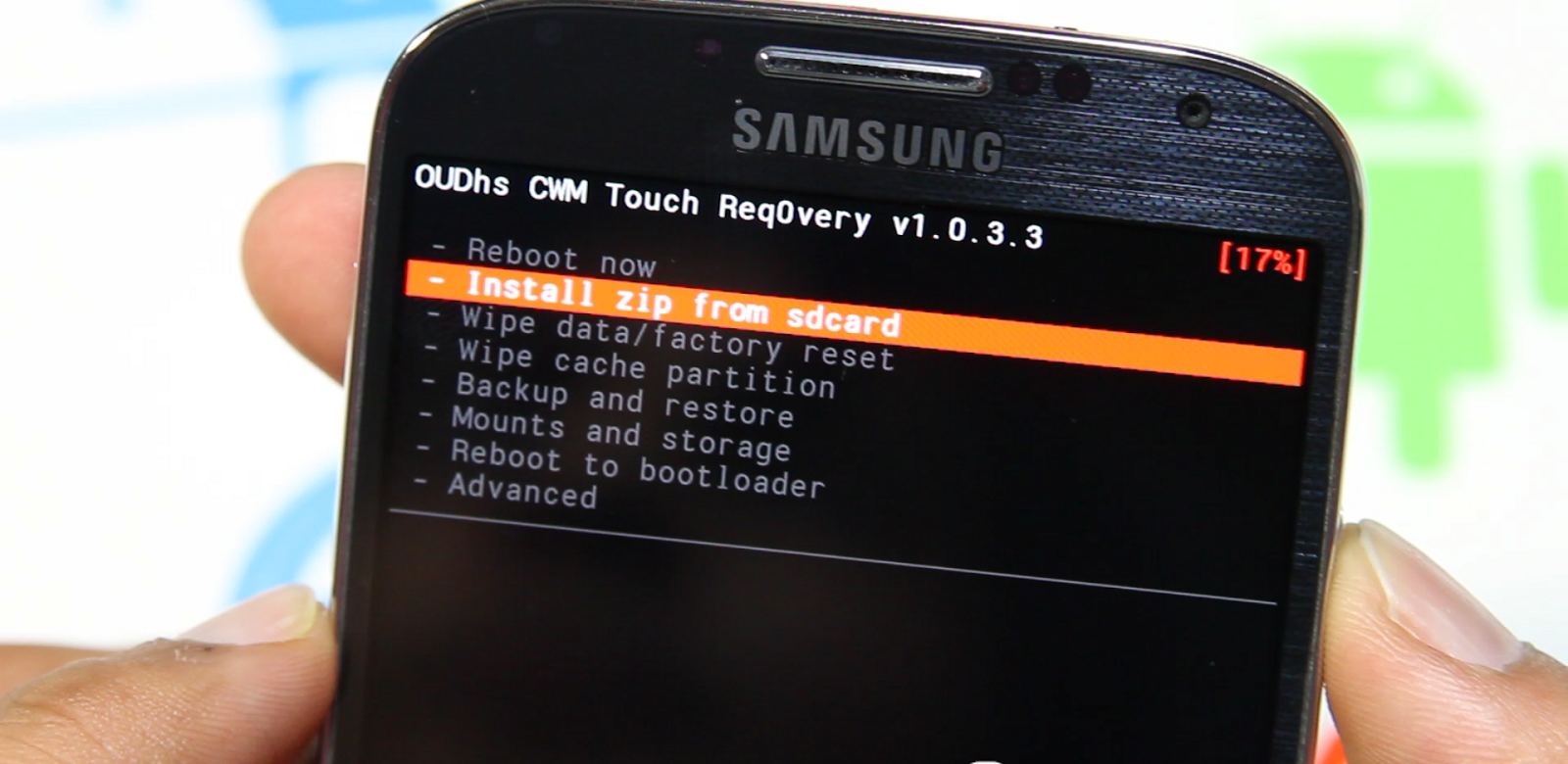
- Набираем любое имя для нашего файла, прошивки, после этого жмем сохранить;
- Нажимаем кнопку »Yes — Install» и проводим операцию;
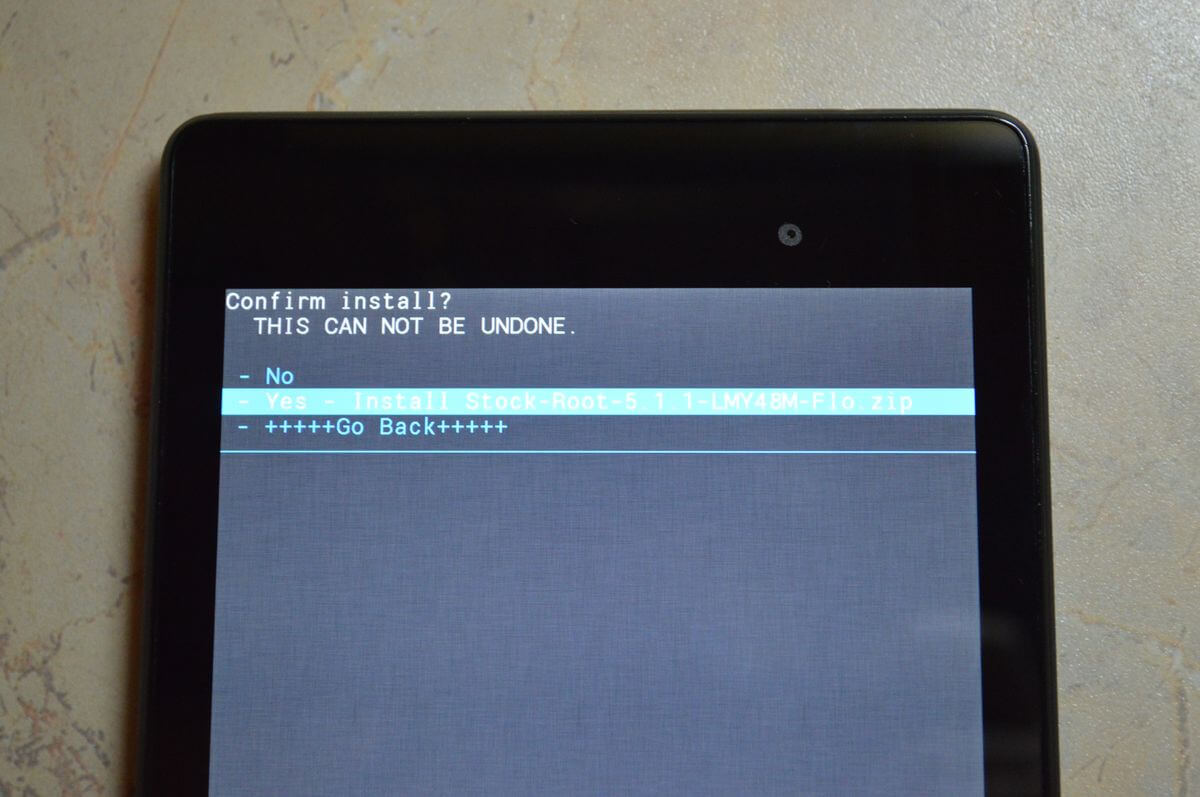
- Ждем, когда закончится начатый процесс, это может занять пару минут;
- Выбираем кнопку »reebot», после этого состоится перезапуск девайса. Перезагрузка также может занять пару минут вашего времени;

- Готово! Теперь на вашем телефоне установлен Android! Мои поздравления.
Cодержание