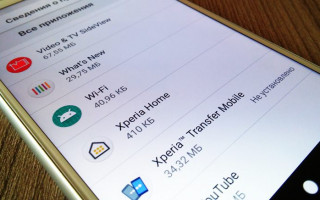Для того чтобы удалить системное приложение необходимо получить Root права на планшете Леново. Существует огромное количество программ с подобным функционалом.
Планшет или смартфон от Леново позволяет не только прослушивать музыку, смотреть фильмы, но еще и устанавливать различные приложения/игры. Со временем свободное пространство на карте памяти будет уменьшаться, поэтому периодически придется удалять некоторые программы. В статье мы опишем, как удалить приложение с планшета от производителя Леново. В принципе, эта инструкция подойдет для всех устройств, работающих на базе Android.
- Способы удаления
- Системные приложения
- Отключение
При этом откроется окно со сведениями о приложении где под наименованием приложения вы увидите имя его пакета. В нашем случае это com.sonymobile.xperiatransfermobile
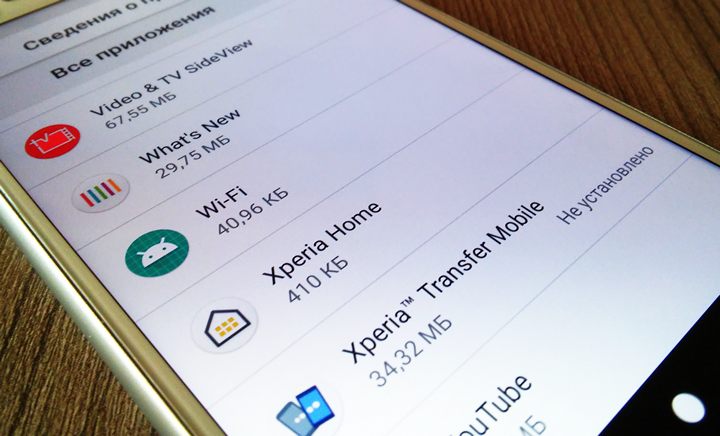
Вас не устраивает тот факт, что на вашем только что купленном смартфоне, планшете или другом Android устройстве производитель установил целый набор различных приложений, которыми вы не собираетесь пользоваться и которые нельзя удалить штатными средствами?
Сегодня я хочу рассказать вам как избавиться от «мусорного» (bloatware) программного обеспечения, которое порой занимает достаточно серьезный объем встроенной памяти или которое работая в фоновом режиме замедляет ваше устройство и впустую расходует заряд его батареи.
Способ удаления предустановленных производителем приложений, который я вам сегодня представлю относительно прост и не требует даже наличия root прав (доступа к системе с правами суперпользователя).
Как удалить установленные с завода Android приложения
1. Прежде всего вам потребуется установить на смартфон или планшет приложение Инспектор приложения, которое вы можете скачать с этой страницы Google Play Маркет.
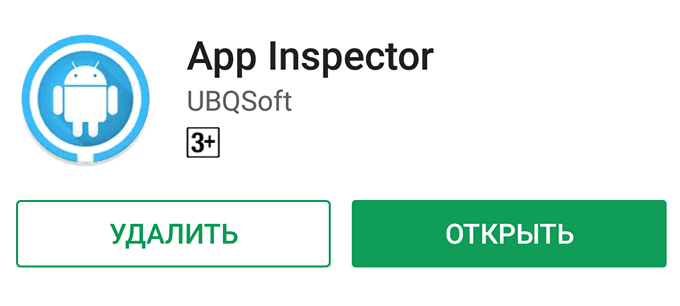
2. Теперь вам потребуется наличие на своем компьютере программы ADB. Раньше она шла в составе Google SDK, но с недавних пор вы можете скачать её на свой компьютер отдельно.
Скачать ADB (вместе с Fastboot) от Google вы можете по следующим ссылкам:
3. Чтобы ваш смартфон или планшет мог работать с программой ADB (и Fastboot) вам нужно в меню настроек его системы, в скрытом разделе «Для разработчиков» включить режим отладки через USB. Как его найти и включить читайте в этом материале.
4. Подключите ваш смартфон к компьютеру с помощью USB кабеля, перейдите на компьютере в папку с программой ADB и запустите окно командной строки Windows. Для этого в проводнике введите в адресной строке cmd и нажмите «Enter».
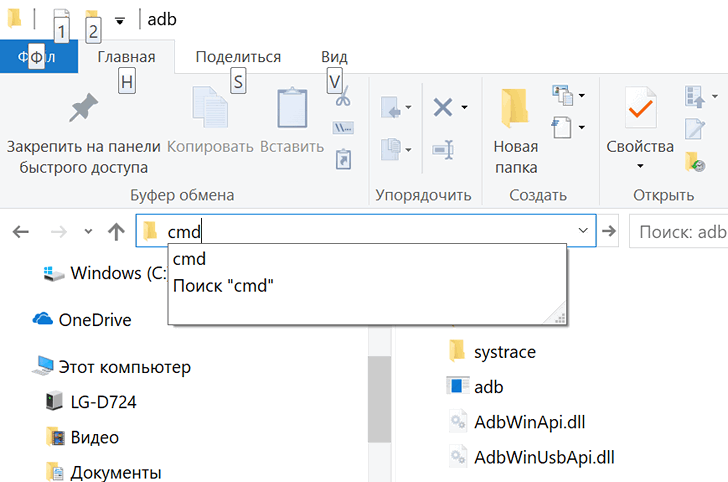
5. В окне командной строки, Power Shell или терминала выполните команду:
Если ранее вы все сделали правильно, то ADB сообщит вам о том, что телефон или планшет, подключен к ПК, а на экране мобильного устройства появится предложение разрешить отладку с этого компьютера. Разрешите её нажав на кнопку ОК.
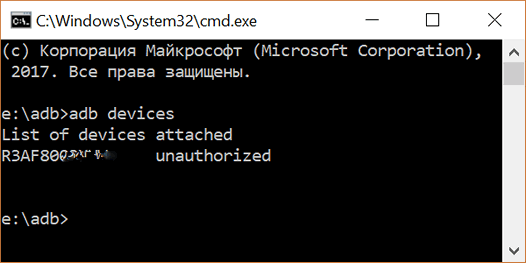
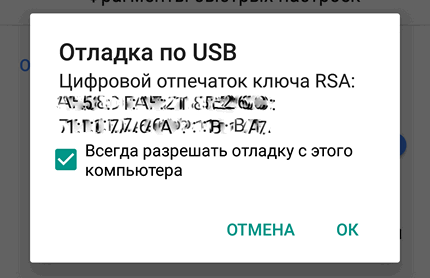
6. Теперь вам нужно узнать имя пакета приложения, которое вы хотели бы удалить со своего смартфона или планшета. В этом нам поможет установленное ранее приложение Инспектор приложений (Application Inspector)
Запустите его и в списке установленных приложений («App List») выберите то, которое вам нужно. Например, если я хочу удалить приложение Xperia Transfer Mobile, я нахожу его в списке App List и выбираю.
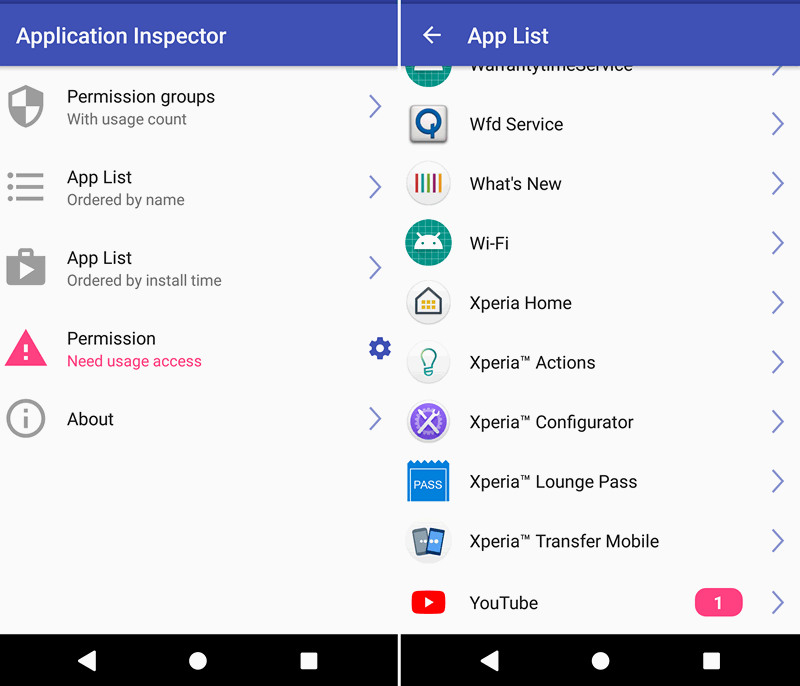
При этом откроется окно со сведениями о приложении где под наименованием приложения вы увидите имя его пакета. В нашем случае это com.sonymobile.xperiatransfermobile
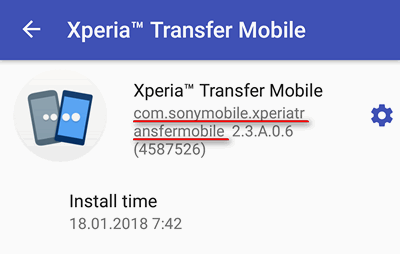
7. На компьютере в окне командной строки введите по очереди две команды:
pm uninstall -k —user 0 имя_пакета_приложения
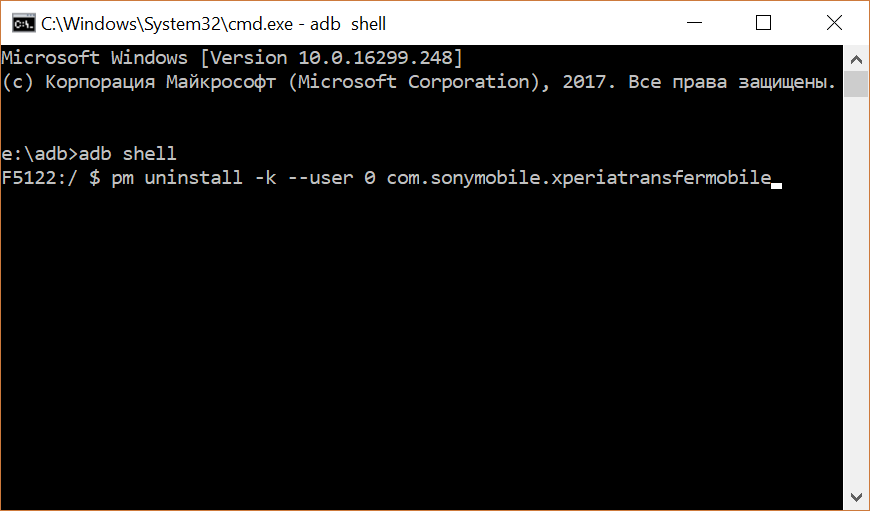
после ввода второй команды дождитесь появления на экране строки «Success» сообщающей об успешном её выполнении:
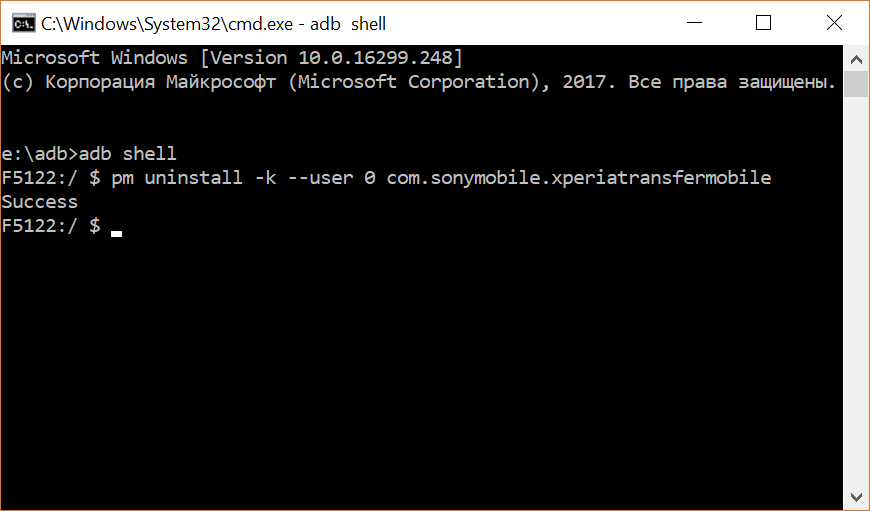
Всё, приложение Xperia Transfer Mobile со смартфона удалено. Если вы теперь зайдете в раздел «Приложения» меню настроек системы, вы увидите, что напротив его имени стоит пометка «Не установлено».
Примечание : если вы хотите сразу же удалять следующее приложение и если вы еще не закрыли окно командной строки, команду «adb shell» вам вводить больше не нужно: сразу вводите команду с именем этого приложения: «pm uninstall -k —user 0 имя_пакета_приложения».
Titanium Backup — проверенный способ удалить системные приложения. Да ещё и сделать резервную копию на всякий случай
Не хочешь — заставим, не удаляешься — отключим!
Далеко не все предустановленные приложения можно удалить. Не потому, что они жизненно важны для мобильника и он без них не включится — просто каждый раз, когда вы отправляете в мусорник «Google Play Музыку» или поисковый виджет «Яндекса», где-то в уютных офисах ребята-маркетологи проливают слёзы и считают недополученную прибыль. По этой причине часть компонентов системы придётся «выкорчевывать» из прошивки иным способом.
/imgs/2018/11/23/15/2458669/734166a14f3ea4bd570cf77aeb6ac81ab6c6f5cc.jpg)
/imgs/2018/11/23/15/2458670/7088d65efc3c3af29b9a740b8596723b25233878.jpg)
/imgs/2018/11/23/15/2458671/d8aae6a9366dc3c4174102836925c8d258af7329.jpg)
«Неудаляемые» приложения можно отключить
Простой путь — отключить приложения. Взялись за ярлык, а смартфон говорит: «Приложение нельзя удалить»? Отправляйтесь в настройки системы, находите приложение и выбираете пункт «Отключить» там, где у «простых» приложений есть клавиша «удалить».
/imgs/2018/11/23/15/2458673/a670bb5102fd3a562fcae127c5d30e1be42e2372.jpg)
/imgs/2018/11/23/15/2458674/2539082625a19cd4379527ccc3ec7954bacc9863.jpg)
Как отключить приложения в оболочке Grace UX (Samsung Galaxy S8)
Если вы занялись чисткой приложений после того, как они обновились из Google Play, «пуленепробиваемое» приложение сначала удалит свою новую версию, и только потом позволит себя отключить. И, вы таки будете смеяться, но некоторые приложения (например, видеоплеер или Google-клавиатуру) нельзя даже отключить. Но Android тем и хорош, что если в нём что-то нельзя, но очень хочется — то можно!
В статье «Из чего состоит приложение» мы узнали о трех частях Андроид-приложений: само приложение, данные и кеш.
Нет кнопки «Удалить»
Это приложение системное и его нельзя удалить.
Некоторые системные приложения можно отключить — приложение не удаляется, а как бы «засыпает» и не запускается до тех пор, пока его не включат. Отключение экономит заряд батареи, место в памяти устройства и интернет-трафик.
Чтобы отключить приложение, нажмите кнопку «Отключить» или «Выключить» на шаге #9.

Если кнопки нет, или она не нажимается, отключить приложение нельзя — оно необходимо для нормальной работы.
Если не удалять данные приложений, они замусорят память.
Не все приложения можно удалить, но некоторые можно отключить.
Если приложение нельзя удалить или отключить — это неспроста. Такое приложение необходимо для нормальной работы устройства.
В новом окне отключаем права администрирования у приложения, нажав на кнопку «Отключить».
Второй способ
Зайдите в настройки. Здесь найдите раздел «О телефоне» (или «О планшете»).
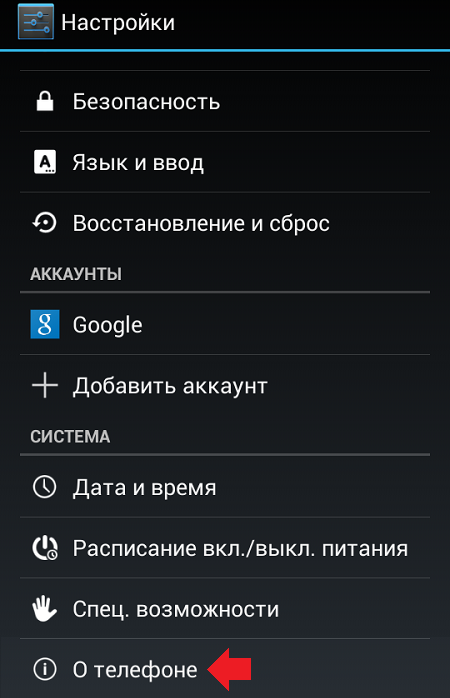
Далее тапаете на номер сборки 7 раз — таким образом вы откроете режим разработчика, который нам необходим (подробно — здесь).
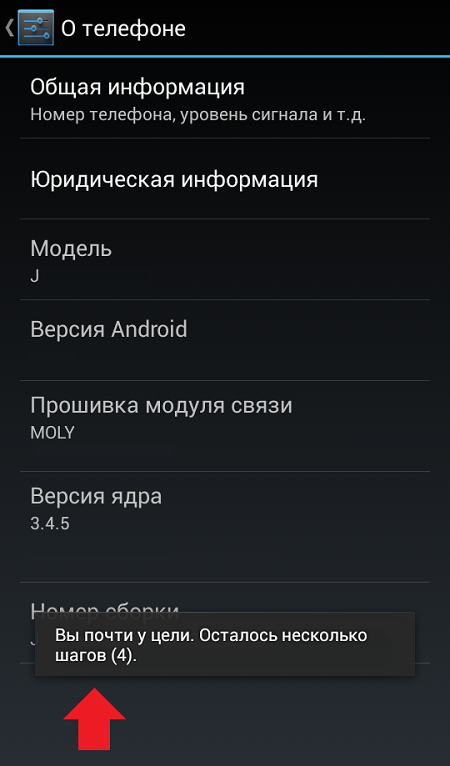
После открытия данного раздела он появится в настройках:
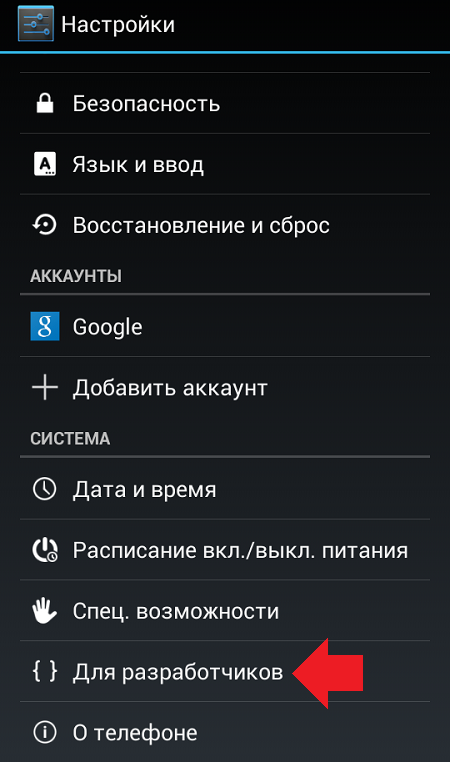
Зайдите в него и поставьте галочку рядом с пунктом «Отладка по USB».
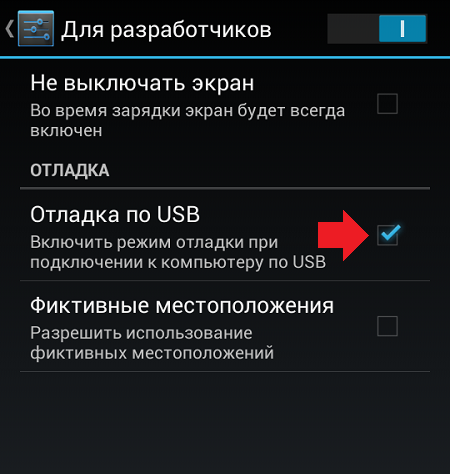
Далее в настройках нажмите на раздел «Безопасность» и найдите пункт «Администраторы устройства».
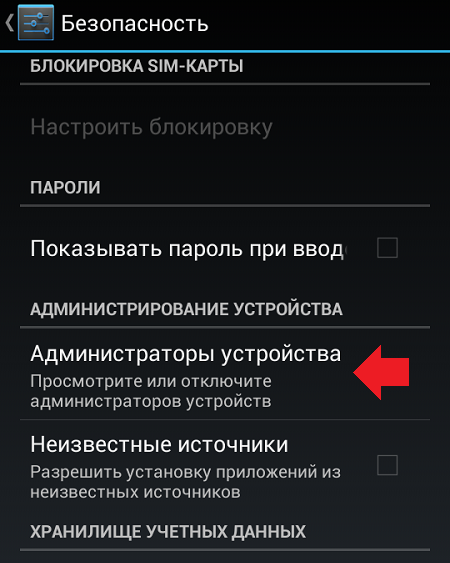
Здесь вы увидите галочку на приложении, которое не удаляется обычным способом.
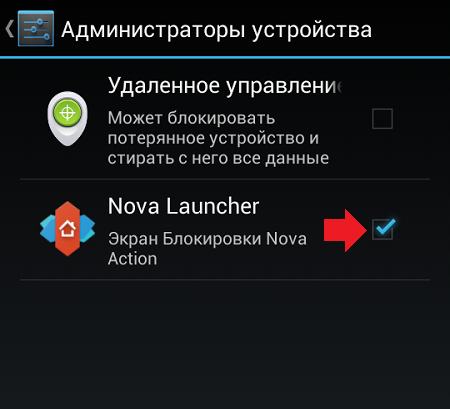
Просто снимите галочку, затем нажмите «Отключить».
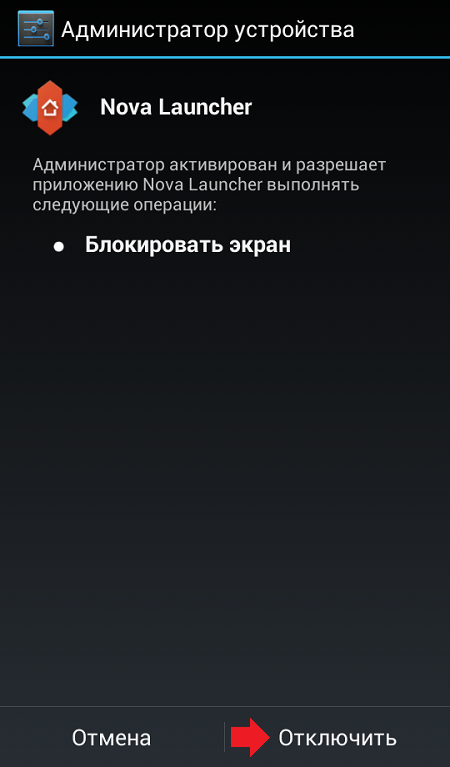
Теперь приложение можно удалить обычным способом.
Друзья! Если наш сайт помог вам или просто понравился, вы можете помочь нам развиваться и двигаться дальше. Для этого можно:
- Оставить комментарий к статье.
- Подписаться на наш канал на YouTube.
- Подписаться на нашу группу ВКонтакте.
Планшет asec A3-A10, удалить программы невозможно, так как вместо кнопки удалить, кнопка обновить. Что посоветуете?
Второй способ — используя сторонние приложения
С использованием специальных приложений. Например Root Explorer, Titanium Backup, SystemApp Remover. Все подобные приложения требуют ROOT-прав! Устанавливаете одно из приложений, запускаете, и уже в нем удаляете что хотите через встроенный диспетчер приложений. Таким образом можно удалить встроенные в систему или прошивку приложения. К слову, аналогичным функционалом обладают и многие навороченные файловые менеджеры.
Первым делом необходимо вызвать меню и выбрать пункт «Настройки». Если вы не знаете, как это делать, прочтите нашу статью об описании меню настроек андроид планшета.
Инструкция по полному удалению программ и игр с андроид планшета
Первым делом необходимо вызвать меню и выбрать пункт «Настройки». Если вы не знаете, как это делать, прочтите нашу статью об описании меню настроек андроид планшета.
В настройках выбираем пункт «Приложения». Переходим к вкладке «Все» или «Сторонние». Перед вами откроется список всех программ установленных на планшетном компьютере:
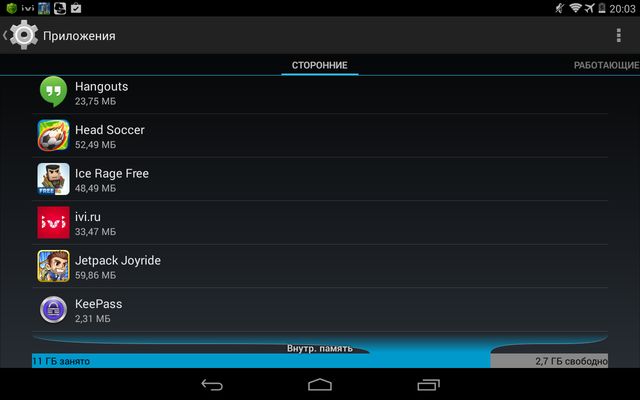
Теперь выбираем приложение (игру), которое нам необходимо удалить. Перед нами появится примерно такой экран:
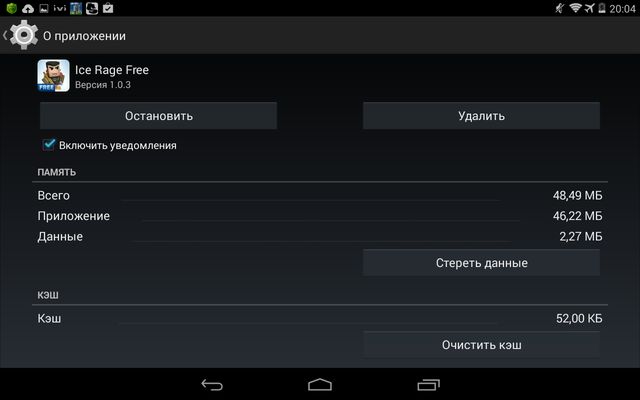
Внимательно смотрим — кроме кнопки «Удалить» есть ещё несколько кнопок: «Остановить», «Стереть данные», «Очистить кэш».
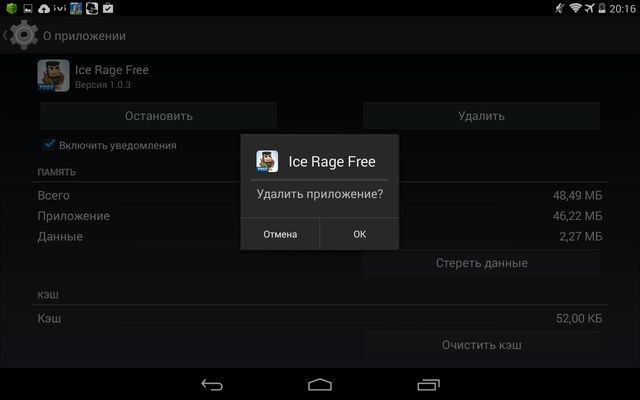
Надеюсь, наша статья помогла вам правильно удалять программы и игры с планшета. Удачи!
Расскажете об этой статье своим друзьям:
Приложение «Compass» было установлено мной, поэтому его можно спокойно удалить.

В любом устройстве некоторые приложения загружены по умолчанию. Если вы точно уверены, что они вам не нужны, то их можно смело удалять или отключать.
А если вы устанавливали какие-то игры или программы сами, то время от времени необходимо проверять: нужны они вам или нет. Тем более, что некоторые приложения работают в фоновом режиме. Если они вам еще пригодятся, то их можно на время отключить. А как только понадобится, то включить.
Таким образом, вы не только освободите память устройства, но увеличите срок заряда батареи. У меня многие приложения отключены, поэтому зарядка моего смартфона держится по 3-5.
Как удалить приложение с Андроида, которое уже не нужно
Пример удаления не нужных приложений я покажу на примере смартфона Samsung. Включаем смартфон. Открываем «Меню»,
и переходим в «Настройки».
Находим вкладку «Приложения» и открываем её.
Ищем не нужные уже приложения. У меня это «Compass», которое занимает 20,45 МБ, и «Facebook» (316 МБ).
Приложение «Compass» было установлено мной, поэтому его можно спокойно удалить.
Нас спрашивают удалить или нет. Жмем «Да».
Соц.сетью Фейсбук я вообще не пользуюсь. Удалить это приложение нельзя, поэтому я просто выключу его.
Выскочило предупреждение «Отключение встроенных приложений может вызвать ошибки других приложений». Я жму «Выключить».
Выскочило новое окошко с записью «Установить исходную версию приложения? Все его данные будут удалены». Это значит, что если вы пользовались этим приложением, то все данные будут удалены, и сама программа примет первоначальный вид. Я жму «ОК».
Теперь память используется намного меньше. Было 316 МБ, а стало 8 КБ. Это существенно меньше.
Если каждое не используемое приложение хотя бы отключить, то будет большая экономия.
Некоторые приложения невозможно удалить, но зато их можно отключить. Это по крайней мере сэкономит заряд батареи. К таким приложениям относятся приложения Google (Play Music, Play Games и т.д.). Если вы сами делали начальные настройки своего устройства и создавали аккаунт, то наверняка уже поняли, что вся система Андроид завязана сервисах Google.
Важно понимать, что отключение системного приложения не отключает его автоматические обновления. Их необходимо отключать в других настройках.
Как определить, какое приложение можно удалить, а какое нет
Необходимо понимать, что удалять все подряд с устройства ни в коем случае нельзя, т.к. от некоторых из них зависит корректная работа системы. Для того, чтобы обычный пользователь случайно не удалил важные для работы всей системы приложения, разработчики заблокировали их удаление. При попытке их удаления выводится предупреждение, но удаления не происходит. Это можно сделать только если изменить настройки root-прав.
Без опасения можно удалять:
- Приложения социальных сетей (таких, как Viber, WhatsApp и т.п.);
- Программы, которые вы загружали с Play Маркет сами;
- Погодные утилиты;
- Браузеры, которыми вы не пользуетесь;
- Антивирусы и программы для очистки и оптимизации устройства. (от них больше вреда, чем пользы);
- Игры и развлекательные приложения.
Если в названии приложения имеется название вашего устройство (у меня это Samsung), то его лучше не трогать.
Если вы не знаете, что это за приложение, то напишите его название в поисковой системе браузера и почитайте о нем.
Удаляйте без фанатизма. Достаточно удалить то, что вы точно знаете, что это за приложение и, что оно вам точно не понадобится.
Все мы знаем, что любое современное устройство, в том числе и ваш любимый смартфон, комплектуется увесистым объемом предустановленного ПО – того, что вы видите и чем можете пользоваться, достав телефон из коробки. Другое дело, что некоторые приложения имеют спорные качества. Подробнее разберемся ниже.
Стоит ли доказывать, что каждый пользователь индивидуален и обладает своими личными предпочтениями. Что уж говорить о приложениях на своем любимом смартфоне! При опросе множества пользователей оказалось, что 90 процентам из них многие предустановленные приложения не просто «не нужны», а даже «мешают». Соответственно возникает огромное желание убрать их куда подальше и забыть как страшный сон. Давайте разберемся, как же провернуть такую процедуру, при этом не угробив новенький смартфон.
1. Во-первых, если у вас есть на вашем телефоне (как их получить на Galaxy S4, читаем ), логично, что как во времена инквизиции, вы можете одним нажатие пальца навсегда прервать жизнь любого приложения. Но, как известно, в таком случае вы теряете гарантию , что не очень радует. Однако без данного аспекта у вас не будет доступа к системным папкам.
2. Итак, начать следует с получения любого файлового менеджера , который наделен способностями отображать скрытые системные файлы. Для примера возьмем один из самых простых и распространенных — Root Explorer . Находится он в свободном доступе, так что с установкой проблем не будет.
3. Логично, что после установки и запуска файлового менеджера у вас возникнет вопрос — где находятся эти системные файлы?
Как вы можете заметить на скриншоте выше, нас интересует путь /system/app . Именно там лежат все ненавистные опытным пользователям приложения. Осталось просмотреть весь список и удалить то, что, по вашему мнению, бесполезно.
Запомните, что лучше всего не просто удалить системное приложение с концами, а перенести его на карту памяти. В случае, если вы что-то не учли и все сломалось, можно вернуть на место «удаленные файлы» и продолжить работу. Также не забывайте о понятии «
Обзор телефона Samsung Galaxy s2
Просто пролистывайте страницы, чтобы перейти на главную панель.
Очистите содержимое кэш-памяти
Сначала следует очистить содержимое кэш-памяти, чтобы освободить допольнительное место в памяти устройства. Кроме того, это может устранить проблемы, связанные с запуском или работой приложений с поврежденными файлами кэша.
Сначала нажмите на Кэш. В открывшемся списке отображаются все установленные приложения, создающие файлы в кэш-памяти, которые могли не удалиться. Содержимое кэш-памяти можно удалить в одно нажатие на Очистить кэш.
СОВЕТ! Чтобы отобразить подробные сведения о любом приложении, нажмите на него. Это может быть полезно, если неиспользуемое или ненужное приложение создает большой объем данных в кэш-памяти.
Подробнее о файлах кэш-памяти
Большинство приложений создают «файлы кэша» для временного хранения информации. Например, приложения для работы в социальных сетях сохраняют просмотренные фотографии в кэш-памяти. Иногда такие папки повреждаются, вызывая сбои или даже не давая приложениям запускаться.
Разработчики должны создавать свои приложения так, чтобы те сами очищали содержимое кэш-памяти, однако часто разработчики об этом забывают. К счастью, AVG Cleaner регулярно избавляется от файлов кэша, освобождая место и устраняя проблемы, связанные с поврежденным кэшем.
Cодержание