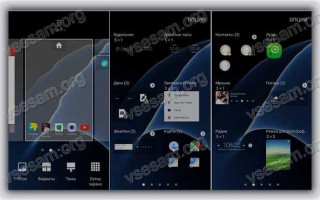Google Play: магазин, в котором находится более чем 700 000 приложений. Некоторые из них платные, но есть огромное количество интересных программ бесплатно.
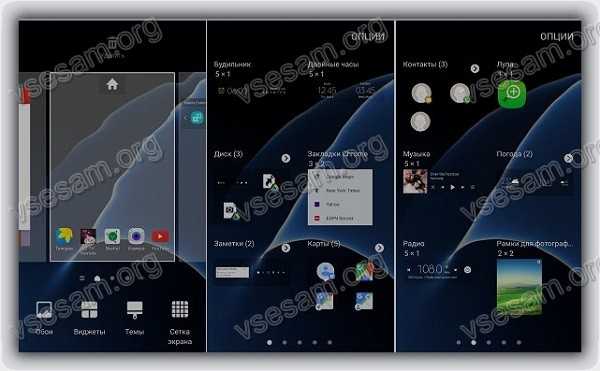
Одна из особенностей андроид возможность использования виджетов. Это очень маленькие и относительно простые программы, которые работают непосредственно на рабочем столе.
Цель этих небольших программ проста – они созданы для выполнения одного вида деятельности, или группы аналогичных, например, изменения или получения параметров системы.
Только несмотря на много интересных и полезных вещей, быстро растущую их популярность и большой интерес, иногда они могут не оправдать ожидания и их может потребоваться удалить.
ПРИМЕЧАНИЕ: большинство виджетов работают только в качестве добавок для популярных приложений – поэтому удаляя приложение удалите и виджет.
- Тапаем (жмём) по свободному месту на главном экране и держим до появления меню.
- Там выбираем вкладку «Виджеты».
- Оттуда переносим на экран любую понравившуюся нам утилиту.
Удаление
Убрать элементы интерфейса так же легко, как и установить. В одних версиях нужно удерживать на иконке палец и дождаться пока не появится корзина. Просто закидываем графический модуль в неё. На других Android удерживаем палец на свободном месте на экране, а затем нажимаем на крестик, который появляется у каждой иконки и виджета.
Если вы удалили это мини-приложение таким способом, то после этого можете спокойно вернуть так, как было рассказано выше. Но может быть и такое, что сам виджет представляет собой независимую утилиту. Тогда удалить его можно через меню, выбрав вкладку «Приложения» и отыскав там нужное нам. После этого утилиту уже нельзя будет заново добавить.
Теперь вы знаете, что такое виджеты в Андроиде, как ими управлять, как поставить и удалить. Эти прекрасные мини-приложения могут существенно облегчить работу со смартфоном или планшетом. Главное — не переборщите и оставьте место для других ярлыков.
- Выберите виджет, который вы хотите убрать с экрана;
- Нажмите на него и удерживайте некоторое время, в нижней или верхней части экрана автоматически появится значок «Корзина»;
- Переместите выбранную иконку на значок корзины (при этом она окрасится в красный цвет) и отпустите.
Как удалить приложение с устройства?
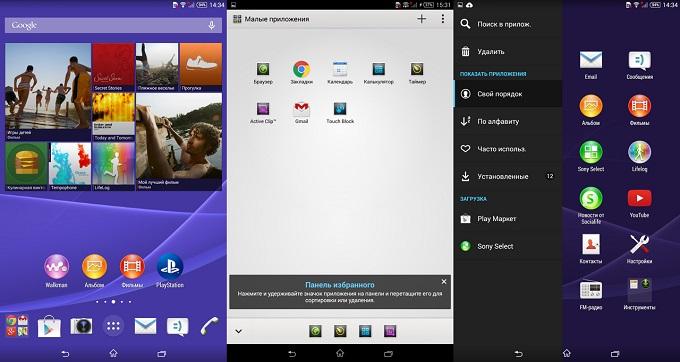
Рассмотрим, как удалить виджеты на Android. Для того чтобы освободить память в смартфоне или планшете, необходимо полностью убрать неиспользуемые виджеты, используя Root-права. По сути это такая же операция, как и удаление обычных программ.
Несколько сложнее дело обстоит с ликвидацией виджетов, программ, так как они являются самостоятельными приложениями, поэтому избавляться от них следует по отдельности. Допустим, если у вас установлено приложение GO Launcher, то для удаления его виджетов нужно открыть перечень приложений и отметить те программы, которые относятся к лаунчеру (они начинаются со слова GO).
Тем пользователям, у которых используется операционная система Android 4.2 Jelly Bean, необходимо знать, как отключить виджеты на Андроид с подобной версией.
В этом случае можно использовать специальные приложения, например, Lockscreen Policy, в которых есть специальная опция для управления Android-виджетами (программу можно скачать с сервиса Google Play). Интерфейс программы прост и интуитивно понятен даже неопытному пользователю Android. С ней вы легко решите проблему с удалением ненужных программ.
Теперь вы сможете самостоятельно избавляться от ненужного софта не только с рабочего стола, но и с вашего Android-устройства.
Теперь перенесите его в область корзины (она поменяла цвет на красный в нашем примере) и просто отпустите.
Как удалить виджеты из системы?
Здесь есть два варианта. Первый — виджеты нельзя удалить из системы, поскольку они системные и без рут-прав вы ничего не сделаете. Да и с рут-правами нужно быть крайне аккуратным, чтобы случайно не заморозить не те приложения. Поэтому в этом случае мы советуем вам вообще ничего не делать.
Второй вариант — если виджет установлен вместе с приложением. К примеру, виджет Яндекс.Карт.
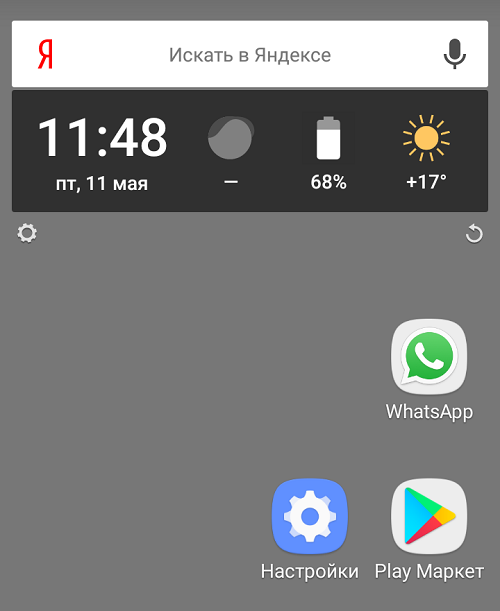
Удалить его из системы можно только с удалением основного приложения, то есть Яндекс.Карт. После того, как вы удалите основное приложение, удаляется и виджет. Правда, на наш взгляд, смысла в этом нет, поскольку виджеты можно просто удалить с рабочего стола и забыть об их существовании.
Далее легким движением перетянуть его вниз к ярлыку корзина. Она сама автоматически появиться. После переноса он окраситься в красный цвет.

Если вы просмотрели предыдущую статью и усердно начали добавлять большое количество виджетов. Но так случилось что со временем они просто не к чему. И вы хотите удалить ненужные виджеты с вашего рабочего стола. «А как ?» Я сейчас все объясню. Для того чтобы удалить ненужный виджет вам нужно прикоснуться к нему и не отпускать.
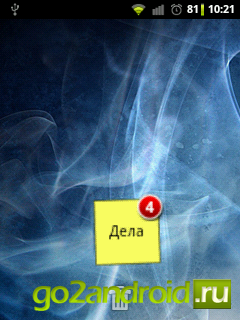
Далее легким движением перетянуть его вниз к ярлыку корзина. Она сама автоматически появиться. После переноса он окраситься в красный цвет.
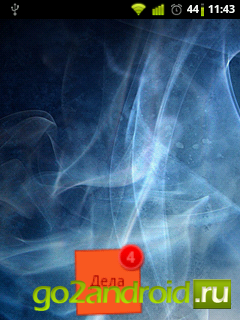
Все очень легко и просто. Ну если вы хотите вообще полностью удалить виджет с вашего телефона. То просто удалите данное приложение и оно автоматически уберет с рабочего стола ярлык. Для удаления стандартных приложений вам потребуются Root-права. Теперь вы сможете добавлять и удалять любое количество виджетов на вашем андроид. Полезной будет статья для чего делают прошивку телефона или планшета через флешку.
Как удалить виджеты с Android. Если у вас есть бесконечное количество установленных и размещенных на главном экране вашего устройства виджетов, и теперь вы хотите знать, как сделать небольшую «чистку», чтобы удалить те, которые являются лишними, мы вам поможем.
Как убрать Android виджеты с домашнего экрана
Если вы не собираетесь полностью удалять виджет, удаляя ваше приложение, но вы просто хотите удалить его с домашнего экранаВсе, что вам нужно сделать, это перейти на страницу главного экрана, где находится виджет, который вы собираетесь удалить.
На этом этапе все, что вам нужно сделать, это положить палец на виджет, чтобы удалить его, и удерживать его в течение нескольких секунд, пока вы не почувствуете вибрацию устройства или, в любом случае, пока не увидите, что размер виджета можно изменить и / или перейдите на другой экран.
Не убирая палец с экрана устройства, перетащите выбранный виджет на кнопку удаление (который должен быть отмечен мусорное ведро) в верхней или нижней части главного экрана (в зависимости от используемого устройства) и отпустите его.
Выбранный виджет исчезнет с главного экрана Android, но при необходимости его можно будет восстановить (поскольку он не был удален), следуя той же процедуре, которую вы использовали для вставки его на домашний экран устройства.
В качестве альтернативы тому, что было сказано в предыдущих строках, вы также можете удалить виджет с домашнего экрана вашего устройства другим способом: после долгого нажатия на виджет, который вы хотите удалить, вы должны увидеть, как появляется кнопка (Х) в верхнем левом углу.
Нажатие на соответствующий символ, а затем на элемент удаление (из меню, которое появляется на экране), вы сможете удалить виджет с главного экрана.
Поводом для этой инструкции послужили вопросы наших читателей. Вообще, любой даже самый простой вопрос должен быть отражен в отдельной инструкции в нашем FAQ, который я пополняю по мере возможности, и сегодня вопросом этой статьи будет установка и удаление виджетов с рабочего стола Android.
Как устанавливать и удалять виджеты на Android
Поводом для этой инструкции послужили вопросы наших читателей. Вообще, любой даже самый простой вопрос должен быть отражен в отдельной инструкции в нашем FAQ, который я пополняю по мере возможности, и сегодня вопросом этой статьи будет установка и удаление виджетов с рабочего стола Android.
Установка виджета на рабочий стол
Виджет — это один из элементов рабочего стола Android. Есть виджеты, которые являются реализацией функций какого-либо приложения, а есть просто приложения-виджеты, которые других функций и не несут. Не нужно путать установку виджета на рабочий стол с установкой приложения. Если вас интересует то, как сделать чтобы виджет появился в телефоне — вам нужно почитать инструкцию, как устанавливать приложения на Android.
Во многих старых и новых версиях Android, а также во многих сторонних лаунчерах для того, чтобы добавить виджет на рабочий стол, нужно сделать долгое касание на любом свободном месте любого из ваших рабочих столов (обычно их несколько). После этого откроется контекстное меню примерно такого вида:
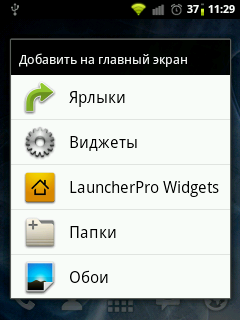
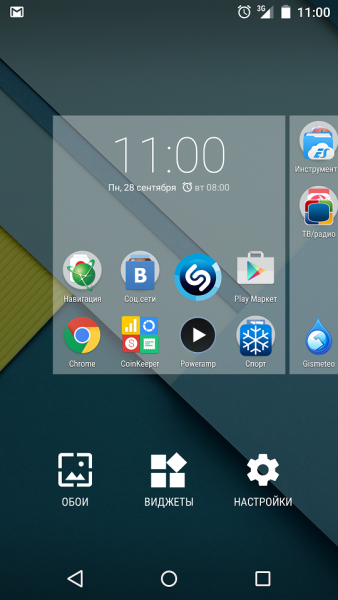
Либо другой схожий вариант
В этом меню, соответственно выбираем «Виджеты» и попадаем в список всех доступных виджетов в вашем смартфоне.
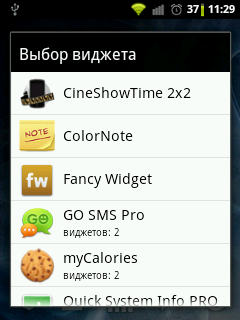
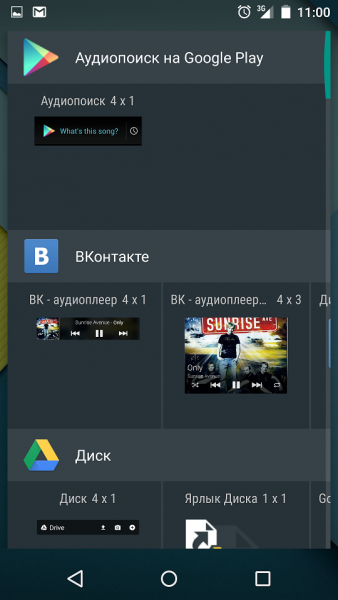
Либо другой вариант оформления списка виджетов.
В зависимости от операционной системы или лаунчера, выбранный виджет добавляется либо сразу на свободное место рабочего стола, либо его необходимо долгим тапом перетянуть на необходимое месторасположение.
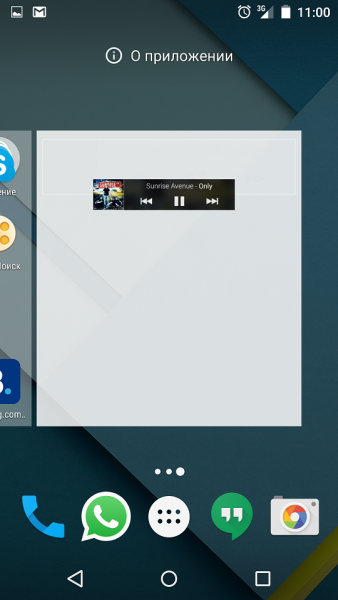
Виджеты может иметь любое установленное приложение. Если у этого приложения виджетов несколько — то это будет видно в списке виджетов. Тогда при выборе пункта такого приложения вам будет предложено выбрать один из доступных. Обычно это разные размеры виджетов.
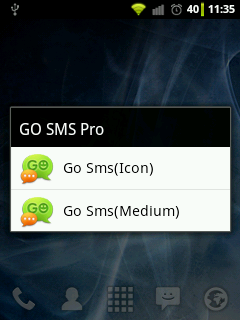
Также любое приложение может при добавлении виджета потребовать ввести дополнительные настройки или параметры виджета. Если таких параметров нет — то виджет сразу добавится на рабочий стол. Иначе — появится окно уже самого приложения. Например, для виджета приложения Color Note потребуется выбрать одну из имеющихся заметок, либо создать новую:
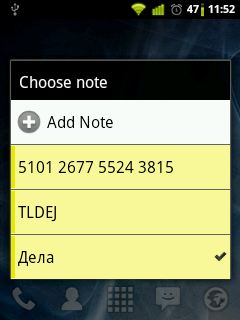
В Android версии 4.0 и выше виджеты вынесены в отдельную вкладку в списке приложений. Для того, чтобы установить виджет на Android 4.x нужно нажать центральную кнопку внизу экрана (список приложений), и вверху экрана выбрать вкладку «Виджеты» (также можно пролистать экран вправо, пока не закончатся приложения и начнутся виджеты).
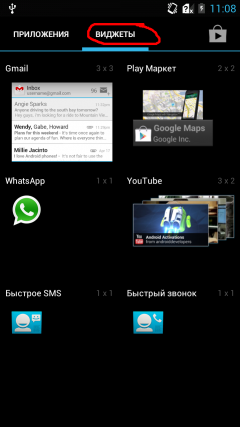
Перелистывая экран вправо-влево выбираем нужный виджет, нажимаем на него и удерживаем, после чего движением пальцем перетягиваем его на нужный экран вашего смартфона. Выбираем наиболее удачное месторасположение, отпускаем палец — виджет помещен в выбранное вами место на экране.
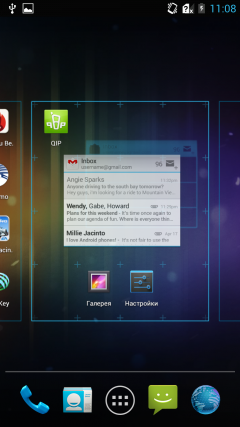
В общем-то все просто. Если вам не нравится место, на которое добавился виджет, его можно перетащить. Для этого нужно сделать долгое касание на виджете, и не отпуская пальца от экрана, перетащить на другое место.
Удаление виджета с рабочего стола
Для того чтобы удалить виджет с рабочего стола, нужно сделать долгий тап (касание) на виджете, и перетянуть его вниз к значку корзины или надписи «Удалить» (обычно внизу или вверху экрана), который там появится, и отпустить. Сам виджет окрасится красным цветом. Все просто. Если же вы хотите вообще удалить виджет из смартфона (чтобы не занимал место) — вам нужно удалить приложение, которое его создает. Если это стандартные виджеты, то для их удаления из системы потребуются Root-права.
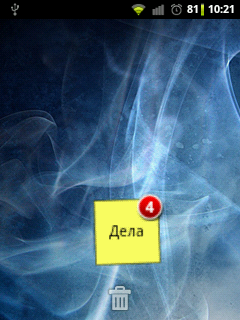
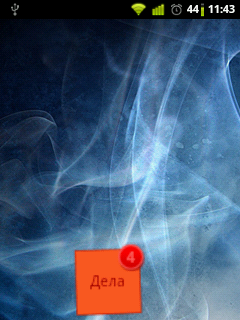
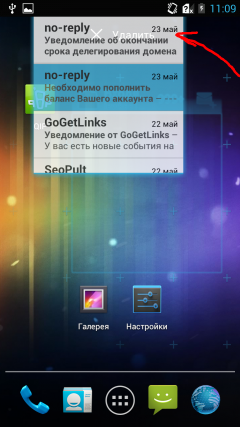
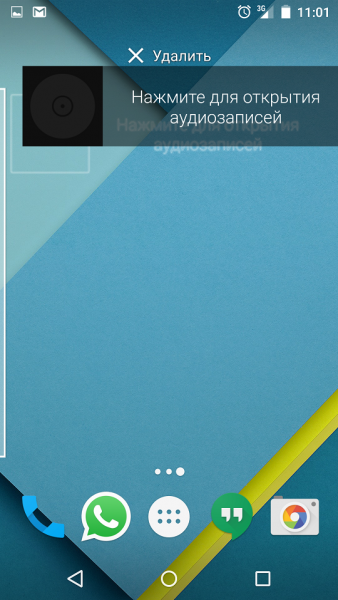
Вроде все подробно написал, если есть вопросы — задавайте, либо пишите на форум. Там мы гарантировано отвечаем всем кто пишет.
Что ж, вы установили то, что хотели. Но, к примеру, некоторые из них вам не понравились или занимают очень много места на Рабочем столе, и вам хочется убрать парочку. Сейчас мы расскажем вам, как убрать виджеты с экрана Samsung. Для этого следуйте данной инструкции:
Убираем виджеты
Что ж, вы установили то, что хотели. Но, к примеру, некоторые из них вам не понравились или занимают очень много места на Рабочем столе, и вам хочется убрать парочку. Сейчас мы расскажем вам, как убрать виджеты с экрана Samsung. Для этого следуйте данной инструкции:
- Для начала выберите подлежащий удалению виджет, удерживая на нем палец около секунды или двух.
- Включится режим, в котором вы можете перетаскивать иконки куда угодно, но сейчас нам нужно именно удаление. Сверху или снизу дисплея появится значок корзины или надпись “удалить” (зависит от версии телефона или операционной системы).
- Перетаскиваем иконку туда, и все готово.
- Теперь, чтобы вернуться в нормальный режим, просто нажимаем на пустую область экрана.
Важно! Если вам хочется стереть виджет полностью с телефона, то нужно удалить приложение, частью которого он является. Для удаления встроенных виджетов потребуются Root-права.
Многие действия по обновлению ПО, передаче данных, установке и удалению файлов, приложений, очистке вредоносного софта можно выполнить намного быстрее через ПК. Оставьте себе на заметку нашу статью с пошаговыми инструкциями о том, как подключить телефон с компьютеру.
Данная настройка будет перемещать все новые приложения в память Андроид, не выводя иконки на рабочий стол.
Способ 2. Как упорядочить приложения в одной папке
Если вам важно держать на рабочем столе ярлыки приложений от одного поставщика, например, от Google, все иконки можно поместить в специальную папку:
- Задержите палец на ярлыке приложения
- Перенесите ярлык на другую иконку
- В созданную папку переместите прочие ярлыки
- При необходимости, укажите название папки
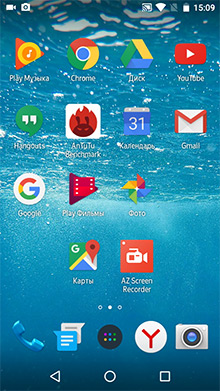 | 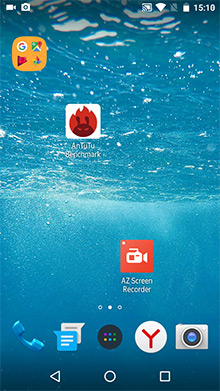 | 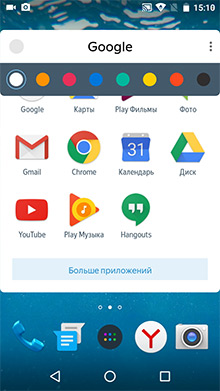 |
Для того, чтобы убрать виджеты с экрана планшета в Android достаточно 1-2 секунды удерживать палец на блоке, после чего вести его в верхнюю часть планшета, где появится изображение корзины. Всё, вы удалили его с рабочего стола.
Виджеты для планшетов: Видео
Для того, чтобы убрать виджеты с экрана планшета в Android достаточно 1-2 секунды удерживать палец на блоке, после чего вести его в верхнюю часть планшета, где появится изображение корзины. Всё, вы удалили его с рабочего стола.
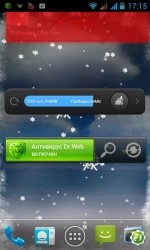
В Windows нужно сделать блок активным, после чего нажать на кнопку с крестиком.
Виджеты могут быть предустановлены на ваш девайс изначально. Часто это примитив, не отличающийся ни функционалом, ни красотой. Большая часть идёт со скачанными приложениями. Также их можно качать отдельно в Магазинах приложений. Если у вас установлен сторонний ланчер (загрузчик), то к нему требуемое придётся качать вручную поштучно. Кстати, стандартные всегда подходят практически ко всем ланчерам.
Системные виджеты
Системных информационных блоков огромное количество. Это могут быть часы, состояние батареи или памяти, как оперативной, так и на носителях, мониторинг нагрузки ЦП и прочие.
Расширяющие виджеты
Идут, как дополнение к приложению. Например, блок Web Money отображает количество денег на ваших кошельках. По нажатию на него запустится непосредственно само приложение. При необходимости можно защитить вход паролем. Clean Master отображает задействованную оперативную память + на нём есть кнопка автоматически завершающая ненужные процессы, выключающая незадействованные модули и очищающая кэш. Всё одним нажатием.
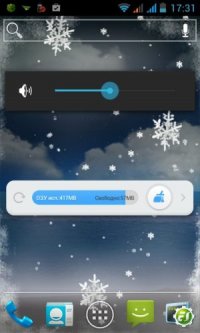
Виджеты оболочек
Такие виджеты идут, как дополнение к оболочкам (Wizard). Как правило, они подходят только к определённой оболочке и не могут быть установлены без неё. От обычных они отличаются лишь соответствием дизайну ланчера или более красивым видом.
Например, в Next Launcher блок контактов отображается в виде сот. Последние можно переворачивать, добавлять несколько сот сразу. Для каждой соты можно сделать миниатюрную фотографию прямо с камеры или загрузить. Но самое интересное, что при двойном щелчке по соте осуществляется вызов, то есть, не нужно заходить в телефонную книгу.
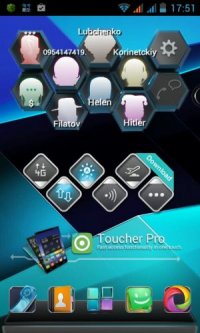
Как удалять виджеты на планшете вы знаете, но с виджетами ланчеров дела обстоят по-другому. Дело в том, что такие блоки считаются отдельными приложениями, поэтому и удалять их нужно отдельно. Сделать это просто. Например, если вы устанавливали GO Launcher, то в перечне приложений все программы, начинающиеся со слова GO, будут относиться к этому ланчеру, соответственно, и виджеты тоже.
Пакеты
Пакеты отличаются от других только своим стилем, то есть блоки похожи друг на друга.
- Самые популярные пакеты:
- Вeautiful Widgets;
- Magic Widgets;
- Premium Widgets.
Многофункциональные виджеты
Подразумевают под собой мониторинг нескольких событий и/или управление системой, модулями и функциями гаджета (Wi-Fi, режим полёта, автоповорот экрана и пр.). Разновидностей таких комбайнов очень много. Как правило, они занимают не меньше четверти рабочего пространства экрана или полностью весь.
Cодержание