В процессе эксплуатации смартфона или планшета, в его внутренней памяти или SD карте накапливается много всякого: закачивается музыка, фильмы, электронные книги и т.п. Наверняка среди них есть ненужные файлы, которые занимают место и их нужно удалить.
В процессе эксплуатации смартфона или планшета, в его внутренней памяти или SD карте накапливается много всякого: закачивается музыка, фильмы, электронные книги и т.п. Наверняка среди них есть ненужные файлы, которые занимают место и их нужно удалить.
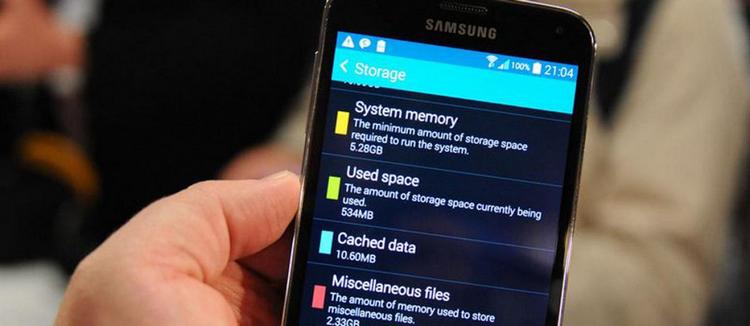
Для начинающего пользователя вопрос, «Как удалить файлы в Android смартфоне или планшете», может вызвать определенные трудности. В данном материале мы расскажем, как осуществить процедуру удаления ненужных файлов на вашем андроид устройстве.
p, blockquote 7,0,0,0,0 —> Увеличить
Папки Андроид — структура
Список папок может отличаться в зависимости от версии Android. Некоторые приложения могут создавать собственные каталоги в памяти – например, мессенджеры. Однако в целом список папок на всех версиях Android будет одинаковым, так что вам нужно лишь знать, что в них хранится.
В папке Documents хранятся разнообразные документы. Если их содержание не интересует, спокойно удаляйте каталог. То же относится к директории Bluetooth, в которой расположены файлы, принятые по этой беспроводной технологии.
p, blockquote 7,0,0,0,0 —> 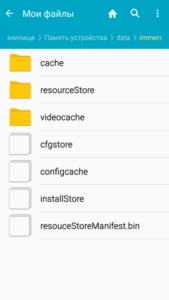 Увеличить
Увеличить
В папке DCIM хранятся фотографии, сделанные на камеру. Если нужных фотографий нет, можно безбоязненно стирать каталог. Не повлияет на работу Android удаление папок Images, Pictures, Musi, Audio и т.п.
p, blockquote 8,0,0,0,0 —>
Либо отсканируйте QR-код с помощью своего устройства.
Очистите содержимое кэш-памяти
Сначала следует очистить содержимое кэш-памяти, чтобы освободить допольнительное место в памяти устройства. Кроме того, это может устранить проблемы, связанные с запуском или работой приложений с поврежденными файлами кэша.
Сначала нажмите на Кэш. В открывшемся списке отображаются все установленные приложения, создающие файлы в кэш-памяти, которые могли не удалиться. Содержимое кэш-памяти можно удалить в одно нажатие на Очистить кэш.
СОВЕТ! Чтобы отобразить подробные сведения о любом приложении, нажмите на него. Это может быть полезно, если неиспользуемое или ненужное приложение создает большой объем данных в кэш-памяти.
Подробнее о файлах кэш-памяти
Большинство приложений создают «файлы кэша» для временного хранения информации. Например, приложения для работы в социальных сетях сохраняют просмотренные фотографии в кэш-памяти. Иногда такие папки повреждаются, вызывая сбои или даже не давая приложениям запускаться.
Разработчики должны создавать свои приложения так, чтобы те сами очищали содержимое кэш-памяти, однако часто разработчики об этом забывают. К счастью, AVG Cleaner регулярно избавляется от файлов кэша, освобождая место и устраняя проблемы, связанные с поврежденным кэшем.
Скачиваете ФМ с Google Play Маркет, если у вас его еще нет, устанавливаете и запускаете. При запуске вы увидите примерно такую картину:
Удаление файлов через файловый менеджер
Вам понадобится любой файловый менеджер. Мы в своих примерах используем ES проводник.
Скачиваете ФМ с Google Play Маркет, если у вас его еще нет, устанавливаете и запускаете. При запуске вы увидите примерно такую картину:
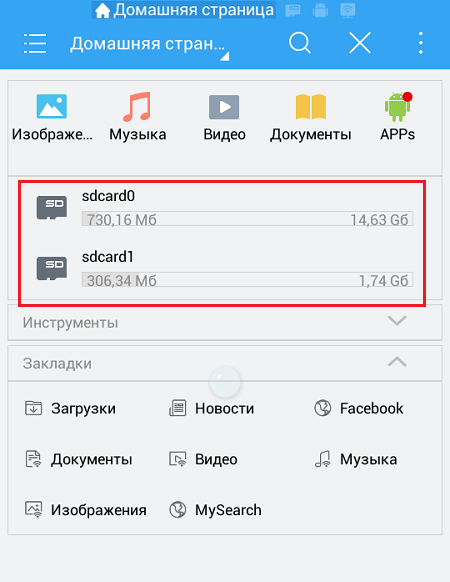
Выделенное красным — это память устройства и карта памяти соответственно. Выберите раздел, где хотите удалить файлы.
Допустим, удаление будет происходить с карты памяти. Выбираем этот раздел и видим список папок и файлов.
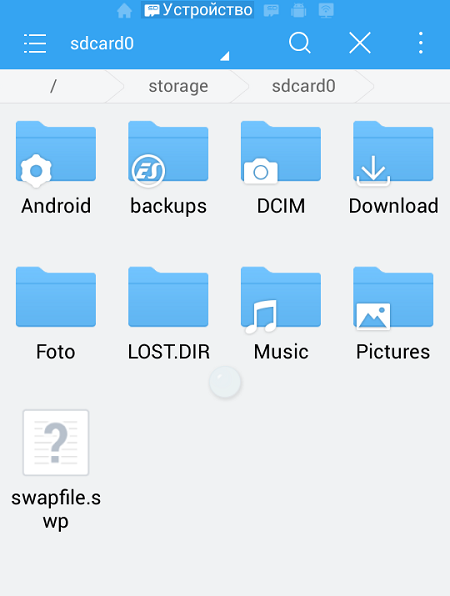
Чтобы удалить папку, тапаем на нее и удерживаем палец около секунды, пока она не станет выделена, например:
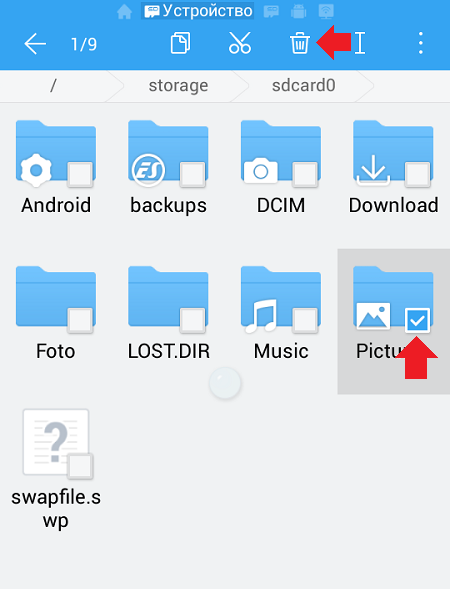
Затем нажимаем на значок корзины в верхней части экрана для удаления.
Если вам нужно удалить файл в папке, заходите в папку и проделываете тот же самый финт. Файл удален.
Для того, чтобы одновременно удалить файл с iPhone и других компьютеров и устройств:
Удаление файлов из Dropbox
Для того, чтобы одновременно удалить файл с iPhone и других компьютеров и устройств:
- На экране, отображающем список ваших файлов, нажмите на значок . (многоточие) рядом с названием файла.
- Выберите Удалить. Вам предложат подтвердить: действительно ли вы хотите удалить этот файл.
Вы также можете удалить файл, если нажмете при его просмотре на значок (…) в правом верхнем углу и выберите Удалить.
Чтобы удалить несколько файлов с вашего iPhone, dropbox.com и всех компьютеров, подсоединенных к вашему аккаунту Dropbox:
- Нажмите на значок (. ) в правом верхнем углу экрана.
- Коснитесь пункта Выбрать.
- После этого отметьте файлы, которые вы хотите удалить, и нажмите кнопку Удалить в нижней части экрана.
Чтобы удалить папку с вашего iPhone, веб-сайта Dropbox и всех компьютеров, подсоединенных к вашему аккаунту Dropbox:
- На экране, отображающем список ваших файлов и папок, нажмите на значок . (многоточие) рядом с названием файла.
- Выберите Настройки папки.
- Нажмите Удалить папку.
Приложения. Этот вариант подойдёт в случае, если установка программ была не с сайта Google, а также как способ, дублирующий первый вариант с расширенными возможностями. Зайдите в настройки планшета и в разделе Устройство выберите пункт Приложения, который отобразит все установленные и работающие в данный момент программы и игры, а также используемые ими кэш и место на накопителе. Выбирайте, какой файл планируете удалить и жмите соответствующую кнопку.
Приложения. Этот вариант подойдёт в случае, если установка программ была не с сайта Google, а также как способ, дублирующий первый вариант с расширенными возможностями. Зайдите в настройки планшета и в разделе Устройство выберите пункт Приложения, который отобразит все установленные и работающие в данный момент программы и игры, а также используемые ими кэш и место на накопителе. Выбирайте, какой файл планируете удалить и жмите соответствующую кнопку.
Файловый менеджер. Для удаления с планшета файлов, которые не являются установленными приложениями (документы, фотографии, видео, музыка), воспользуйтесь файловым менеджером, о работе с которым рассказано в статье Как работать с файлами.
Обсудить эту и другие новости Android можно в нашем Telegram-чате.
В эпоху всеобщей «цифровизации» крайне сложно сохранять конфиденциальность. Смартфоны, которым мы доверяем самих себя, многократно повышают риск попадания наших персональных данных в руки третьих лиц. Даже после полного удаления той или иной информации из памяти устройства она не исчезает полностью и может быть восстановлена с применением специальных инструментов. iShredder 6 Standard навсегда уничтожит то, что должно быть уничтожено.
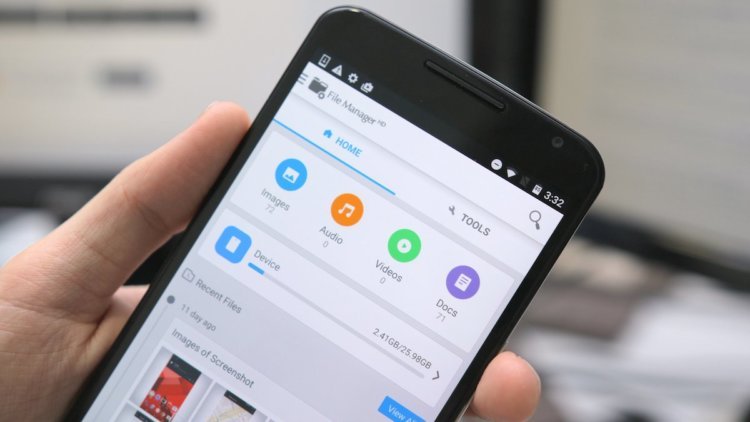
На первый взгляд iShredder ничем не выделяется на фоне стандартных файловых менеджеров, коих сотни и тысячи дожидаются своего часа в каталоге Google Play. Но, в отличие от них, разработка студии ProtectStar Inc. использует сертифицированные алгоритмы удаления файлов, безвозвратно уничтожая выбранную информацию. И ни один инструмент не сможет восстановить то, что однажды удалил iShredder.
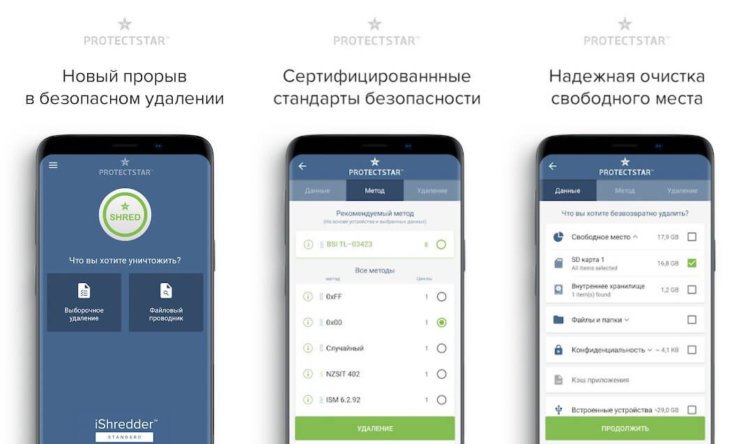
«Когда пользователи удаляют личные файлы вроде фотографий или видеозаписей из памяти своих устройств, они ошибочно полагают, что те удалены безвозвратно, — говорит Крис Бон, гендиректор компании ProtectStar. — Правда заключается в том, что эта информация может быть восстановлена при помощи специальных утилит до тех пор, пока ее не удалить с применением современных алгоритмов уничтожения [файлов]».
Удаление происходит в четыре этапа. В первом происходит перезапись данных с шаблоном 0xff. Второй этап полностью шифрует блоки, используя 256-битный алгоритм AES. На третьем выполняется полная проверка перезаписанных данных наряду с безопасным удалением с уникальным шаблоном. Последний перезаписывает все данные по случайной схеме, в то время как случайные числа генерируются на основе стандарта FIPS.
В отличие от стандартизированных файловых менеджеров, iShredder работает чрезвычайно неторопливо. Лично я даже предположить не мог, что шифрованное удаление файлов объемом около 800 МБ потребует так много времени. От начала и до конца вся процедура заняла порядка 15 минут. Тот же Files Go от Google справляется в считанные секунды, не обеспечивая, однако, сопоставимого уровня безопасности.
Сами разработчики утверждают, что их приложение подходит к вопросу уничтожения файлов с ответственностью уровня военных ведомств. Во всяком случае после удаления информации пользователю предлагается самый настоящий отчет за подписью создателей. Он гласит, что все алгоритмы, используемые iShredder, апробированы независимыми экспертами в области кибербезопасности, и все данные удаляются навсегда.
Обсудить эту и другие новости Android можно в нашем Telegram-чате.
Приложение: iShredder 6 Standard
Разработчик: ProtectStar Inc. Категория: Инструменты Цена: Бесплатно Скачать: Google Play Приложением уже заинтересовались: 1740 человек
Чтобы удалить какой-то файл, нужно знать, где он находится. В файловой системе Андроид нет такого понятия, как “Мои документы”, “Моя музыка” и т.д. Здесь все по другому. Чтобы в поисках нужного файла не скитаться по файловой системе, как бездомный по подъездам, я и посоветовал вам ES Проводник. Благодаря ему все основные медиа файлы сортируются в библиотеки.

Для удаления фотографий, музыки, видео, текстовых документов, презентаций, электронных таблиц и т.д. используется файловый менеджер. Это стандартная программа, которая изначально установлена в любой планшет. Есть редкие исключения, когда менеджера файлов нет, тогда нужно скачать из Google Play сторонний менеджер, например ES Проводник.

Чтобы удалить какой-то файл, нужно знать, где он находится. В файловой системе Андроид нет такого понятия, как “Мои документы”, “Моя музыка” и т.д. Здесь все по другому. Чтобы в поисках нужного файла не скитаться по файловой системе, как бездомный по подъездам, я и посоветовал вам ES Проводник. Благодаря ему все основные медиа файлы сортируются в библиотеки.
Я сейчас удалю одно изображение, и по этому примеру вы сможете удалить любую картинку, музыку или фильм со своего планшета. Итак, в разделе “Библиотеки” я выбрал Изображения, нажал на папку.
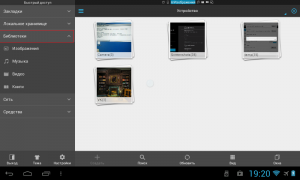
После длинного нажатия на необходимый файл сверху появилась галочка. Теперь можно нажать на кнопку “Удалить”.
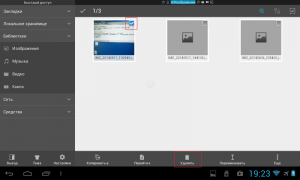
Также можно выделить несколько файлов одновременно, поставив на них сверху галочки. Тогда все эти файлы можно удалить одним махом.
Также можно удалить файл прямо из галереи. Если вы смотрите фотки или видео через галерею, вызовите меню, нажмите “Выбрать файлы”.
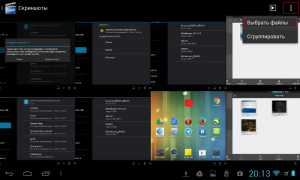
Нажмите на файлы, которые желаете удалить, и нажмите на иконку корзины для удаления.
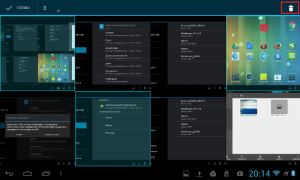
Единственное, через галерею вы не сможете удалить не мультимедийный файл, к примеру, текстовый документ, так что для этого нужно будет использовать проводник.
Если вы желаете удалить ярлык, виджет или папку с рабочего стола, нужно зажать необходимый объект пальцем, и перетащить его к верхней части дисплея. Появится крестик, а объект станет красным. Когда отпустите объект, он будет удален.
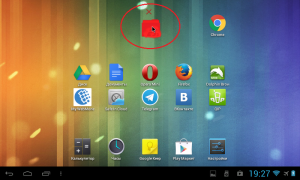
Если нужно удалить приложение, то вам поможет эта инструкция.
Современные сотовые устройства имеют специальные встроенные ёмкости для хранения большого количества файлов. Однако многие пользователи интересуются тем, как удалить файлы в телефоне, если они не удаляются.
Современные сотовые устройства имеют специальные встроенные ёмкости для хранения большого количества файлов. Однако многие пользователи интересуются тем, как удалить файлы в телефоне, если они не удаляются.
Это особенно актуально в тех случаях, когда владелец аппарата хочет освободить его память. Нередки случаи, когда при попытке удаления файлов возникает ошибка. Как можно удалить их в данном случае? Попробуем в этом разобраться.
Нажав на кнопку в виде трех полосок, вы можете рассортировать файлы по параметрам, включая название, размер или дату изменения. Это актуально, если файлов в папке очень много.
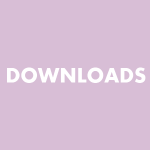
На планшетах на базе операционной системы Android все скачанные вами файлы попадают в специальную папку «Загрузки». Именно в ней они и будут находиться ровно до тех пор, пока вы не перенесете файлы или не удалите их.
Если вы используете прошивку на русском языке, папка называется «Загрузки». Для англоязычной версии она имеет название Downloads.
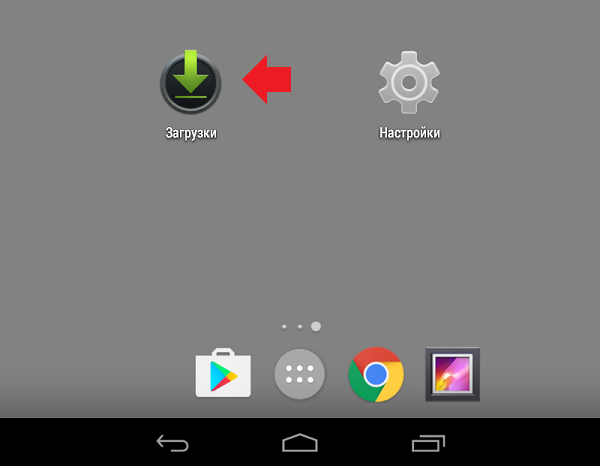
Откройте папку и вы увидите список всех своих загрузок за все время с момента использования планшета. Если, конечно, вы не делали сброс настроек, при котором удаляются все файлы.
Как видите, в нашем случае здесь находятся изображения и даже приложение apk.
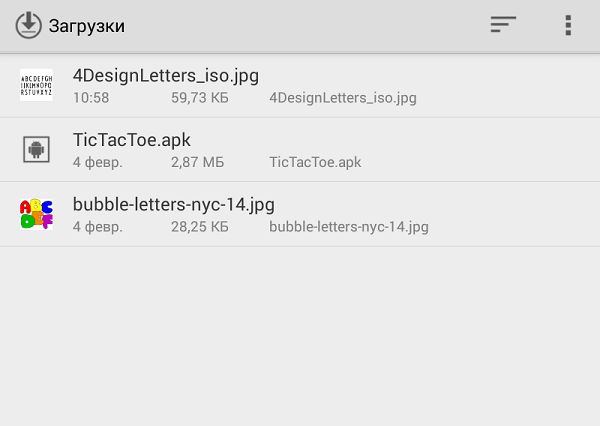
Нажав на кнопку в виде трех полосок, вы можете рассортировать файлы по параметрам, включая название, размер или дату изменения. Это актуально, если файлов в папке очень много.
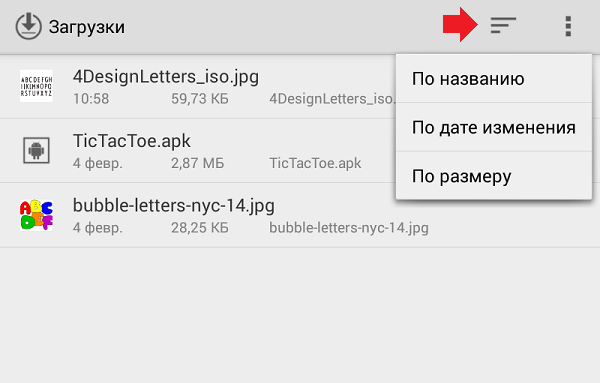
А как удалить файлы из папки «Загрузки»? Очень просто. На некоторых прошивках нужно поставить галочку рядом с тем файлом, который вы хотите удалить, либо же, как в нашем случае, необходимо нажать на файл и удерживать, пока он не будет выделен. В верхней части окна появится корзина, нажатие на которую приводит к удалению файла.
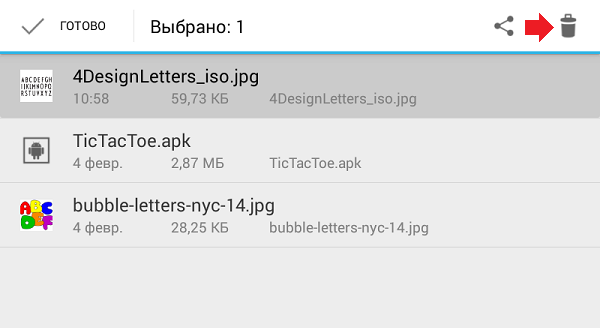
Обратите внимание, что вы можете выбрать несколько файлов для удаления или даже все, выделив нужные или поставив рядом с ними галочку.
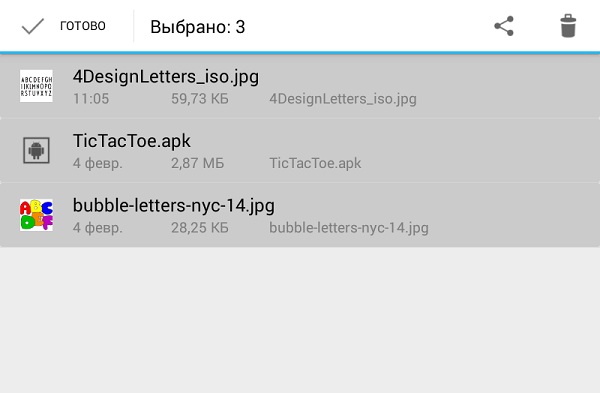
Свои вопросы вы можете задавать с помощью комментариев.
В Android вы не сможете получить доступ к глубоко спрятанным системным файлам через обычный файловый менеджер или с помощью подключения к ПК. Но это не значит, что вы можете удалить по своей прихоти любой файл, какой захотите. Давайте посмотрим, как организованы типичные папки в памяти устройства, для чего они нужны и что из этого вы можете удалить, а что нет.
Константин Иванов

Файловые менеджеры на Android могут быть удобным инструментом для организации хранения данных в вашем смартфоне, но сама структура Android (или ее кажущееся отсутствие) c непривычки может показаться несколько запутанной. Данные приложений, картинки, музыка – и доступ к этому всему из одной корневой папки – это несколько иной подход к иерархической структуре, чем то, к чему привыкли пользователи ПК и Mac, и подход этот дает пользователям намного больше возможностей, чем iOS.
В Android вы не сможете получить доступ к глубоко спрятанным системным файлам через обычный файловый менеджер или с помощью подключения к ПК. Но это не значит, что вы можете удалить по своей прихоти любой файл, какой захотите. Давайте посмотрим, как организованы типичные папки в памяти устройства, для чего они нужны и что из этого вы можете удалить, а что нет.
Иерархия памяти устройства на Android
Вот краткое описание того, что содержится в каждой папке.
Без root–прав пользователи Android могут иметь доступ только к разделу с данными, который открывается вам, когда вы подключаете устройство к своему ПК или используете файловый браузер. Если память вашего телефона может быть расширена при помощи карты, память карты также включается в этот раздел с данными, доступными через ПК или просмотрщик файлов.
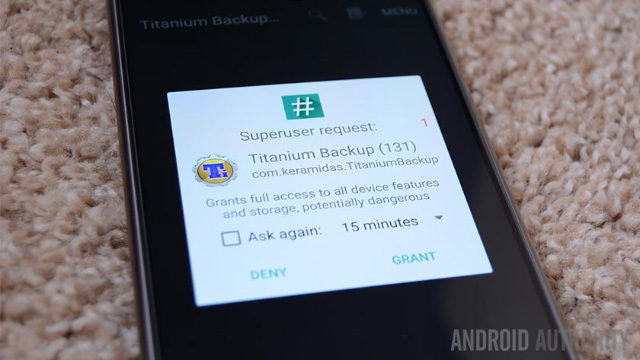
Обычно у вас есть доступ только данным приложений, которые хранятся в разделе пользовательских данных. Для доступа к остальной памяти вам потребуются root-права
Приложения и папки в разделе данных
Теперь давайте посмотрим, что находится в разделе данных на вашем устройстве. Для того, чтобы это было возможно, в телефонах с Android версий Marshmallow или Nougat есть свой файловый менеджер, который дает доступ ко всему разделу. Эту опцию можно найти в меню Настройки- Память-Накопитель-Другое. Ряд аппаратов на более старых версиях Android могут иметь, а могут не иметь собственный файловый менеджер, зависит от производителя.
В качестве альтернативы есть множество сторонних приложений, доступных в Play Store, которые выполняют ту же самую роль, например, FX File Explorer или Total Commander.
Можно также управлять вашими файлами с вашего ПК при помощи подключения по USB. Стоит только удостовериться, что ваш телефон находится в режиме MTP (Передача файлов), чтобы вы могли видеть все свои файлы.
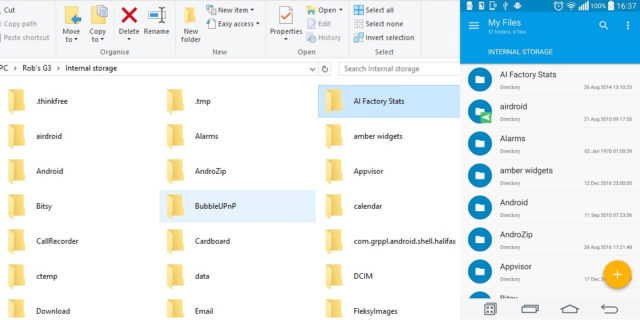
Получить доступ к памяти вашего устройства можно при помощи ПК или напрямую через файловый браузер
Если у вас есть ощущение, что память устройства выглядит переполненной и папок слишком много, приглядитесь к ним. Вы увидите многочисленные папки, связанные с приложениями, возможно, даже остатки от тех приложений, что вы уже удалили. Как правило, лучше не трогать никакие папки приложений, но если вы помните, что приложение было удалено, а папка от него осталась, ее удаление вреда не причинит. Скорее всего, она пустая или в ней остались какие-то бесполезные лог-файлы.
Даже если вы не устанавливали большого количества приложений, по умолчанию этот раздел с пользовательскими данными может содержать ряд папок – в них хранятся ваши контакты, музыка, картинки и все остальное. Вот самые основные папки, не связанные со сторонними приложениями, которые вы можете найти.
Итак, какие папки мне можно (или нужно) удалять?
Теперь, когда вы получили более полную картину того, что это за папки хранятся в памяти вашего устройства, вам будет проще управлять своими файлами, не боясь «сделать что-нибудь не то».
Cодержание

