Работа с программой пошагово:
Каждый пользователь ПК наверняка хоть единожды имел дело с zip-файлами. Это своеобразные хранилища или архивы, в которых, хранящаяся в сжатой форме информация извлекается с помощью приложений, способных работать с таким форматом.
Но вот когда речь идёт о смартфоне, надо понимать, что в нём нет инструментов, имеющихся на персональном компьютере, которые используются для ввода или вывода какой-либо информации. Но, тем не менее, периодически становится актуальным вопрос, как открыть файл zip на Андроиде, и Rar архивы, а так же распаковать (или разархивировать) зип?
Поскольку мы говорим о разных процессах, остановимся на каждом из них поподробнее.
Если вы скачали файл с интернета, который запакован в архив, на свой смартфон на базе Android, вы всегда сможете его распаковать. Вот только каким способом — надо смотреть по факту. Связано это с тем, что в некоторых прошивках уже есть функционал для распаковки zip или rar файлов. Но не везде.

Если вы скачали файл с интернета, который запакован в архив, на свой смартфон на базе Android, вы всегда сможете его распаковать. Вот только каким способом — надо смотреть по факту. Связано это с тем, что в некоторых прошивках уже есть функционал для распаковки zip или rar файлов. Но не везде.
Смотрите, у нас запакованный файл на смартфоне Samsung Galaxy, который мы можем видеть с помощью файлового менеджера «Файловый менеджер +».
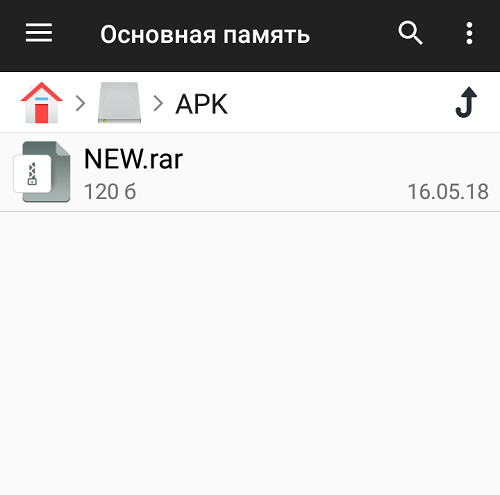
Если нажать на файл, то появится сообщение, в котором говорится о том, что программ, способных открыть файл, нет.
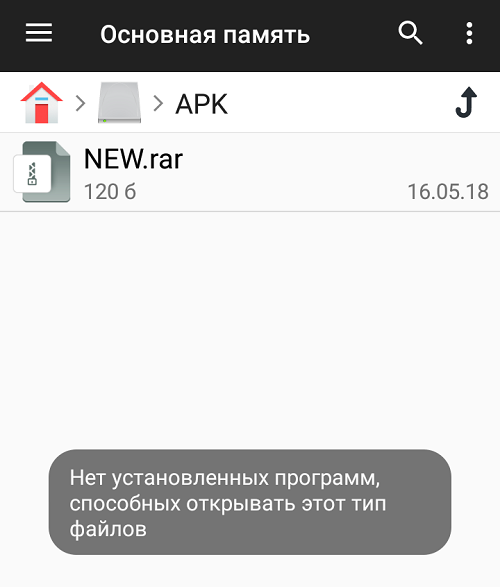
Однако в некоторых прошивках все иначе. Для примера возьмем Xiaomi на базе MIUI. Открываем встроенный файловый менеджер и видим наш файл.
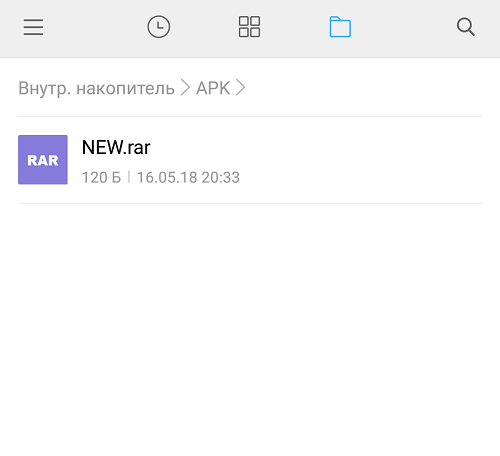
Нажимаем и появляется небольшое меню. Нажимаем, допустим, «Извлечь в текущую папку».
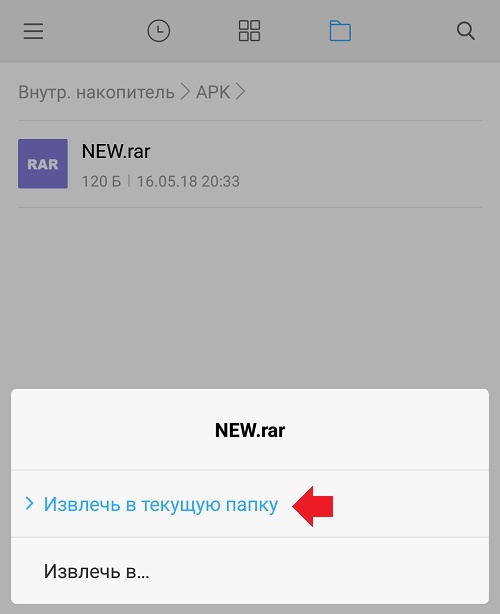
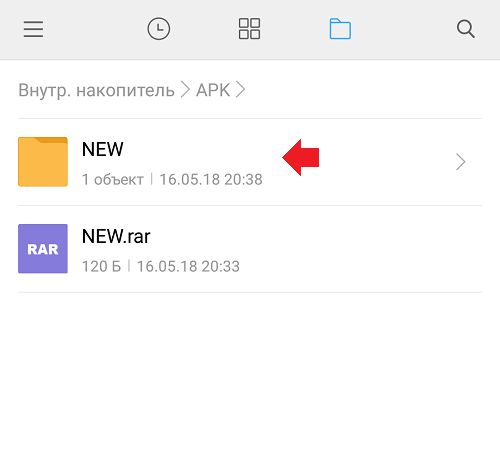
То есть в данном случае нам не нужно устанавливать дополнительное ПО, достаточно файлового менеджера.
Если ваш смартфон не поддерживает такой функционал, не беда, открываем Play Market и пишем в поиске rar, после чего нажимаем на одноименную иконку.
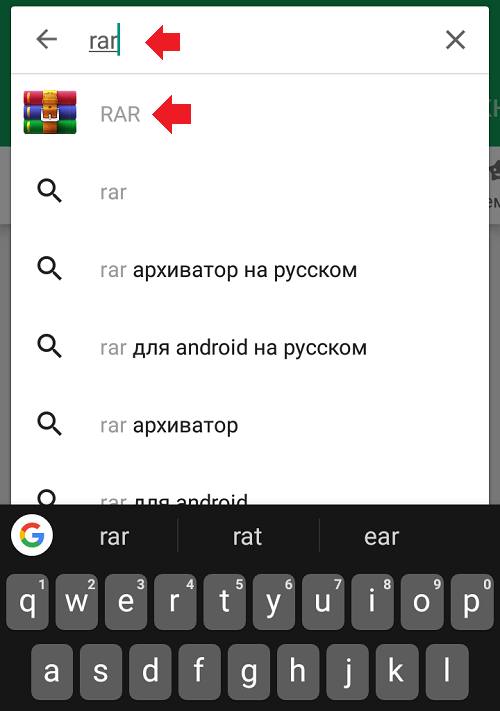
Откроется страница бесплатного приложения для запаковки и распаковки файлов. Устанавливаете.
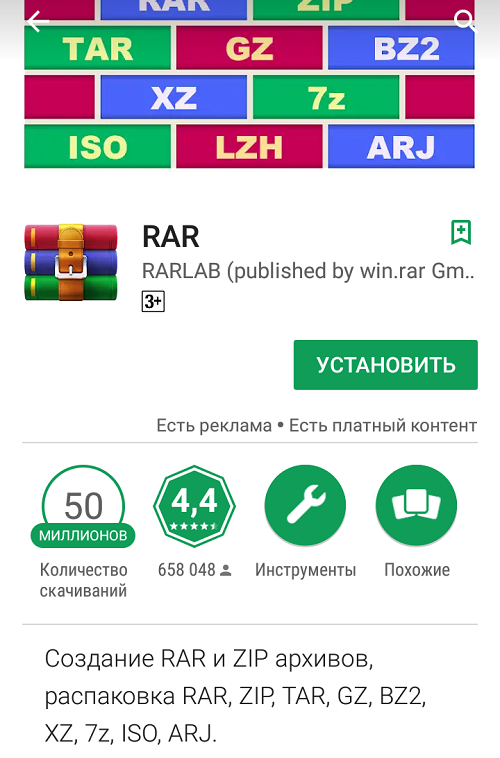
Приложение представляет из себя этакий файловый менеджер. В нем вы также находите папку, где расположен файл, который необходимо распаковать.
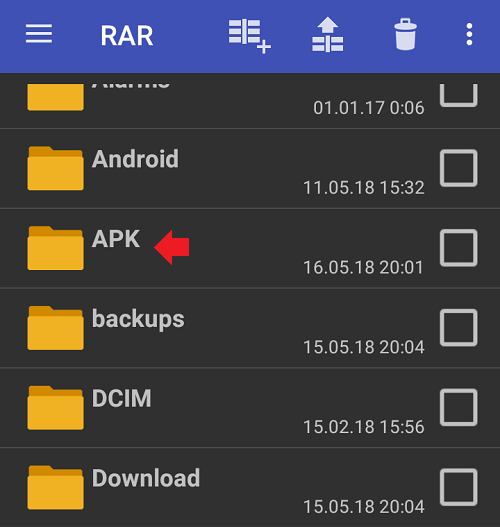
Открываете папку, видите запакованный файл. Нажимаете на файл и удерживаете, пока не появится меню. Выбираете «Извлечь в имя файла» или «Извлечь в текущую папку».
Помимо архиваторов существуют файловые менеджеры, которые способны без установки отдельного архиватора открывать RAR-файлы.
В далекие времена, с целью уплотнения информации, были разработаны различные алгоритмы, позволяющие сжимать файлы в контейнеры, именуемые архивами. Одними из популярных архивов на сегодняшний день по-прежнему остаются RAR-архивы, содержимое которых может быть не просто сжатым, но и закрыто паролем. Как открыть RAR на Андроид и извлечь из него необходимые файлы?
Самый простой и очевидный способ – использование RAR-архиватора, который можно установить, как отдельное приложение на свой Андроид.
Основная задача данного приложения – упаковка и распаковка RAR-файлов, с которой она справляется без проблем. Более подробно о данном способе можно узнать из статьи:
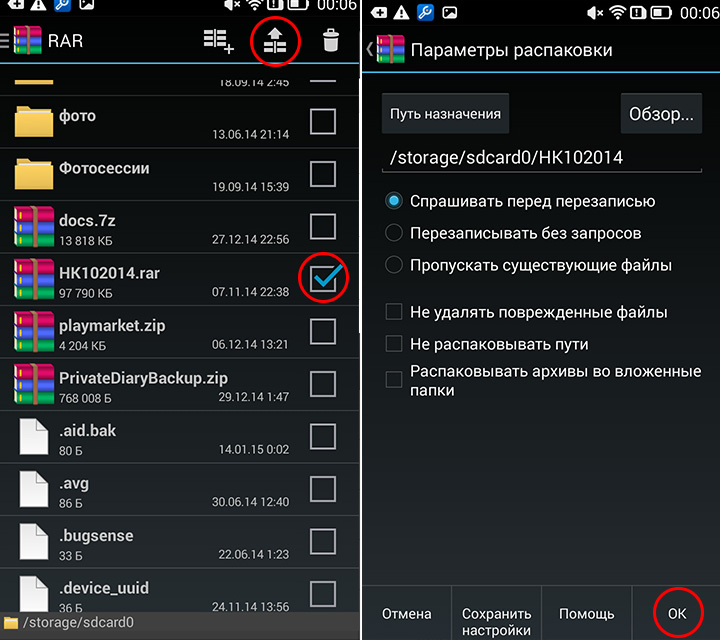
Скачать RAR-архиватор на устройство: ссылка
Установить RAR-архиватор из GooglePlay: установить
Помимо архиваторов существуют файловые менеджеры, которые способны без установки отдельного архиватора открывать RAR-файлы.
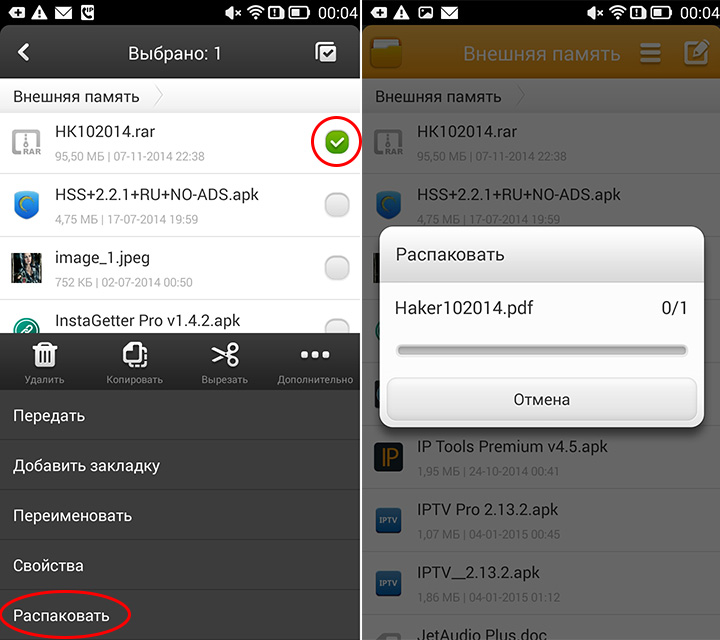
Информацию о таких программах смотрите в статье:
Установив его, вы решите сразу две задачи: возможность распаковки архивов и удобное управление файлами на Андроид.
Если ваш файловый менеджер не может извлечь заархивированные файлы, вам придется использовать альтернативное приложение, например, Google Files.
Если ваш файловый менеджер не может извлечь заархивированные файлы, вам придется использовать альтернативное приложение, например, Google Files.
Скачать Google Files
- Откройте приложение и перейдите в папку, в которой находится файл архива.
- При нажатии кнопки «Извлечь» содержимое архива автоматически переместится в текущую папку, и вы сможете использовать эти файлы без ограничений.
Функционал: создавать архивы : 7z (7zip), zip, bzip2 (bz2), gzip (gz), XZ, tar; Распаковывать архивы: 7zip, zip, rar, rar5, bzip2, gzip, xz, iso, tar, arj, cab, lzh, lha, lzma, xar, tgz, tbz, Z, deb, rpm, zipx, mtz, chm, dmg, cpio, cramfs, img, wim, ecm, arc, lzip. Шифрование. Создание и распаковка многотомных архивов. Частичное извлечение файлов.
Как создать архив в RAR?
Откройте вкладку «Параметры упаковки» в верхней панели.
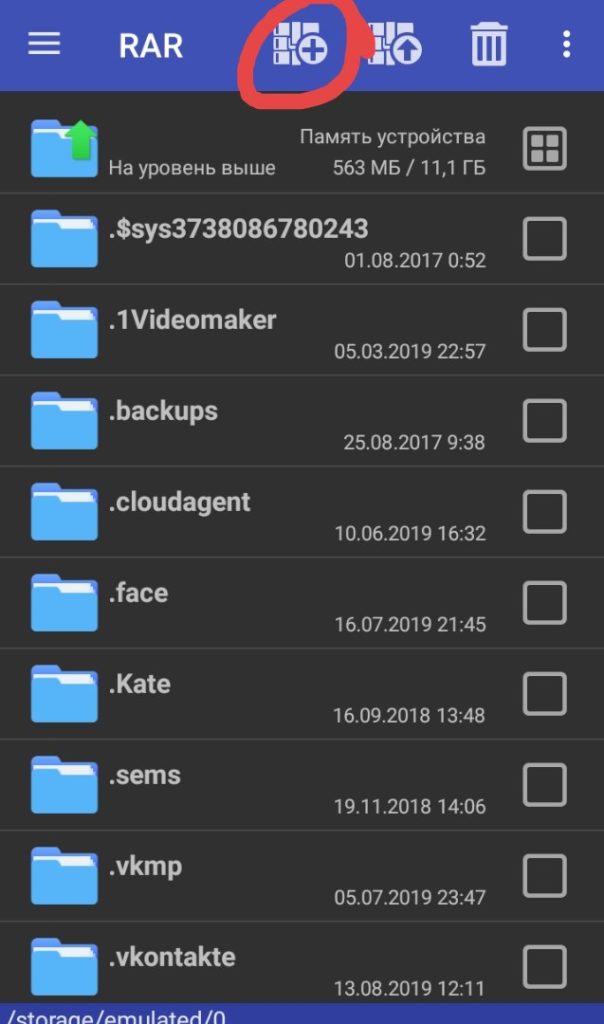
Рисунок 2. Как создать архив в RAR
Выберете необходимые параметры и создайте архив. При возникновении вопросов нажмите на кнопку “Помощь”.
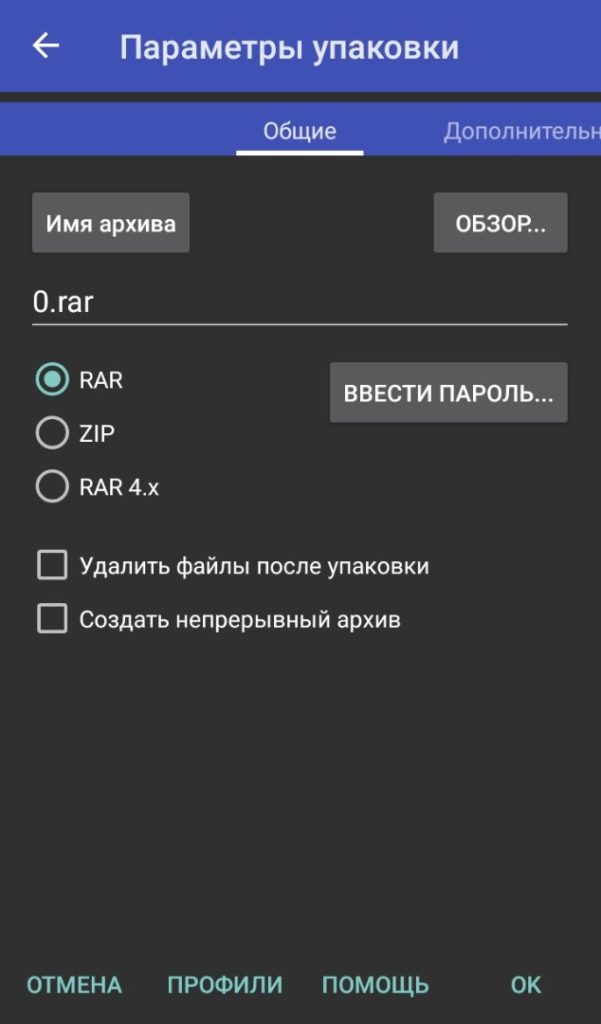
Рисунок 3. Параметры упаковки архива в RAR
Появится меню с доступными параметрами и выберите «Извлечь». Здесь мы найдем три варианта распаковки. Первый из них, «Распаковать здесь», просто извлечет содержимое архива непосредственно в каталог, в котором мы находимся. Если мы не хотим, чтобы файлы после распаковки были «свободными» среди других, мы можем использовать следующие параметры.
У популярных файловых менеджеров Android есть очень простые функции распаковки (и иногда их вообще нет), и их сложно полностью полагаться на них. Если вы хотите создавать новые архивы или распаковывать ZIP, RAR или 7Z файлы без проблем на вашем смартфоне или планшете, лучше использовать более специализированное дополнение.

Менеджеры файлов по умолчанию не подходят для сжатия файлов в RAR или ZIP-архивы, и даже при их распаковке часто возникает проблема. И поэтому стоит обратить внимание на инструменты, которые помогут решить эту проблему без необходимости установки нового файлового менеджера. B1 Free Archiver — такой инструмент.
B1 бесплатный архиватор это простое приложение, которое позволяет вам распаковывать, просматривать и упаковывать файлы для различных типов архивов — от 7Z до TAR и ZIP до RAR, а также многих других, менее популярных, таких как APK, LZMA, TGZ, LZH, MTZ, RPM, XAR, XZ, ZIPX, GZ, TBZ. Использование приложения очень просто — после запуска вы увидите простой файловый браузер, с помощью которого вы можете выполнять отдельные операции.
Извлечение файлов
Чтобы распаковать упакованный файл в любом формате, перейдите в папку, в которую вы загрузили архив ZIP или RAR. Затем держите палец в упакованном файле.
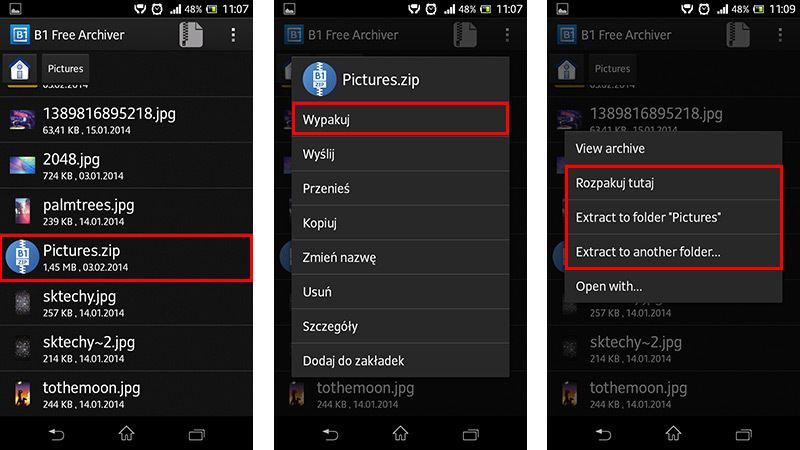
Появится меню с доступными параметрами и выберите «Извлечь». Здесь мы найдем три варианта распаковки. Первый из них, «Распаковать здесь», просто извлечет содержимое архива непосредственно в каталог, в котором мы находимся. Если мы не хотим, чтобы файлы после распаковки были «свободными» среди других, мы можем использовать следующие параметры.
Извлечение в папку «X» будет извлекать содержимое архива в папку с тем же именем, что и имя сжатого файла. В свою очередь, последний вариант «Извлечь в другую папку …» позволяет извлекать архив в любую папку в любом месте.
Просмотр архивов
Перед распаковкой мы можем просмотреть содержимое сжатого файла. Для этого, удерживая палец, выберите опцию «Извлечь> Просмотреть архив».
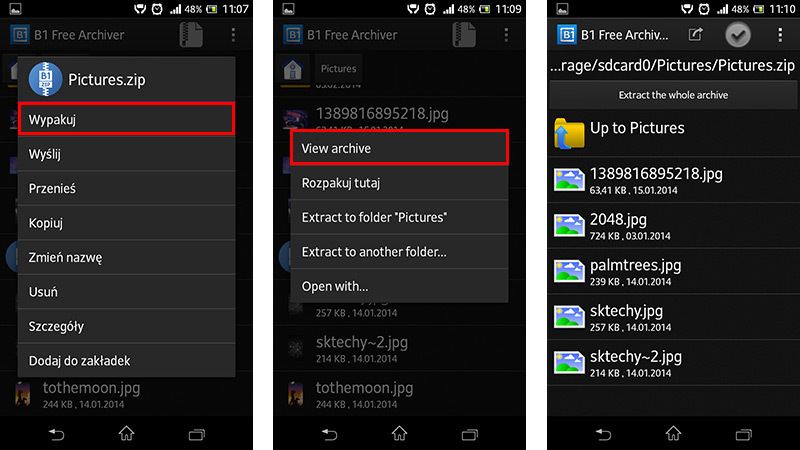
Приложение отобразит файлы, расположенные внутри архива. Мы можем просматривать их, и когда мы хотим распаковать их в память смартфона, просто используйте кнопку «Извлечь весь архив».
Сжатие отдельных файлов
Если, в свою очередь, мы хотим упаковать файлы на наш смартфон или планшет, это так же просто, как распаковать их. Все, что вам нужно сделать, это перейти в папку, в которой находятся выбранные файлы, а затем выбрать их, удерживая палец на них дольше.
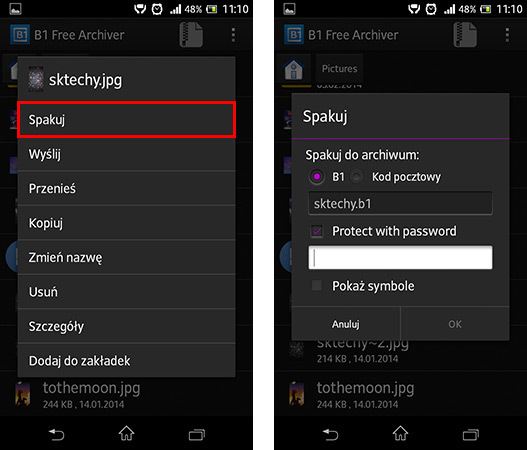
Отобразится меню с параметрами, но поскольку на этот раз мы выбрали обычные файлы, список не будет включать в себя параметры распаковки, а только те, которые связаны с переносом файлов в новые архивы. Мы выбираем параметр «Сжатие», а затем указываем тип архива (B1 или ZIP). Вот одна заметка — если у вас есть приложение в версии на польском языке, вместо ZIP, отображается поле «Почтовый код». Это ошибка в переводе.
При желании мы также можем выбрать опцию «Защитить паролем» — это позволит защитить архив с помощью выбранного нами пароля. Подтвердите кнопкой ОК и дождитесь завершения операции.
Сжатие большего количества файлов
Если мы хотим создать упакованный файл на основе всей папки или многих файлов, мы можем просто использовать кнопку дискеты, расположенную в правом верхнем углу.
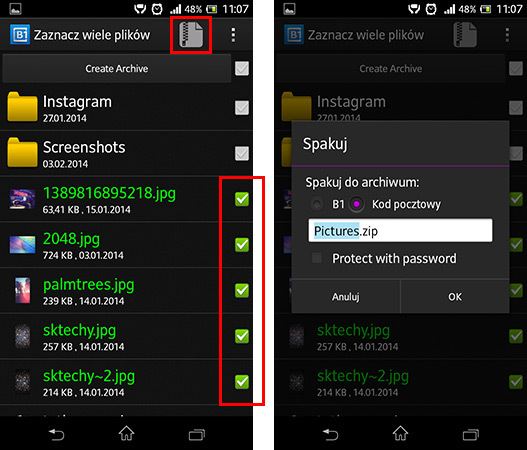
После выбора гибкого диска вы можете отметить любое количество файлов или папок, а затем упаковать их в один файл так же, как указано выше.
RAR for Android – это именно то, что вы уже, вероятно, догадались по названию. Это Android-версия классического приложения для сжатия и распаковки архивных файлов для Windows.
Последняя версия



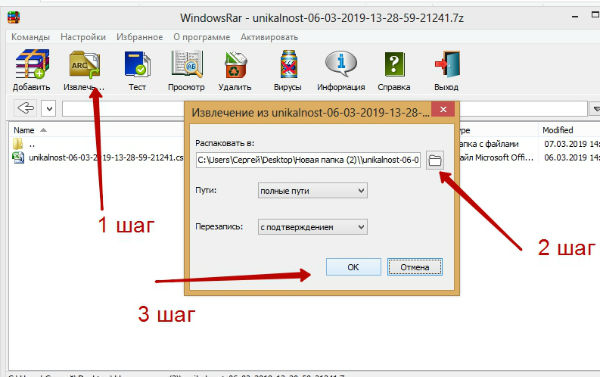
Нам сразу предоставляют выбор. Извлечь в текущую папку после нажатия кнопки «ОК», или выбрать вариант извлечения. Вы сможете извлекать полностью файлы из этого архива обычным перетаскиванием мышью. Вот так, легко и просто можно распаковать любой архив на компьютере.
3. Выбрав файлы, нажмите зеленую галочку в нижней части экрана. Если создание архива было успешным, вы увидите всплывающее сообщение о том, что архив успешно создан, и вы найдете новый архивный файл в папке, в которой вы его создали.
Не все компьютерные файлы работают на вашем смартфоне или планшете на Android, но есть некоторые исключения. Например, вы можете разархивировать любые архивные zip-файлы.

Большинство смартфонов в наши дни имеют встроенные файловые менеджеры с инструментами распаковки, но если они этого не делают, вы можете найти файловый менеджер в магазине приложений, который может распаковать файлы для вас. Давайте рассмотрим, как распаковать файлы и открыть их при использовании смартфона или планшета на Android.
Как распаковать файлы на Android
В этом руководстве я предполагаю, что на вашем Android-смартфоне нет файлового менеджера с возможностями архивирования. Если у вас уже установлен файловый менеджер, попробуйте повторить эти шаги с предустановленным приложением.
1. Посетите Google Play Store и загрузите приложение Google Files. После установки откройте Files by Google.
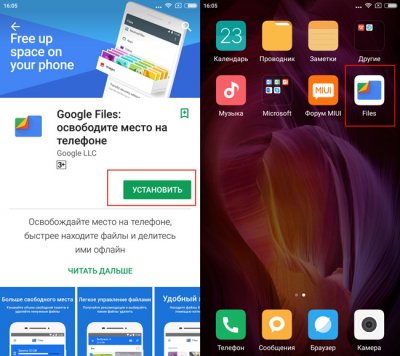
2. Дайте приложению доступ к вашему хранилищу, когда оно запрашивает разрешения. Затем нажмите кнопку «Просмотр» в нижней части приложения.
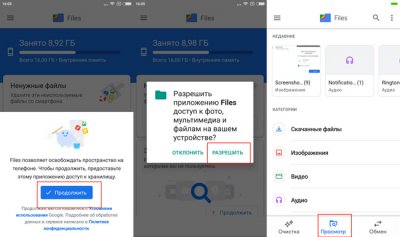
3. Найдите папку, в которой сохранен zip-файл. Если вы загрузили его из Интернета, скорее всего, он находится в папке загрузок. Нажмите на этот файл и нажмите кнопку извлечения.
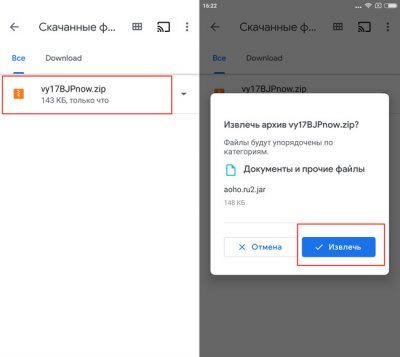
4. После извлечения появится всплывающее меню, сообщающее, какие файлы были извлечены. Вы можете удалить ZIP-файл здесь, чтобы сэкономить место на вашем смартфоне. По умолчанию файл ZIP остается на вашем телефоне, даже если вы уже распаковали файлы. После этого нажмите «Готово».
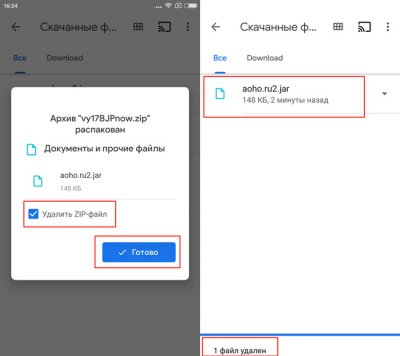
Как создать Zip файлы на Android
Создание Zip-файлов также возможно на Android, если вы загружаете приложение с нужной функциональностью. К сожалению, большинство приложений, которые предлагают эту функцию, не являются одними из лучших доступных приложений для Android. Поиск zip-приложений — это минное поле навязчивой рекламы, приложений, которые дают сбой или едва функционируют, или приложений, для работы которых требуются ненужные разрешения, что устраняет очевидные проблемы с конфиденциальностью.
Будьте осторожны при загрузке этих приложений. Для этого руководства я рекомендуем ZArchiver, который не содержит рекламы и запрашивает только разрешения на доступ к файлам, как и должно быть. ZArchiver не обходится без каких-либо ошибок и проблем, но он работает большую часть времени корректно.
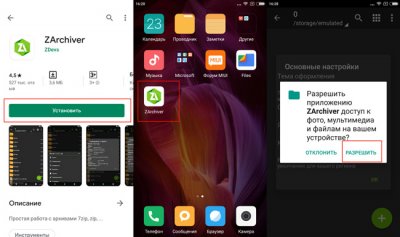
1. После установки ZArchiver откройте приложение. Вы увидите простой файловый навигатор. Найдите папку, содержащую файлы, которые вы хотите заархивировать. Затем нажмите на три точки сверху и выберите «Создать». После этого выберите «Создать архив».
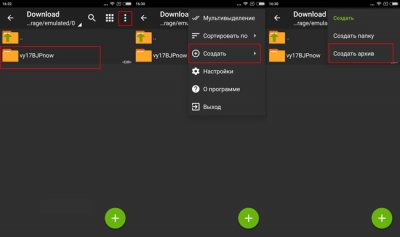
2. Выберите тип файла архива — если вы не уверены, используйте .zip, а затем выберите имя для архива. Далее нажмите «ОК». Затем вы можете нажать, чтобы выбрать несколько файлов для вашей папки ZIP.
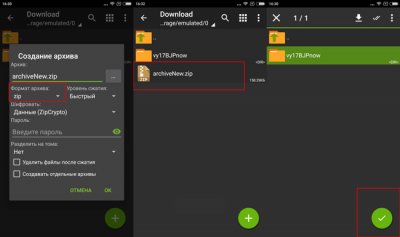
3. Выбрав файлы, нажмите зеленую галочку в нижней части экрана. Если создание архива было успешным, вы увидите всплывающее сообщение о том, что архив успешно создан, и вы найдете новый архивный файл в папке, в которой вы его создали.
Зачем мне архивировать файлы?
Сжимая файлы в файл .zip, вы значительно упрощаете отправку и передачу нескольких файлов одновременно. Один файл .zip может содержать сотни других файлов и папок, что было бы кошмаром для индивидуальной отправки.
Кроме того, файлы .zip фактически уменьшают общий размер файла вашего контента. Это означает, что вы можете хранить свои файлы в сжатых ZIP-файлах и экономить место в вашем хранилище. Это ускоряет отправку сжатых файлов и ускоряет их загрузку из-за сжатия, которое происходит. Не беспокойтесь, однако, после распаковки zip-файла вы получите все ваши файлы в их оригинальном качестве.
Если вы действительно передаете много файлов .zip, обязательно удалите архивы после распаковки, потому что в противном случае у вас будет и содержимое файла .zip, и исходный файл .zip, оба из которых займут место в вашем хранилище.
Лучшие Zip и Unzip приложения для Android
Мы уже предложили Zarchiver, но есть много альтернативных приложений для сжатия и распаковки файлов на Android. Как упоминалось ранее, многие из них имеют навязчивую рекламу или запрашивают ненужные разрешения для приложений. Мы выбрали два наиболее приемлемых варианта, чтобы вы могли избежать неприятных ощущений с этими типами приложений.
RAR от RARLAB
RAR — это приложение, опубликованное RARLAB, той же компанией, ответственной за самый популярный онлайн-инструмент zip — WinRAR. В отличие от WinRAR, приложение RAR Android не является бесплатным. Вместо этого вы получаете рекламу, которая появляется при использовании приложения, и вы можете заплатить за ее удаление. Это также не разовый платеж. Вместо этого вы должны платить $ 0,99 в год.
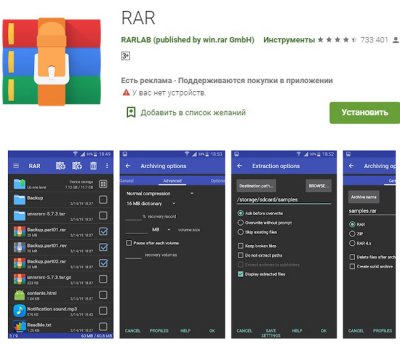
Иногда RAR останавливается или принудительно останавливается, обычно при попытке вызвать рекламу. Но когда это работает, функциональность и интерфейс RAR очень просты. Просто нажмите, чтобы выбрать файлы, архивы или папки, затем нажмите архив или разархивируйте кнопки вверху. Также есть кнопка корзины для удаления файлов. RAR не запрашивает ненужных разрешений.
WinZip — Zip UnZip Tool от WinZip Computing
С WinZip вы увидите рекламу в нижней части дисплея, которую можно удалить с помощью одной покупки за 1,49 доллара. Это также дает вам доступ к резервным копиям в облаке через Google Drive, Dropbox и ZipShare.
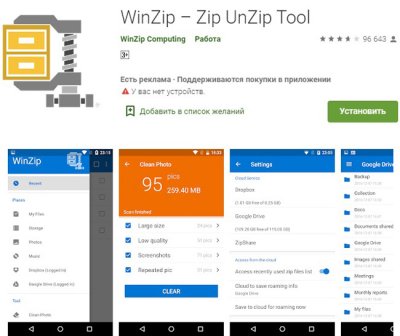
Для использования просто нажмите и удерживайте файлы и папки в браузере файлов, затем нажмите кнопку zip в нижней части экрана. Вы также можете создавать новые папки для организации файлов, и разархивировать это так же просто, как долгое нажатие на архив и нажатие на разархивирование.
Как видите, распаковка и открытие файлов на Android очень просты. Пока вы загружаете надежное приложение, у вас не должно быть никаких проблем.
Мы надеемся, что эта статья помогла вам узнать, как распаковать файлы на Android. У вас есть вопросы об архивации приложений на Android? Не забудьте оставить комментарий, и мы с удовольствие ответим на них.
Итак, чтобы открывать zip архивы на Андроид нужно установить:
Android смартфоны сегодня является важным устройством не только для коммуникации, фото, видео, поглощения контента в текстовом и видео форматах, а также помогает проводить наш досуг игровыми приложениями. В работе смартфона также помогают нам для сканирования документов, печати и так далее. В этой статье рассмотрим еще одни важный момент использования устройства — как открыть zip файл на Андроиде.
Начнем с того, что если вы захотите открыть скачанный zip-файл то по умолчанию к сожалению в операционной системе Android не предусмотрено такой возможности как открытие зип-файлов. Но не расстраивайтесь по этому поводу, есть несколько вариантов как без сложностей распаковывать zip файлы на Android устройствах.
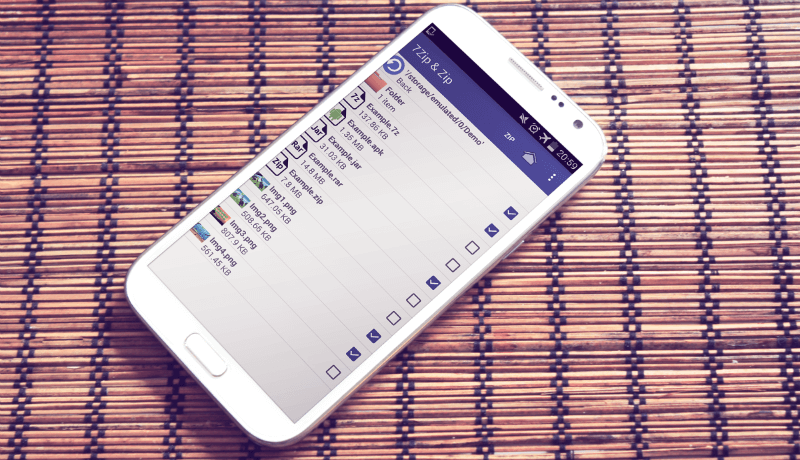
- Как открывать zip файлы на android
- Какой программой на андроиде открыть файл zip и rar
- Чем открыть zip файлы на Андроид устройствах

