ПРИМЕЧАНИЕ: вы также можете поменять на рабочем столе андроид размер иконок, цвет текста и даже изменить название.

ПРИМЕЧАНИЕ: эти строки дописаны намного позже этой записи. Только что поставил видео в низу страницы — как сделать красивым и удобным свой андроид. Думаю каждый в нем найдет — что-то для себя.
Сетку иконок приложений мы наиболее часто наблюдаем на наших экранах смартфонов или планшетов андроид 6.0, 5.1, 4.4 2 и так далее.
К сожалению, «заводские» значки (по умолчанию) не самые красивые, но это можно легко поменять.
Основное преимущество системы андроид заключается в его гибкости и в нашем случае персонализации.
Изменить иконки можно тремя вариантами: лунчером и без лаунчера – соответствующим пакетом и программами.
При этом пакеты совместимы с такими лунчерами как launcherami, ADW Launcher, Apex Launcher, Nova Launcher или Холо Launcher.
Многое также зависит от индивидуального набора — я проверил на Nova Launcher и работает отлично.
ПРИМЕЧАНИЕ: вы также можете поменять на рабочем столе андроид размер иконок, цвет текста и даже изменить название.
Теперь давайте посмотрим более подробнее на некоторые процедуры изменения вида андроид, чтобы сделать его более красивым.
Вы также можете изменить свой телефон андроид до неузнаваемости установив дополнительно потрясающие иконки, включая 3D — вот они.
В этом случае рекомендуем вам воспользоваться программой Beautiful Icon Styler, которая предназначена для применения сторонних иконпаков в родной оболочке Android и не требует для своей работы даже прав суперпользователя.
Основным достоинством программы Beautiful Icon Styler является то, что она позволяет сменить иконки в вашей системе буквально в несколько тапов и не требует при этом каких-либо дополнительных привилегий.
В этом случае рекомендуем вам воспользоваться программой Beautiful Icon Styler, которая предназначена для применения сторонних иконпаков в родной оболочке Android и не требует для своей работы даже прав суперпользователя.
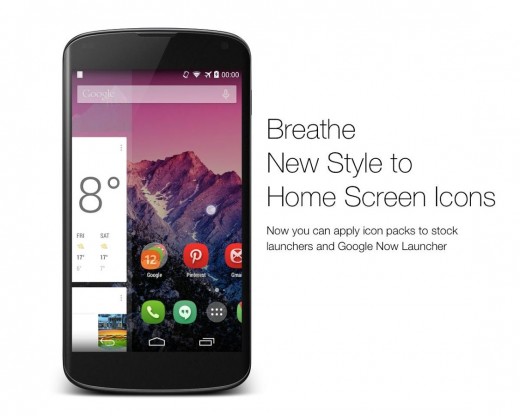
Основным достоинством программы Beautiful Icon Styler является то, что она позволяет сменить иконки в вашей системе буквально в несколько тапов и не требует при этом каких-либо дополнительных привилегий. Утилита прекрасно себя чувствует в стоковом лаунчере Android, а также в таких оболочках, как Google Now Launcher, Samsung Home (TouchWiz), Motorola Homescreen, LG Homescreen.
Прежде всего понадобится установить приложение из каталога Google Play (ссылка внизу статьи). После запуска программы вам будет предложено скачать доступные наборы иконок, причём доступны как платные, так и бесплатные варианты. Выбор довольно богатый в обоих случаях, так что вы точно подберёте иконки себе по вкусу.
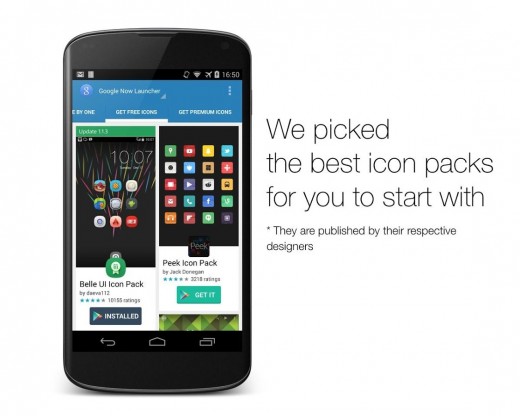
Разработчики продумали все, чтобы можно было порекомендовать это приложение наиболее широкому кругу пользователей. Распространяется оно бесплатно, а существует за счет рекламы, присутствующей на его страницах. Всего в пакете вы найдете более 2000 иконок, которые подходят большинству приложений на вашем рабочем столе. Нет специальных значков только для малораспространенных программ, но мало кто держит такие на основных экранах телефона.
Какие приложения помогут изменить иконки в на рабочем столе смартфона?
В стандартноv Андроид, если он не модифицирован производителем смартфона, нет возможности изменять иконки по своему желанию. Вы можете лишь переместить их в папки, распределить по рабочим столам. Но существует несколько видов приложений, которые могут изменить внешний вид стандартных иконок, придать им новый стиль.
Вам придется сначала скачать любой лаунчер, а затем добавить к нему пакет иконок. Многие лаунчеры оборудованы собственными пакетами или средством для их скачивания.
Лучшие среди лаунчеров с возможностью замены иконок на рабочем столе:
- Launcherami;
- ADW Launcher;
- Apex Launcher;
- Nova Launcher;
- Холо Launcher.
Наиболее прост в управлении Nova Launcher, который распространяется бесплатно через официальный Play Market.
Все виды приложений для изменения внешнего вида смартфона отличаются простым интерфейсом. Вам нужно лишь зайти, выбрать подходящий вариант визуализации и установить его одним нажатием. В некоторых случаях требуется еще и подтверждение действий, но эта манипуляция также не займет у вас много времени.
Лучшие приложения для замены иконок
В Play Market представлено несколько десятков приложений, которые помогут вам решить проблему, как установить иконки на Андроид. Каждое из них имеет свои особенности – некоторым для работы нужен лаунчер, а другие запускаются без его помощи. Мы выбрали из них 6 лучших вариантов.
Beautiful Icon Styler
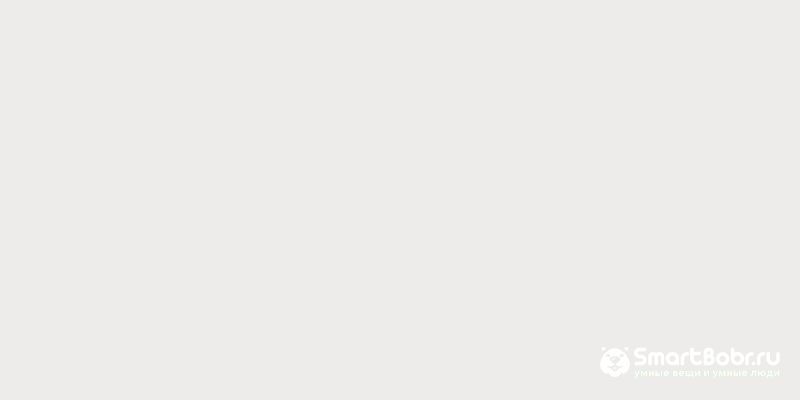
После запуска приложения вам будет предложено выбрать один из нескольких десятков ярлыков, представленных в бесплатных пакетах. Если вам этого недостаточно, то придется доплатить. На каждый пакет установлена своя стоимость. Для использования приложения не нужны права суперпользователя, что является еще одним несомненным его плюсом.
Плюс этого приложения в том, что оно работает с лаунчерами. Иконки переносятся без потерь. Если вы будете использовать пакеты со стандартной оболочкой, то оформление изменится только на рабочем столе. В основном меню иконки будут стандартными. Вы можете самостоятельно выбрать в какой, из имеющихся у вас на телефоне лаунчеров, добавить пакеты иконок.
Awesome Icons
Еще одно бесплатное приложение не требующее root-прав от пользователя. В нем вы можете задать значок для каждого приложения, используя предложенные шаблоны или создав его самостоятельно. Иконки для Андроид можно сделать из любой картинки или фото.
Это приложение чаще всего используют, чтобы изменить внешний вид иконок электронных кошельков и банковских приложений. Все программы, которые вы хотите скрыть, при помощи этого приложения можно изменить. Исключения составляют лишь стандартные приложения от Google – их иконки не меняются при использовании этой программы.
Rondo
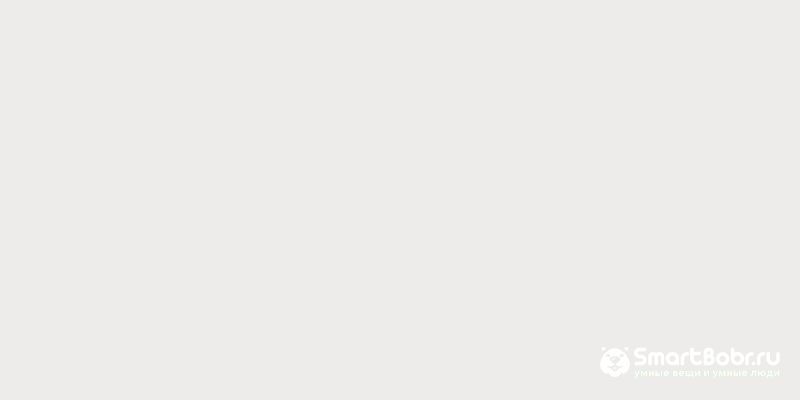
Это приложение позволяет изменить оформление иконок 85% приложений, установленных на вашем смартфоне. Эта программа распространяется бесплатно. Она включает в себя не только несколько вариантов иконок, но и 20 вариантов обоев для рабочего стола. Все ярлыки выполнены в высоком разрешении 192 на 192 пикселя, они имеют округлую форму и тень. Интересно, что картинки обоев отлично подходят к иконкам.
Часть контента предлагается платно. Также вам придется отвлекаться на рекламные баннеры, но они не слишком навязчивы. Регулярно для этого приложения выпускаются обновления, которые дадут вам возможность изменять иконки у большего количества приложений, а также выбирать из более широкого круга эскизов.
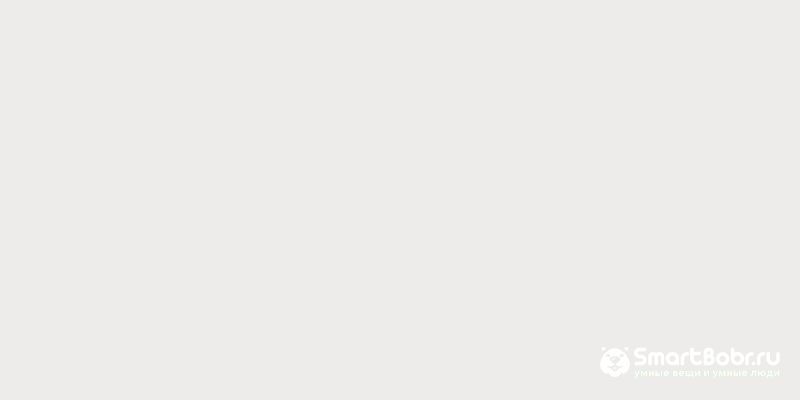
Этот пакет выбирают те, кто любит современное искусство и ценит обратную связь. В нем собрано порядка 300 иконок для разных приложений, но регулярно библиотека пополняется новыми видами. К тому же, у всех скачавших программу, есть возможность обратиться к разработчикам и попросить создать изображения специально для одной из любимых программ.
Преимуществ у этого варианта много: бесплатное распространение приложения, отсутствие рекламы, комплект подходящих по стилю обоев, уникальный внешний вид иконок. Облик иконок будет вам напоминать смартфонов OnePlus , так как к их созданию, как и дизайну гаджета, причастен Хампуса Оллсон.
Большое преимущество этого приложения в том, что его можно запустить на смартфонах с собственной оболочкой ( LG , Sony , Asus ) и не оснащенных сторонними лаунчерами. Приложение GEL способно полностью решить проблему, как изменить иконки на Андроид. При этом ярлыки приложений останутся информативными, на них появляются значки о количестве произошедших изменений за время вашего отсутствия. Также в пакете вы найдете стилизованный виджет часов, который позволит закончить композицию рабочего стола.
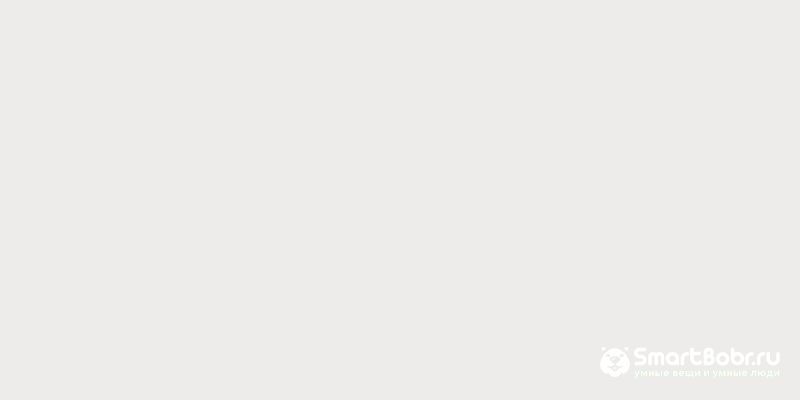
Еще один пакет иконок в стиле минимализм. Значки у него белые, со сглаженными краями, а пиктограммы нарисованы будто росчерком карандаша. Производители не забыли оснастить это приложение обоями и подходящими виджетами. Вы можете для визуализации выбрать вариант часов или календаря. Все элементы идеально сочетаются между собой. К тому же у вас будет выбор одного из нескольких вариантов оформления.
Разработчики продумали все, чтобы можно было порекомендовать это приложение наиболее широкому кругу пользователей. Распространяется оно бесплатно, а существует за счет рекламы, присутствующей на его страницах. Всего в пакете вы найдете более 2000 иконок, которые подходят большинству приложений на вашем рабочем столе. Нет специальных значков только для малораспространенных программ, но мало кто держит такие на основных экранах телефона.
Теперь вы знаете, как поменять иконки на Андроид и где взять оригинальные пакеты. Мы не будем подробно рассказывать о работе пакетов и лаунчеров, так как они работают все по единому принципу. Интерфейс интуитивно вам подскажет, куда нажать. Задать вопросы по использованию программ вы можете в комментариях. Делитесь списком оригинальных пакетов и приложений с друзьями, приглашайте их к обсуждению.
Оказавшись внутри, прокрутите до конца и нажмите «Форма значка». Как и прежде, всплывают несколько различных опций: круговое устройство по умолчанию, слезинка, сквирл и скругленный прямоугольник. Обратите внимание, что «Квадрат» здесь полностью отсутствует, а «Скругленный квадрат» теперь почему-то называется «Скругленный прямоугольник».
Шаг 1: разблокировать опции разработчика (если еще не готово)
Перейдите к «Система» в приложении «Настройки», затем нажмите «Дополнительно», чтобы расширить эти параметры. Затем нажмите «О телефоне», затем разверните собственный раздел «Дополнительно». Наконец, быстро нажмите по крайней мере семь раз на «Номер сборки», пока не увидите «Вы теперь разработчик!» Возможно, вам придется ввести свой PIN-код, чтобы продолжить.
- Полные инструкции: разблокировать опции разработчика Pixel в Android Pie выше
Выбираем программу из списка и тапаем ее. Доступны следующие изменения:
Кастомизировать интерфейс смартфона можно нам поможет бесплатная утилита Awesome Icons , которая не требует наличия Root-прав. Устанавливаем ее с PlayMarket и запускаем: открывается список установленных программ.
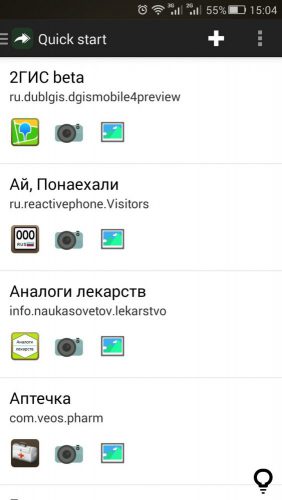
Под названием каждого приложения располагаются значки, которые позволяют:
- Установить новую иконку из набора (Icon Pack);
- Сделать фото и установить его в качестве иконки;
- Выбрать фото для иконки из галереи.
Для того чтобы были доступны наборы иконок, предварительно загружаем их из главного меню приложения (Get more icons) и перезапускаем Awesome Icons.
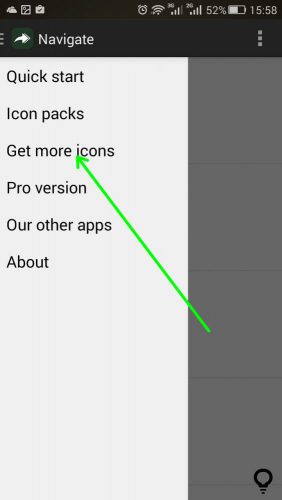
Теперь для программ в списке будут доступны новые иконки.
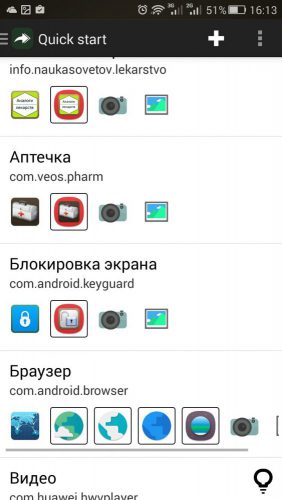
Выбираем программу из списка и тапаем ее. Доступны следующие изменения:
- LAUNCH. Выбор приложения, которое будет соответствовать текущей иконке.
- ICON. Сменить иконку.
- LABEL. Задать новое имя для ярлыка на главном экране.
- ADVANCED. Защитить иконку от изменения.
Как вы, должно быть, уже догадались, сегодня мы расскажем вам о лучших паках значков, все из которых обладают одним общим свойством — они квадратные. И первый претендент — это Rifon. Этот пакет значков поставляется с тысячами всевозможных вариантов, чтобы охватить почти все имеющиеся в наличии приложения. Но есть, к сожалению, есть один минус. Приложение платное, хоть и чертовски красивое.
Goolors Square — Интерфейс на каждый день
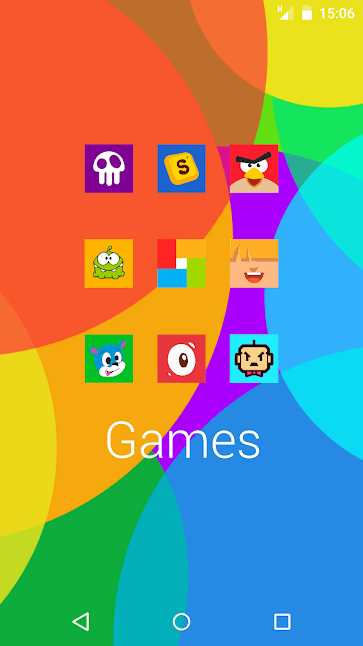
Еще один платный пакет значков, который дает вам множество вариантов кастомизации — это Goolors Square. Он поставляется с более, чем 4600 иконок в разрешении 192×192, что отлично подойдет для HD-дисплеев. Приложение также обеспечивает возможность динамической смены значков через определенные интервалы для того, чтобы внешний вид вашей ОС всегда был для вас в новинку.
Особенностей Awesome icons:
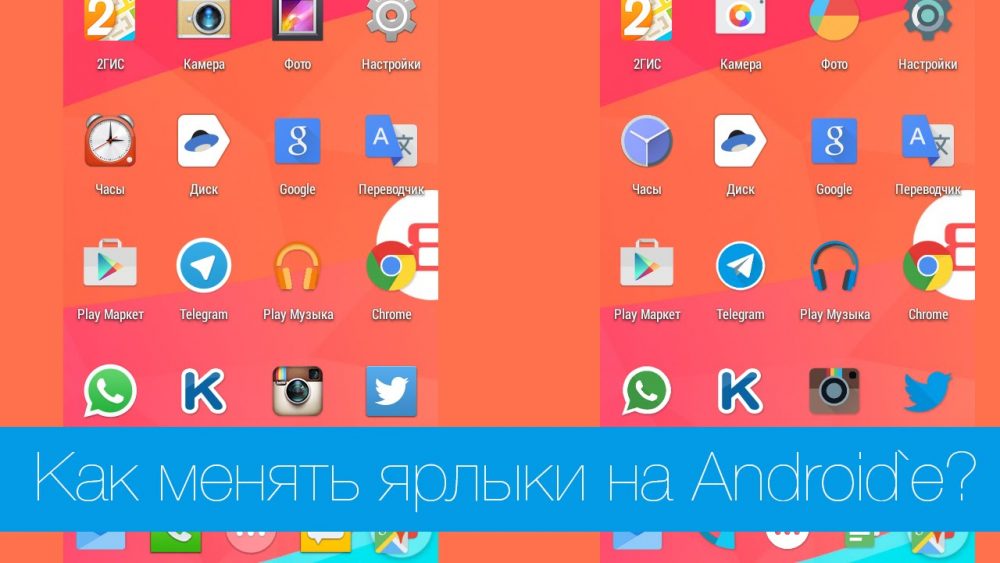
Приложение призвано обеспечить Вам возможность сменить иконку любого андроид приложения на ту, что Вам придется по душе.
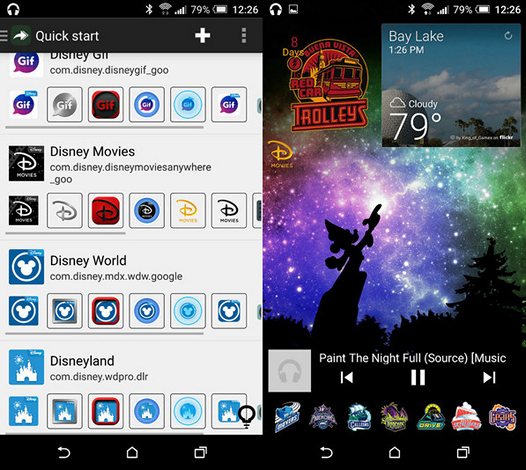
При этом Вы всегда сможете воспользоваться уже готовым набором иконок и даже создать собственную иконку — пейзаж, портрет или любое изображение, просто сняв его на камеру.
Ценителей минималистического стиля порадует возможность создавать иконки с пустыми метками, а тех, кто любит менять внешний вид полностью, есть возможность задавать собственный стиль для каждой из страниц.
Особенностей Awesome icons:
— Создание и настройки значка для любого приложения;
— Возможность брать за основу любое изображение из галереи для создания значков приложений;
— Возможность использования иконпаков;
— Настройка ярлыка для любого значка, а так же его удаление;
— Не просит наличия root прав и не садит батарею;
— Работает на любом андроид гаджете, будь то смартфон или планшет.
Скачать Awesome icons можно по ссылки ниже:
При этом создатели приложения обещает, что Awesome icons будет совместимо с любым лончером. Неплохо, не правда ли? Плюс установить его может каждый совершенно бесплатно.
При нажатии на значок камеры вы сможете сделать фотографию и установить её как иконку. При нажатии на третий значок в виде картинки, вы сразу перейдёте к выбору изображения для иконки приложения. А нажатие на первую кнопку с иконкой самого приложения откроет меню настроек.
Изменить иконки на Андроид можно несколькими способами: создать ярлыки для приложений со своими иконками, установить сторонний лаунчер или скачать пакет иконок для стороннего лаунчера.
Для изменения иконок без использования лаунчеров вам понадобится установить приложение Awesome icons.
В нём вы можете использовать для конкретных приложений иконки из наборов, устанавливать в качестве иконок свои изображения и фотографии с камеры.
Откройте приложение Awesome icons и выберите приложение, для которого хотите изменить иконку. Возле каждого приложения есть кнопки:
- Значок выбранного приложения
- Соответствующая иконка из наборов иконок (если есть)
- Камера
- Выбор изображения на устройстве
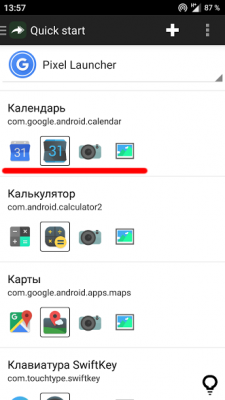
При нажатии на значок камеры вы сможете сделать фотографию и установить её как иконку. При нажатии на третий значок в виде картинки, вы сразу перейдёте к выбору изображения для иконки приложения. А нажатие на первую кнопку с иконкой самого приложения откроет меню настроек.
Раздел Launch нужен для выбора приложения. Нажмите на иконку в разделе Icon, откроется меню с четырьмя пунктами:
- Application icon – иконки установленных приложений
- Icon pack icon – выбор иконки из установленного набора
- Picture – выбрать изображение для иконки
- Camera – сделать фотографию для иконки
В разделе Label вы можете изменить имя приложения на рабочем столе.
После выбора иконки нажмите OK и перейдите на рабочий стол. Вы увидите ярлык приложения с вашей иконкой.
У вас остались вопросы? Задавайте их в комментариях!
Пользоваться приложением очень просто: после установки и запуска Awesome Icons вы увидите перечень установленных на вашем смартфоне или планшете приложений, для каждого из которых вы можете задать значок (секция ICON), выбрав его из галереи приложений, набора иконок (иконпак), или фото, сделанного с помощью камеры.
Если вас не устраивают стандартные значки приложений на экране вашего Android смартфона или планшета и вы хотели бы сменить их, то я хочу сообщить вам об очень простом способе сделать это.
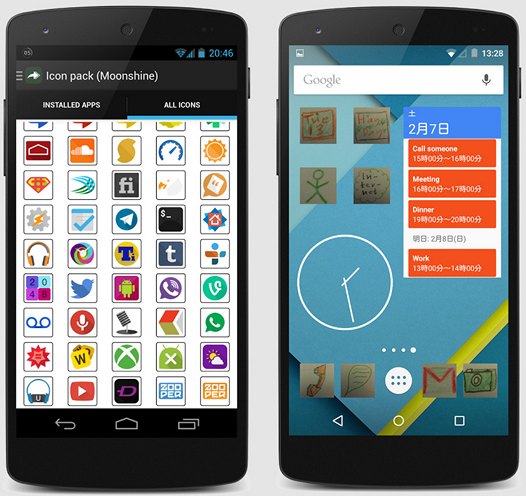
Сменить значки абсолютно всех своих приложений вы можете с помощью простой в использовании утилиты с наименованием Awesome Icons, которую вы можете бесплатно скачать в Google Play Маркет.
Пользоваться приложением очень просто: после установки и запуска Awesome Icons вы увидите перечень установленных на вашем смартфоне или планшете приложений, для каждого из которых вы можете задать значок (секция ICON), выбрав его из галереи приложений, набора иконок (иконпак), или фото, сделанного с помощью камеры.
При этом вы можете задать собственное наименование новой иконке и даже — сменить приложение, которое будет ей соответствовать (секция LAUNCH). После того, как вы всё это выбрали, просто нажмите на кнопку «OK» и новый значок появится на рабочем столе вашего смартфона или планшета.
Всё очень просто, не правда ли?
Благодаря тому, что с помощью Awesome Icons вы можете выбрать свой значок, наименование и даже — приложение, которое будет им соответствовать, эта утилита является ещё и отличным инструментом для тех, кто хотел бы замаскировать наличие некоторых приложений на своем устройстве, таких как, например, приложения для мобильного банкинга.
Скачать Awesome Icons вы можете с этой страницы Google Play Маркет
Данная инструкция проверена на Android 8. Мало кто знает, но настройки системы Android позволяют изменять форму значков (иконок) на рабочем столе и в меню. Например, можно сделать их квадратными и квадратными с закруглениями углов, круглыми. Для того, чтобы эта функция стала доступна, вам необходимо будет выполнить следующие действия:
Данная инструкция проверена на Android 8. Мало кто знает, но настройки системы Android позволяют изменять форму значков (иконок) на рабочем столе и в меню. Например, можно сделать их квадратными и квадратными с закруглениями углов, круглыми. Для того, чтобы эта функция стала доступна, вам необходимо будет выполнить следующие действия:
- Активируйте режим «Для разработчиков». Как это сделать, можно посмотреть здесь
- Перейдите на рабочий стол и удерживайте палец на пустом месте
- Откроется окно, в котором нужно нажать на раздел «Настройки», располагающийся в правом нижнем углу
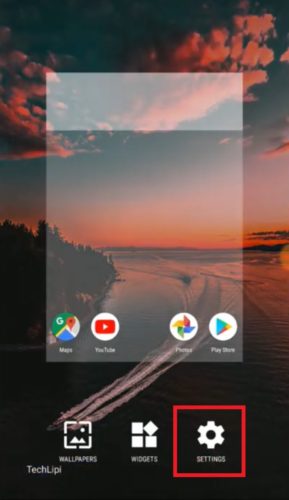
Cодержание

