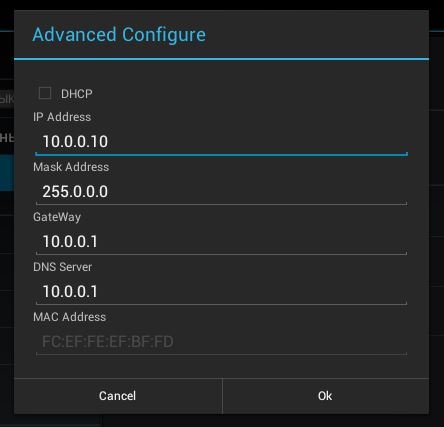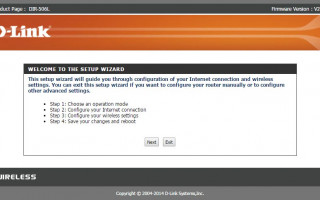Уважаемый AG, подскажите, где я напортачил. В первый раз подключил модем к планшету Prology и все заработало, смог открыть яндекс. При повторном подключении доступа в сеть не было, полез копаться, все сделал по Вашей инструкции, но доступ так и не восстановил. Диод горит,планшет устройство видит (при подключении в настройках эзернета появляется eth0). Помогите, голову сломал.
Технология USB On-The-Go (OTG) расширяет возможности USB 2.0, позволяя подключать к Android устройствам (и другим гаджетам с поддержкой USB OTG) USB-модемы, внешние носители информации с USB интерфейсом и другие периферийные устройства напрямую.
На современных устройствах данная технология получила широкое распространение: через один разъём miniUSB/microUSB можно не только подключить Ваше устройство (планшет, телефон) к компьютеру, но и наоборот – подключить к устройству практически любое периферийное оборудование с USB-интерфейсом.
Отдельно стоит сказать о переходниках. Их сейчас великое множество, но стоит помнить, что не любой переходник типа USB розетка — microUSB вилка будет OTG — для работы в режиме host должны быть замкнуты 4 и 5 контакты, только тогда подключаемое устройство будет опознано. Тут есть два выхода : можно перепаять/замкнуть нужные контакты или же искать именно OTG переходник, где всё сделано правильно.
Для примера подключим модем YOTA (LTE) к планшету Ployer momo9 A13 (AirTab E76) c Android 4.0.4 на борту. Если всё работает корректно, то единственное, что нужно — это зайти в настройки, там отключить WI-Fi и включить интерфейс «Ethernet», подключить модем через OTG и подождать пару секунд. Показать→
Android + модем YOTA
Для проверки доступности модема можно зайти на WEB-интерфейс модема YOTA (http://10.0.0.1). Показать→
Модем YOTA WEB-интерфейс
Если не определится, то причины может быть 3:
1. Модем определяется как flash-накопитель. Это говорит о том, что в прошивке нет компонентов для CDC устройств, решается перепрошивкой.
2. Некорректно работает DHCP. Можно попробовать указать необходимую конфигурацию вручную. Показать→
Настройки DHCP в Android для модема YOTA
3. Аппаратная проблема (не работает модем, проблема с разъёмом на устройстве, к которому происходит подключение, проблема с USB переходником). Тут уже только тестировать и смотреть что именно не работает.
About AG
Имеется планшет Asus TF700T. В нем действительно отваливается dhcp, если назначить статические настройки, то все работает отлично, но это на стоковой прошивке, либо на кастамной, основанной на стоковой. А вот дела с cyanogenmod обстоят иначе. Там модем YOTA начинает определятся как накопитель USB. У вас написано, что это связано с отсутствующими компонентами для CDC устройств. Можно узнать, что это за компоненты? И можно ли их как-нибудь запихнуть в прошивку?
Олег, у прошивок Сyanogenmod с внешними модемами действительно дела плохи. CDC — это один из классов коммуникационных устройств (Communication Device Class), описанных в спецификации USB (это различные модемы, телефоны, Ethernet адаптеры и т.п.). Компоненты для работы содержатся в прошивках на уровне ядра — установить отдельно не получится, добавить их можно только во время компиляции.
Уважаемый AG, подскажите, где я напортачил. В первый раз подключил модем к планшету Prology и все заработало, смог открыть яндекс. При повторном подключении доступа в сеть не было, полез копаться, все сделал по Вашей инструкции, но доступ так и не восстановил. Диод горит,планшет устройство видит (при подключении в настройках эзернета появляется eth0). Помогите, голову сломал.
Добрый день, Дмитрий!
У меня была похожая проблема на планшете Ainol. При более подробной диагностике выяснилось, что планшет как-то коряво получал настройки DHCP от модема. Попробуйте всё прописать вручную (см. пункт два в «Если не определится, то причины может быть 3:»).
Ну и плюс ко всему, проверьте, чтобы все остальные сетевые подключения были отключены.
Спасибо! Вручную набирал, безрезультатно. Скажите, а все эти значения, которые прописаны на скриншоте (где вручную прописывается днс и пр.) стандартны?
Ели у Вас обычный Модем Yota на платном тарифе, то значения стандартные. Если пользуетесь бесплатным доступом или в фин. блоке, то нужно указывать DNS-серер Yota (его можно уточнить в тех. поддержке). А при подключении модема и прописывании параметров DHCP вручную, WEB-интерфейс модема открывается (http://10.0.0.1)?
Нет. Что же делать.
Возможно, компоненты для CDC устройств работают некорректно. Если кастомных прошивок не нашлось, то стоит обратиться к производителю устройства.
Я думаю, если постапить ядро со стоковой прошивки то вполне вероятно, что модем прикрутится и будет работать как надо
Подскажите как подключить yota 4g к планшету Samsung galaxy note 10.1 андроид 4.1, я подключаю планшет через otg кабель к yota, планшет мне пишет» устройство слишком мощное» и всё. В настройках нету enternet, как подключить подскажите.
Добрый день! Ошибка, которую Вы видите, как правило говорит о том, что устройству, подключаемому к планшету, не хватает электроэнергии. В основном проблему можно решить путём подключения устройства через активный USB HUB. Но в ситуации с модемом это странно, возможно с самим разъёмом проблема, попробуйте подключить модем через microUSB разъём.
а про второй момент прокоментируете? «В настройках нету enternet» как быть?
Если имеете в виду 2рой вопрос, то это специфика устройств Samsung (та ошибка, которая описывается). Если просто подключаете модем, а реакции никакой — то дело скорее всего в том, что в прошивке нет CDC.
Samsung s3 модем загорается и все, что делать?
Если «просто загорелся», то значит, модем подключился к сети LTE, а это уже хорошо.
Если Ваш смартфон не определяет устройство, читайте после «Если не определится, то причины может быть 3:».
(53)По поводу » техподдержку ёты запрос про библиотеки CDC/RNDIS, посмотрю, что ответят»
сабж.
планшет не дает интернета.
техподдержка ёты ничего не говорит и ничем не помогает.
в интернетах ваших понаписано всего, но пока не получается. ставил статический ip со всеми масками и днс, не помогло.
Кто-нить пробовал, как решили?
(0)Внимательно прочитай то что написал, помедитируй над этим и попробуй изложить мысль еще раз.
Может получиться.
«планшет не дает интернета» — а он должен давать? Может он еще и молоко давать должен?
(1) что ты такой злой-то
должен давать. с мобильного модема дает
(2)Да я не злой.
Я просто реально не пойму в чем у тебя проблема?
Ты пытаешься получить интернет на планшете с помощью модема йота?
Если так тогда в чем проблема, и какой модем — они у йоты разные бывают — усб, вайфай роутер.
Но судя по фразе «планшет не дает интернета» ты пытаешься раздать интернет кому-то с планшета? так?
Вот тут вообще непонятно.
Объясни как получаешь интернет на планшете и кому и как собираешься раздавать.
«Прост и удобен – никаких драйверов и ПО.»
(18) фигня. у них написано прямо:
«С какими операционными системами работает Модем Yota?
Модем Yota совместим с любой операционной системой с поддержкой CDC. Из наиболее популярных — Windows XP, Windows Vista, Windows 7, Windows 8, Mac OS X, Linux, MeeGo. CDC — Сommunications Device Class — составной класс устройства USB, использующийся чаще всего для модемов и адаптеров Ethernet.»
http://www.yota.ru/support/
есть ли на андроиде эта поддержка CDC?
+ 33
Wi-Fi Модем Yota
Первый в России 4G-модем с функцией раздачи Wi-Fi.
Подсоедините его к любому источнику питания через USB-разъем, чтобы подключить к интернету 4G все типы устройств с Wi-Fi.
Прост и удобен – никаких драйверов и ПО.
Оптимальное по стоимости решение для автомобиля.
+ 50 читай на сайте
Преимущества
Не требует установки ПО
Подключается за 15 секунд
Подходит для ноутбуков
планшетов в перечне нет
Тут похоже проблема не в йоте, а в конкретном планшете, у которого возможно просто не предусмотрен функционал работы с модемом.
Т.е в самом андроиде он есть, его никто не выпиливал, но производитель не предполагая что к планшету будут подключать йоту, мог просто не озаботиться настройкой работы с таким оборудованием.
(53)Я думаю тут надо не производителя модема дергать, а поинтересоваться у производителя планшета — умеет ли он вообще работать с усб модемами.
Может банально такой функционал залочен за ненадобностью.
(53)По поводу » техподдержку ёты запрос про библиотеки CDC/RNDIS, посмотрю, что ответят»
Вангую — в лучшем случае вежливо но настойчиво переведут ответ в русло стандартной процедуры общения с технически неподкованными клиентами.
А такие страшные слова как CDC/RNDIS увидит только девочка читающая почту, и не понимающая что это за зверь, до тех спецов твое письмо не дойдет.
И это в лучшем случае.
В худшем — они даже не потрудятся ответить, что кстати наиболее вероятно.
Я с техподдержкой не общался у них, но общался с отделом по работе с корпоративными клиентами — у меня запасов нецензурных слов не хватает чтобы описать как приятно с ними работать.
6) В окне RESTART ROUTER просят не выключать устройство до окончания перезагрузки роутера. Показывается обратный отсчет в секундах.
Как настроить d-link dir-506l. Мастер подключения модема yota к вай-фай роутеру D-Link Dir-506L прошивка V2.15
Вообще-то этот мастер настраивает любой вид подключения интернета к роутеру, но нас будет интересовать именно подключение йоты к роутеру. Как только мастер запустился, следуйте следующим инструкциям:
1) В окне WELCOME TO THE SETUP WIZARD предлагается нажать на клавишу NEXT для настройки интернета посредством этого мастера или нажать на клавишу EXIT для ручной настройки. Поэтому здесь ничего делать не надо. Просто жмем NEXT и попадаем в следующий экран.
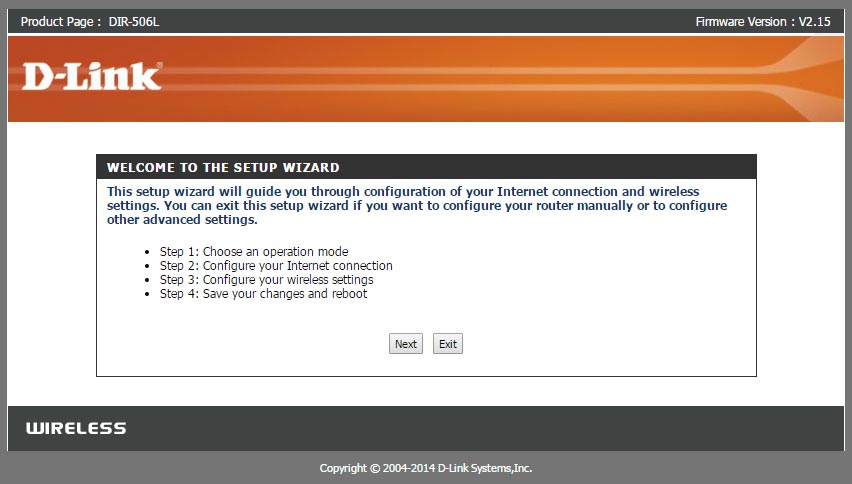
2) В окне STEP 1: CHOOSE OPERATION MODE выбираем подходящий операционный режим, для чего ставим точку рядом с пунктом 3g/4g Mode. И жмем NEXT.
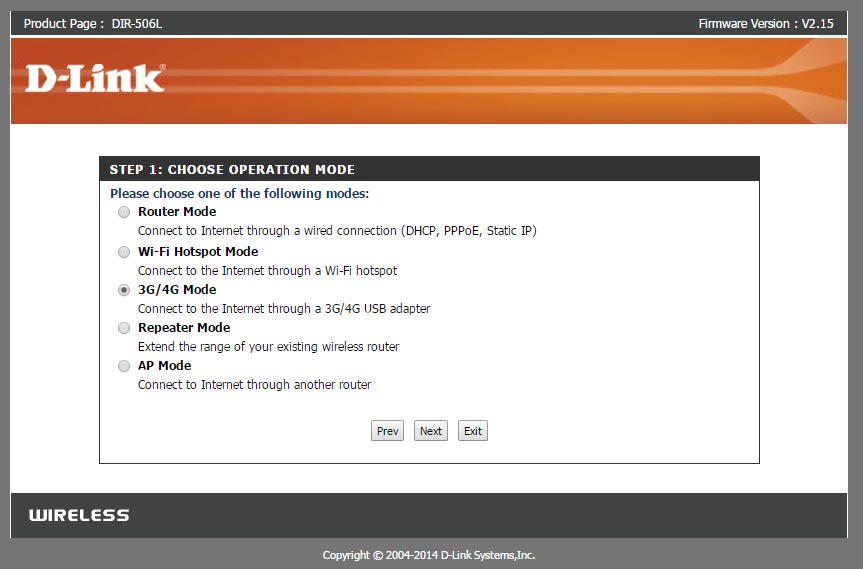
3) В окне STEP 2: CONFIGURE INTERNET CONNECTION (3g/4g) просят ввести PIN код от СИМ карты, если используется модем с СИМ картой. Поскольку в модеме lu156 СИМ карты нет, то просто жмем NEXT, ничего не трогая.
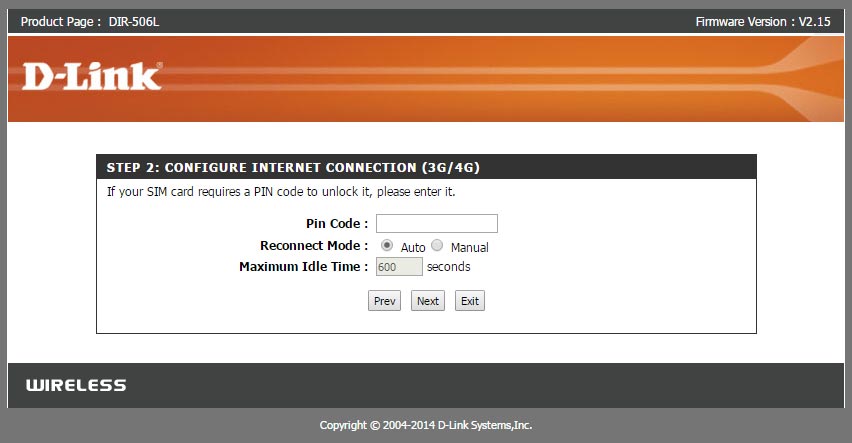
Напротив пункта Wireless Security ставим точку перед Enable. Этим мы включаем защиту вай-фай сети паролем. В поле Wireless Password пишем английскими буквами ваш будущий пароль и записываем его куда-нибудь, чтоб не забыть. Когда вы выберите в смартфоне или компьютере название вашей сети (там будет стоять замочек) и попробуете подключиться, нужно будет ввести именно этот пароль. И жмем NEXT.
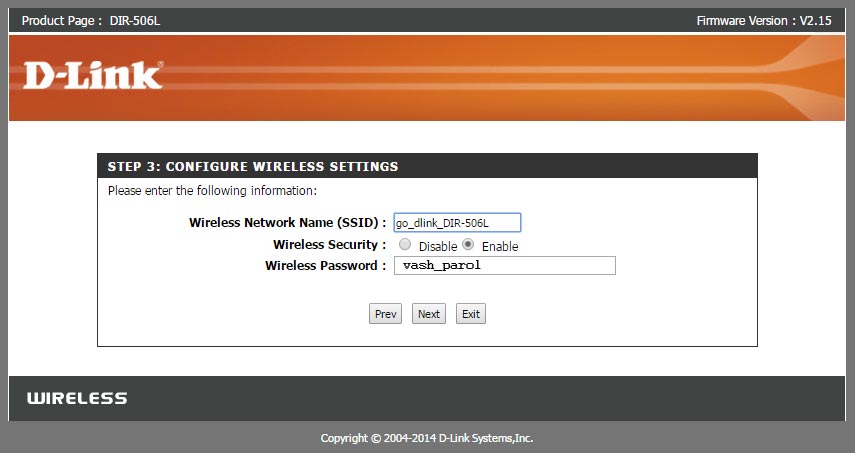
5) В окне STEP 4: SAVE CHANGES AND REBOOT показываются введенные данные на предыдущих шагах. Если что-то не так, можно вернуться, нажав на кнопку PREV, и исправить данные. Если все в порядке, то нужно нажать на кнопку SAVE. После чего начнется перезагрузка роутера.
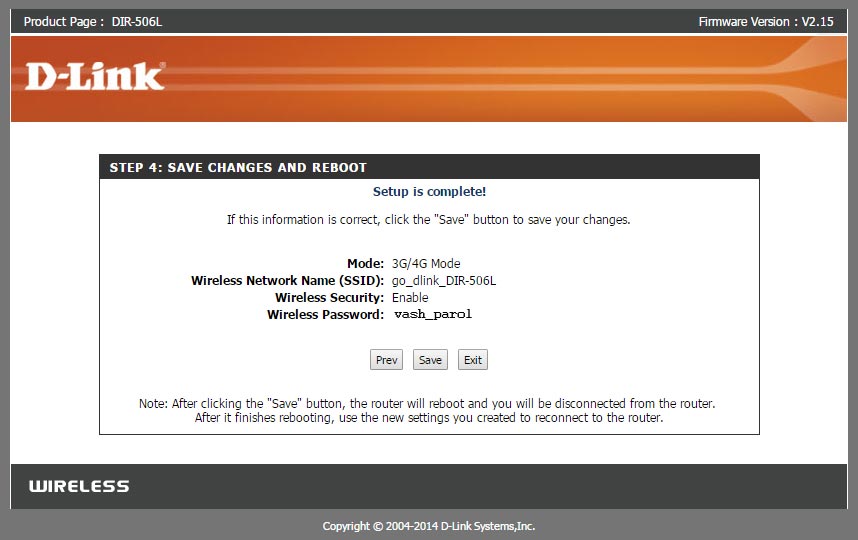
6) В окне RESTART ROUTER просят не выключать устройство до окончания перезагрузки роутера. Показывается обратный отсчет в секундах.
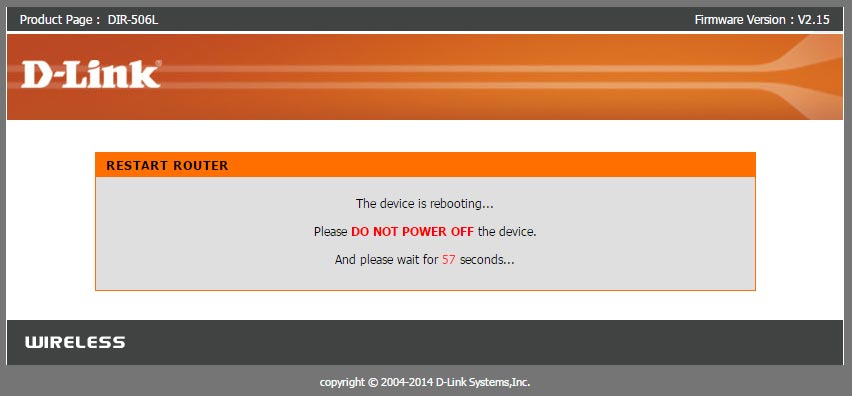
7) Когда перезагрузка закончится, нужно в сетевых подключениях компьютера или смартфона найти название вашей wi-fi сети и подключить ее. Ваш смартфон или компьютер начнет получать интернет от usb модема yota через мобильный вай-фай роутер. Если вам нужно сменить пароль или название вай-фай сети, получаемой от роутера, просто запустите мастер еще раз и введите новые данные. После перезагрузки роутера название сети и пароль изменятся.
Добрый день Чтобы подключить USВ-модем YOTA к планшету на платформе Android необходим ОTG-переходник .Скачать приложение для Android из Play Market перейдя по этой ссылке: play.google.com/store/apps/details?id=ru.yota.android.


Добрый день Чтобы подключить USВ-модем YOTA к планшету на платформе Android необходим ОTG-переходник .Скачать приложение для Android из Play Market перейдя по этой ссылке: play.google.com/store/apps/details?id=ru.yota.android.
Далее устанавливаем программу на свой планшет. Затем отключаем Wi-Fi, а Еthеrnеt-подключаем. Далее подключаем YOTA -модем через OTG.
Чтобы проверить, все ли выполнено правильно- заходим в вэб-интерфейс YOTA. Там отображаются все данные для этого подключения: скорость передачи данных, IР-адрес, ID и прочее. Далее наслаждаемся высокоскоростным подключением к интернет-провайдеру YOTA! Если не работает модем, то есть несколько причин:
Модем распознаётся как flash-накопитель. Это значит, что необходимо перепрошить устройство.
Некорректная работа DHCP. Необходимо вручную указать конфигурации Проблема с разъёмом устройства USB или другая аппаратная проблема, которую найти можно только тестируя и исключая, то что работает . Удачи вам
Часто с кабелем возникает масса проблем: если ничего не происходит при подключении, то устройство, скорее всего, не поддерживает хостинг. Или планшет начинает бесконечно перезагружаться — это означает, что не хватает силы тока или напряжения. Если поддержки кабеля OTG нет, пользователю останется довольствоваться соединением по Wi-Fi.
Подготовка модема
Если же вам повезло, и в планшете есть простой USB-разъем, казалось бы, дело за малым: установить внешний модем и начать пользоваться интернетом.

Но зачастую планшет определяет модем, как накопитель данных (простую флешку). Если это произошло, нужно сначала подготовить модем к использованию на планшете Android.
Для этого необходимо выполнить следующие шаги:
- Подключите планшет к ноутбуку и подождите, пока загрузится программное обеспечение;
- Найдите в настройках модема строку “Только модем” и установите галочку;
- Отключите защиту PIN-кодом.
Все это можно сделать в программах, которые уже установлены на сим-карте (к примеру, “МТС Коннект”, если планшет куплен у оператора МТС). Эти программы русифицированы и интуитивно понятны.
Важно! В современных моделях не обязательно установка программы, поскольку настройка может производится через любой браузер на вашем компьютере.
Далее устанавливаем программу на свой планшет. Затем отключаем Wi-Fi, а Еthеrnеt-подключаем. Далее подключаем YOTA -модем через OTG.
Купил модем YOTA, как мне его подключить к планшету на андроиде?

Чтобы подключить USВ-модем YOTA к планшету на платформе Android необходим ОTG-переходник .Скачать приложение для Android из Play Market перейдя по этой ссылке: https://play.google.com/store/apps/details?id=ru.yota.android.
Далее устанавливаем программу на свой планшет. Затем отключаем Wi-Fi, а Еthеrnеt-подключаем. Далее подключаем YOTA -модем через OTG.
Чтобы проверить, все ли выполнено правильно- заходим в вэб-интерфейс YOTA. Там отображаются все данные для этого подключения: скорость передачи данных, IР-адрес, ID и прочее. Далее наслаждаемся высокоскоростным подключением к интернет-провайдеру YOTA!

Необходимо отключить Wi-Fi и включить интерфейс «Ethernet», как показано на картинке. Далее ждем пару секунд и всё должно работать.
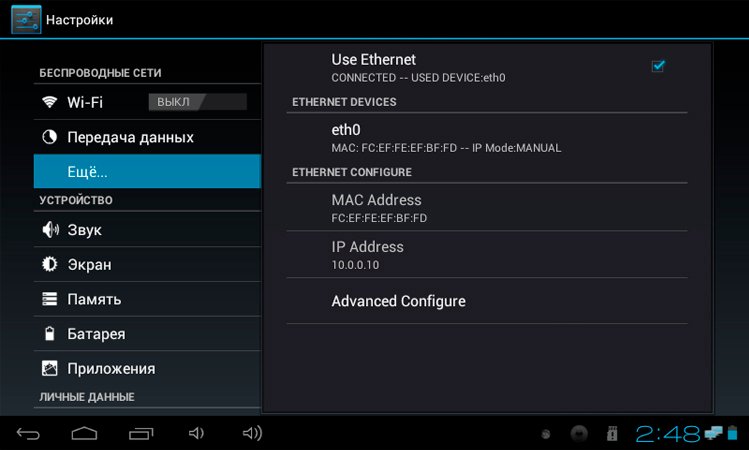
Чтобы проверить работоспособность зайдите на WEB-интерфейс модема YOTA.
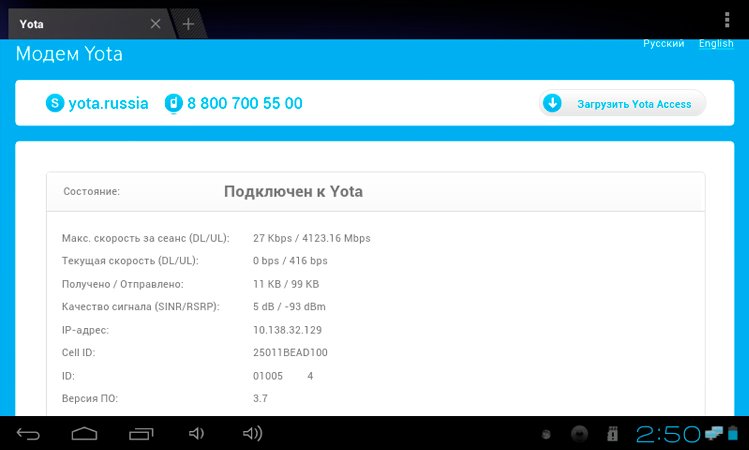
Если не работает модем, то есть несколько причин:
- Модем распознаётся как flash-накопитель. Это значит, что необходимо перепрошить устройство.
- Некорректная работа DHCP. Необходимо вручную указать конфигурации

- Проблема с разъёмом устройства USB или другая аппаратная проблема, которую найти можно только тестируя и исключая, то что работает.
Читайте также, какого выбрать интернет оператора и выгодные тарифы для планшета.
Выйти в интернет с планшета можно различными способами. Но если в гаджете нет слота для сим-карты, а возникла необходимость пользоваться интернетом в местах, где отсутствует беспроводная сеть, то единственный вариант — подключить 3g модем. Выполненный в виде флешки, он поможет ловить сеть везде, где есть покрытие сотовой сети. Ниже рассказано, как подключить модем к планшету и избежать возможных проблем.
Подключение модема
Подключить девайс к интернету с помощью юсб модема не сложно. Если аппарат новый, то проблем совсем не возникнет, так как у них предусмотрена поддержка таких устройств, и обычно с установкой драйверов не возникает проблем. Если планшет старый, то могут возникнуть нюансы, например, модели Престижио и Леново с датой выпуска более 5 лет назад не имели поддержки OTG, то есть не умели работать с USB устройствами даже через соответствующий переходник.
Подключить 3G модем к Android планшету можно напрямую через USB разъем, если он предусмотрен в аппарате, или через OTG кабель. При выборе последнего следует предварительно узнать, какой выход предусмотрен в планшете. Так, старые модели Samsung имели не привычный сегодня microUSB выход, а собственный формат с широким штекером. В современных моделях широко распространен новый формат Type-C.

На заметку! OTG кабель пригодится и для подключения другой периферии к планшету, например, флешки или камеры.
Когда переходник куплен, необходимо подключить usb модем к планшету Android через этот кабель. Система должна определить устройство. В некоторых случаях автоматически будет предложено поставить драйверы на аппарат, с этим необходимо согласиться. После их установки интернет автоматически начнет работать.

Если девайс аксессуар определил, но установка драйверов не началась, и при этом интернет не работает, следует выполнить его ручную настройку.
Если в телефоне есть поддержка Wi-Fi, то, как и в вышеописанном варианте, вы можете приобрести Wi-Fi роутер Yota и подключаться через него. Более удобный вариант – использование SIM-карты. Во-первых, вам не нужно покупать дополнительные устройства (экономия денег и занимаемого места). Во-вторых, вся сумма, оплаченная за приобретение SIM-карты, полностью переведется на ваш баланс. В-третьих, помимо интернета вы также можете одновременно пользоваться и услугами голосовой связи.
Подключение к Yota
Yota– это российский федеральный телекоммуникационный оператор, предоставляющий услуги беспроводного интернета по технологии 4G LTE, а с недавнего времени и услуги голосовой связи.
Преимущества Yota, очевидны:
· Качественный скоростной интернет (максимальная скорость может превышать 20 Мбит/с).
· Бесплатный интернет. Даже при нулевом балансе вы можете пользоваться интернетом (на минимальной скорости до 64 кбитс).
· Компания предоставляет тестовый период (до 7 дней), в течение которого вы можете оценить качество связи и работу устройства.
· Зона покрытия сети Yota охватывает многие российские регионы и постоянно расширяется. Стоимость услуг по всей стране одинакова, что повышает мобильность и привлекательность провайдера.
· Бесплатные звонки внутри сети вне зависимости от нахождения абонентов в разных регионах страны.
· Простота и удобство настройки подключения к интернету Yota.
В зависимости от типа подключаемого устройства компания Yota предлагает несколько вариантов.
Подключение к компьютеру или ноутбуку
Если компьютер не имеет Wi-Fi карты, то в этом случае лучше всего приобрести модем Yota 4G LTE. Если планируется подключать Yota к ноутбуку или возможно совместное использование интернета различными устройствами с поддержкой Wi-Fi, то в этом случае можно приобрести модем Yota с функцией раздачи Wi-Fi или роутер Yota.
Подключение к Yota, как правило, происходит в автоматическом режиме. Для Windows драйвера находятся в самом устройстве, для Linux или MacOS в новых версиях поддержка устройства встроена в самом ядре операционной системы. Это касается случая подключения модема или роутера через USB интерфейс.
При подключении через Wi-Fi установка драйверов не требуется. Подключаемое устройство должно только поддерживать выбранный тип шифрования Wi-Fi сети.
Подключение к телефону
Если в телефоне есть поддержка Wi-Fi, то, как и в вышеописанном варианте, вы можете приобрести Wi-Fi роутер Yota и подключаться через него. Более удобный вариант – использование SIM-карты. Во-первых, вам не нужно покупать дополнительные устройства (экономия денег и занимаемого места). Во-вторых, вся сумма, оплаченная за приобретение SIM-карты, полностью переведется на ваш баланс. В-третьих, помимо интернета вы также можете одновременно пользоваться и услугами голосовой связи.
Для подключения к Yota нужно будет установить приложение для активации профиля и управления настройками интернета. Его можно бесплатно скачать из Play Market (для устройств на базе Android) или AppStore (для iPhone).
Подключение к планшету
Поддержку Wi-Fi имеют все планшеты, поэтому универсальным считается вариант подключения к Yota с помощью Wi-Fi роутера. В этом случае необходимо один раз настроить роутер, и в дальнейшем можно будет подключать дополнительные Wi-Fi устройства.
- Выбрать пункт «Создать точку доступа»,
Как выполнить настройки самому?
С учетом того, что планшетные компьютеры могут работать под управлением различных операционных систем, процесс настройки будет немного отличаться в каждой ОС:
На Андроид
Если это Андроид,то порядок действий будет следующим:
- нужно зайти в меню «Настройки», выбрать раздел «Беспроводные сети»,
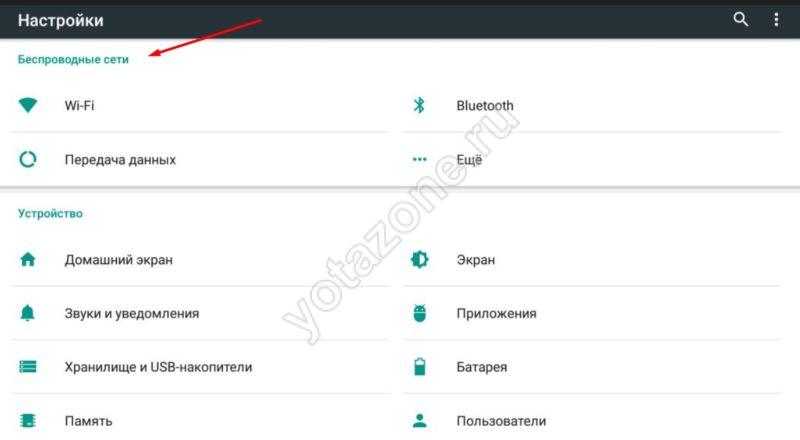
- там нажать на пункт «Еще»,
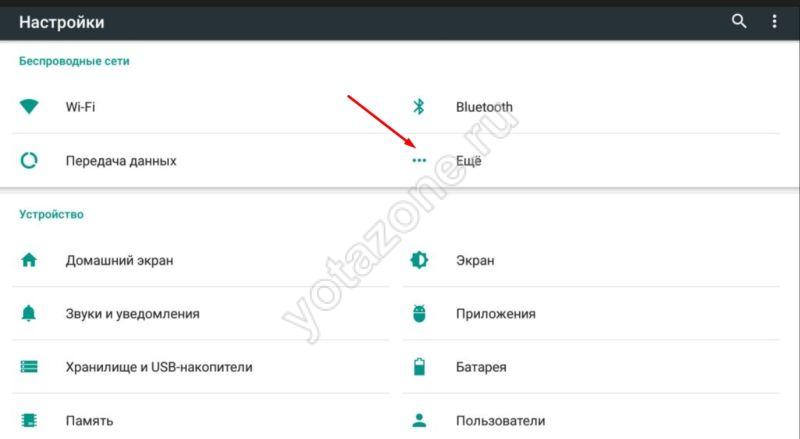
- после чего на «Мобильная сеть»
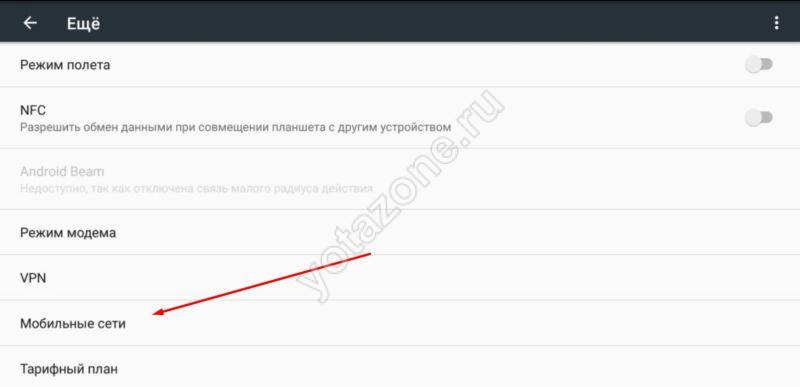
- и выбрать «Точки доступа (APN)».
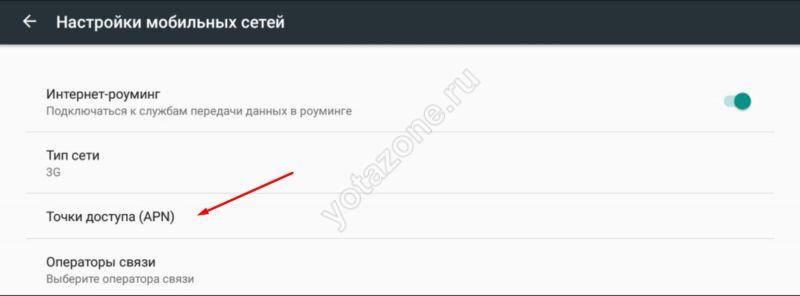
- Выбрать пункт «Создать точку доступа»,
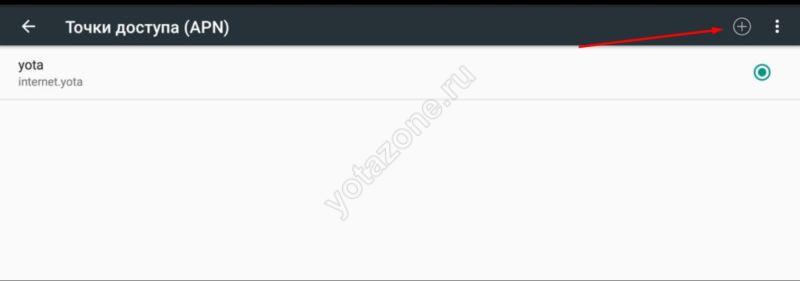
- Вписать в пустую графу «internet.yota», оставив остальные графы нетронутыми.
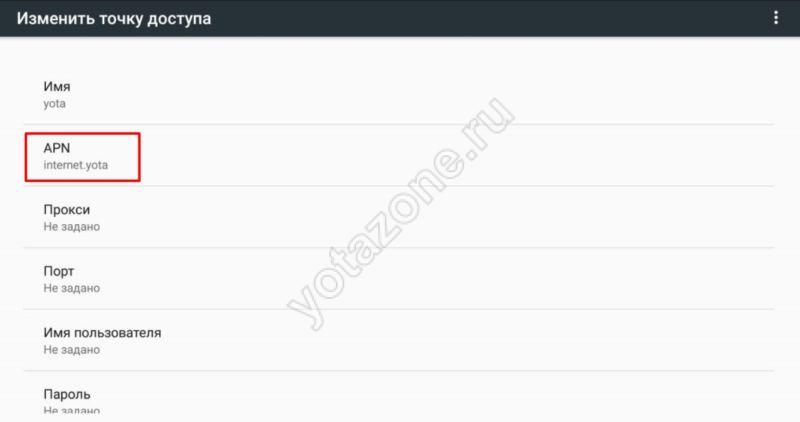
На ipad
Перед тем как настроить Йоту на планшете iPad, нужно убедиться в том, что гаджет поддерживает работу в сети 4G.
- Процесс здесь похожий: заходим в меню «Настройки», выбираем пункт «Сотовые данные»,
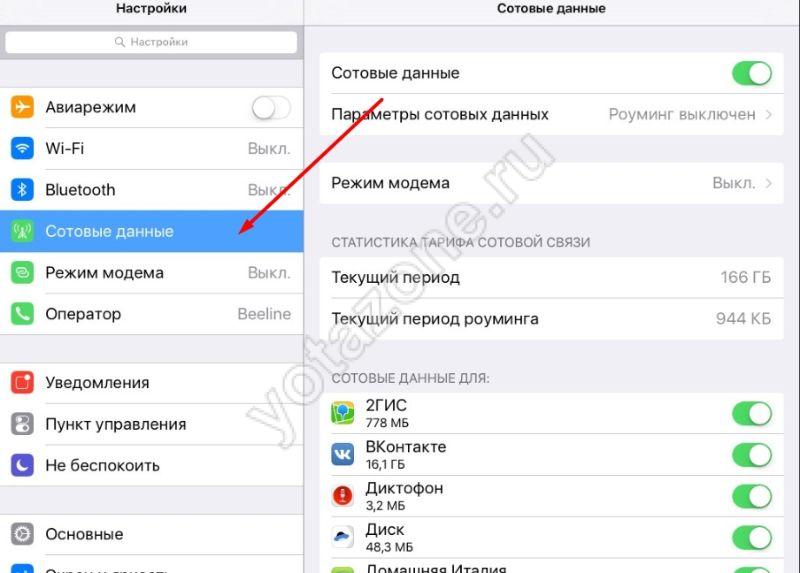
- затем «Параметры сотовых данных»
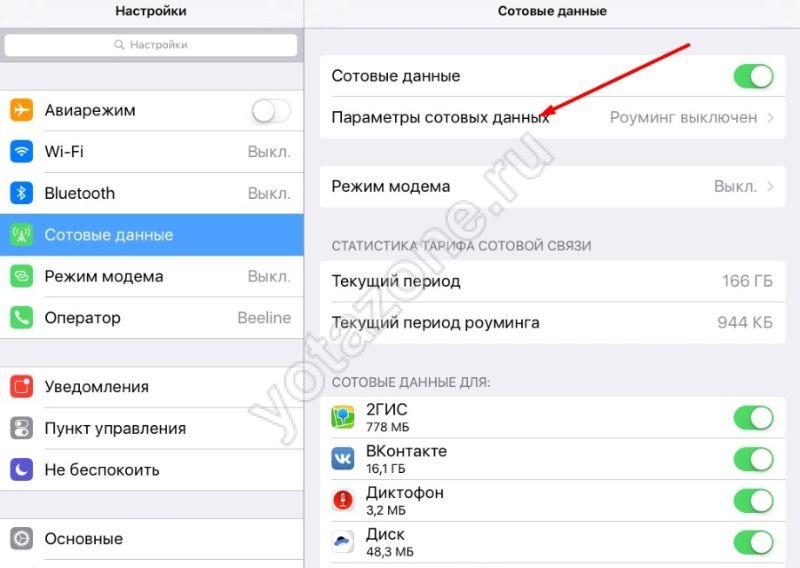
- далее «Настройки APN»
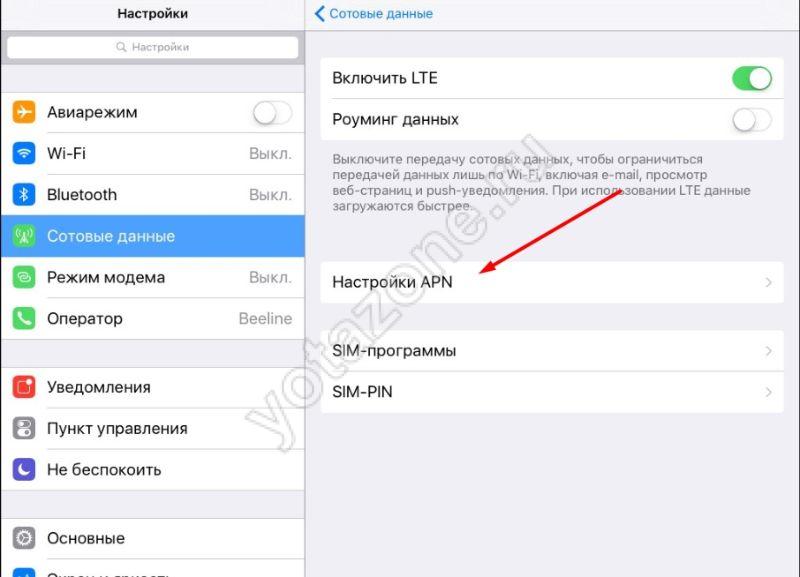
- в графе APN прописываем то же, что и в случае с Андроид- «internet.Yota», оставляя пустые поля незаполненными.
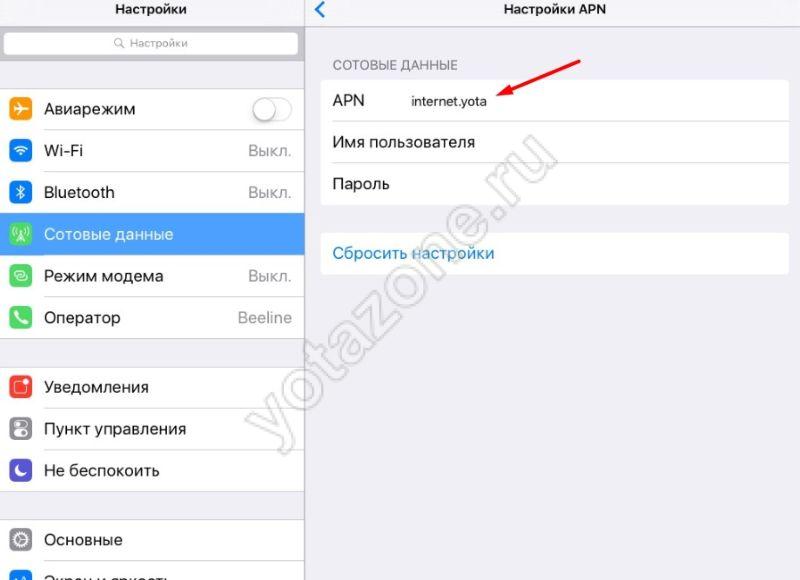
- Для устройств, работающих с Windows Phone, настройки интернета Йота на планшете выполняются в соответствующем меню, где нужно выбрать пункт «Точка доступа», далее – «Добавить» и прописать то же, что и раньше.
После проделывания этих манипуляций рекомендуется перезагрузить устройство. После перезагрузки надо скачать и установить приложение оператора связи, в котором можно будет выбрать тарифный план. С этим может справиться даже ребенок, потому как настроить интернет Ета на планшете проще простого.
- зайти в личный кабинет на сайте Yota и активировать возможность использования мобильного модема;
- подключить устройство к компьютеру и дождаться автоматической установки драйвера;
- перевести в режим «Только модем»;
- включить и настроить точку доступа.
Что делать, если планшет без сим-карты?
Некоторые модели мобильных гаджетов не оснащены радиомодулем, подразумевающим возможность установки SIM-карты. Тем не менее подключить Ета на планшет и пользоваться мобильным интернетом можно и в этом случае, но только при условии приобретения дополнительного оборудования.
Мобильный роутер
Мобильный роутер от Yota представляет собой устройство, принимающее мобильный интернет с помощью SIM-карты и раздающее его по собственной сети Wi-Fi, к которой можно подключить сколько угодно мобильных устройств.
Сначала роутер нужно подключить к компьютеру, чтобы выбрать параметры настройки APN и активировать симку. Кабель для подключения поставляется в комплекте роутера, программное обеспечение устанавливается автоматически при первом подключении.

Роутер создает собственную Wi-Fi сеть, подключившись к которой, нужно открыть браузер и выполнить предоставленные оператором инструкции. После необходимых настроек роутер получит доступ в интернет и сможет раздать его по Wi-Fi всем подключившимся гаджетам.
Мобильный модем
Если планшет оснащен разъемом для OTG-кабеля, есть еще 1 вариант для подключения к интернету — мобильный модем. Это устройство представляет собой отдельный радиомодуль, в который можно вставить SIM-карту и настроить на планшете 3G Йота.
Минус этого варианта в том, что можно подключить только 1 устройство. Но если планшет имеет функцию собственной точки доступа Wi-Fi, то можно будет создать сеть, к которой смогут подключиться еще несколько смартфонов или планшетов.
Первоначальная настройка и подключение модема Yota также производится с помощью компьютера, а ее порядок таков:
- зайти в личный кабинет на сайте Yota и активировать возможность использования мобильного модема;
- подключить устройство к компьютеру и дождаться автоматической установки драйвера;
- перевести в режим «Только модем»;
- включить и настроить точку доступа.
После этого можно подключать модем к планшету с помощью OTG-кабеля. Дальнейшие действия по активации карты будут аналогичны вышеописанным: установка приложения, выбор тарифа и т.д.
Cодержание