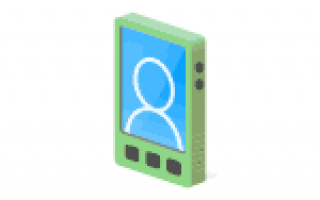Надеюсь, что-то из предложенного поможет вам восстановить ваши контакты, если же нет — попробуйте подробно описать ситуацию в комментариях, возможно, удастся дать полезный совет.
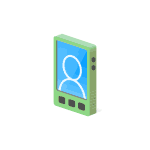 Одна из самых неприятных проблем с Android телефоном — потерять контакты: в результате случайного удаления, потери самого устройства, сброса телефона и в других ситуациях. Тем не менее, часто восстановление контактов возможно (хоть и не всегда).
Одна из самых неприятных проблем с Android телефоном — потерять контакты: в результате случайного удаления, потери самого устройства, сброса телефона и в других ситуациях. Тем не менее, часто восстановление контактов возможно (хоть и не всегда).
В этой инструкции — подробно о способах, которыми возможно восстановить контакты на Android смартфоне в зависимости от ситуации и о том, что этому может помешать. Будет рассмотрено восстановление контактов после удаления, сброса телефона на заводские настройки и в других сценариях.
- Восстановление контактов Android из учетной записи Google (как после удаления, так и после сброса телефона, поломки, потери или приобретения нового)
- Из резервной копии телефона
- Как восстановить контакты на Android — видео инструкция
- Программы для восстановления данных Android
- Контакты в мессенджерах
- Дополнительные методы восстановления контактов
Самый простой способ проверить, подходит ли это вашему андроид — это проверить его.
Простой способ быстро восстановить приложение «контакты» которое удалил с андроид телефон
В целом есть несколько способов восстановить удаленное приложение контакты, но самый простой и быстрый вариант, воспользоваться магазином Google.
После запуска плей маркет просто в самом верху пишем «Контакты» — это, так сказать, ваш первый шаг.
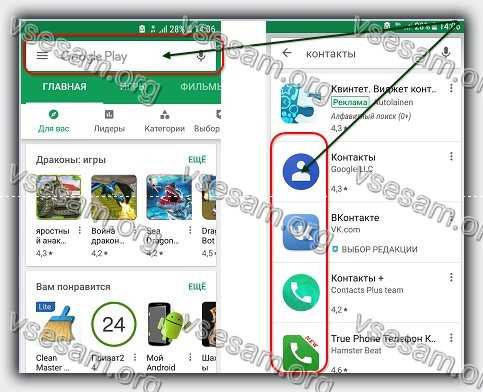
Второй шаг – выбор программы «Контакты», а сама установка происходит автоматически.
Почему выбор? Потому что там их очень много, кто муже у вас также похоже была программа от посторонних разработчиков.
Уже не помню, как обстоят дела на андроид 4.2, 4, 4.2.2, 4.4.2, 5, 4.3, но в андроид 6, 7, или 8 – вы его просто не сможете удалить – система не позволит (без рут прав).
В случае, если вы не хотите ждать следующей синхронизации, нажмите Настройки – Аккаунты – Google . На следующем экране нажмите на меню в виде трех точек, и нажмите на появившуюся опцию Синхронизировать сейчас .
Приложение Контакты на стоковом андроид-телефоне не имеет такой опции, как удаление множества контактов, или всех контактов за один раз. Вот поэтому, ниже мы опишем два метода, с помощью которых можно удалить на андроиде все контакты одновременно.
 Коротко об удалении всех контактов на андроид-телефоне
Коротко об удалении всех контактов на андроид-телефоне
В основном, причиной удаления всех контактов на андроид-телефоне является желание владельца устройства продать телефон или дать его в пользование другому лицу, следствием чего возникает потребность привести адресную книгу в исходное состояние.
Несмотря на то, что служит причиной, существуют способы сразу удалить все контакты, вместо того, чтобы удалять их по одному.
Удаление всех контактов с андроид-телефона с помощью очистки данных Контактов
Быстрым способом удалить все контакты является очистка приложения Контакты.
Нажмите на Настройки – Приложения – Контакты (убедитесь, что вы находитесь во вкладке Все приложения).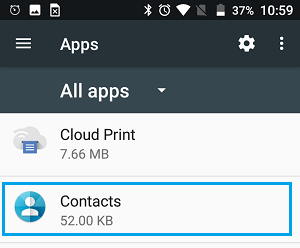
На информационном экране приложения нажмите на Хранилище .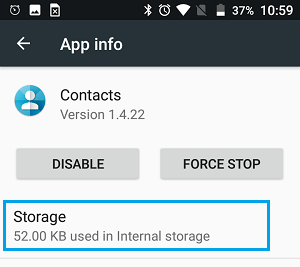
На следующем экране нажмите на кнопку Стереть данные .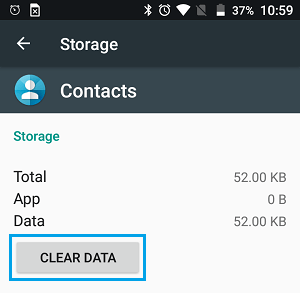
Далее вы увидите всплывающее окно, нажмите ОК , чтобы подтвердить, что вы действительно хотите удалить все контакты на своем андроид-телефоне.
Примечание: Очистка данных приложения Контакты также удалит всю историю звонков и избранные контакты.
Стирание данных приложения Контакты удалит все контакты, хранящиеся на устройстве. Однако, все удаленные контакты можно восстановить в том случае, если вы до этого синхронизировали данные с аккаунтами Gmail, Facebook или WhatsApp.
Однако, нужно предотвратить новую синхронизацию данных телефона с этими аккаунтами. Для этого:
Нажмите Настройки – Аккаунты – Google .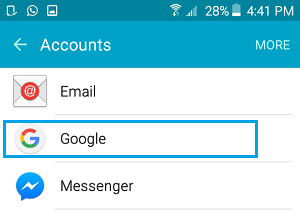
На экране Google аккаунтов нажмите на аккаунт Gmail .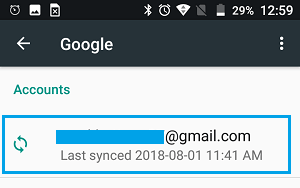
На следующем экране отключите синхронизацию, переведя переключатель в положение выключено .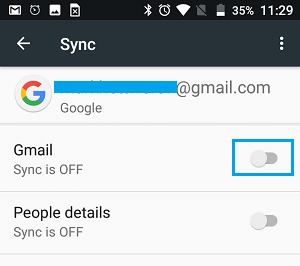
Подобным образом можно отключить синхронизацию с аккаунтами Facebook, WhatsApp и другими.
Нажмите Настройки – Аккаунты – WhatsApp .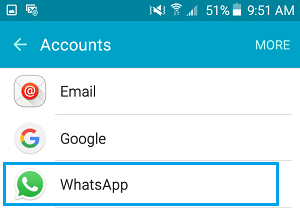
На следующем экране отключите синхронизацию, переведя переключатель напротив контактов в положение выключено .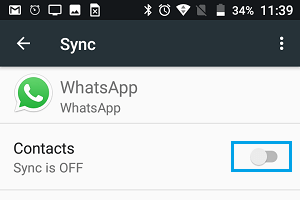
Данный метод удаляет все контакты с телефона андроид, но вы все еще сможете получить к ним доступ через аккаунты Gmail, WhatsApp и другие.
Как удалить контакты одновременно и с андроид-телефона, и из аккаунтов
Такой метод удаления контактов подходит лишь тем, кто хочет удалить их и с телефона, и из аккаунтов, которые синхронизируются с телефоном.
На компьютере войдите в аккаунт Gmail. Затем нажмите на иконку Приложения Google в правом верхнем углу экрана, и нажмите на значок Контакты , в появившемся небольшом окошке.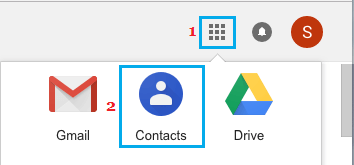
На следующем экране наведите мышкой на контакт, появится чекбокс , поставьте в нем галочку. Наверху появится надпись Выбрано:1 . Рядом будет чекбокс. При наведении на него всплывет надпись Выбрать все. Поставьте в нем галочку, таким образом будут выбраны все контакты в вашем аккаунте Gmail.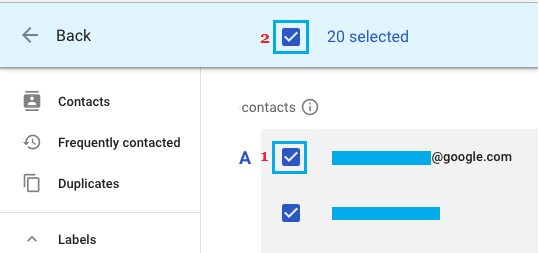
Нажмите на меню в виде трех точек в правом верхнем углу экрана и, в выпадающем окне, выберите опцию Удалить .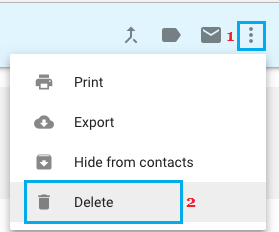
После того, как вы удалили все контакты из аккаунта Gmail, андроид-телефон также автоматически удалит все контакты на устройстве, как только он проведет синхронизацию.
В случае, если вы не хотите ждать следующей синхронизации, нажмите Настройки – Аккаунты – Google . На следующем экране нажмите на меню в виде трех точек, и нажмите на появившуюся опцию Синхронизировать сейчас .
Примечание: Этот метод удаляет все контакты навсегда, без возможности восстановления.
Ошибка при открытии контактов может появиться при удалении или повреждении важных системных файлов. Данная проблема возникает после добавления контактов из социальных сетей или мессенджеров, которые неправильно синхронизируются со стандартными приложениями.
Контакты по-прежнему не работают на Андроид
Здесь поможет сброс Андроид к заводским настройкам (hard reset). Имейте в виду, что после него исчезнут все данные в системной памяти телефона (приложения, контакты и т.д.) Перед выполнением сброса нужно создать резервные копии с помощью утилит, предложенных выше.
Для возврата к заводским настройкам следует:
- зайти в «Настройки»
- выбрать «Резервное восстановление и сброс» — «Сброс настроек»
После сброса настроек Андроид на телефоне, устанавливайте приложения не торопясь. Проверяйте контакты на наличие ошибки после каждого установленного приложения.
Если и сброс не решил проблему, остается только перепрошивка.
В строке «Контакты SIM карты» устанавливаем галочку в положение «Включено».
Объединяем дублированные контакты
Телефонные номера могут повторяться, к примеру, находиться в памяти телефона и в памяти SIM-карты. Еще к появлению двойных контактов на Андроид приводит установка на телефон разных прошивок и последующая синхронизация информации.
p, blockquote 13,0,0,0,0 —>
Из-за этого количество номеров в телефонной книге существенно разрастается, а пользователю становится ей неудобно пользоваться. Эта проблема частично решается при помощи опции объединения дубликатов:
p, blockquote 14,0,0,0,0 —>
- Запускаем приложение «Контакты».
- Нажимаем на телефоне на кнопку «Меню».
- Там выбираем «Дополнительно».
- Нажимаем на «Объединение дубликатов».
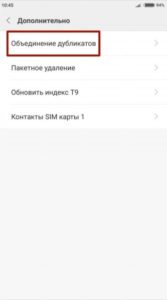
Андроид предложит дубликаты номеров найти и объединить. Нажимаем на кнопку «Объединить» для запуска этой функции.

Что будет если удалить группу в телефонной книге или отдельный экспортированный контакт в IOS?
Удалить экспорт, который вы произвели в адресную книгу телефона. Можно, для:
- В настройках приложения («Еще» — колесико- «Экспорт в адресную(телефонную) книгу — «Удалить контакты».
- В телефоне — зайти в контакты — группы, группа будет называться, именем вашего аккаунта.
- зайти в приложение: «Еще» — колесико — «Экспорт в адресную(телефонную) книгу» — «Удалить результаты экспорта».
Что будет если удалить группу в телефонной книге или отдельный экспортированный контакт в IOS?
Удалять созданную группу из устройства не стоит, так как после ее удаления не получиться удалить весь неккоректный экспорт по приложению.
При Экспорте, на вашем устройстве создается группа контактов. Если вам нужно удалить из нее несколько контактов, то после удаления они заново не экспортируются в телефонную книгу. Такое происходит из-за того, что мы производим экспорт только тех контактов, которые изменились позже даты экспорта. Для повторного экспорта, вы можете изменить данный контакт в amoCRM и повторить синхронизацию (если вы не превысили лимит). Подробнее по экспорту в телефонную книгу.
Если удалить приложение, удалятся ли Экспортированные контакты из телефонной книги?
IOS: Нет, экспортированные контакты не удаляются, если удалить приложение. Именно поэтому для Экспорта важно, что бы менеджеру был доступен Экспорт из WEB-версии.
Android: Да, группа и контакты созданные при экспорте удалятся из телефона (если вы сохранили в группу дополнительные контакты, то после удаления они также удаляются, восстановить их нет возможности).
Как удалить поле в IOS из телефонной книги?
Данное поле, которое создается после экспорта в адресную книгу устройста, удалять не нужно. Оно создано для корректной работы приложения (это индификатор для приложения amoCRM, что бы оно понимало какие контакты были экспортированы). Также вы не сможете удалить весь экспорт произведенный, через приложение.
Само поле можно удалять только по одному из каждого контакта: открываете контакт в телефонной книге/ редактировать/ тут уведите возможность удалить поле.
Тапните по электронному адресу, нажмите кнопку “Меню”, которая находится в правом верхнем углу и выберите “Удалить учетную запись”
Способ 2: как вернуть удаленные контакты, которые были синхронизированы через аккаунт Samsung
Этот способ подразумевает, что на телефоне произошел сбой, из-за которого часть или все контакты исчезли со смартфона Samsung Galaxy. Чтобы восстановить контакты, вам необходимо удалить и добавить аккаунт обратно.
- Откройте настройки телефона и перейдите в раздел “Облако и учетные записи”
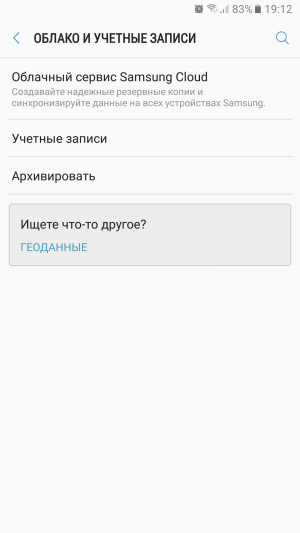
Теперь переместитесь в раздел “Учетные записи” и выберите в списке “Samsung account”

Тапните по электронному адресу, нажмите кнопку “Меню”, которая находится в правом верхнем углу и выберите “Удалить учетную запись”
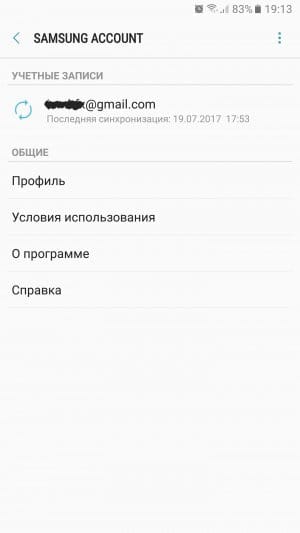
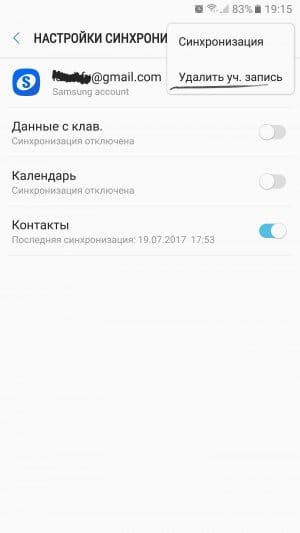
Так как контакты сохраняются в памяти устройства в виде отдельных файлов, возможно появление ошибок, связанных с процессом сохранения файлов в памяти смартфона. Некоторые ошибки могут быть связаны с неверно выставленной датой в настройках смартфона или конфликтом формата даты.
Откуда берется ошибка?
Точная причина появления подобной ошибки не известна, но многие пользователи заметили, что отображаться она стала сразу же после установки новой версии программного обеспечения Android. Так как откатывать версию до предыдущей — дело хлопотное и не каждый на это решится, мы постарались найти другое эффективное решение. Ниже описано два способа устранения ошибки «Приложение Контакты остановлено», попробуйте их поочередно, чтобы выяснить какой из них окажется полезным в вашем случае.
Сбои в работе операционной системы также могут вызывать сторонние приложения. Например, в процессе решения данной проблемы, вероятно, вам придется удалить данные и кэш мессенджера социальной сети Facebook. Нет смысла тянуть, давайте приступить к поиску решения для вашей модели смартфона.
Помимо модуля синхронизации контактов, существует приложение «Контакты», где хранятся все контакты. Сейчас нужно удалить его данные и кэш.
- Отправляемся в системные настройки телефона и в меню с приложениями находим «Контакты».
- Тапните по нему и в подменю «Память» удалите данные, а также кэш.
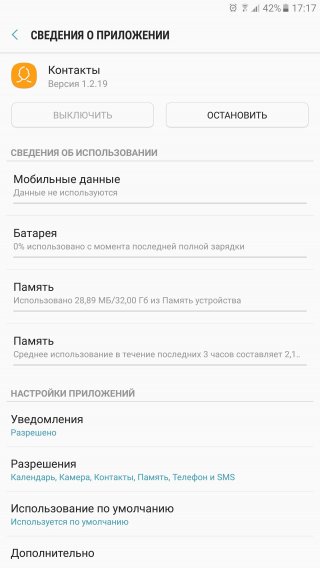
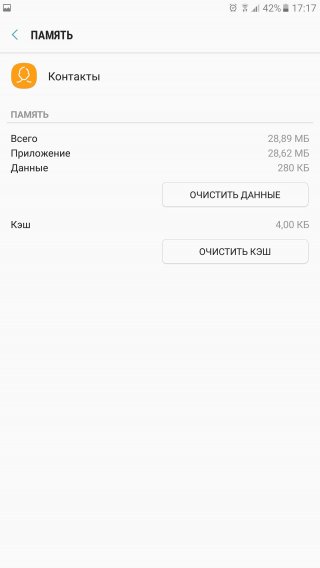
Опять же, если ничего не изменилось, тогда двигаемся дальше.
Выберите место, в котором вы хотите проверить наличие контактов. Например, выберем SIM.
Ниже вы найдете инструкции для различных версий Android.
Нажмите здесь, если на устройстве Android 10, 9
Нажмите на три черточки слева.
Выберите Все контакты (там может быть другая надпись, главное выбрать этот пункт).
Отобразятся места, где хранятся контакты. Напротив каждого из них отобразится цифра, которая показывает, сколько там хранится контактов.
Выберите место хранения контактов, например Телефон и вернитесь в список контактов. Отобразятся контакты только из выбранного места.
Нажмите здесь, если на устройстве Android 9 (некоторые модели)
Нажмите Опции , может выглядеть как три точки справа вверху или по центру.
Выберите Контакты для отображения .
Выберите место хранения контактов, например память телефона или аккаунта.
Вернитесь в список контактов. Отобразятся те контакты, которые хранятся в выбранной памяти.
Если хотите посмотреть контакты в другом месте, проделайте шаги выше снова.
Нажмите здесь, если на устройстве Android 8
Откройте приложение Контакты .
Нажмите Опции (выглядит как три точки).
Выберите пункт Настройки .
Выберите пункт Контакты для отображения .
Выберите место, в котором вы хотите проверить наличие контактов. Например, выберем SIM.
Вернитесь в список контактов. Все контакты, которые хранятся на SIM, отображаются в списке.
Если хотите посмотреть контакты в другом месте, проделайте шаги выше снова.
Нажмите здесь, если на устройстве Android 7, 6, 5, 4
Откройте приложение Контакты .
Выберите пункт Сведения . Если такого пункта нет, перейдите к следующему шагу.
В пункте Подключено через / Подключение указано, где хранится контакт:
Если один и тот же контакт хранится в двух местах, то отобразится два значка.
Откройте Microsoft Store.
Чтобы поддерживать устройства в синхронизированном состоянии, необходимо, чтобы компьютер с Windows и устройство с Android были включены и подключены к Интернету. Кроме того, мы рекомендуем установить функцию Экономия заряда в положение Отключено (поскольку она может повлиять на важные уведомления для приложения).
Да, мобильный Интернет можно использовать для синхронизации с компьютером. Однако если вас беспокоит ограничение по объему данных, рекомендуется использовать подключение к сети Wi-Fi.
На устройстве с Android:
Откройте приложение Диспетчер вашего телефона.
Выберите Синхронизация через мобильный Интернет.
Включите этот параметр.
Для наиболее быстрого и надежного соединения устройство с Android и компьютер должны быть подключены к одной доверенной сети Wi-FI. Эта оптимизация невозможна в общедоступной сети, например в кафе, отеле или аэропорту.
При первом подключении к сети Wi-Fi в Windows 10 вам будет предложено обозначить ее общедоступной или частной (доверенной). Этот параметр можно изменить в любое время.
Эти изменения могут быть не всегда доступны, например если ваше сетевое подключение контролируется на рабочем месте.
Прежде чем приступить к изменению параметров рекомендуется выполнить следующие быстрые проверки:
Убедитесь, что вы используете одну и ту же учетную запись Майкрософт для входа в оба приложения «Ваш телефон».
Убедитесь, что режим экономии заряда на компьютере или устройстве с Android отключен, так как это может повлиять на возможности подключения.
Проверьте наличие активного подключения к Wi-Fi. Можно ли открыть браузер и перейти на какой-либо сайт?
По-прежнему не работает? Выполните следующие рекомендации по устранению неполадок.
Убедитесь, что приложение «Ваш телефон» может работать в фоновом режиме.
Нажмите кнопку Пуск (или клавишу Windows на клавиатуре), затем выберите Параметры > Конфиденциальность > Фоновые приложения.
В списке Выберите, какие приложения могут работать в фоновом режиме убедитесь, что приложение Ваш телефон включено.
Убедитесь, что общему доступу к файлам с разных устройств ничего не мешает.
Нажмите кнопку Пуск (или клавишу Windows на клавиатуре), затем выберите Параметры > Система > Общие возможности.
Если вы видите пункт Устранить неполадки в разделе Учетные записи, выберите его и следуйте инструкциям.
На устройстве с Android:
Убедитесь, что вы можете получать уведомления от приложений.
На своем устройстве с Android перейдите в Настройки > Приложения (или Приложения и уведомления на некоторых телефонах) > Диспетчер вашего телефона и убедитесь, что уведомления включены.
Убедитесь, что параметр Не беспокоить отключен.
На своем устройстве с Android перейдите в Настройки > Звуки (на некоторых устройствах этот раздел может называться Звуки и вибрация или Звуки и уведомления) и убедитесь, что режим Не беспокоить выключен.
Если проблемы не исчезли, выполните действия по отмене привязки устройства с Android.
Если оба устройства используют одну и ту же сеть Wi-Fi, но вы все равно видите сообщение об ошибке, это может быть вызвано параметром маршрутизатора.
Многие маршрутизаторы поддерживают функцию изоляции беспроводной сети, которая позволяет заблокировать сеть. Если эта функция (или изоляция точки доступа) включена, всем устройствам, подключенным к сети Wi-Fi, будет заблокирован обмен данными с другими устройствами.
Чтобы отключить изоляцию беспроводной сети или точки доступа, выполните следующие действия.
На большинстве маршрутизаторов найдите раздел Беспроводная сеть > Дополнительные параметры беспроводной сети и отключите изоляцию точки доступа.
Обновления будут устанавливаться автоматически, если этот параметр включен на вашем устройстве с Android/компьютере. Для исправной работы рекомендуется обновлять версию до последней доступной. Прежде чем сделать это, убедитесь, что ваше устройство с Android и компьютер подключены к сети Wi-Fi.
На устройстве с Android:
Откройте приложение Диспетчер вашего телефона.
Нажмите Проверить наличие обновлений.
Подождите, пока обновление завершится, а затем закройте и вновь откройте приложение «Ваш телефон».
Откройте Microsoft Store.
Найдите приложение «Ваш телефон».
Если обновление доступно, отобразится кнопка «Обновить». Выберите Обновить и дождитесь успешного завершения обновления, а затем нажмите Запустить.
Также можно использовать следующий способ.
Откройте Microsoft Store.
Выберите Подробнее… (рядом с аватаром учетной записи Майкрософт).
Выберите Загрузки и обновления.
Если доступно обновление приложения «Ваш телефон», отобразится кнопка «Обновить». Выберите Обновить и дождитесь успешного завершения обновления, а затем нажмите Запустить.
Распознавание обновления приложением может занять несколько минут. Если приложение «Ваш телефон» все еще обновляется, подождите несколько минут, а затем перезапустите устройство с Android. На компьютере закройте и вновь откройте приложение «Ваш телефон».
Если после обновления до Android 10 вы не можете предоставить разрешения для различных функций (например, уведомлений, сообщений, фотографий), выполните следующие действия.
Чтобы фотографии и сообщения начали работать:
На устройстве с Android откройте Настройки.
Выполните поиск сведения о приложениях и выберите пункт «Сведения о приложениях».
Выберите Показать все приложения.
Найдите и выберите Диспетчер вашего телефона.
Выберите Разрешения и предоставьте следующие разрешения:
Чтобы уведомления начали работать:
На устройстве с Android откройте Настройки.
Выполните поиск по запросу » доступ к уведомлениям».
Найдите приложение Диспетчер вашего телефона в списке и коснитесь его, чтобы включить или выключить.
Появится всплывающее окно. Выберите Разрешить при отображении соответствующего запроса.
Устранение неполадок с функциями в приложении «Ваш телефон»
Если вам нужно устранить неполадки с определенной функцией в приложении «Ваш телефон», найдите ее в списке ниже.
Как проверить, что я использую одну и ту же учетную запись Майкрософт для всех своих устройств?
Для успешного связывания компьютера и устройства с Android необходимо войти в одну учетную запись Майкрософт на обоих устройствах. Чтобы проверить это, выполните следующие действия.
Откройте браузер и перейдите на страницу accounts.microsoft.com/devices. Выполните вход с учетной записью Майкрософт.
Проверьте, указано ли ваше устройство с Android в сведениях о вашей учетной записи.
На устройстве с Android:
Если у вас есть приложение Диспетчер вашего телефона:
Перейдите в раздел Параметры > Учетные записи.
Если у вас есть приложение Связь с Windows (для некоторых устройств Samsung):
Перейдите в раздел Параметры > Дополнительные функции > Связь с Windows.
Проверьте адрес электронной почты в разделе Учетная запись Майкрософт.
У меня возникают проблемы с приложением «Ваш телефон» при одновременном использовании с Samsung DeX
Если приложение «Ваш телефон» и DeX открыты одновременно, могут возникнуть проблемы с обоими приложениями. Чтобы добиться оптимальной работы, открывайте только одно приложение за раз.
Почему я не могу использовать приложение «Ваш телефон» в качестве нестандартного пользователя или в режиме двух телефонов (доступно только в Корее)?
Вы можете использовать режим двух телефонов, если ваш мобильный оператор из Кореи. В настоящее время приложение «Ваш телефон» не поддерживает режим двух телефонов или нескольких профилей. Обратитесь к своему мобильному оператору для отключения режима двух телефонов, чтобы вы могли использовать приложение «Ваш телефон».
Если у вас несколько профилей на мобильном устройстве, приложение «Ваш телефон» будет работать только в том случае, если на мобильном устройстве настроен стандартный профиль.
Мы продолжаем активную работу над тем, чтобы вы могли как можно полнее использовать возможности приложения «Ваш телефон», и приветствуем ваши идеи и пожелания.
На устройстве с Android:
Откройте приложение Диспетчер вашего телефона или Связь с Windows в зависимости от вашего устройства.
Выберите пункт Предоставить отзыв.
Введите Центр отзывов в поле поиска на панели задач Windows.
Cодержание

 Коротко об удалении всех контактов на андроид-телефоне
Коротко об удалении всех контактов на андроид-телефоне