В случае если Способы 1 и 2 вам не помогли, можно сделать вывод, что суть проблемы кроется в самом накопителе. Независимо от причин ее появления, обойтись без восстановления файлов уже не получится. Подробности процедуры описаны в статье ниже, так что подробно останавливаться на них не будем.

Иногда на смартфонах с Android можно столкнуться с проблемой: открываете «Галерею», но все изображения из неё пропали. Мы хотим рассказать вам, что нужно делать в таких случаях.
Как восстановить галерею на Андроиде
Содержание — Как восстановить галерею на Андроиде:
Причины и способы устранения проблемы
Причины такого сбоя можно разделить на две группы: программные и аппаратные. К первым относится повреждение кэша «Галереи», действие вредоносных приложений, нарушение файловой системы карты памяти или внутреннего накопителя. Ко вторым – повреждения устройств памяти.
Способ 1: Очистка кэша «Галереи»
В силу особенностей Android может произойти сбой кэша галереи, в результате чего в системе фотографии не отображаются, хотя при подключении к компьютеру распознаются и открываются. Столкнувшись с таким типом проблемы, проделайте следующее:
1. Откройте «Настройки» любым возможным способом.
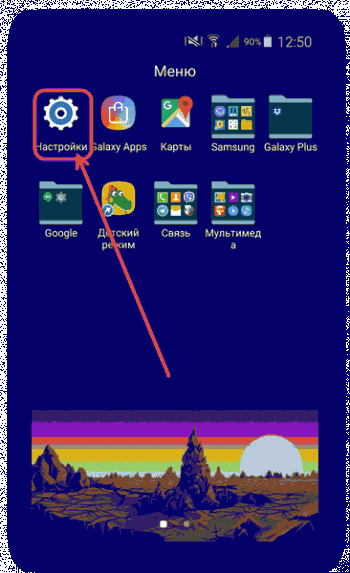
2. Перейдите к общим настройкам и поищите пункт «Приложения» или «Диспетчер приложений».
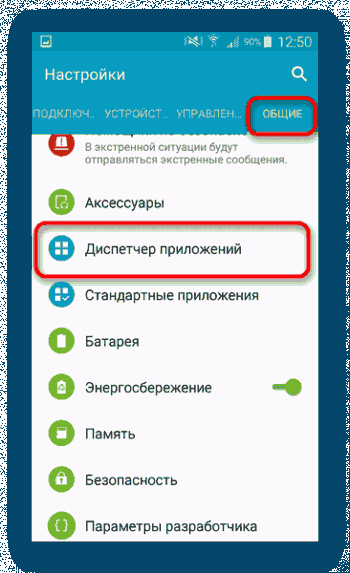
3. Перейдите на вкладку «Все» или похожее по смыслу, и найдите среди системных приложение «Галерея». Тапните по нему, чтобы перейти на страницу сведений.
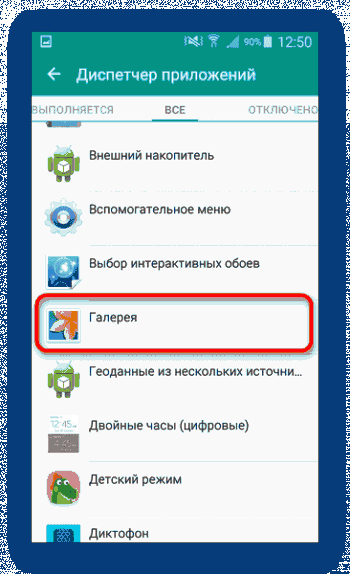
4. Найдите на странице отметку «Кэш». В зависимости от количества изображений на устройстве, кэш может занимать от 100 Мб до 2 Гб и более. Нажмите кнопку «Очистить». Затем — «Очистить данные».
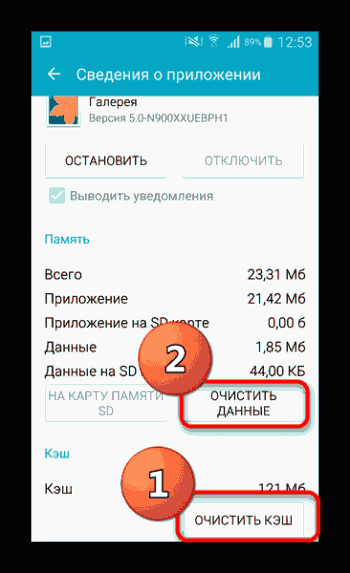
5. После очистки кэша галереи вернитесь к общему списку приложений в диспетчере и найдите «Хранилище мультимедиа». Зайдите на страницу свойств этого приложения, и также очистите его кэш и данные.
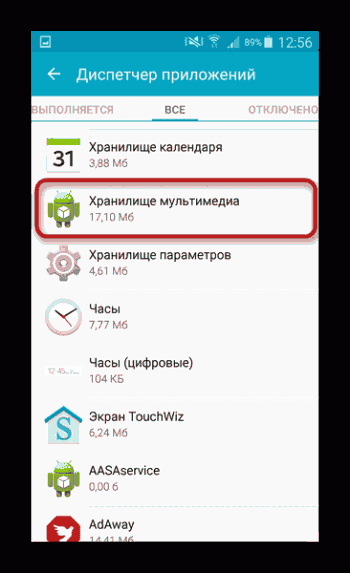
6. Перезагрузите смартфон или планшет.
Если проблема заключалась в сбое галереи, то после этих действий она исчезнет. Если этого не произошло, читайте далее.
Способ 2: Удаление файлов .nomedia
1. Установив Тотал Коммандер, войдите в приложение. Вызовите меню нажатием на три точки или на соответствующую клавишу. Во всплывающем меню тапните по «Настройкам…».
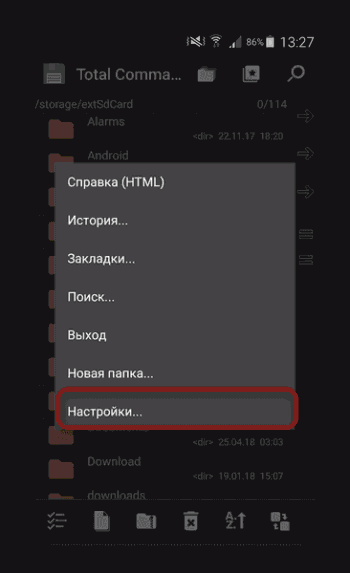
2. В настройках поставьте галочку напротив пункта «Скрытые файлы/папки».
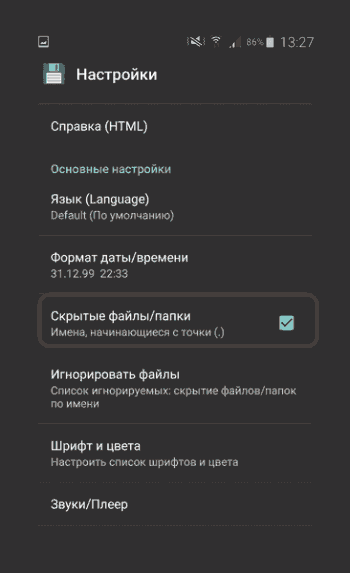
3. Затем посетите папку с фотографиями. Как правило, это каталог с названием «DCIM».
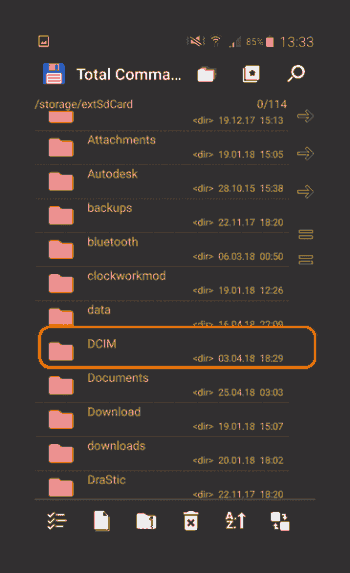
4. Конкретная папка с фотографиями зависит от многих факторов: прошивки, версии Android, самой используемой камеры и т. д. Но как правило, фотографии хранятся в директориях с названиями «100ANDRO», «Camera» или прямо в самой «DCIM».
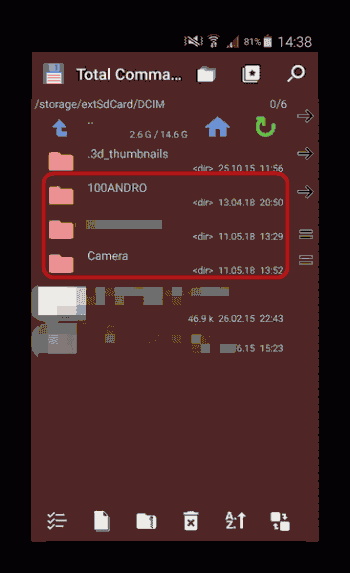
5. Допустим, пропали фотографии из папки «Camera». Заходим в неё. Алгоритмы Total Commander размещают системные и служебные файлы выше всех остальных в каталоге при стандартном отображении, так что наличие .nomedia можно заметить сразу.
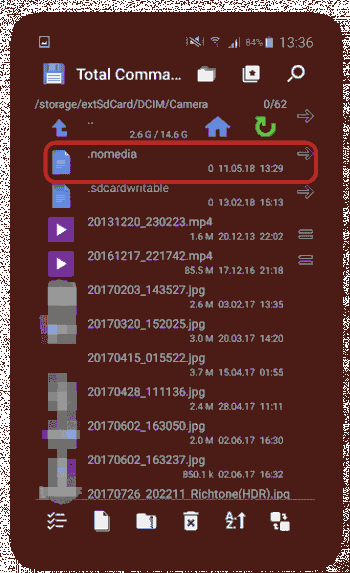
Нажмите на него и подержите, чтобы вызвать контекстное меню. Для удаления файла выберите пункт «Удалить».
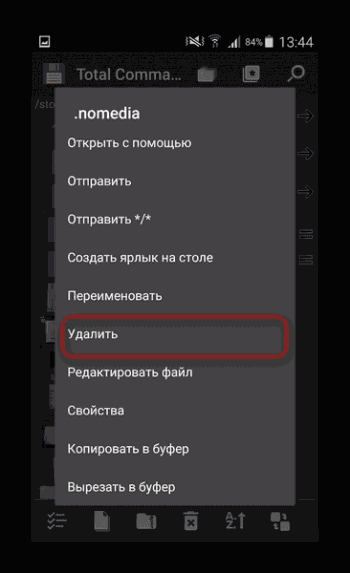
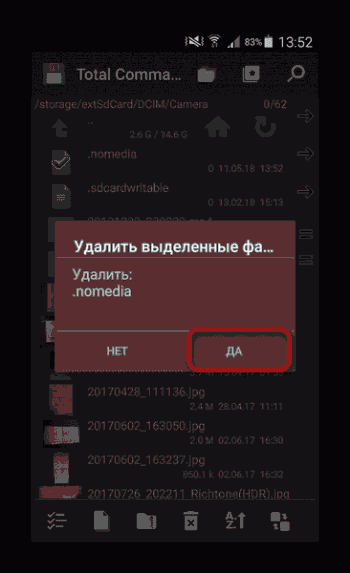
6. Также проверьте другие папки, в которых могут находиться фотографии (например, директорию для загрузок, папки мессенджеров или клиентов соцсетей). Если в них тоже есть .nomedia, удалите его способом, описанным в предыдущем шаге.
7. Перезагрузите девайс.
После перезагрузки зайдите в «Галерею» и проверьте, восстановились ли фотографии. Если ничего не изменилось – читайте далее.
Способ 3: Восстановление фотографий
В случае если Способы 1 и 2 вам не помогли, можно сделать вывод, что суть проблемы кроется в самом накопителе. Независимо от причин ее появления, обойтись без восстановления файлов уже не получится. Подробности процедуры описаны в статье ниже, так что подробно останавливаться на них не будем.
Заключение
Как видим, пропажа фотографий из «Галереи» вовсе не причина для паники: в большинстве случаев их получиться вернуть.
В приложении есть усиленная защита информации, позволяющая безопасно хранить изображения и видео на устройстве. Включив синхронизацию с облачным хранилищем, можно использовать одну и ту же учетную запись для просмотра фото и видео на любых устройствах с приложением «Галерея Samsung».
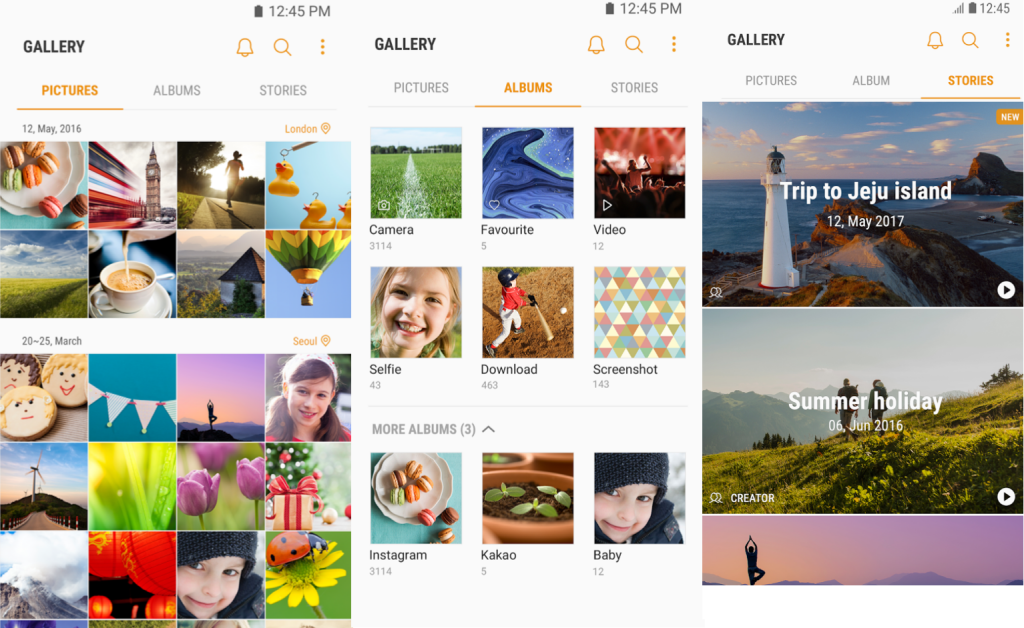
Samsung выпустила в Google Play Маркете фирменное приложение «Галерея». Программа стала доступна для скачивания на смартфоны и планшеты сторонних производителей. На момент написания материала галерея несовместима с некоторыми устройствами, но список поддерживаемых аппаратов пополняется каждый день.
Чтобы установить приложение «Галерея Samsung» на любое Android-устройство, нужен смартфон или планшет под управлением Android 5.0 Lollipop и выше, и 50 МБ свободного пользовательского пространства.
В приложении есть усиленная защита информации, позволяющая безопасно хранить изображения и видео на устройстве. Включив синхронизацию с облачным хранилищем, можно использовать одну и ту же учетную запись для просмотра фото и видео на любых устройствах с приложением «Галерея Samsung».
Недавно Samsung выпустила в Google Play Маркете браузер Samsung Internet. Раньше приложение официально поддерживалось только на устройствах Google Nexus, а теперь его можно установить на любое Android-устройство.
Помимо новых опций мы имеем также более упрощенное и удобное меню камеры. Снимки же, созданные сферически-панорамными, кстати, также просматриваются как и обыкновенные панорамные (как на сайте Google Maps).
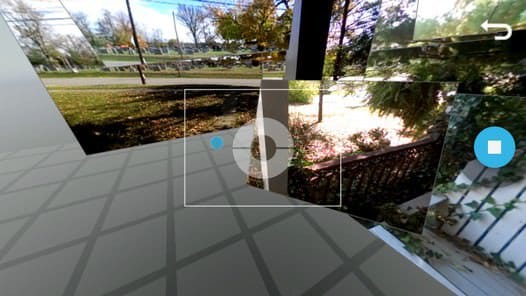
Наверняка многие из вас уже знают о ключевых изменениях, которые появились с новым Android 4.2 и уж точно некоторые захотели получить новинку на свой Galaxy S3. Конечно, о полноценной прошивке пока можно только мечтать, но вот некоторые опции можно установить прямо сейчас. К примеру, на этот раз возьмемся за установку приложения Камера/Галерея, в котором не только новый дизайн, но и интересная возможность создания сферических панорам, ну и уже достаточно каноничных круговых (на 360 градусов).
Помимо новых опций мы имеем также более упрощенное и удобное меню камеры. Снимки же, созданные сферически-панорамными, кстати, также просматриваются как и обыкновенные панорамные (как на сайте Google Maps).
Естественно в обновленном приложении можно отредактировать сделанные снимки при помощи наложения эффектов, поворотов, обрезки, отражения. Все фото можно просматривать в новой галерее, куда попадаем прямо из режима камеры. Дизайн галереи, как мы видим, также изменился.
Внимание! Не забывайте всегда перед установкой новых системных файлов делать резервные копии системы и приложений!
5 Найдите приложение, которое хотите удалить.


5 Найдите приложение, которое хотите удалить.
Если нужного приложения нет, нажмите кнопку «Опции» в правом верхнем углу (может выглядеть как три точки) и выберите пункт «Показать системные приложения». Нужное приложение появится в списке, выберите его.




Опишите вашу проблему, и мы ответим вам в электронном сообщении.
Онлайн-чат
Чат на вашем языке русский доступен 09:00-18:30 (UTC +3). Вы можете обратиться в чат для получения поддержки на английском языке, но сначала введите свои контактные данные.
Электронная почта
Опишите вашу проблему, и мы ответим вам в электронном сообщении.
Статус заказа
Проверьте информацию о вашем заказе и отследите его статус.
8 (495) 128 49 07
Ремонт и замена
Не получилось решить проблему с телефоном самостоятельно? Обратитесь за помощью к нам.
Запустив программу, тут же начнется анализ всех сделанных фотографий, которые хранятся в памяти вашего устройства. Если сделанных фотографий более чем на гигабайт, то придется подождать приличное время, дабы процесс этот не простой. Правда, данный процесс протекает в фоновом режиме, поэтому вы сможете заниматься своими делами.
Gallery Doctor — как почистить галерею Android от плохих и схожих фотографий
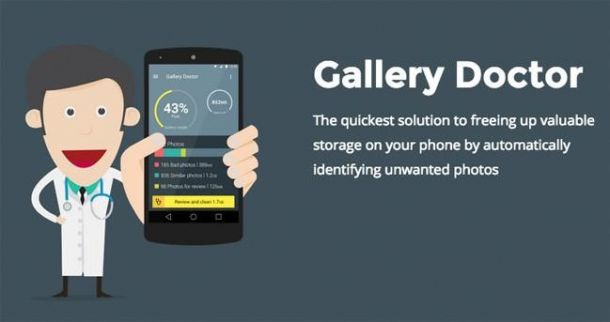
В современное время у каждого человека есть смартфон или хотя бы планшет с камерой, и каждый день мы делаем (не все, но все же) множество фотографий. Многие из них получаются очень хорошими и остаются в памяти наших устройства, а вот другие не совсем качественные. Приложение Gallery Doctor для Android сможет отличить первые от вторых и тем самым поможет вам удалить ненужные снимки на вашем смартфоне или планшете, освободив дополнительное место.
Если вы фотографируете очень много и у вас совсем не остается времени на то, чтобы удалить плохо получившиеся фотографии, вам следует воспользоваться программой Gallery Doctor.
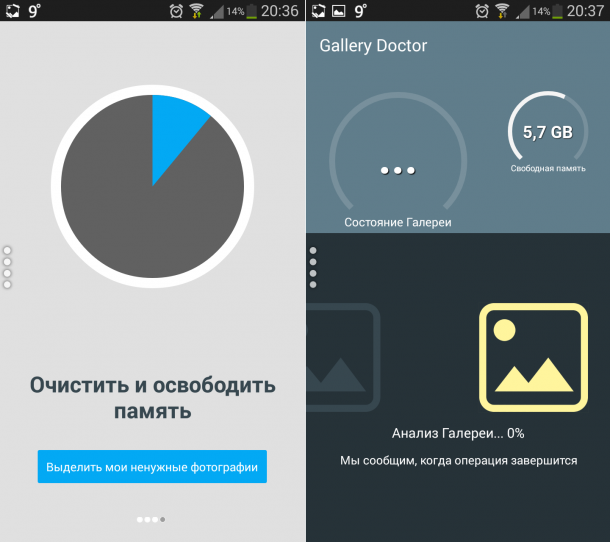
Запустив программу, тут же начнется анализ всех сделанных фотографий, которые хранятся в памяти вашего устройства. Если сделанных фотографий более чем на гигабайт, то придется подождать приличное время, дабы процесс этот не простой. Правда, данный процесс протекает в фоновом режиме, поэтому вы сможете заниматься своими делами.
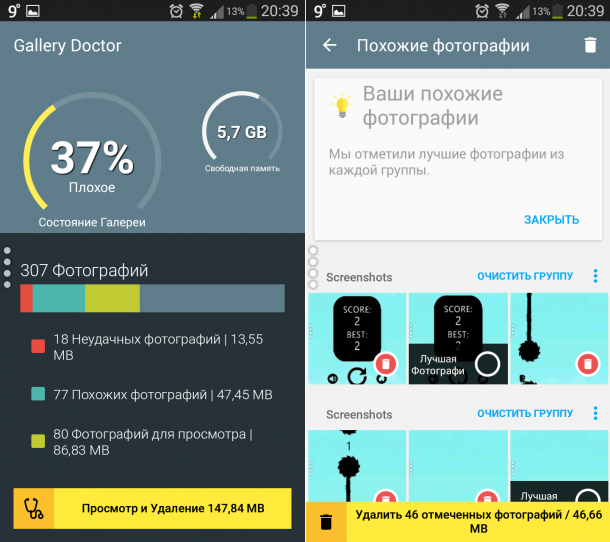
Затем вы сможете просмотреть дубликаты и плохие фотографии. Если вы согласны с программой, то сразу же сможете удалить необходимые снимки. Примечательно, что в тот момент, когда вы будете изучать те фотографии, в которых приложение сомневается, она будет запоминать решения пользователя и использовать их в дальнейшем для более точных дальнейших анализов.
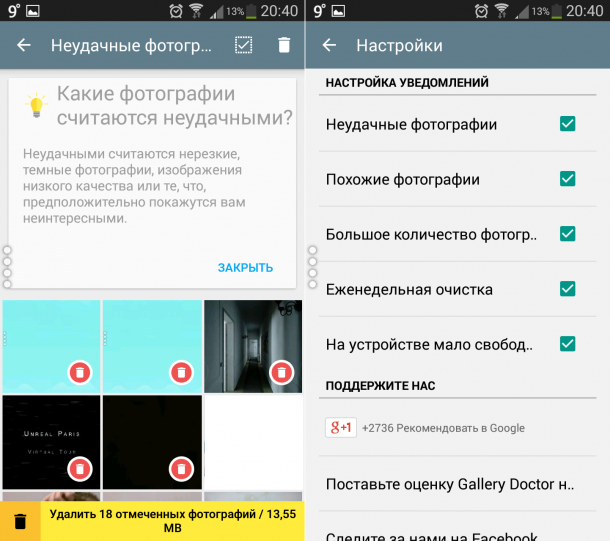
Все выше перечисленное делает приложение Gallery Doctor отличным помощником для всех любителей поснимать на мобильное устройство. Программа не просто поможет вам удалить плохие фотографии, но и способна совершенствоваться по мере ее использования. Именно поэтому, по словам разработчиков, рекомендации программы будут становиться все точнее и точнее.
Вторая фишка — это создание коллажей. «Галерея» в MIUI 10 имеет встроенный конструктор коллажей. Для его активации нажимаете на привычные три точки и выбираете «Коллаж».
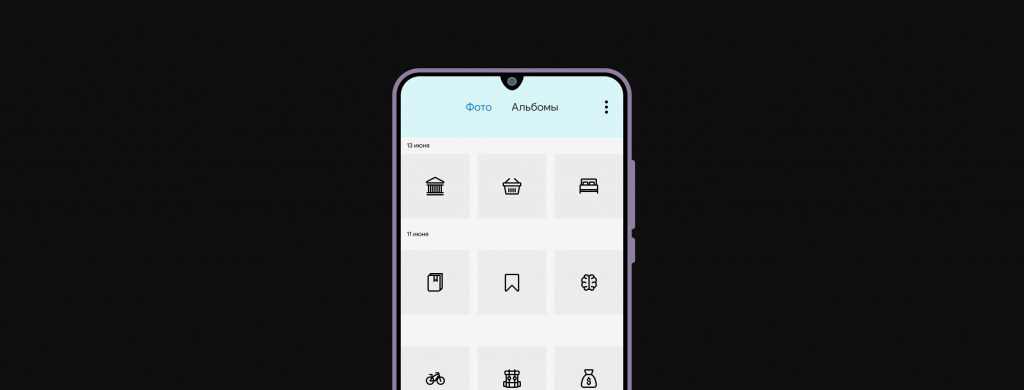
Стандартные приложения могут быть как полезными, так и совсем ненужными. «Галерея» явно необходимо каждому пользователю. Ведь это одно из наиболее удобных и функциональных приложений для просмотра фото и видео на Android-смартфонах. Какие же секреты в себе хранит приложение в MIUI 10, сейчас расскажем.
Первая фишка — это очистка памяти. В приложении «Галерея» имеется встроенный сборщик мусора, который поможет пользователю найти ненужные файлы и предложит удалить их. Для активации сборщика нужно пройти в «Галерею» и нажать на иконку с тремя точками.
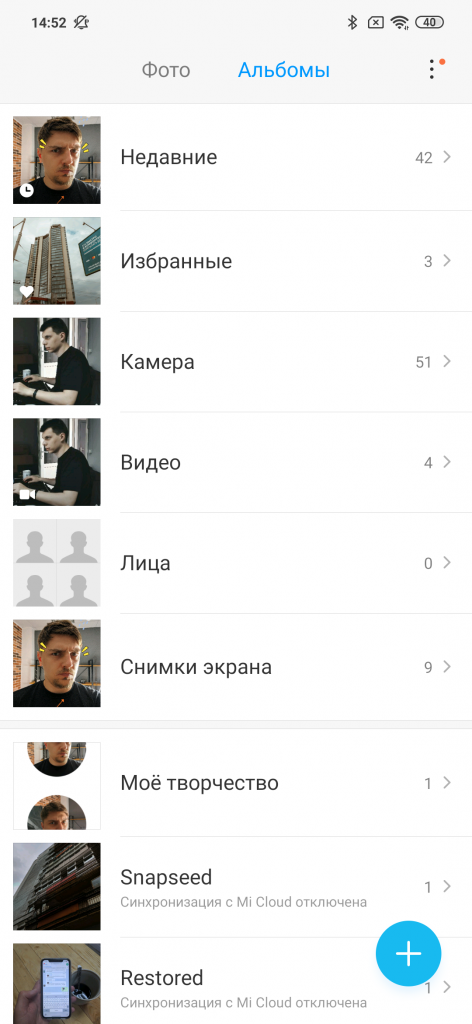
После выбираете «Очистка», система осуществит поиск ненужных файлов.
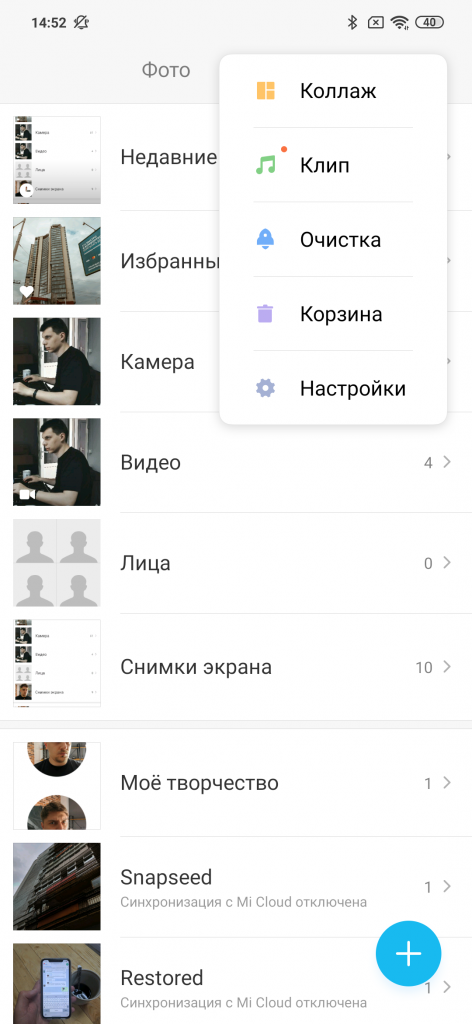
Далее нажимаете на кнопку «Очистить»: выбираете ненужные фото и удаляете их.
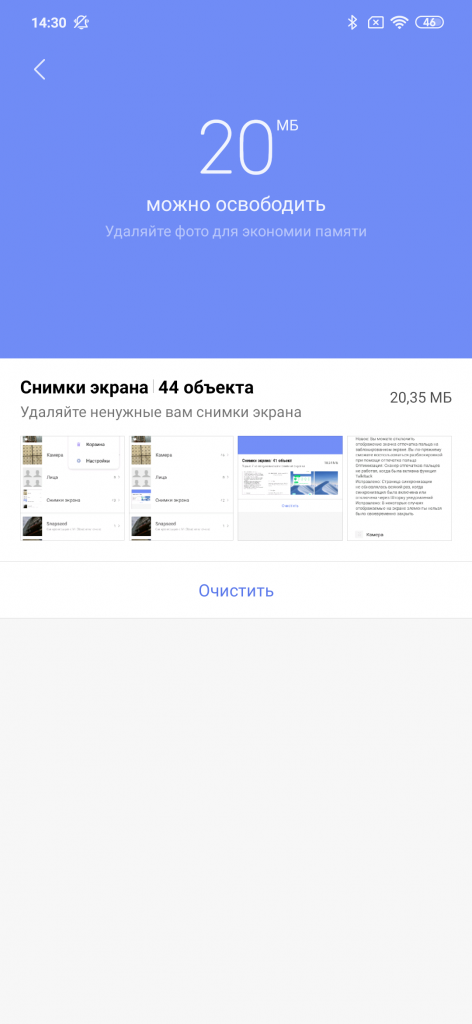
Вторая фишка — это создание коллажей. «Галерея» в MIUI 10 имеет встроенный конструктор коллажей. Для его активации нажимаете на привычные три точки и выбираете «Коллаж».
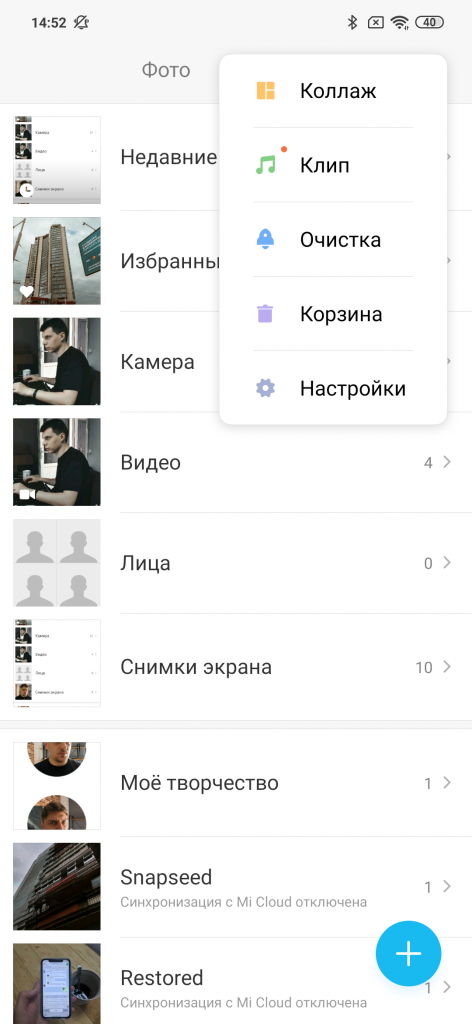
Далее выбираете фотографии, которые желаете объединить в единое изображение.
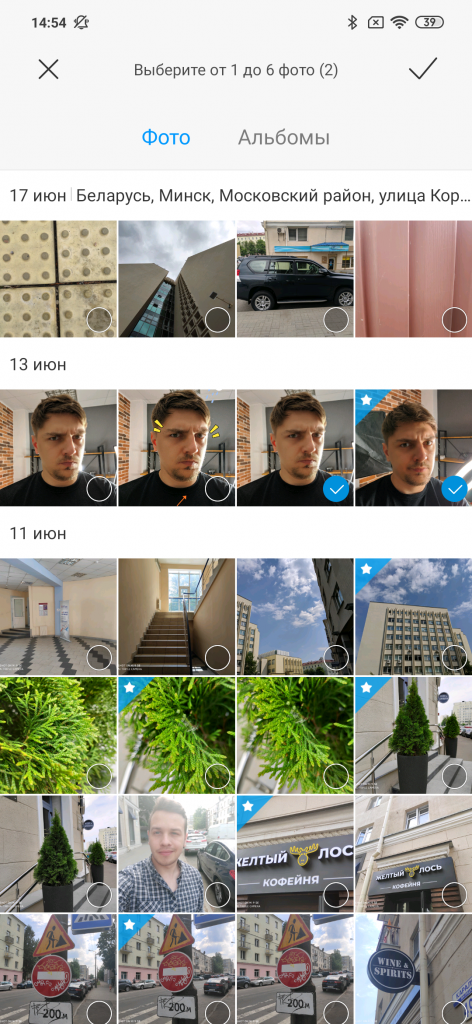
Затем выбираете стиль и форму коллажа и нажимаете на кнопку «Сохранить».
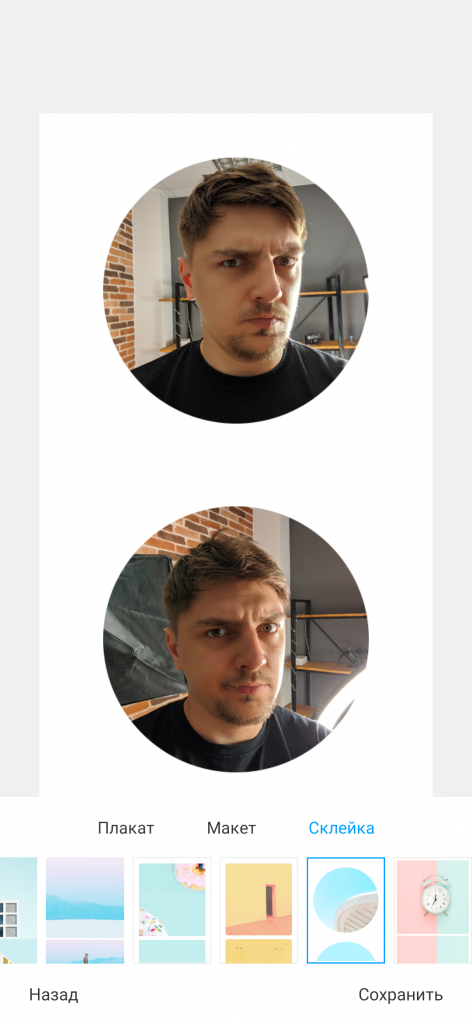
Коллаж сохранится в памяти смартфона.
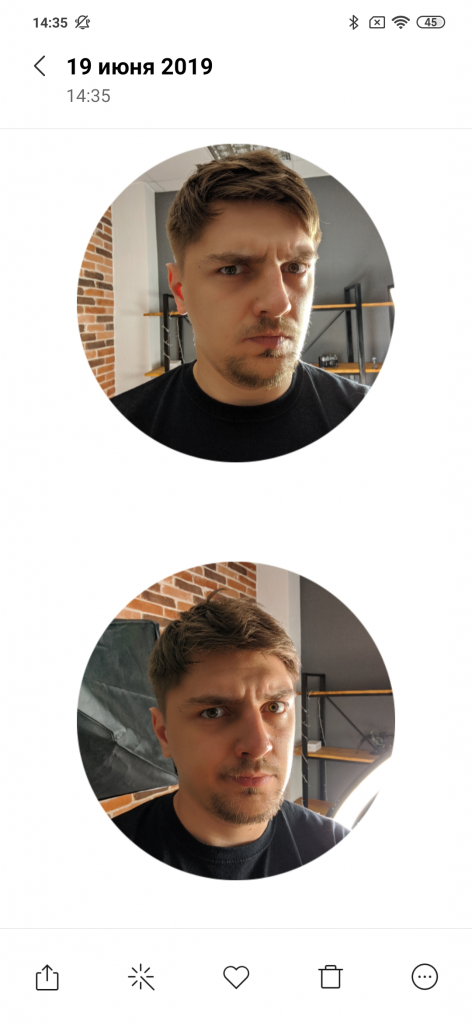
Третья фишка «Галереи» в MIUI 10 — это встроенный редактор для фото или видео. Чтобы войти в редактор, нужно выбрать нужную вам фотографию или видеоролик и нажать на иконку волшебной палочки.
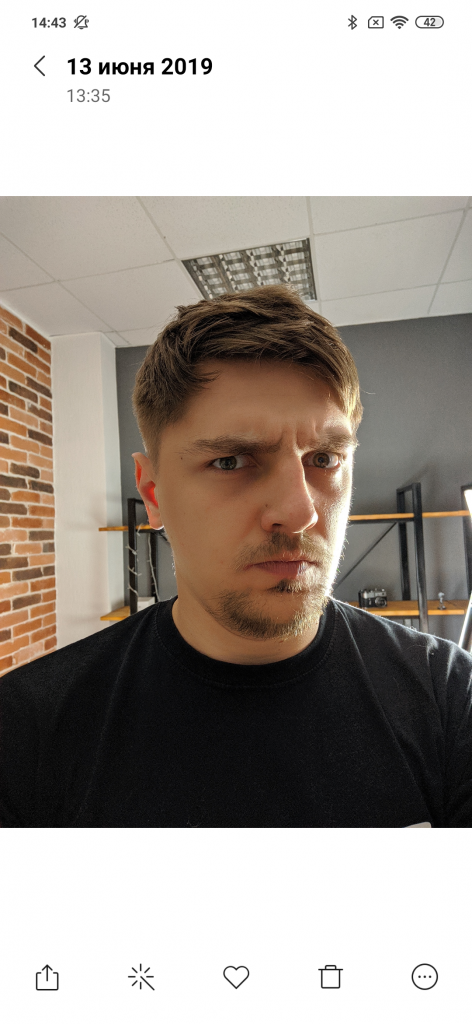
Вы можете отредактировать вашу фотографию наиболее интересным для вас методом и после сохранить ее, нажав на соответствующую иконку.

Обработанная фотография будет храниться в вашей «Галереи».
Вот код, который я использую, чтобы открыть изображение, сделанное с помощью камеры с галереей по умолчанию: Dim i As Intent i.Initialize(i.ACTION_VIEW, mnt/sdcard/DCIM/Camera/IMG_20121027_205219.jpg) Log(mnt/sdcard/DCIM/Camera/IMG_20121027_205219.jpg) i.SetType(image/*) StartActivity(i).
Я знаю, что его спрашивают раньше, и я пробовал:
Но в моем Samsung S2 он открывает галерею в режиме выбора (если я нажимаю на элемент, он закрывает приложение галереи). Я просто хочу открыть галерею в обычном режиме, чтобы я мог нажимать на изображения и видео и смотреть их, и это все!
Я потратил на это слишком много времени. Пожалуйста, помогите мне!
4 ответа
Я поместил кнопку Facebook в свое приложение iPhone. Как открыть браузер по умолчанию iPhone при нажатии на эту кнопку и загрузке страницы входа Facebook?
Я загружаю файл ics (Outlook Calendar File) из почтового вложения в моем приложении. Другое приложение также загружает файл ics. Мне нужно установить мое приложение в качестве приложения по умолчанию, чтобы открыть файлы ics (из моей программы). Есть ли возможность узнать, является ли наше.
Причина
Действие действия: отображение данных пользователю. Это самое распространенное действие, выполняемое над данными — это универсальное действие, которое можно использовать на часть данных, чтобы получить наиболее разумную вещь, чтобы произойти. Например, при использовании на записи контактов он будет просматривать запись; при использовании на mailto: URI то на дисплей будет выведено окно создания наполнен информация, предоставленная URI; при использовании с телефоном: URI он будет вызовите номеронабиратель.
Я просто хочу открыть галерею в обычном режиме, чтобы я мог нажимать на изображения и видео и смотреть их, и это все!
Существует бесчисленное множество приложений «gallery», как предустановленных на устройствах, так и доступных для загрузки из Play Store. Там нет никаких требований для любого из них, чтобы выставить некоторые конкретные Intent , чтобы показать «нормальный режим», даже если предположить, что приложение имеет что-то, что будет соответствовать «normal mode».
Другими словами, нет надежного способа сделать то, что вы ищете.
Пожалуйста, помогите мне с этим вопросом. Я знаю, как открыть файл по умолчанию приложение, как это : Intent intent = new Intent(); intent.setAction(android.content.Intent.ACTION_VIEW); File file = ExternalStorageHelper.getFileFromName(fileName); MimeTypeMap mime = MimeTypeMap.getSingleton();.
Вот код, который я использую, чтобы открыть изображение, сделанное с помощью камеры с галереей по умолчанию: Dim i As Intent i.Initialize(i.ACTION_VIEW, mnt/sdcard/DCIM/Camera/IMG_20121027_205219.jpg) Log(mnt/sdcard/DCIM/Camera/IMG_20121027_205219.jpg) i.SetType(image/*) StartActivity(i).
Это работает для меня:
Также проверьте эту ссылку:
Похожие вопросы:
Я пишу приложение, которое будет загружать документы пользователя из удаленного источника. как только мое приложение получит этот документ, я хочу открыть его в приложении по умолчанию. (.PDF) в.
Я пытаюсь сделать мобильный мэшап из существующих приложений Есть системы по умолчанию Android приложение Камера для Виндовс фон от 2.2 https://android.googlesource.com/platform/packages/apps/Camera.
У меня есть button, который открывает приложение android галерея. Я использую код Intent intent = new Intent(Intent.ACTION_VIEW, Uri.parse( content://media/internal/images/media));.
Я поместил кнопку Facebook в свое приложение iPhone. Как открыть браузер по умолчанию iPhone при нажатии на эту кнопку и загрузке страницы входа Facebook?
Я загружаю файл ics (Outlook Calendar File) из почтового вложения в моем приложении. Другое приложение также загружает файл ics. Мне нужно установить мое приложение в качестве приложения по.
Пожалуйста, помогите мне с этим вопросом. Я знаю, как открыть файл по умолчанию приложение, как это : Intent intent = new Intent(); intent.setAction(android.content.Intent.ACTION_VIEW); File file =.
Вот код, который я использую, чтобы открыть изображение, сделанное с помощью камеры с галереей по умолчанию: Dim i As Intent i.Initialize(i.ACTION_VIEW.
У меня есть галерея jquery, которая помещается внутри полноэкранного абсолютно позиционированного элемента, и по умолчанию этот элемент скрыт с display: none , пока вы не нажмете кнопку, а затем.
Как открыть файл с помощью приложения по умолчанию с помощью flutter. Например, у меня есть файл .txt и я хочу открыть его с помощью приложения devices default. Я думаю, что должно быть что-то вроде.
НГ обслуживания -о Когда я запускаю вышеописанную команду по умолчанию мое приложение angular открыто в браузере edge есть ли какой-либо параметр, который нам нужно использовать, чтобы открыть.
В конечном итоге вы окажетесь на главном экране, где вы можно увидеть некоторую статистику:
 В наши дни камеры в наших Android устройствах под рукой практически постоянно, потому и пользуемся ими, чтобы охватить едва ли не каждый момент нашей жизни. На всякий случай 🙂
В наши дни камеры в наших Android устройствах под рукой практически постоянно, потому и пользуемся ими, чтобы охватить едва ли не каждый момент нашей жизни. На всякий случай 🙂
Будь это селфи, детишки, домашние животные, пейзажи… фотографируем всё подряд с надежной отсортировать всё попозже. В конце концов, сталкиваемся с тысячами фотографий, которые занимают место на наших смартфонах или планшетах. Понятно, что все они никогда не пригодятся и большинство необходимо удалить.
Всегда наступает момент, когда приходится чистить свою галерею. Чем мы сегодня и займемся.
Объём памяти в мобильных устройствах всегда являлся важной составляющей. В то время, как более дорогие смартфоны в настоящее время обзаводятся всё большими и большими размерами, практически размывая рамки габаритов с планшетами, они к тому же лишаются производителями поддержки карт MicroSD, что говорит о ещё большей важности свободного пространства в памяти.
Понятно, что есть всяческие облачные сервисы для хранения, но ими не все любят пользоваться. Вот и приходится избавляться от лишних фотографий, когда память близка к заполнению.
Для этих целей хорошо подходит приложение Gallery Doctor, которое можно бесплатно скачать в Google Play Маркете. Как заявляется, оно находит дубликаты фотографий, или просто похожие. Возможно, этого будет вполне достаточно. После поиска будет предложено удалить их одним нажатием, что уже является достаточно мощным инструментов для вашей галереи.
Итак, давайте начнем. Прежде всего, запустите приложение. Вы увидите небольшое вступление:
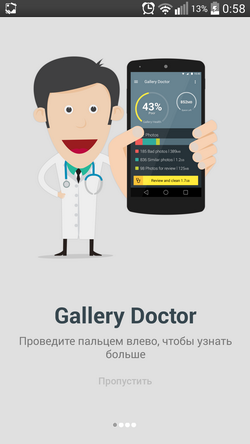
И пока вы ознакамливаетесь, приложение уже начинает сканирование фотографии в фоновом режиме: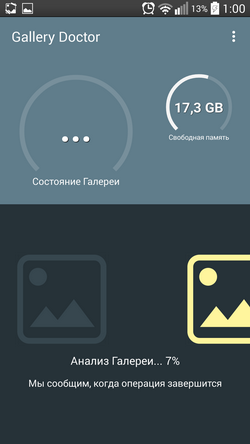
В конечном итоге вы окажетесь на главном экране, где вы можно увидеть некоторую статистику:

Как можно заметить, приложение Gallery Doctor отображает значение «Состояние Галереи», количество свободной памяти, а также сколько фотографий плохих, неудачных и необходимых для пересмотра, которые были найдены во время сканирования. Нажмите кнопку в нижней части и попадете на экран обзора, на котором перечислены все фотографии, и потом можно перейти к каждой секции в отдельности:
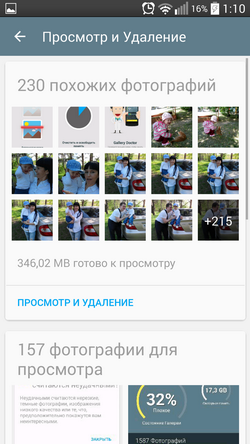
Теперь можно просто нажать на нужный раздел. Например, если нажать на «Неудачные фотографии», то будут показаны снимки, которые приложение посчитало плохими из-за размытости или низкого разрешения; их можно сразу все удалить автоматически или же выбрать те, которые нужно сохранить, убрав красный значок:
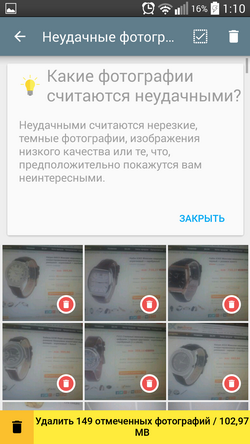
Теперь раздел «Просмотр». Здесь вы решаете, что сохранить и что удалить:
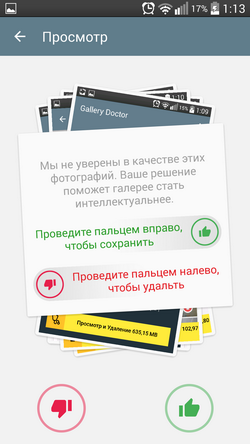
Как вы видите, нужно сдвинуть пальцем влево, чтобы удалить фотографию, и вправо, чтобы оставить её:
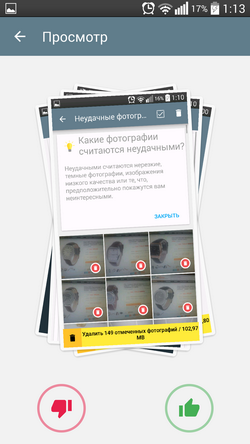
После каждого сдвига появляется новое фото. И так до тех пор, пока не закончатся все необходимые для просмотра фотографии:
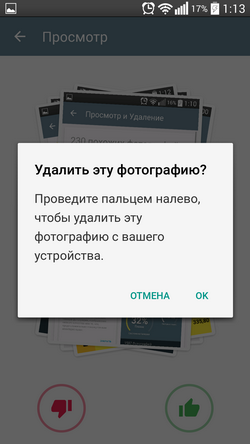
Наконец, в разделе «Похожие фотографии» приложение Gallery Doctor будет группировать фотографии, которые дублируют друг друга или похожи, и позволяет сохранить только одну из них. Автоматически выбирается фото с лучшим качеством, но вы можете сами принять нужно решение:
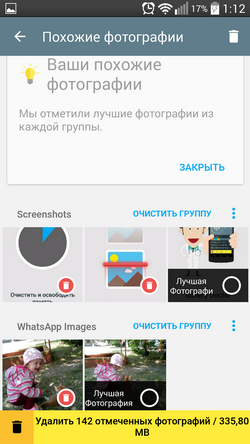
Что касается настроек, то их не так уж много. Да и не требуется особо ничего настраивать, потому как приложение работает хорошо и по умолчанию, а интерфейс вполне себе удобный и понятный. Тем не менее, есть настройка для всех уведомлений от Gallery Doctor, и вы можете отключить их все или по отдельности, если вдруг они начнут действовать на нервы:
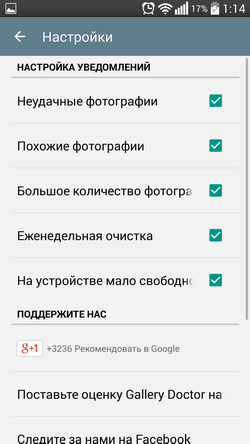
Вот и всё, в принципе. Я выбрал это приложение потому, что оно бесплатное, красивое, и делает много вещей автоматически, при этом спрашивая вас, если оно в чём-то не уверено. Это действительно сводится к трем категориям и делает прекрасную работу самостоятельно. Ведь раздел «Просмотр» велик и перебирание фотографий при их большом количестве может вызвать раздражение.
В целом, это отличное приложение, и хотя есть много других, имеющих сходные черты или пытающиеся решать те же проблемы, я должен сказать, что Gallery Doctor делает это намного лучше, чем большинство из них. Из личного опыта.
Интерфейс красивый и удобный, автоматические функции действительно работают. Безусловно, вы должны дать шанс этому приложению показать себя, когда потребуется помощь в освобождении свободного пространства для хранения новых фотографии в вашем Android смартфоне или планшете.
Обновлено: 2018-10-27 05:49:28
Характеристики
Обновлено: 2018-10-27 05:49:28
Совместимость: Android 4.x, Android 5.x, Android 6.x, Android 7.x, Android 8.x, Android 9.x
Описание
Программа, распределяющая ваши фото и видео записи по папкам для удобного просмотра. Больше вам не придется перелистывать бесконечный список фотографий, чтобы найти нужную. Приложение рассортирует их по папкам, основываясь на их дате создания. Так же вы сможете делиться сразу несколькими файлами одновременно, отправляя их через электронную почту, в Google +, Twitter, Facebook и в SMS.
Быстро удалить ненужные сохраненные фотографии можно не только с помощью работы с галереей телефона. Для чистки устройства активно используются различные файловые менеджеры, которые призваны хранить в себе все используемые файлы, начиная от изображений и заканчивая скачанными программами.
Как можно удалить фотографии со смартфона: обзор простых способов
Давайте рассмотрим основные способы быстро удалить ненужные фотографии. Каждый из вариантов заслуживает отдельного внимания.
Способ №1. Стандартное удаление из галереи телефона
В галерее хранятся все фотографии, которые пользователь сделал или скачал за все время пользования. Снимки группируются по папкам в зависимости от того, откуда они попали в галерею. Чтобы удалить конкретное фото, необходимо открыть конкретную папку и найти файл. При долгом нажатии на изображение появится контекстное меню, где требуется выбрать пункт «Удалить». Если необходимо устранить сразу несколько изображений, потребуется поставить галочки напротив каждого ненужного кадра.
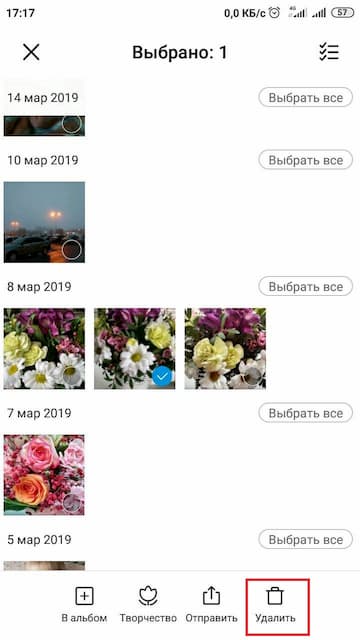
Способ №2. Удаление фото с помощью файлового менеджера
Быстро удалить ненужные сохраненные фотографии можно не только с помощью работы с галереей телефона. Для чистки устройства активно используются различные файловые менеджеры, которые призваны хранить в себе все используемые файлы, начиная от изображений и заканчивая скачанными программами.
Итак, чтобы в пару кликов чистить свое устройство, необходимо скачать надежный файловый менеджер, например ES проводник. Как с его помощью посмотреть и удалить фотографии? Чистка устройства выполняется в несколько шагов:
- запуск скачанного приложения и выбор конкретного раздела, где хранится папка с искомыми фотокарточками (это может быть память телефона или карта памяти);
- выбор папки, где располагаются снимки (в большинстве случаев она называется DCIM);
- открытие папки «Camera» и выбор необходимых изображений;
- удаление фото.
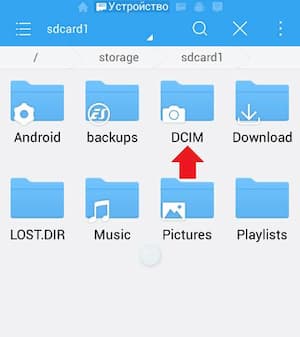
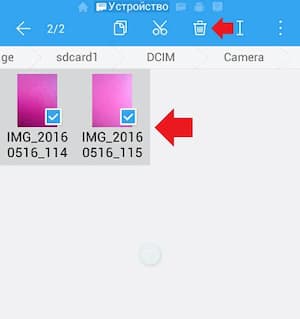
Способ №3. Удаление синхронизированных фото с устройства
Способ №4. Удаление с помощью ПК
Удаление фотографий с телефона с помощью компьютера — не самый простой метод, однако довольно надежный. От пользователей потребуется выполнение нескольких шагов:
- подключить устройство к компьютеру с помощью USB и запустить внутреннюю память смартфона;
- найти папку, в которой располагаются ненужные фото;
- отметить фотокарточки, которые требуется устранить.
Способ №5. Специальные приложения
Сегодня для пользователей представлено огромное количество приложений, позволяющих почистить устройство и удалить не только фото из галереи, но и уже удаленные файлы, которые сохранились в памяти после удаления. Выделим некоторые из них:

Знакомьтесь в нашем блоге с полезными рекомендациями по редактированию фотографий и узнайте о возможностях вашего смартфона.
Cодержание

