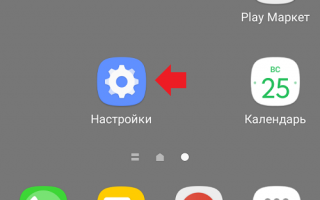Единственный вариант — удалить текущую версию, найти установочный файл старой версии в интернете, установить его и больше не обновлять приложение. Но будьте внимательны и взвешенно принимайте решение: гарантий, что приложение не окажется вирусом, никто не даст.
Разработчики обновляют приложения, чтобы добавлять новые возможности и исправлять ошибки. Но иногда случаются неприятные сюрпризы: после обновления приложение не нравится, не запускается или работает неправильно.
Чтобы это исправить, версию приложения возвращают до заводской — удаляют обновления.
Удалить обновления можно только у системных приложений — тех, которые установили на заводе. Нельзя удалить обновления у загруженных приложений — тех, которые вы скачали сами.
Найдите раздел с приложениями. Откройте его.
Первый способ
Зайдите в «Настройки».
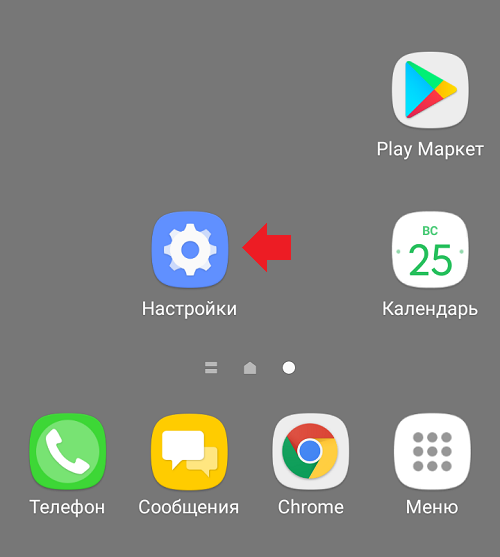
Найдите раздел с приложениями. Откройте его.
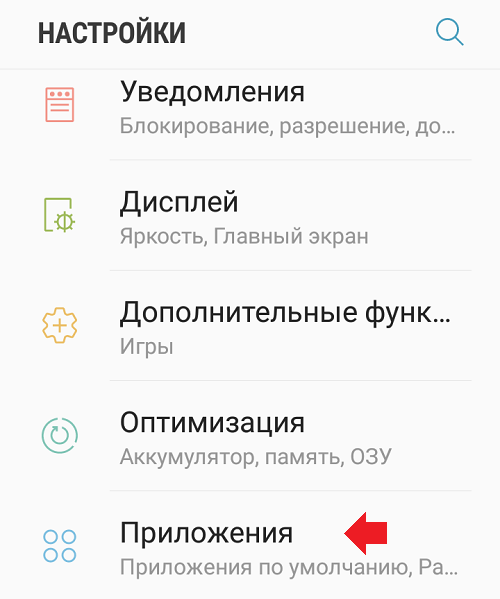
Найдите приложение, для которого возможно удалить обновления. В качестве примера пусть будет Google Фото. Нажимаете.
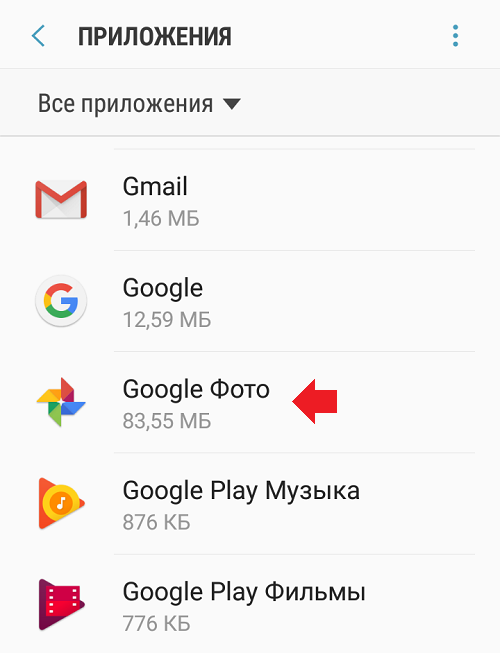
На странице приложения нажимаете на три точке в верхнем правом углу.
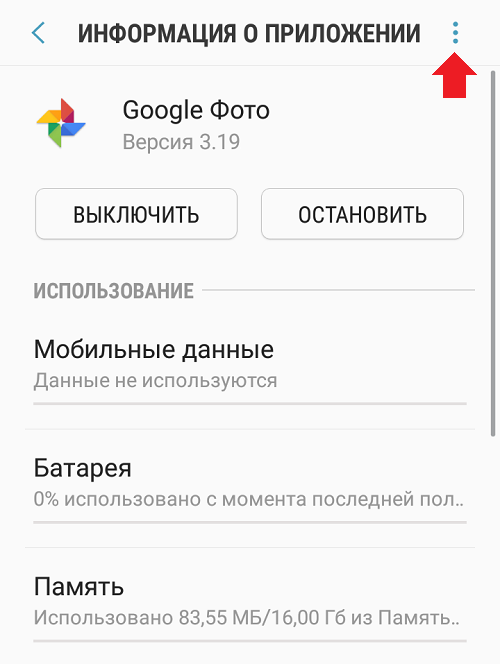
Появилась кнопка «Удалить обновления», тапаете по ней.
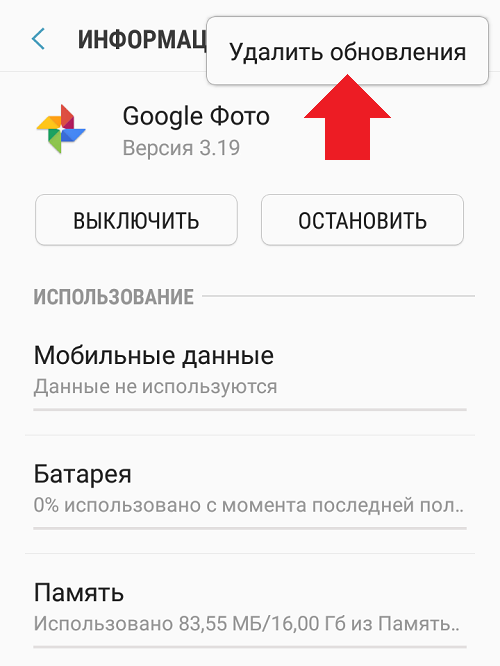
Подтверждаете удаление обновлений.
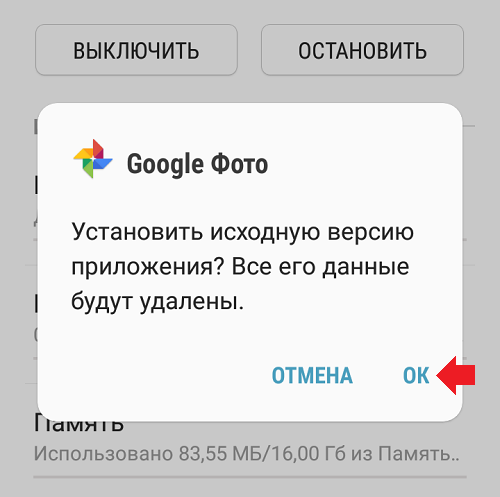
Обновления удалены. Обратите внимание, что версия приложения также изменилась.
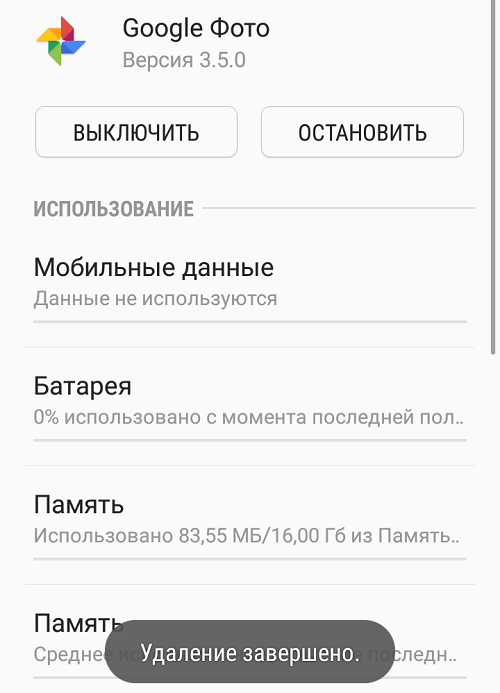
Сразу стоит отметить, что этот способ подходит только для ранних версий операционной системы Android, так как в новых версиях нельзя удалять обновления для обычных приложений, а только для системных.
Откат обновлений в Android 10
Как видите, удалить обновления на своем смартфоне можно несколькими способами, но в основном они подходят только для стандартных продуктов, установленных в прошивке Android. Если же вы будете по нашим советам загружать старые версии программ со сторонних ресурсов, то обязательно проверяйте их на наличие вирусов, иначе можете занести на свой смартфон «заразу» в несколько кликов, после чего придется его относить в сервисный центр, чтобы избавиться от вирусов или делать полный сброс настроек.
После перехода на страницу с результатами поиска выберите один из вариантов для перехода к списку версий нужного приложения. Это действие может сильно отличаться в зависимости от выбранного сайта.
Удаление обновлений приложения на Android
Изначально на Андроид-устройствах отсутствуют инструменты для удаления недавно скачанных обновлений установленных приложений вне зависимости от версии операционной системы и производителя смартфона. При этом для выполнения поставленной задачи все же можно прибегнуть к нескольким методам, актуальность которых напрямую зависит от интересующей вас программы.
Способ 1: Установка старой версии
Произвести удаление недавно скачанных обновлений стороннего ПО можно путем полной деинсталляции программы с последующей установкой ранее выпущенных версий. Для загрузки в таком случае придется воспользоваться APK-файлом, загруженным с одного из доверенных ресурсов в интернете, наиболее рекомендованным из которых является русскоязычный форум 4PDA.
Шаг 1: Подготовка устройства
- Откройте «Настройки», найдите «Личные данные» и нажмите по разделу «Безопасность». Здесь необходимо установить галочку «Неизвестные источники» в блоке «Администрирование устройства».
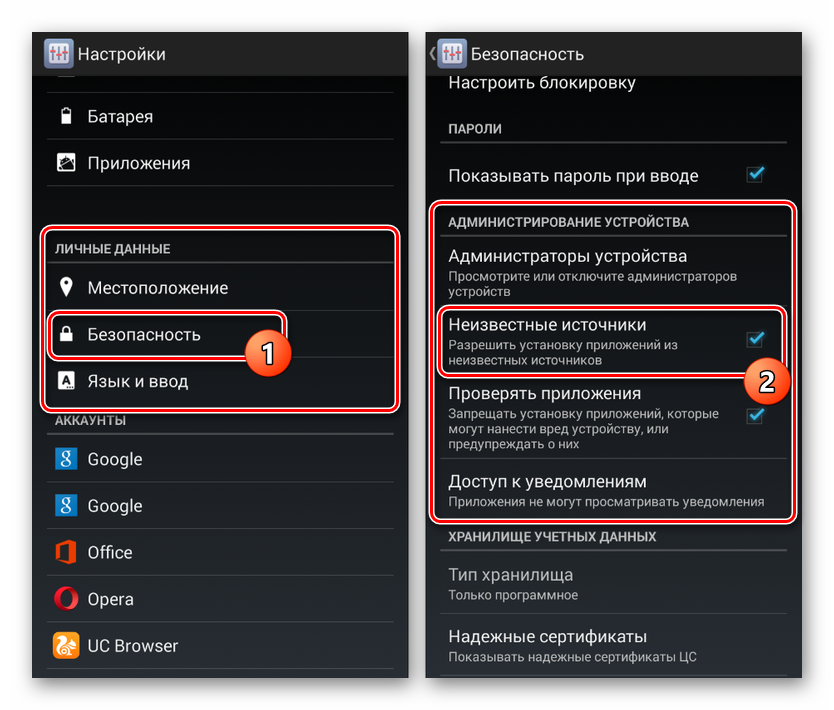
Дальше вернитесь в «Настройки» и в разделе «Устройство» перейдите на страницу «Приложения». Найдите нужную вам программу в представленном списке.
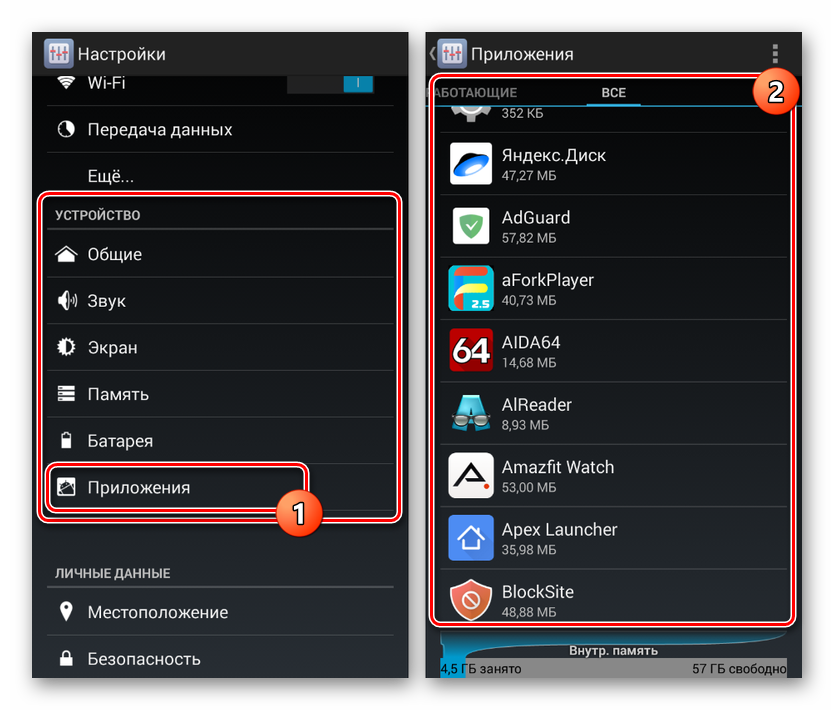
Предварительно запомнив значение из поля «Версия», чтобы в будущем установить именно предыдущее обновление, нажмите кнопку «Удалить».
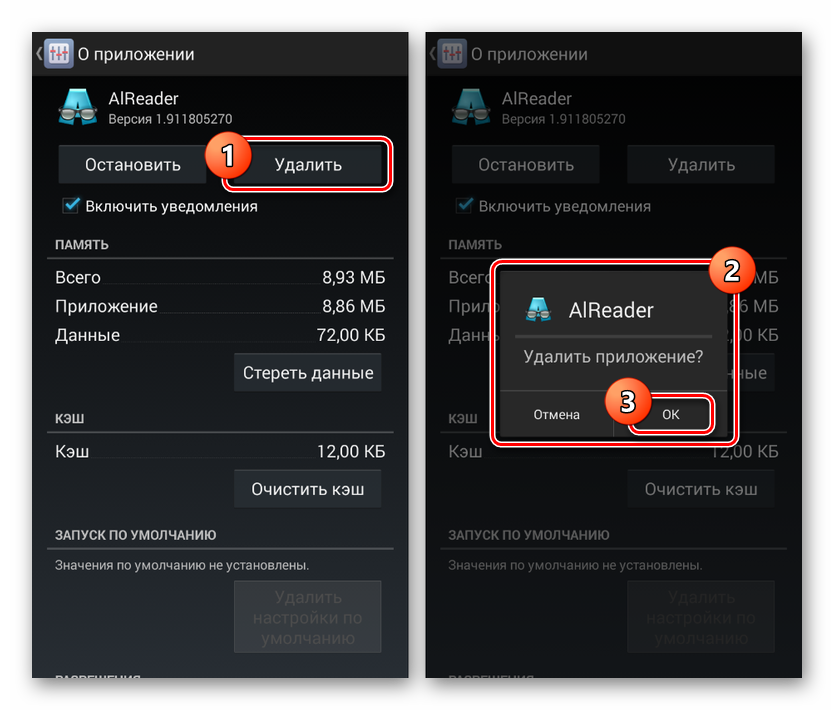
Дождитесь завершения процедуры и переходите к следующему шагу. В качестве дополнения вы можете предварительно скопировать папку с данными о работе приложения из памяти смартфона, чтобы после переустановки сохранить информацию.
Шаг 2: Поиск и загрузка APK-файла
- Завершив подготовку, перейдите на один из доверенных ресурсов и воспользуйтесь внутренней системой поиска. В качестве ключевого слова необходимо использовать название ранее удаленной программы с упоминанием операционной системы Android.
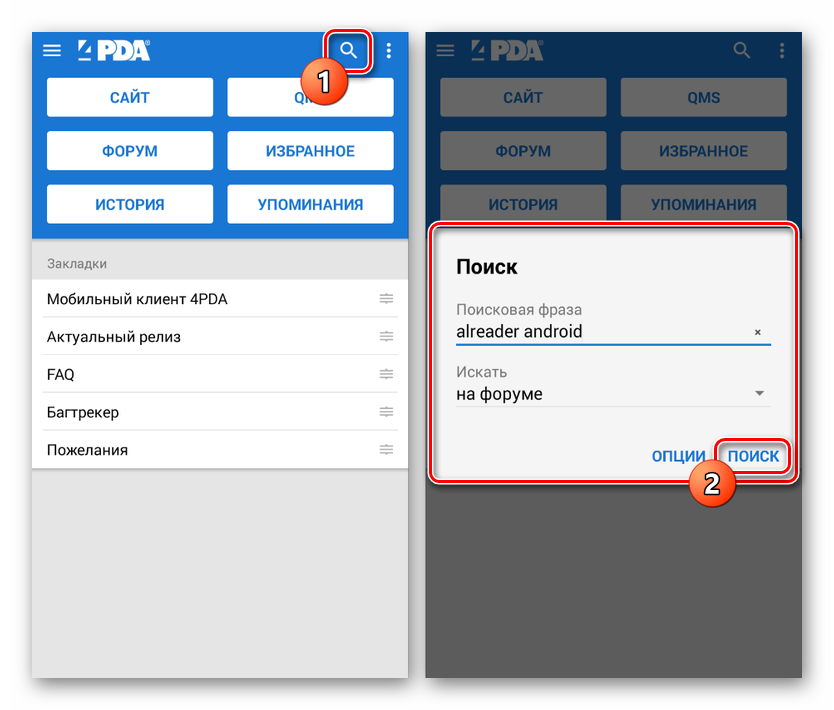
После перехода на страницу с результатами поиска выберите один из вариантов для перехода к списку версий нужного приложения. Это действие может сильно отличаться в зависимости от выбранного сайта.
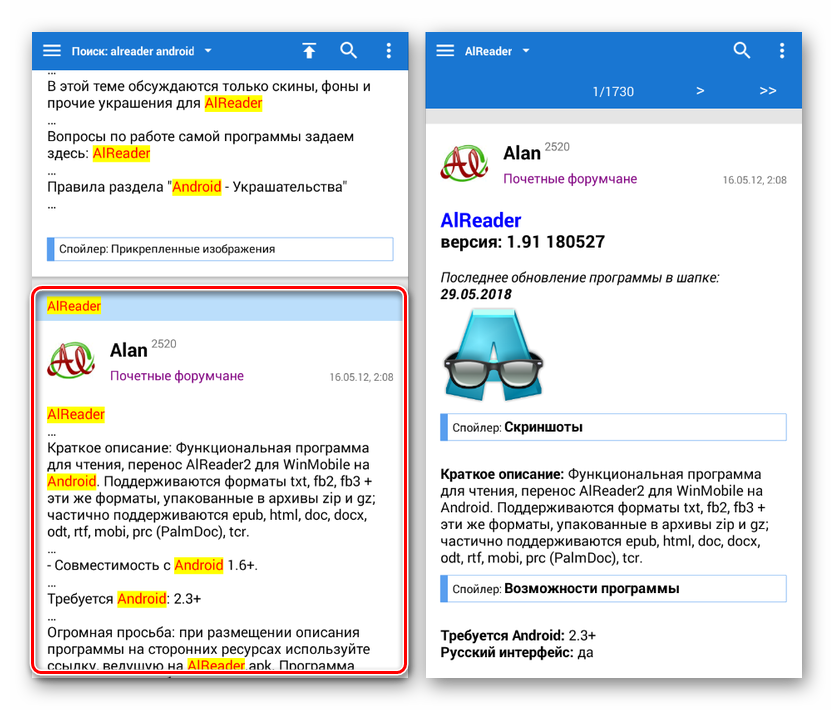
Теперь достаточно найти блок «Прошлые версии» и выбрать вариант APK-файла, предшествующий версии ранее удаленного приложения. Учтите, иногда для скачивания требуется авторизация, как, например, на 4PDA.
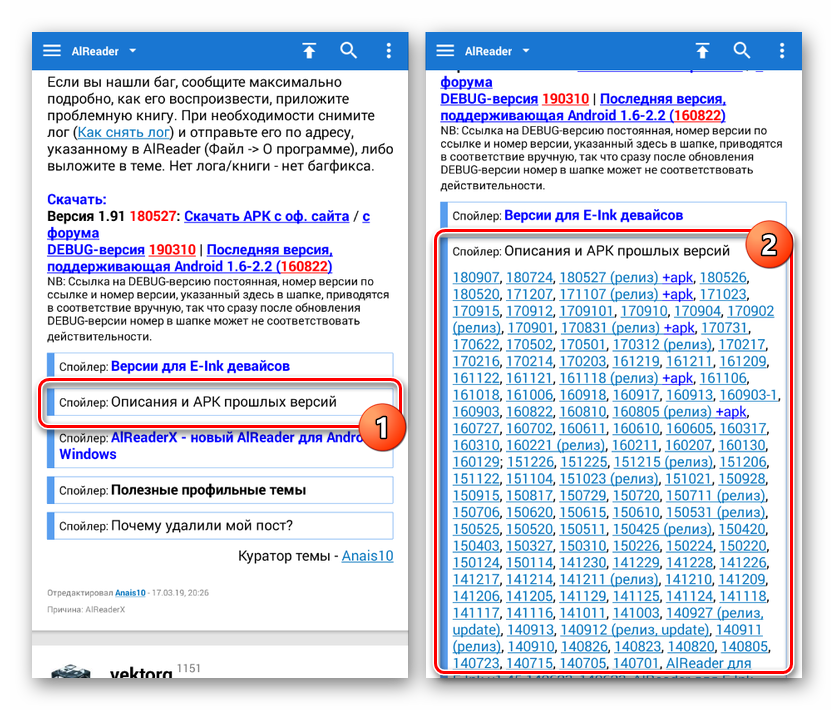
В качестве завершения подтвердите загрузку файла в память устройства, тапнув по ссылке с названием и версией приложения, и на этом процедуру можно завершить.
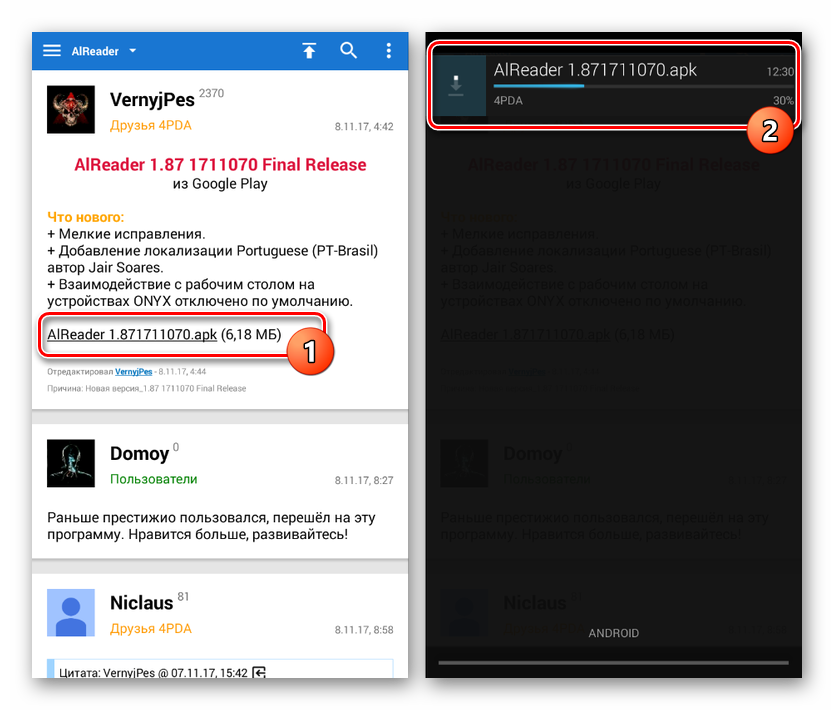
Шаг 3: Установка приложения
- Воспользовавшись любым удобным файловым менеджером, перейдите в папку с загрузками на телефоне. По умолчанию файлы сохраняются в каталоге «Download».
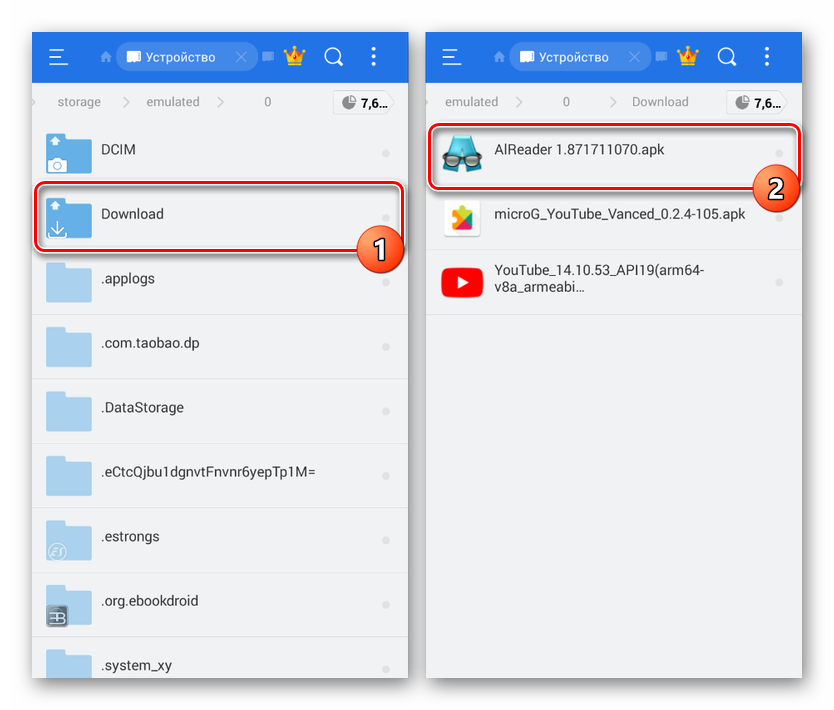
Нажав по загруженному APK-файлу, подтвердите процесс установки. Данный этап полностью идентичен для любых сторонних программ.
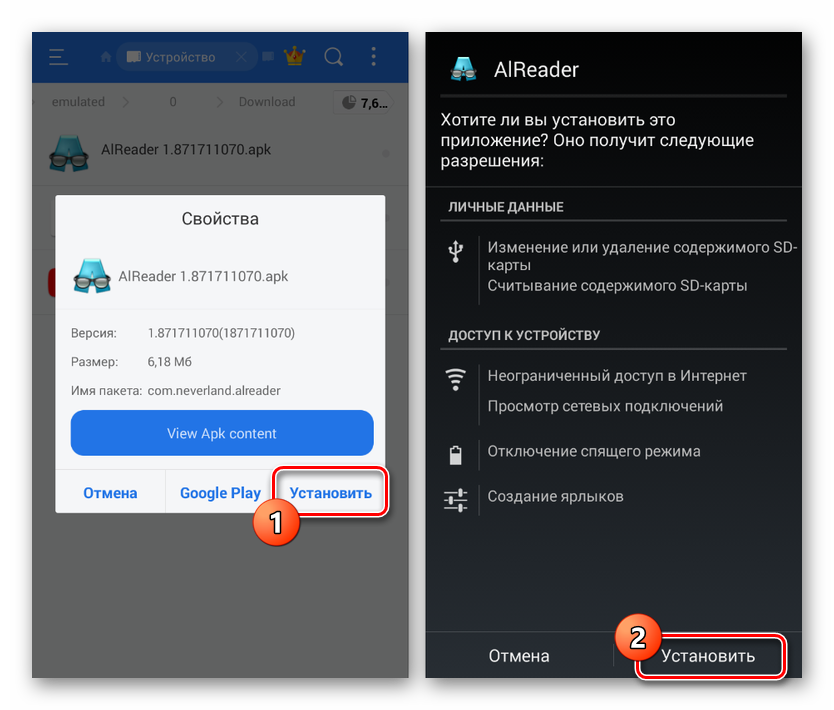
По завершении установки можно будет сразу же открыть ПО или перейти в «Настройки» и посмотреть версию в свойствах. Если вы делали резервные копии кэша, его необходимо поместить в папку приложения перед запуском.
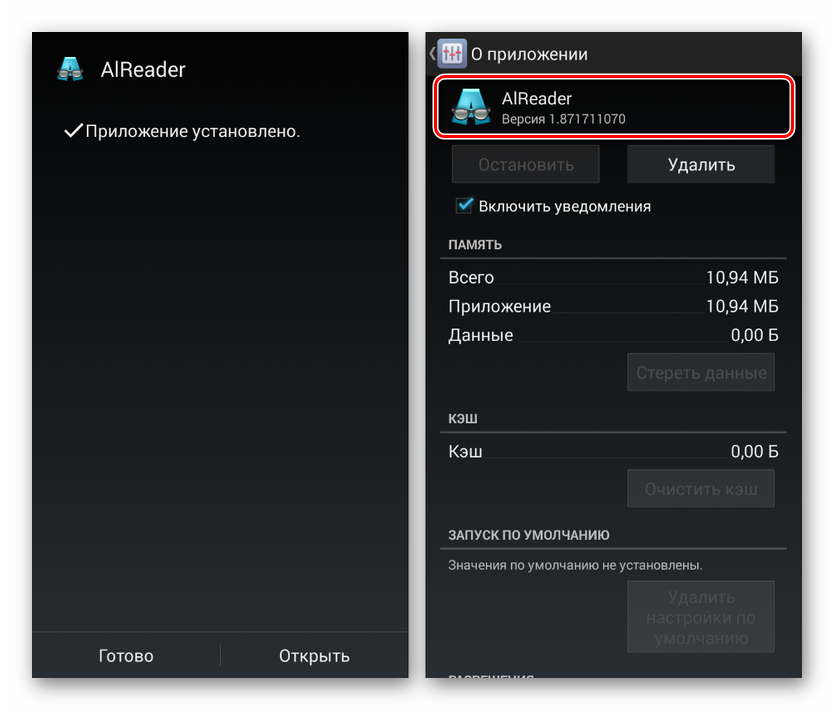
Главной проблемой этого способа, как можно заметить, является поиск старых версий, которые далеко не всегда доступны на доверенных сайтах. Из-за этого возникает риск загрузки небезопасной копии программы со сторонних ресурсов. При этом же в случае с наиболее популярным ПО подобные трудности не возникают.
Способ 2: Стандартные средства
В то время как сторонние приложения, вручную установленные из Google Play Маркета или с помощью APK-файла, невозможно откатить до прошлой версии без удаления существующей, некоторые стандартные решения предоставляют такую возможность. Распространяется это исключительно на фирменное ПО, предустановленное на устройстве на момент приобретения и первого запуска аппарата.
- Перейдите в стандартное приложение «Настройки», найдите раздел «Устройство» и тапните по строке «Приложения».
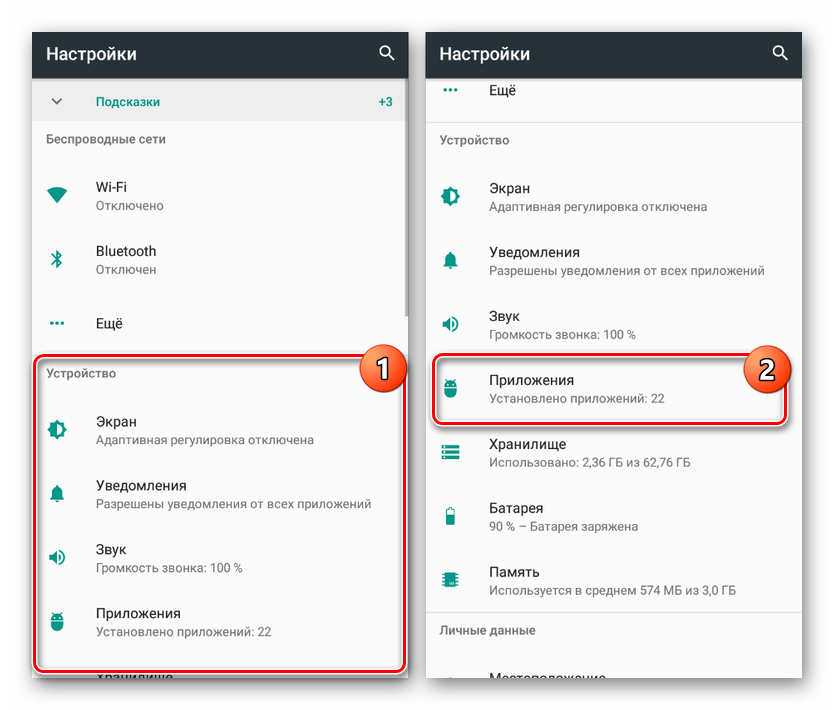
Дождавшись загрузки списка, нажмите по кнопке с тремя точками в правом верхнем углу и выберите пункт «Показать системные процессы». На более старых версиях Android достаточно будет перейти на страницу «Все».
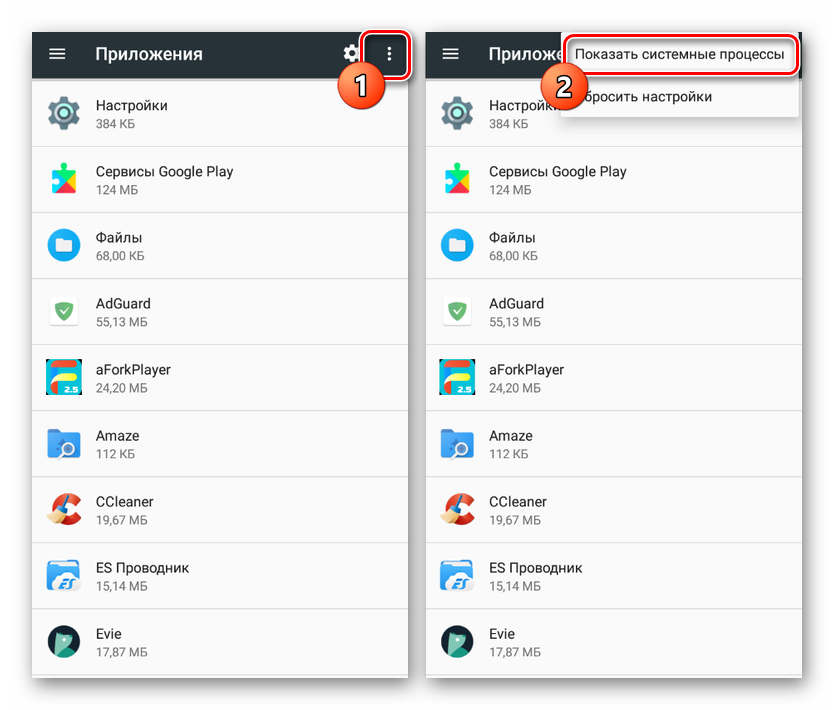
Находясь в разделе с полным списком установленного ПО, выберите одно из стандартных приложений, обновления которого хотите удалить. В качестве примера мы рассмотрим «Сервисы Google Play».
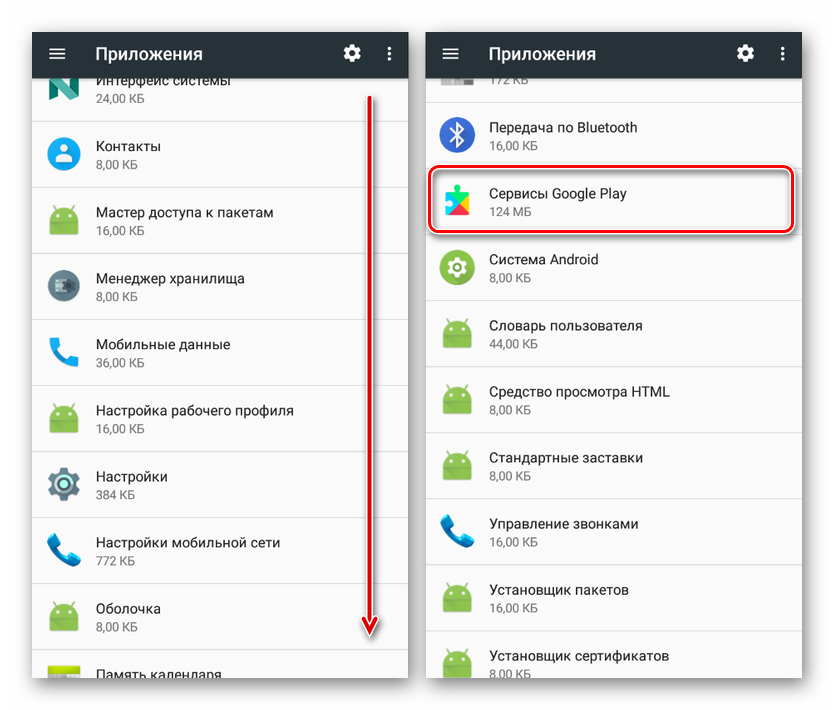
Оказавшись на главной странице приложения, воспользуйтесь кнопкой меню в крайнем верхнем углу экрана и нажмите по строке «Удалить обновления».
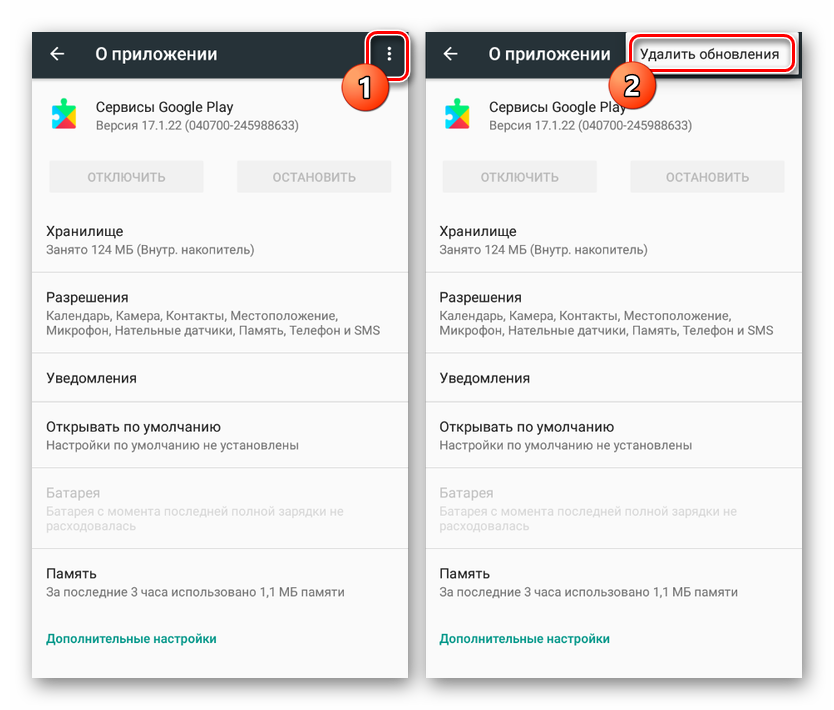
Это действие необходимо будет подтвердить, после чего начнется процедура восстановления изначальной версии программы. В результате будут удалены все обновления, загруженные с момента первого запуска смартфона.
В некоторых случаях при удалении может возникнуть ошибка, связанная с использованием приложения. Например, в нашем случае нужно было деактивировать один из сервисов в разделе «Администраторы устройства».
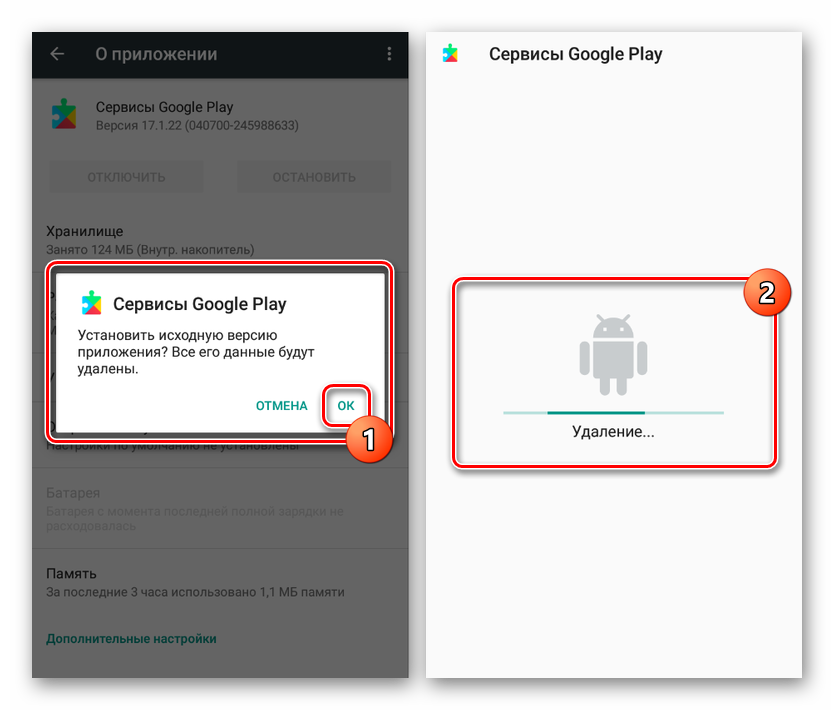
Такой способ может оказаться полезным, если вы используете смартфон с большим количеством предустановленного ПО, автоматически обновленного, например, до новых более требовательных версий. К тому же именно такой подход позволяет восстановить работу сервисов Google после неудачного обновления.
Обновления приложений, конечно, полезны, но из-за них память смартфона быстро заполняется, тратится трафик и заряд батареи. Мы расскажем, как отключить обновления на Android и iOS.

Обновления приложений, конечно, полезны, но из-за них память смартфона быстро заполняется, тратится трафик и заряд батареи. Мы расскажем, как отключить обновления на Android и iOS.

Для приложений, которые установлены пользователем, нельзя удалить только обновления. Так что только удалить, найти старую версию и установить ее.
Как откатиться до предыдущей версии приложения? Ранняя версия более устраивала по интерфейсу.
Для приложений, которые установлены пользователем, нельзя удалить только обновления. Так что только удалить, найти старую версию и установить ее.
- Как ускорить работу
- Как уменьшить энергопотребление
- Как поменять приложение по умолчанию
- Как пользоваться голосовым набором
- Как раздавать интернет по Wi-Fi
- Полный сброс Samsung
- Полный сброс HTC
- Полный сброс LG
- Полный сброс Sony
- Полный сброс Acer
Это не очень удобно, для некоторых предустановленных приложений, которые вообще не нужны, можно удалить только обновления, но нельзя удалить само приложение.
После этого появятся предупреждение о том, что система собирается удалить обновления и восстановить исходное приложение. Нажимаем на кнопку «Да» для того чтобы продолжить.
Удаление обновлений для Android приложений
К счастью, в операционной системе Андроид предусмотрен механизм, используя который можно удалить обновление, которое установилось на телефон с помощью сервиса Google Play. Для этого необходимо открыть настройки Андроид и перейти в раздел «Диспетчер приложений» или просто «Приложения», если у вас стандартная оболочка.
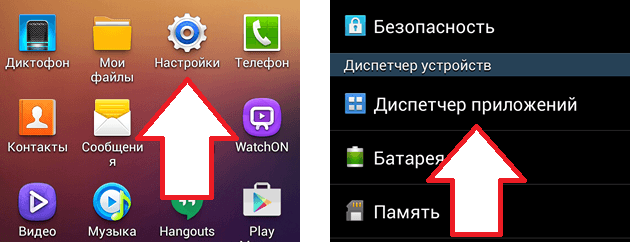
После этого перед вами появится список всех установленных приложений на вашем Андроид смартфоне. Здесь вам нужно найти приложение, обновление которого вы хотите удалить.
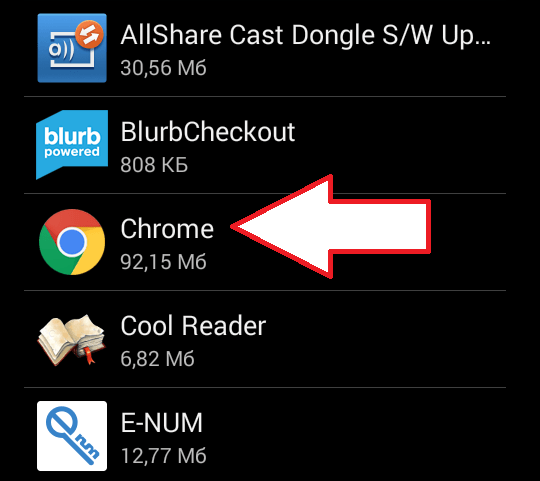
Открыв нужное приложение, вы увидите экран с информацией. Здесь нужно нажать на кнопку «Удалить обновления», которая будет находиться сразу под названием вашего приложения.
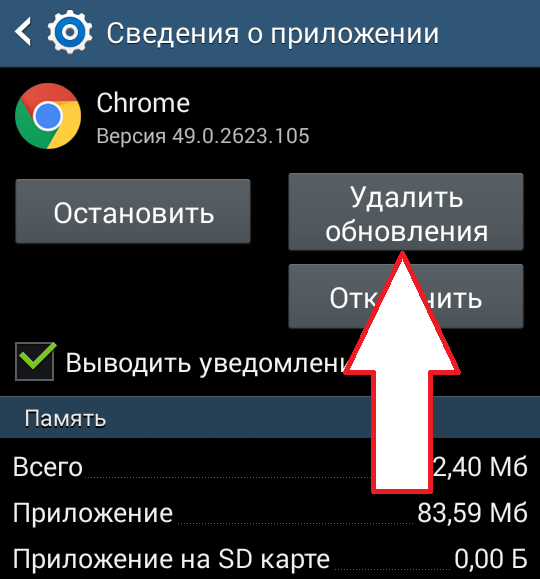
После этого появятся предупреждение о том, что система собирается удалить обновления и восстановить исходное приложение. Нажимаем на кнопку «Да» для того чтобы продолжить.
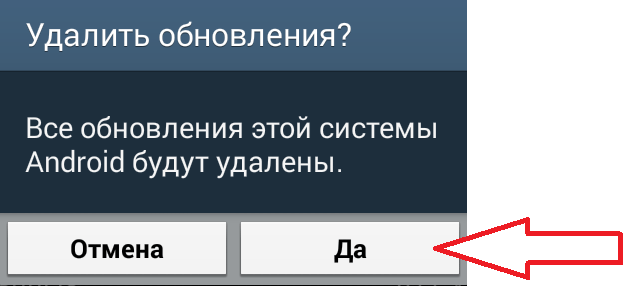
После этого обновления приложения будут удалены, и перед вами снова появится экран с информацией о приложении. Здесь вы сможете посмотреть, до какой версии вы откатились.
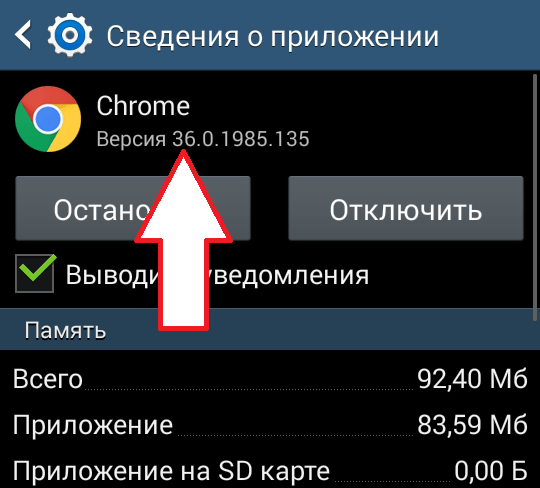
Остаётся один шаг. Нужно скачать всё это дело. Для этого нужно в нашем последнем отредактированном запросе buyProduct с полученной версией 5.4.4 в меню выбрать Breakpoints.
Что делать дальше чтобы откатить обновление приложения на iOS
Коротко: загрузить приложение через AppStore в iTunes, затем включить прокси, затем загрузить ещё раз, отредактировать запрос, отправить запрос, получить старую версию, установить.
Подробно: после запуска Charles нужно установить сертификаты приложения в Mac. Это делается через меню Help → SSL Proxying → Install Charles Root Cetrificate. Сертификат затем нужно в Keychain Access перевести в статус Always Trust. Если не установить, то будут ошибки и метод не сработает.
В iTunes ищем приложение Inoreader (это для любого приложения подойдёт, но меня интересовало в тот момент только оно), запускаем Charles и нажимаем в окне установки приложения Download:
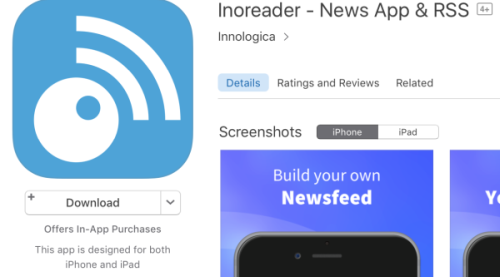
В окне Charles у вас появляется подобная строчка со слово «buy» в адресе, связанная с сервером apple:
Для информации можно обратить внимание на то, что размер скачиваемого файла равен 20,4 мб:
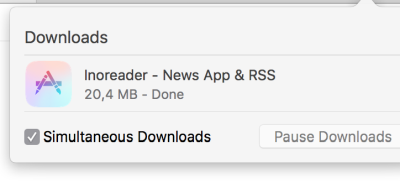
После чего нужно включить SSL Proxying для осуществления перехвата и редактирования запросов:
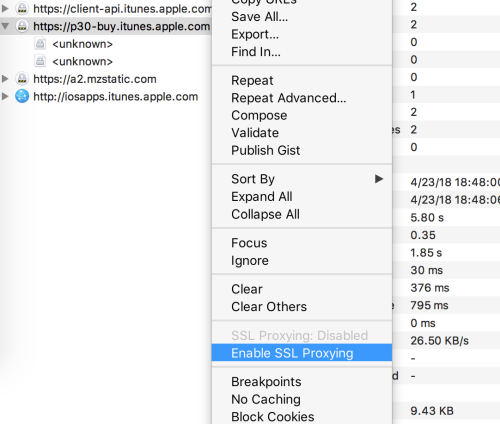
Т.к., вероятней всего, у вас быстрый интернет и приложение уже успело загрузиться в библиотеку приложений, то необходимо его оттуда удалить.
Ещё раз проверяем, что SSL Proxying включен и переходим к повторной загрузке приложения из AppStore при этом нужно поставить загрузку на паузу, чтобы у вас было время на следующие действия. После нажатия на Download в окне Charles появится ещё одна строка в сервером apple, содержащая слово «buy». Развернув эту строку нужно найти buyProduct:
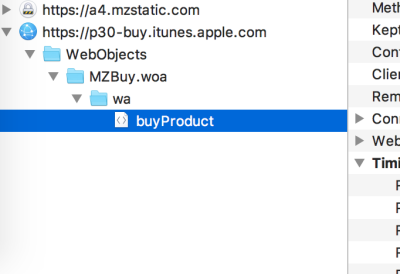
Справа в окне нажимаем на Contents и внизу выбираем XML Text. Листаем вниз пока не найдем softwareVersionExternalIdentifiers со списком не понятным цифр.
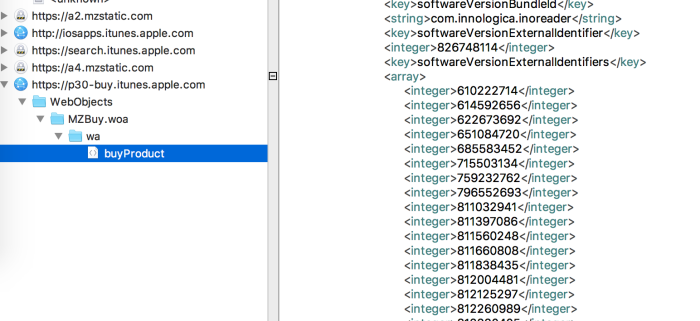
Эти цифры и выступают в роли версий приложений. Соответственно, чем меньше число, тем старее версия приложения. Как узнать какая версия приложения будет загружена? Например, я наугад брал с конца списка значение 823964615:
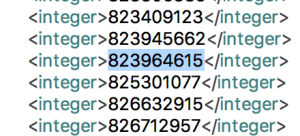
Теперь нам нужно проверить версию приложения. Для этого мы делаем встаем на «buyProduct» и в меню выбираем Compose и справа в окне представление Text.
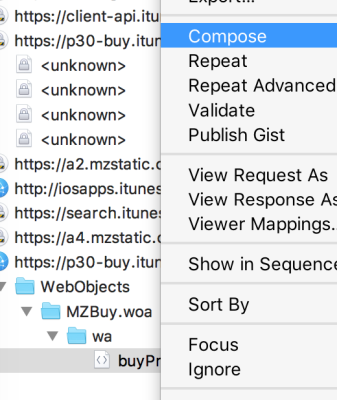
В самом верху поля будет знакомый вам набор цифр после параметра appExtVrsId . Этот набор цифр — актуальная версия приложения.
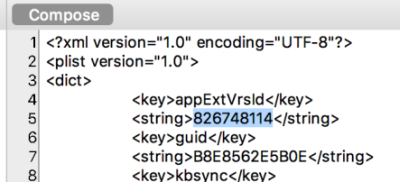
Вместо этих цифр подставляем скопированные выше 823964615 и должно получиться вот так:
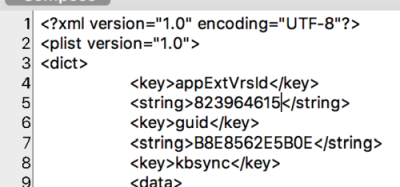
и делаем Execute. Программа выдаст вам окно и выбрав режим отображения XML Text мы сможем внизу найти параметр bundleShortVersionString и увидим, что выбранное нами значение соответствует версии 5.4.4, что в моём случае то что нужно, т.к. эти версия практически последней перед обновлением до 6.0
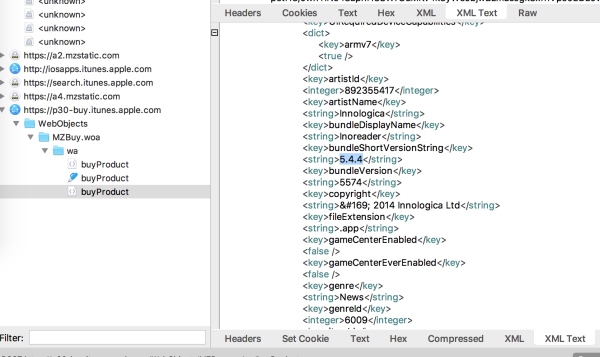
Остаётся один шаг. Нужно скачать всё это дело. Для этого нужно в нашем последнем отредактированном запросе buyProduct с полученной версией 5.4.4 в меню выбрать Breakpoints.
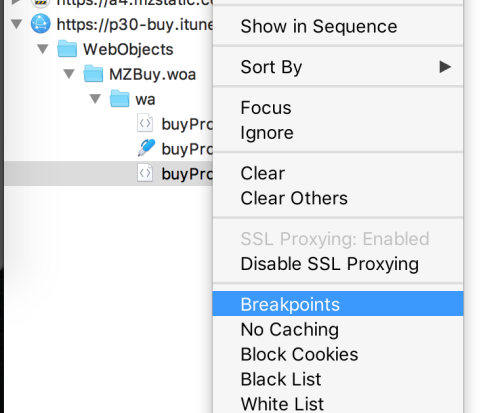
По новой перейти в AppStore для загрузки приложения Inoreader (если приложение успело загрузиться в библиотеку и вы не успели его остановить, то просто удалите, чтобы была возможность загрузить заново).
Как только вы в iTunes нажмете скачать, то выскочит окно Charles, где нужно будет нажать на Edit Request и в уже знакомом параметре appExtVrsId исправить версию на 823964615, нажать Execute, а затем ещё раз на Execute.
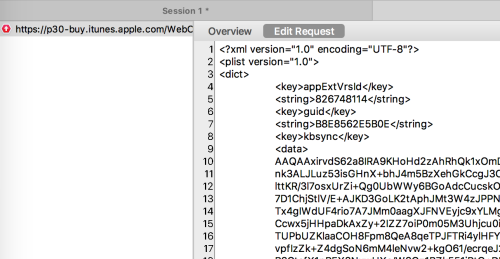
В итоге у вас начнётся загрузка приложения и можно будет увидеть, что размер приложения изменился в меньшую сторону:
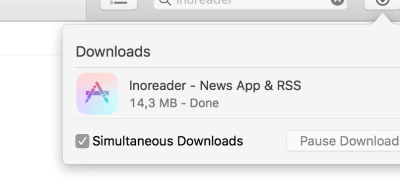
В библиотеке приложений itunes появится значок программы с ярлыком Update. Это и будет означать, что вы сделали всё верно. Можно сделать Get Info приложения и будет написано:
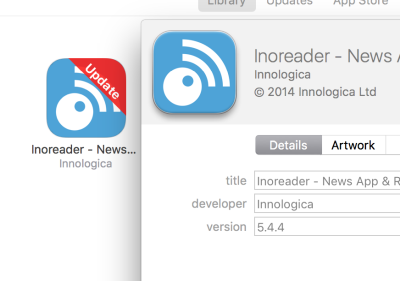
Дальше у приложения смотрим где оно находится в файловой системе и сохраняем на будущее если вдруг решите обновить приложение 🙂
По завершение работы следует в Charles сделать Disable SSL Proxying кликом на сервере p30-buy.itunes.apple.com.
Надо сказать, что получилось проделать у меня данную процедуру с 2 раза.
Надеюсь, это будет кому-то так же полезно как оказалось мне.
Нет, нажав на нее, приложения удалить вы не сможете, зато сможете удалить все обновления, нажав на кнопку ОК.

Как вы знаете, не все обновления одинаково полезны, поэтому некоторые приложения с обновлениями работают из рук вон плохо, а иногда и вовсе отказываются работать. Возникает мысль — почему бы не удалить обновления?
Увы, операционная система Android не позволяет удалять загруженные для приложений обновления. Впрочем, есть исключения. К примеру, в прошивку «вшито» некоторое приложение. В нашем случае это браузер Google Chrome. Поскольку приложение «вшито» в прошивку, то удалить его без рут-прав невозможно, зато его можно обновлять с помощью Google Play. После обновления появится кнопка «Удалить».
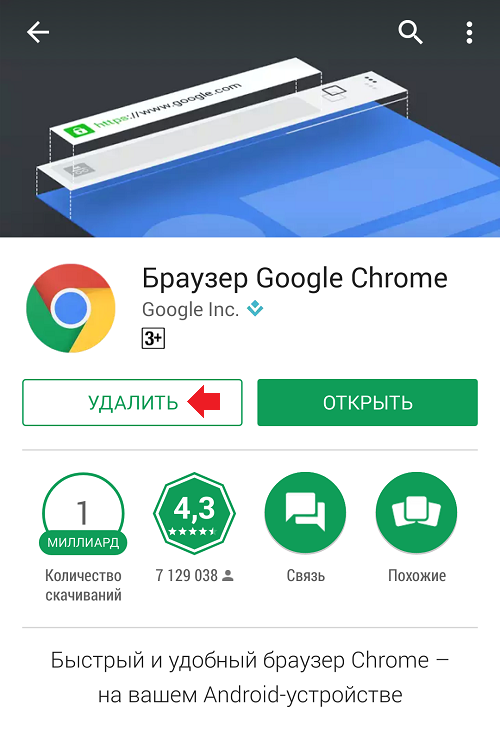
Нет, нажав на нее, приложения удалить вы не сможете, зато сможете удалить все обновления, нажав на кнопку ОК.
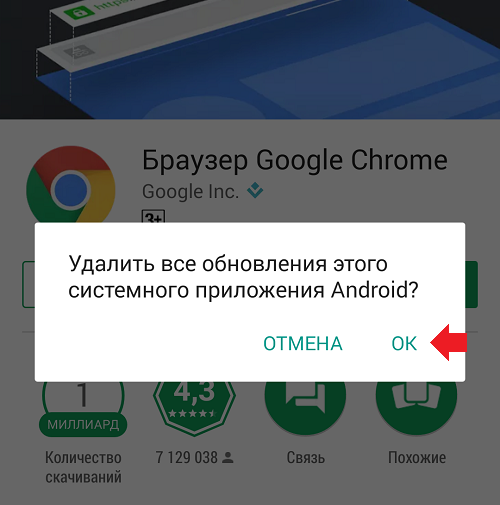
Далее будет произведено удаление обновлений.
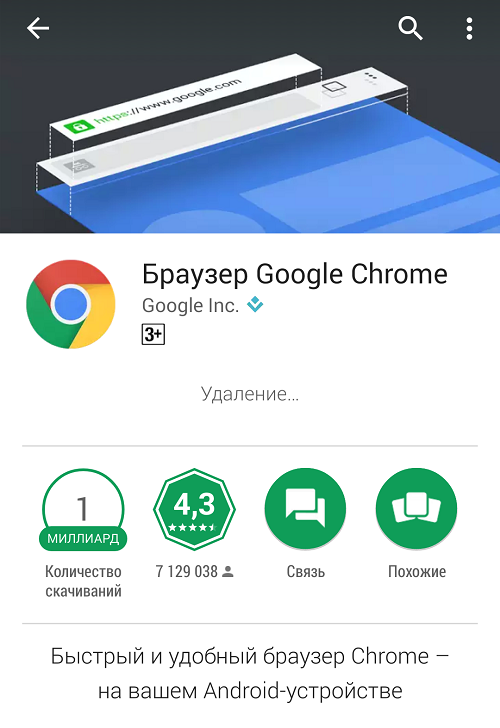
Разумеется, это касается только некоторых приложений, удалить которые нельзя без рут-прав, включая сервисы Google.
Есть другой вариант. Зайдите в раздел с приложениями.
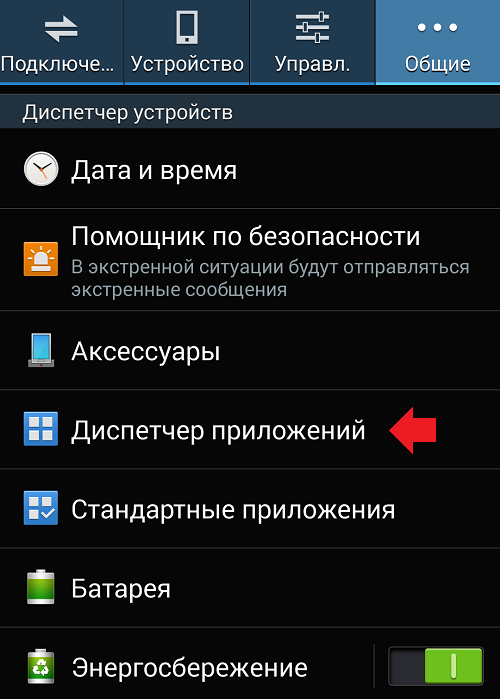
Выберите приложение, затем нажмите «Удалить обновления».
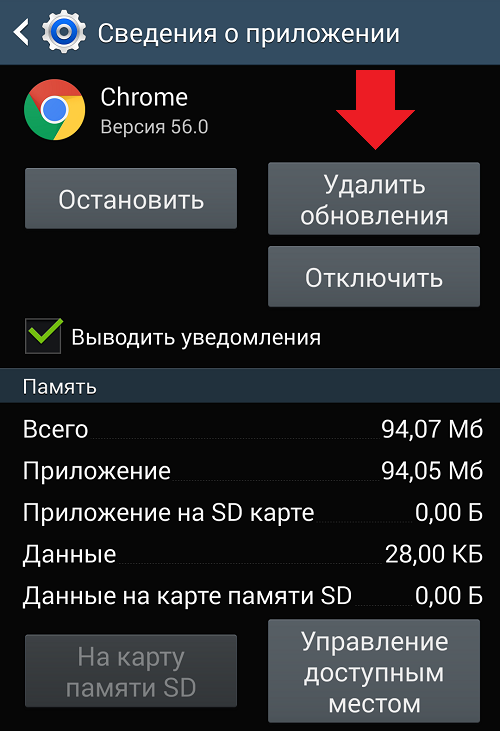
Подтвердите удаление обновлений.
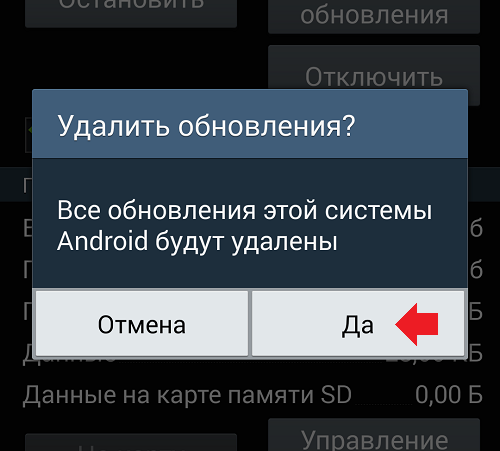
Друзья! Если наш сайт помог вам или просто понравился, вы можете помочь нам развиваться и двигаться дальше. Для этого можно:
- Оставить комментарий к статье.
- Подписаться на наш канал на YouTube.
- Подписаться на нашу группу ВКонтакте.
Следующее решение подразумевает использование Bootloader или загрузчика. Он включает в себя несколько версий ОС. Установка нужной прошивки через «Загрузчик» происходит в несколько этапов.
Загрузили файл обновления? Открываем его в телефоне. Подтвердите процедуру и предоставьте нужные разрешения, которые требует система. Напоминаем! Откат прошивки Android на Хуавей и Хонор уничтожит имеющуюся гарантию на гаджет. Если вы недавно приобрели смартфон, то вы не сможете отдать его обратно в магазин по гарантийному талону.
Следующее решение подразумевает использование Bootloader или загрузчика. Он включает в себя несколько версий ОС. Установка нужной прошивки через «Загрузчик» происходит в несколько этапов.
Cодержание