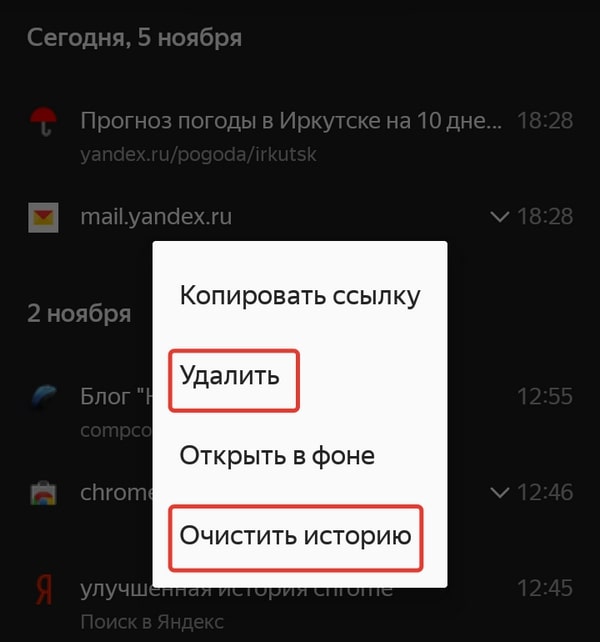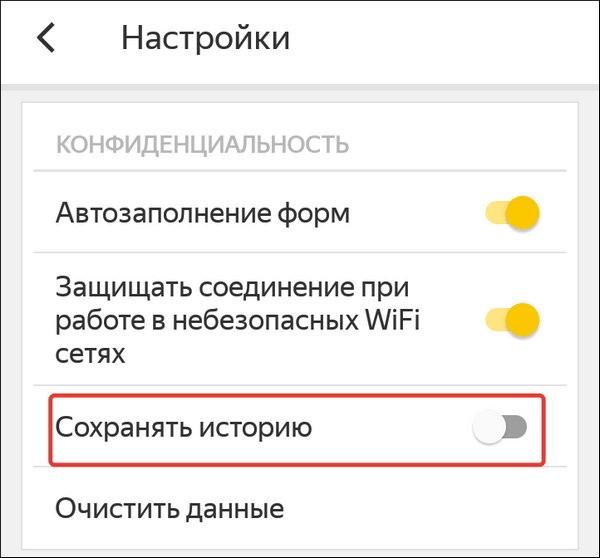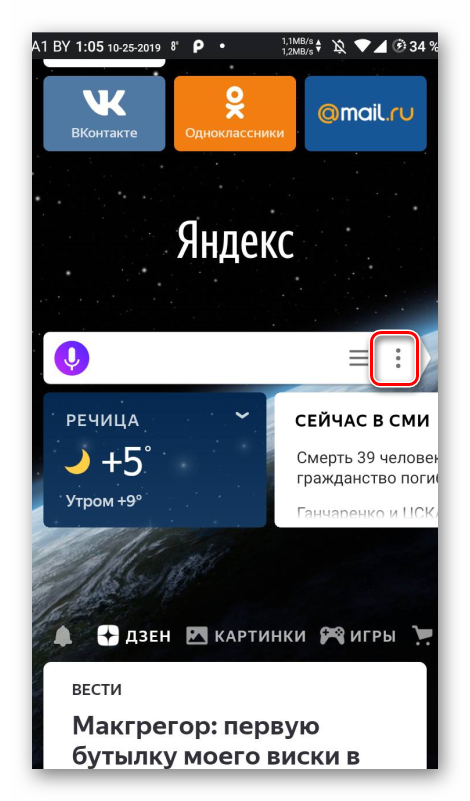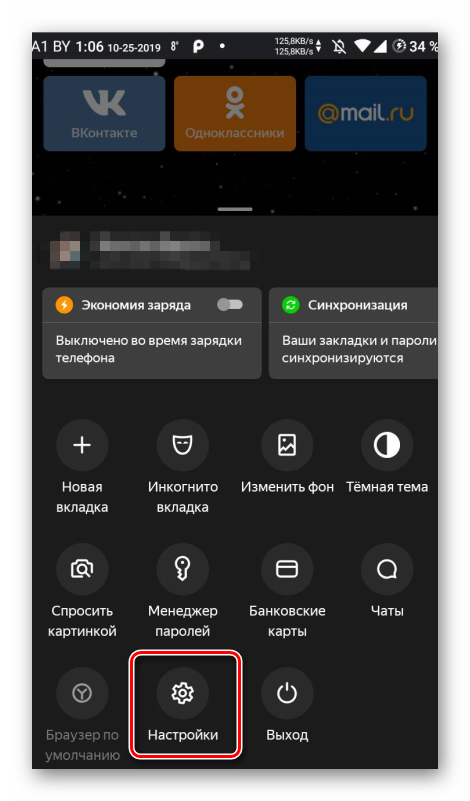Сейчас мы с вами разберемся каким способом можно очистить историю поиска в Яндексе на вашем телефоне Андроид, чтобы другие не смогли узнать чем вы интересовались. Все действия по шагам с фото.

Данная статья подходит для всех брендов, выпускающих телефоны на Android 10/9/8/7: Samsung, HTC, Lenovo, LG, Sony, ZTE, Huawei, Meizu, Fly, Alcatel, Xiaomi, Nokia и прочие. Мы не несем ответственности за ваши действия.
Очистив историю в Яндексе, с гаджета будет удалена ненужная информация. Эта опция освободит место в памяти гаджета и не позволит другим пользователям смотреть историю поиска в Яндексе. Удаляется данная история в настройках Яндекс.Браузера, в собственном аккаунте Yandex или сторонним софтом.
- Удаление истории в Яндекс браузере
- Глобальное очищение истории при помощи настроек Яндекса
- Отключаем подсказки
- Чистка истории сторонним приложением
- Зачем удалять историю в Яндексе
Если у вас открыта какая-либо вкладка, для вызова строки с настройками нажмите на значок Я рядом с адресной строкой.
Как известно, в браузерах сохраняется история о посещенных страничках. Если у вас появилась необходимость узнать, какие страницы были посещены на смартфоне на базе Андроид, ничего сложного в этой процедуре нет. Сегодня мы покажем вам, как посмотреть история поиска в Яндекс.Браузере на смартфоне.
Первым делом запустите Яндекс.Браузер. Затем нажмите на кнопку с количеством вкладок.
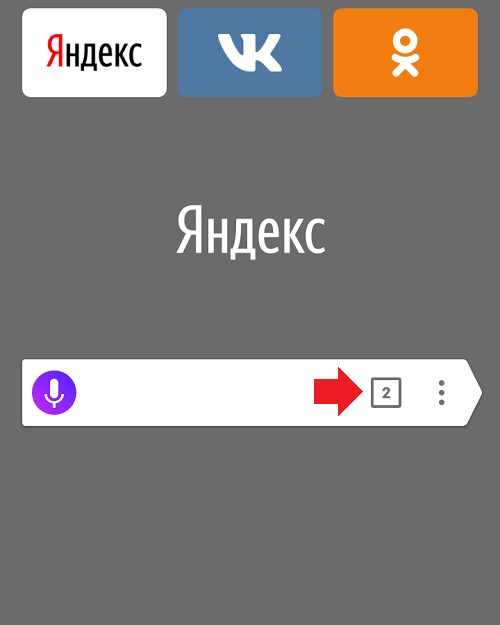
Откроется страница, на которой вы увидите эти вкладки. А чуть ниже — панель с дополнительными иконками. Тапните по иконке часов.
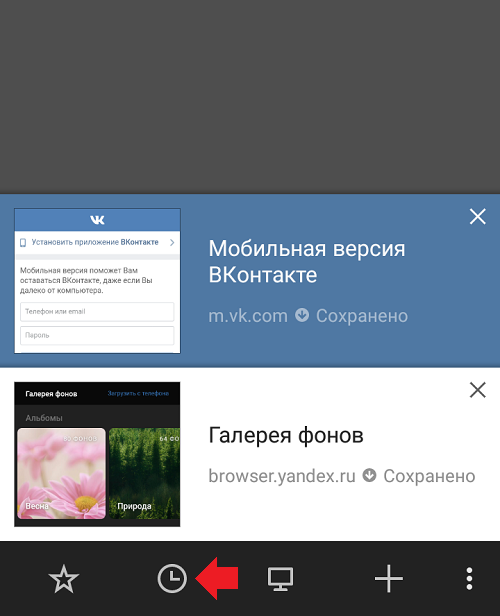
Вуаля, история открыта.
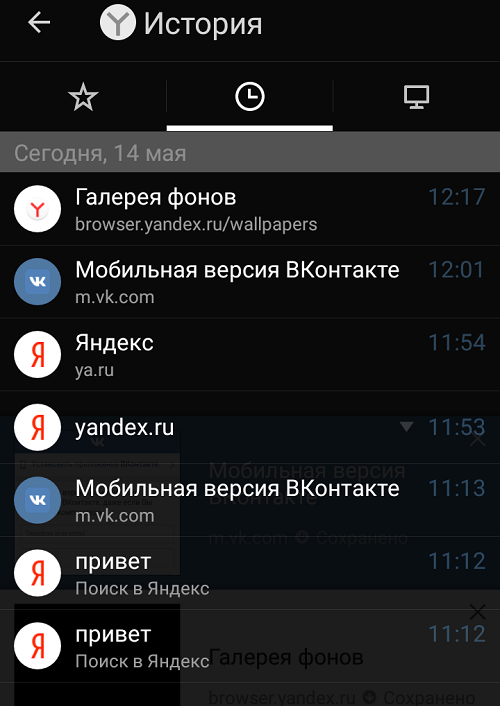
В том случае, если открытых вкладок нет, показывается кнопка в виде трех полосок. Нажмите на нее.
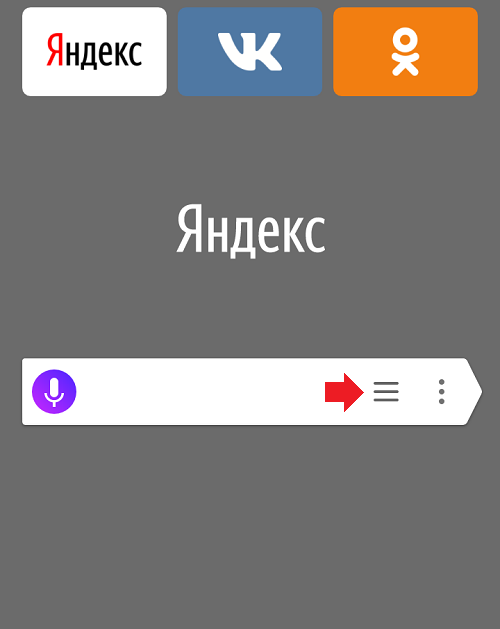
Будет открыта страница закладок. Теперь нажмите на иконку часов, чтобы посмотреть историю.
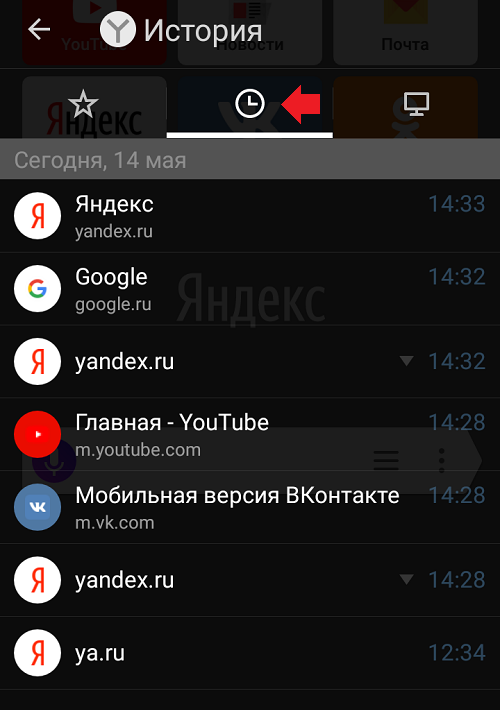
Если у вас открыта какая-либо вкладка, для вызова строки с настройками нажмите на значок Я рядом с адресной строкой.
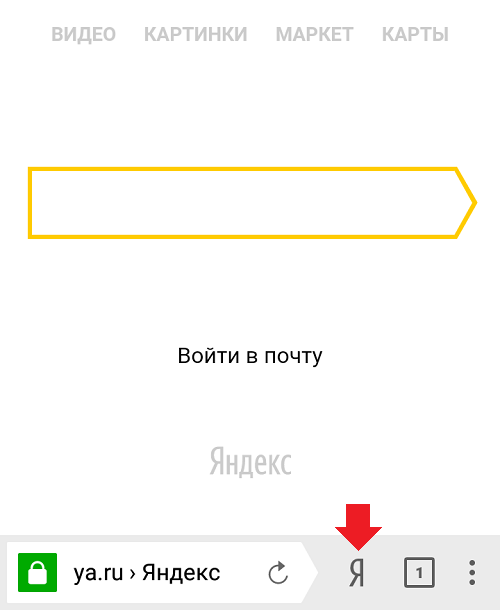
После этого откроется стартовая страница Яндекс.Браузера с настройками.
Вы можете сохранять закладки в стандартную библиотеку или создать новую коллекцию с уникальным именем.
Удаление истории
Журнал посещений Yandex Browser позволяет удалять записи как полностью, так и частично.
Чтобы удалить все записи:
- Откройте «Историю», как это показано выше.
- Нажмите на любую запись и держите палец до появления контекстного меню.
- Выберите опцию «Очистить историю».
- Подтвердите удаление.

В этом же контекстном меню есть пункт «Удалить». Он стирает из журнала информацию о конкретной странице — той, на которую вы нажали. Из истории убирается ее название, адрес и время посещения.
В Яндекс.Браузере есть ещё один способ удаления истории, который позволяет заодно стереть другие данные обозревателя. Мы рассматривали его подробно в статье, как очистить браузер на Android. Повторим основные этапы:
Кстати, если вы не пользуетесь функцией восстановления данных из истории, то ее отключение избавит вас от необходимости периодически чистить журнал или создавать вкладки в режиме инкогнито. Какие бы сайты вы ни посещали, в истории не останется никаких данных о них, как будто вы вообще не пользуетесь браузером.
Чтобы отключить сохранение истории:
- Откройте «Настройки», повторив шаги 1-2 предыдущей инструкции.
- Пролистните экран до раздела «Конфиденциальность».
- Найдите ползунок «Сохранять историю» и нажмите на него, чтобы перевести в положение «Выключено».

С этого момента история сохраняться не будет.
Внимание! Если вы будете авторизованы через другую учетную запись в Yandex, то по умолчанию система будет запоминать фразы, вводимые в адресной строке. Это активно для каждой учетки в системе, поэтому не забывайте при смене своего логина отключать данный параметр в настройках.
Зачем удалять историю с Андроида
Каждый пользователь имеет собственную причину, из-за которой ему приходится удалять историю в браузере, но большинство из них можно сформировать в несколько пунктов:
В целом процесс очистки посещаемых сайтов, запросов, обращений к Алисе и прочих сервисов Яндекса довольно прост в действии. Вы можете в любой момент в несколько кликов очистить ее или воспользоваться специализированными утилитами, которые это сделают за вас. Для смартфона разработано просто огромное количество приложений для очистки данных, сохранения конфиденциальности, и большая часть из них доступна в Google Play на бесплатной основе.
3) В разделе «Конфиденциальность» перейдите по ссылке «Очистить данные» (см. скрин ниже).
Просмотр и чистка истории на Андроид’е
Chrome
В верхнем меню приложения нажмите по значку с «тремя точками» (пример ниже).
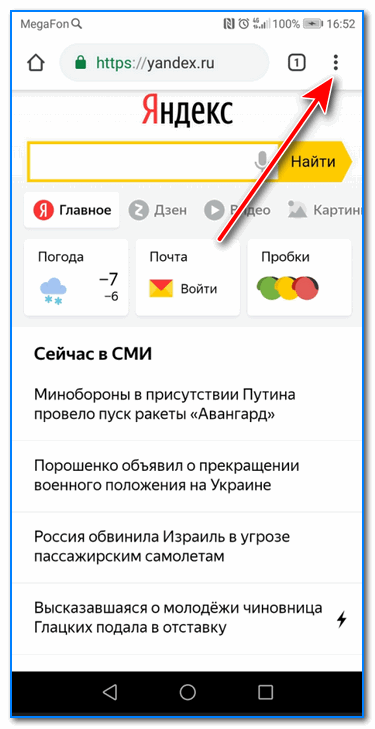
Chrome — открываем настройки
Далее вы можете перейти в разделы «Недавние вкладки» (рекомендую начать именно с него) и «История» .
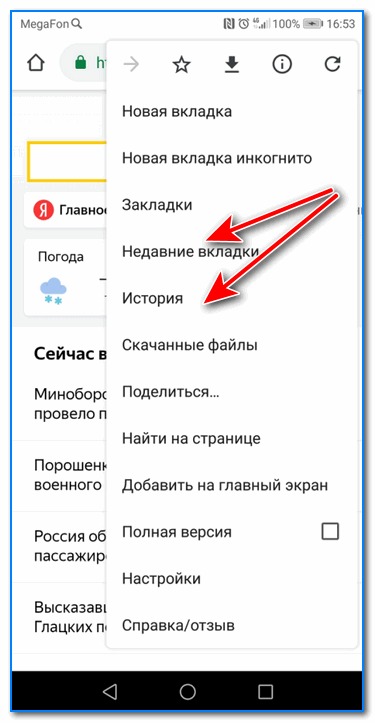
Недавние вкладки — История
Отмечу, что среди недавно-открытых вкладок можно будет увидеть как те, с которыми работали на телефоне, так и те, которые были открыты на ПК (если на нем у вас установлен Chrome) . Для просмотра всей «картины» — кликните по ссылке «Показать всю историю» .
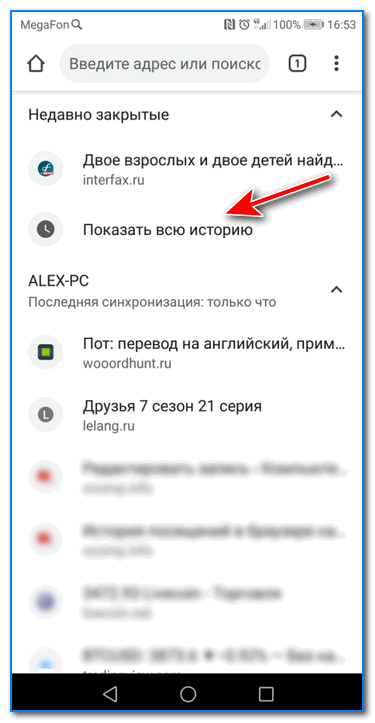
Отмечу, что в Chrome история отображается по датам (что весьма удобно). Для удаления истории помещений — кликните по ссылке «Очистить историю» .
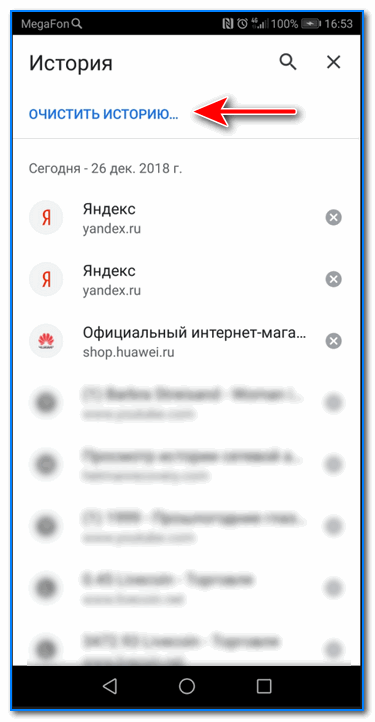
Далее необходимо указать временной диапазон (за какое время очищать: можно за час, за день, или вообще всю, что есть), отметить галочками удалять ли изображения, кэш, файлы cookie, и подтвердить операцию. Пример ниже.
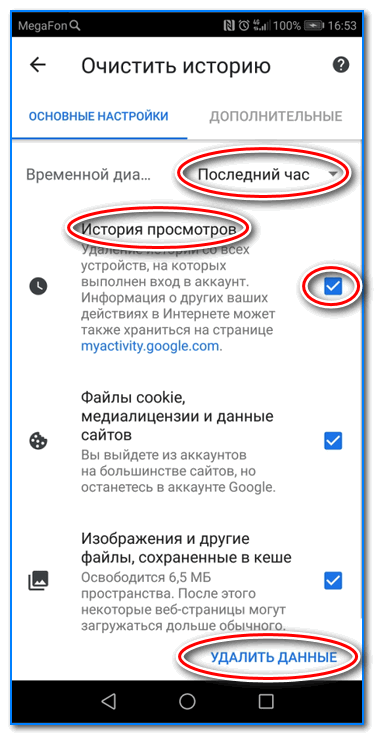
История просмотров — очистить!
Яндекс браузер
1) Сначала откройте страницу приветствия в браузере, и рядом с поисковой строкой нажмите по значку, отображающим количество открытых вкладок (см. пример ниже).
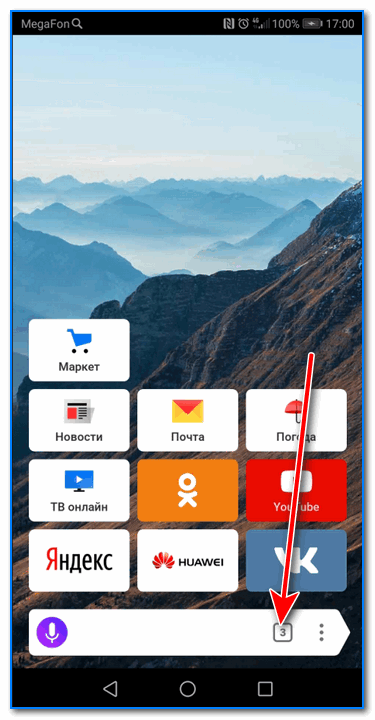
Открываем вкладки (для просмотра истории)
2) Далее нажмите по значку с «часами» (это и есть история): он располагается в нижней части окна.
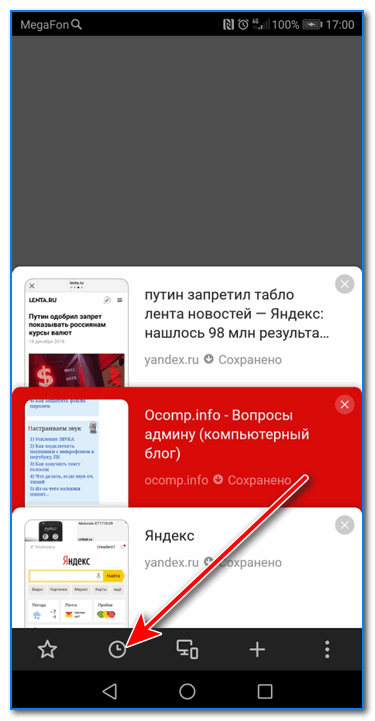
3) История в Яндекс браузере отображается по датам (как в Chrome), что весьма удобно для поиска.
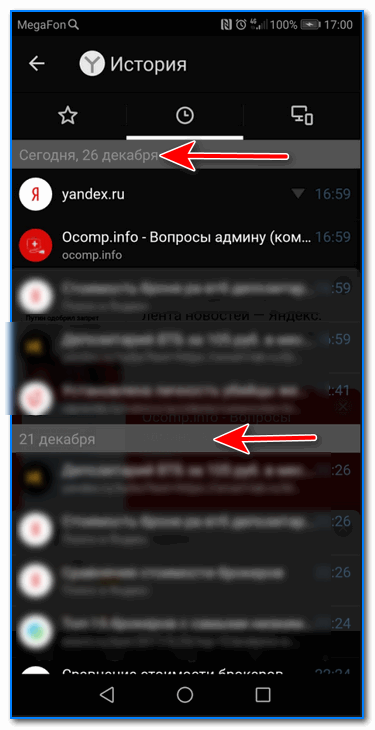
Просмотр истории по датам
1) На стартовой странице браузера, напротив поисковой строки нажмите по значку с тремя точками (пример ниже на скрине).
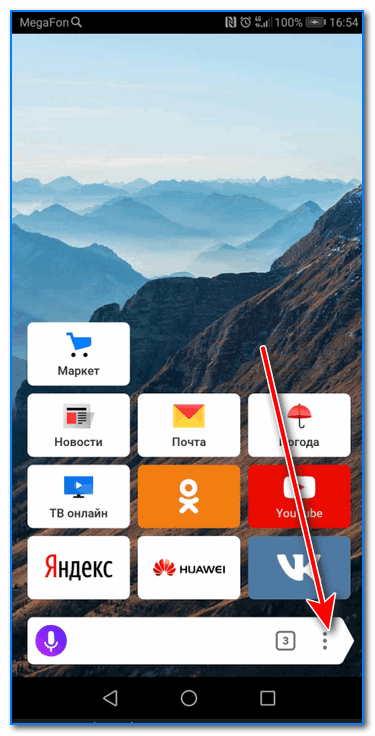
Переходим в меню браузера (Яндекс)
2) После откройте раздел «Настройки».
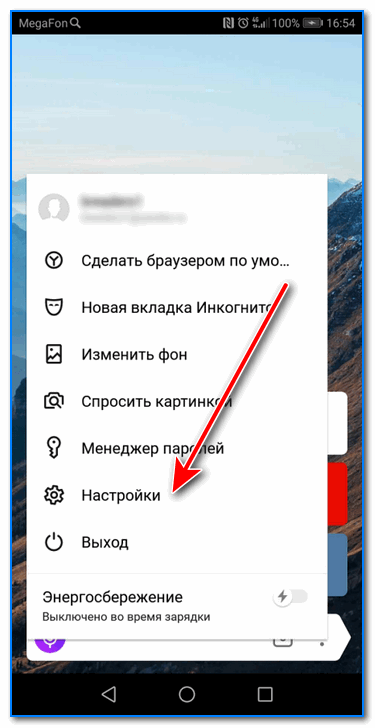
3) В разделе «Конфиденциальность» перейдите по ссылке «Очистить данные» (см. скрин ниже).
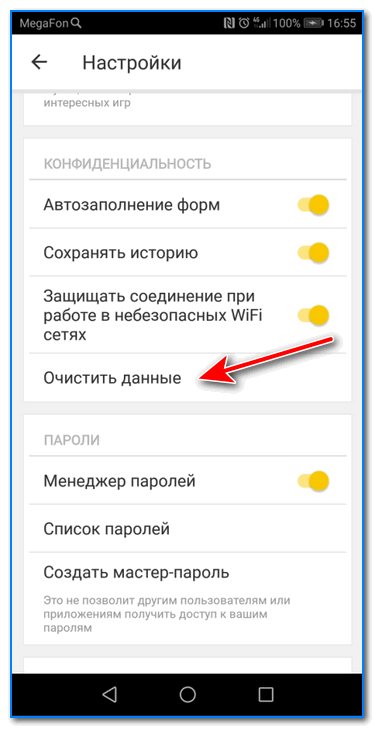
4) После отметьте галочками то, что вы хотите удалить (например, история, кэш, загрузки, предупреждения и пр.) и нажмите по кнопке «Очистить данные» .
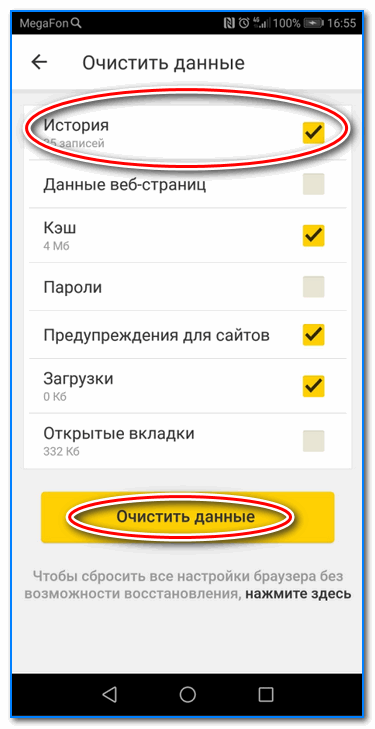
История — очистить данные
5) Задача выполнена!
Opera
В Opera это делается наиболее просто и быстро (кстати, я использую версию mini, именно в ней и покажу).
1) Сначала необходимо открыть меню Opera — для этого просто щелкните в правом нижнем углу по значку с «O» (см. скриншот ниже).
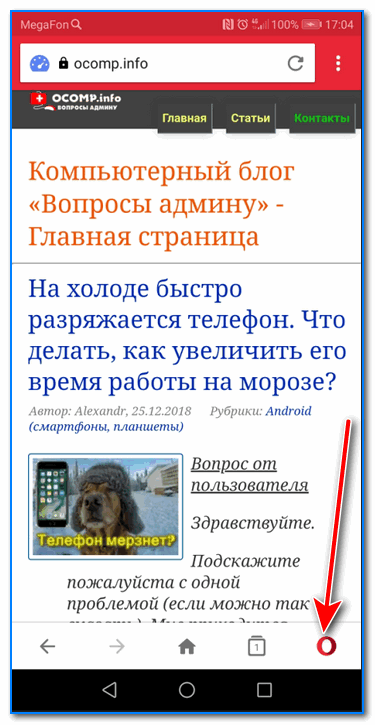
Opera — открываем меню
2) Далее нажмите по значку с часами со стрелкой ().
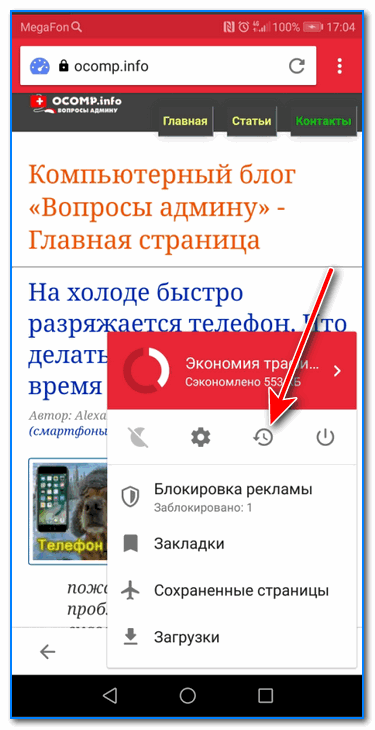
3) И все! На открытой вкладке вы сможете познакомиться со всеми посещенными сайтами (что остались в журнале браузера), и при необходимости удалить их (для этого просто нажмите по значку «корзины» в правом верхнем углу, пример ниже).
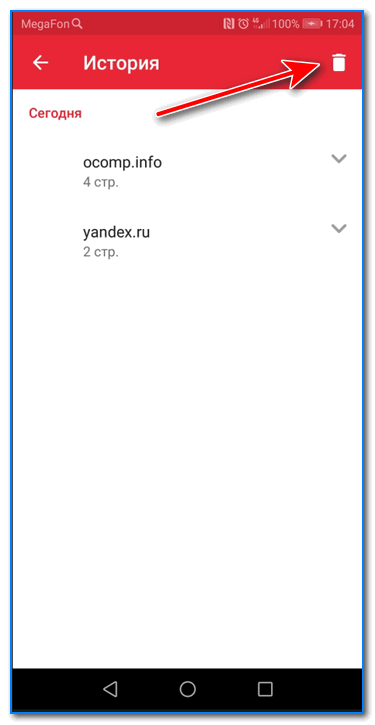
Для удаления истории — нажмите на значок корзины
2. Кликните правой кнопкой мыши по значку , после чего появится список посещенных страниц. Если в списке вы не нашли нужную страницу, попробуйте открыть историю на других вкладках или посмотрите всю историю посещенных сайтов.
Вы можете очистить как всю историю посещений за выбранный период, так и удалить отдельные сайты, не трогая остальную историю.
Удаление отдельных сайтов
1. В правом верхнем углу нажмите кнопку
2. Выберите «История» и в новом меню снова «История».
3. Кликая по значкам страниц слева от их названий, выберите записи, которые хотите удалить из истории.
4. Вверху списка нажмите кнопку «Удалить выбранные элементы».
Полное удаление истории
1. В правом верхнем углу нажмите кнопку
2. Выберите «История» и в новом меню снова «История».
3. В правом верхнем углу открывшейся страницы нажмите кнопку «Очистить историю».
4. Отметьте пункт «Историю просмотров» и выберите период, за который хотите очистить историю посещенных сайтов.
Желая сохранить «секретность», личную информацию нужно подчищать, о чем мы часто жалеем. К счастью, не все так печально. Потому что сегодня мы поговорим о том, как восстановить удаленную историю в Яндекс браузере на телефоне Андроид. Также в процессе повествования разберем несколько эффективных способов достижения желаемого.
Вариантов «реставрации» не так много. ПК-версию можно восстановить с помощью cookie и кэш, утилиты Handy Recovery, облачных технологий, точки восстановления системы и другое. Просмотр же удаленных данных с мобильного телефона возможен, но инструментального разнообразия не так много.
Настройки синхронизации
Для восстановления истории:
- Откройте поисковой сервис с мобильного телефона (если нужно, авторизуйтесь в системе) и зайдите в меню.

- Выберете пункт «Настройки».

- Затем тапнете на «Включить синхронизацию», тем самым восстановив историю вашей учетной записи в браузере.
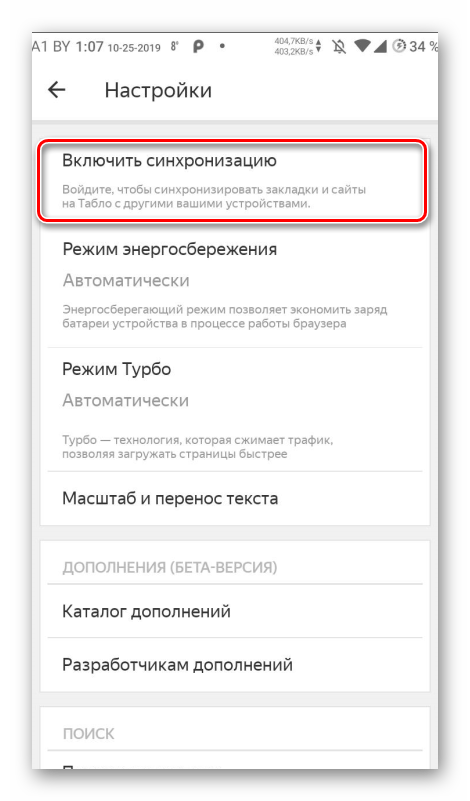
Не забудьте ввести логин и пароль для доступа к аккаунту Яндекс. К сожалению, здесь хранится не все – старые данные автоматически удаляются. Да и если вы ранее не синхронизировались, то толку от такого варианта будет немного.
Заключение
Авторизация в браузере обеспечит постоянный доступ к ранее сохраненной персональной информации. Полезно будет включить синхронизацию, чтобы восстановить все данные в непредвиденной ситуации.
Каждый раз, когда открываем любые страницы сайтов через веб-обозреватель, они добавляются во внутреннее хранилище программы, где и хранятся. Мы в любой момент можем посмотреть историю браузера Яндекс буквально в несколько кликов, при чем просмотр доступен как в мобильной, так и компьютерной версии веб-обозревателя. Доступ к сохранённым сайтам можем получить прямо из специальной страницы Yandex browser или открыть файл истории с помощью сторонней программы. Подробнее о просмотре истории читайте дальше.
Как посмотреть историю в Яндекс браузере на Андроид
После прочтения предыдущего раздела мы уже можем открыть историю в Яндекс браузере на Андроид. Попав на нужную страницу, остаётся только исследовать раздел с историей. Отсюда можем не только посмотреть историю в мобильном Яндекс браузере, но и перейти на любой сайт, просто коснувшись его названия из списка.
Есть ещё один хороший способ посмотреть историю в Яндекс.Браузере на Андроид – воспользоваться расширением «Улучшенная история Chrome». Главный плюс способа – возможность сортировать историю по дням, в левой части страницы отображается календарь. С его помощью, можем настроить отображение истории за дни из вручную настроенной выборки. Выборочная сортировка действительно упрощает поиск по истории Яндекс веб-обозревателя на телефоне.
Как посмотреть историю Yandex browser на телефоне через «Улучшенная история Chrome»:
Это лучший на сегодняшний день способ открыть историю Яндекс браузера на телефоне, так как в стандартной вкладке нет возможности поиска или сортировки. Если открывали ссылку давно, очень проблематично её найти стандартными средствами на смартфоне. Расширение упрощает процесс поиска.
Перейдите в «Настройки», коснувшись выполненного в виде шестеренки значка в правом верхнем углу.
Вариант 2: Яндекс
Посмотреть историю, подобную таковой в Яндекс.Браузере, в этом приложении невозможно. Единственное, что можно сделать, – разрешить Яндексу сохранять историю поисковых запросов. В дальнейшем это будет использоваться системой для индивидуальных подсказок.
- Откройте приложение Яндекс и перейдите к его меню, тапнув по расположенной справа кнопке на нижней панели.
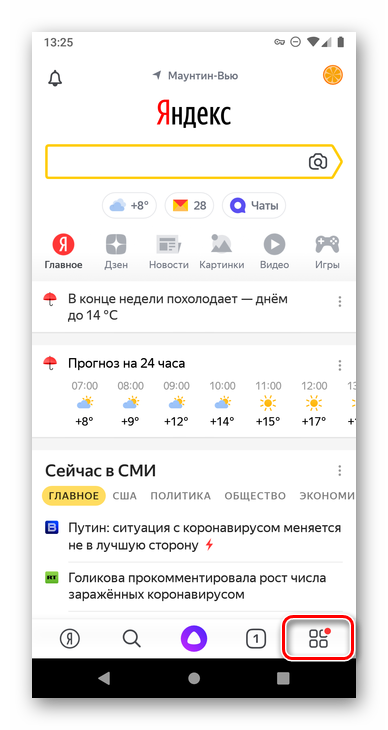
Перейдите в «Настройки», коснувшись выполненного в виде шестеренки значка в правом верхнем углу.
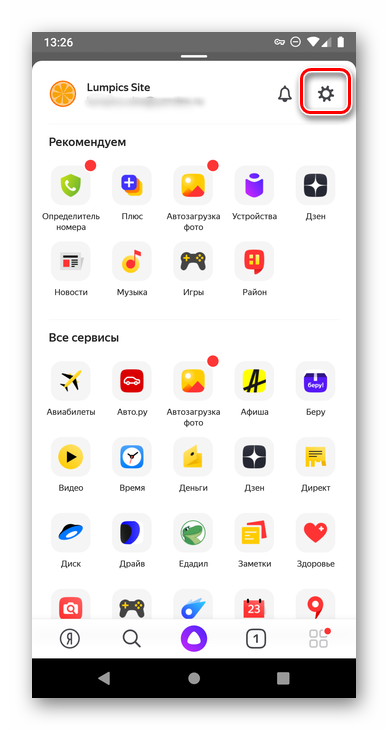
Переведите в активное положение переключатель напротив пункта «Сохранять историю запросов».
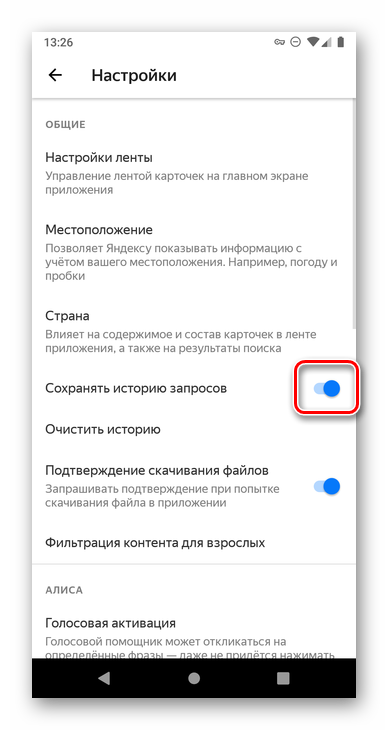
Браузер от компании Яндекс довольно популярен у русскоязычных пользователей, а его мобильная версия является более чем достойной альтернативой стандартному для iPhone Safari и предустановленному на большинстве Android-смартфонов Google Chrome. Как и все приложения подобного типа, продукт отечественного IT-гиганта сохраняет историю посещений, которую может потребоваться посмотреть. Далее расскажем, как сделать это на телефоне.
Android
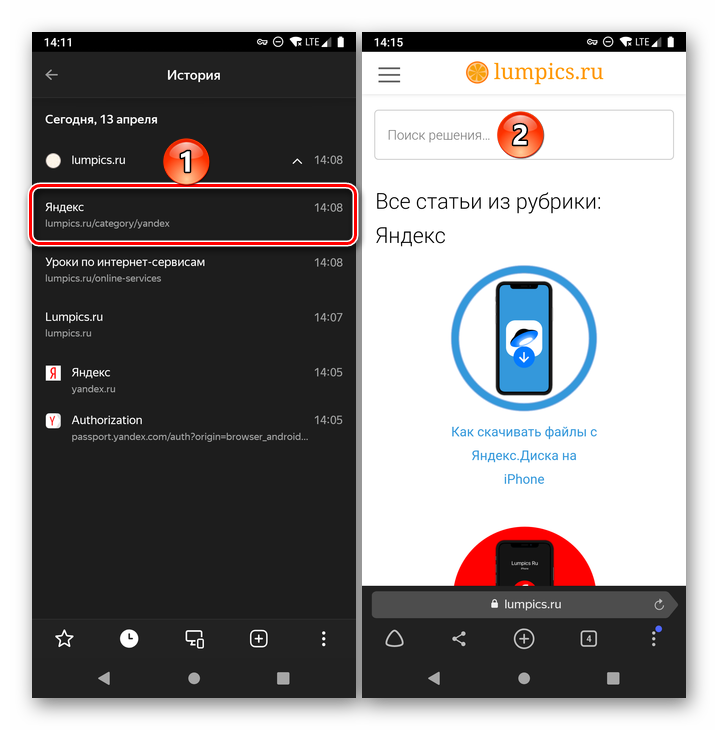
Получить доступ к списку посещенных веб-ресурсов в Яндекс.Браузере может потребоваться не только для поиска конкретного адреса и перехода к нему, но и с целью очистки этих данных. Если удаление следов серфинга в интернете – это именно то, что вас интересует, ознакомьтесь с представленной по ссылке ниже инструкцией, в которой также рассказывается о скрытии поисковых запросов.
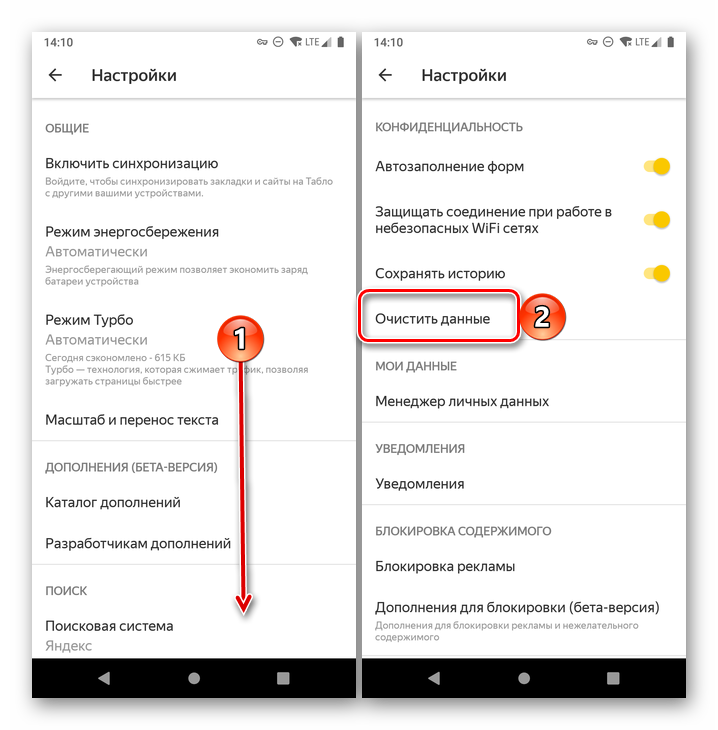
История была очищена.
Очистка истории в поисковой строке
По умолчанию браузер запоминает последние запросы в Яндексе, например:
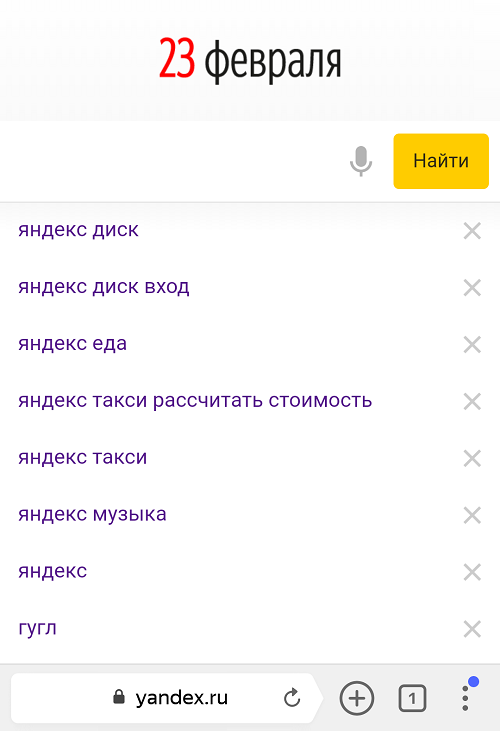
Нравится это далеко не всем. Предпринять можно следующее: в нижней части панели поисковых запрос тапните «Настройка истории запросов».
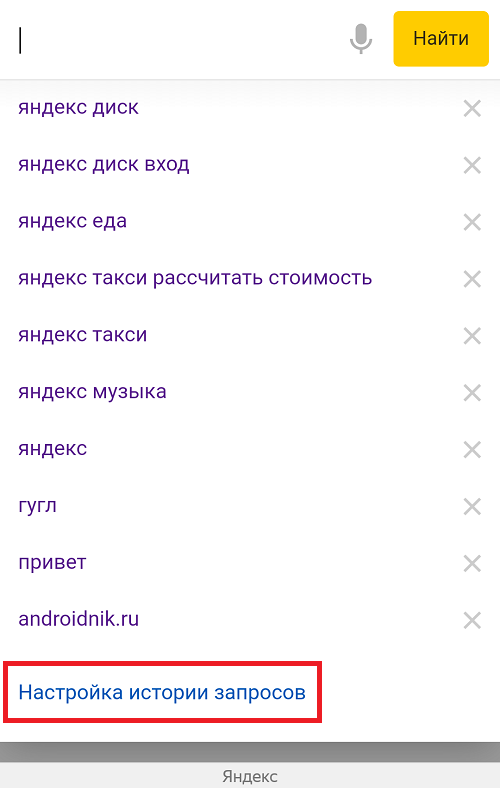
Снимите галочку в строке «Показывать историю поисков» и обязательно нажмите «Сохранить».
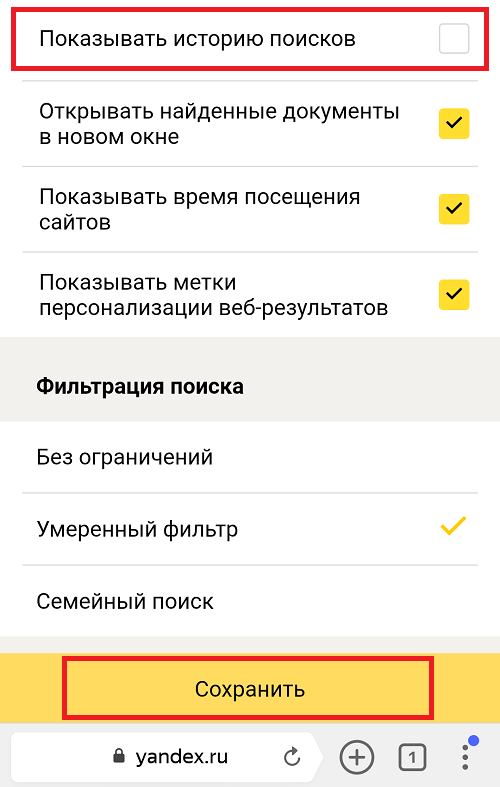
Интересно, что актуально это как для случаев, когда вы авторизованы в Яндекс.Браузере, так и не авторизованы.
Друзья! Если наш сайт помог вам или просто понравился, вы можете помочь нам развиваться и двигаться дальше. Для этого можно:
- Оставить комментарий к статье.
- Подписаться на наш канал на YouTube.
- Подписаться на нашу группу ВКонтакте.
Cодержание