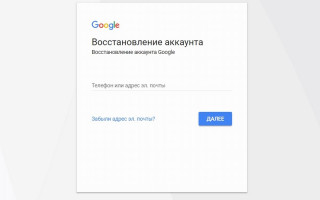Часто люди забывают о блокирующих элементах, которые устанавливают на свое устройство. Для возобновления доступа к смартфону необходимо знать, как разблокировать Xiaomi. Для этого используют разные методы.
Способы восстановления доступа к девайсу зависят от типа блокировки. Пользователь может выбрать один из них.
Если забыли пароль
Для моделей «Сяоми» на базе «Миуи 7» существует вариант сброса пароля. Для этого предусмотрена кнопка «Забыли пароль?», появляющаяся после 5 неправильных вводов цифр разблокировки аппарата и позволяющая вернуть над ним контроль. Если в смартфоне предусмотрена такая функция, то выполняют следующие действия:
- вводят пять раз неверный код;
- кликают по «Forgot Password» («Забыли пароль»);
- выбирают Mi-аккаунт или почту Google для восстановления;
- вводят данные от выбранного профиля;
- меняют забытые цифры на новые.
На этом процедура взлома закончена. Для моделей Xiaomi на базе Miui («Редми 4») потребуется другой вариант решения проблемы. Телефон разблокируют с помощью сброса до заводских настроек, при этом удаляются все личные сведения, кроме информации, хранящейся на сим-карте и флешке. Их необходимо убрать из смартфона перед началом работ.
Этот способ можно использовать на Xiaomi Redmi, когда загрузчик разблокировался или есть авторизация в Google/Mi-аккаунте, который рекомендуется создать сразу после покупки устройства. Новая версия прошивки после нажатия кнопки «Забыли пароль?» выдает следующую инструкцию:
- войти на сайт i.mi.com;
- использовать для авторизации Mi-аккаунт;
- нажать на «Поиск устройства»;
- выбрать свой аппарат;
- кликнуть на «Очистить устройство».
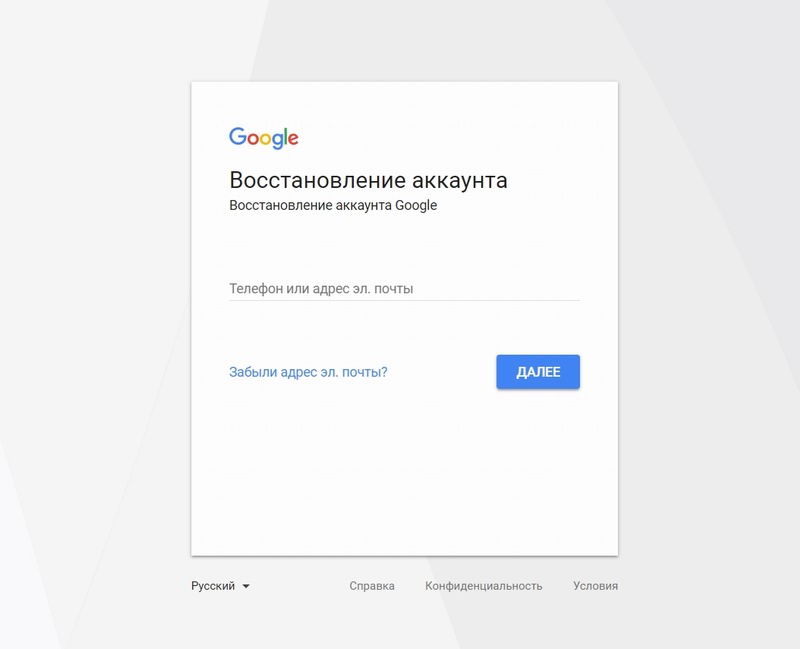
Эту операцию Hard Reset нельзя осуществить вручную, если заблокирован загрузчик. После удаления пароля устройство можно будет использовать. Аналогичным образом можно восстановить управление телефоном через Google-аккаунт, активированный на аппарате. Вместо компьютера потребуется современное устройство Андроид. Затем нужно:
- войти на другом смартфоне или планшете в свой профиль Google;
- загрузить ПО Find My Device;
- выбрать из списка заблокированный телефон;
- подождать дистанционной установки приложения на девайс, на котором должен быть включен интернет;
- перейти на ресурс www.google.com/android/find?hl=ru и вбить код от профиля Гугл, установленного на смартфон;
- выбрать пострадавшее устройство Xiaomi;
- найти и нажать функцию сброса до параметров, установленных по умолчанию.
Через некоторое время телефон будет чист и на него можно устанавливать новый пароль и пользоваться им. Если нет возможности вернуть доступ к устройству официальными способами, то придется сбросить аппарат до заводских настроек.
После этого выполняют такие действия:
- выключают смартфон;
- нажимают кнопку включения и увеличения громкости;
- ждут появления меню.
На старых версиях «Рековери» пользуются следующим образом:
- кликают в меню на English (если нельзя управлять аппаратом через дисплей, то по строкам перемещаются с помощью клавиши регулирования громкости и включают нажатием на Power);
- выбирают Wipe & Reset;
- нажимают Wipe All Data и подтверждают выбор;
- ждут обнуления настроек.
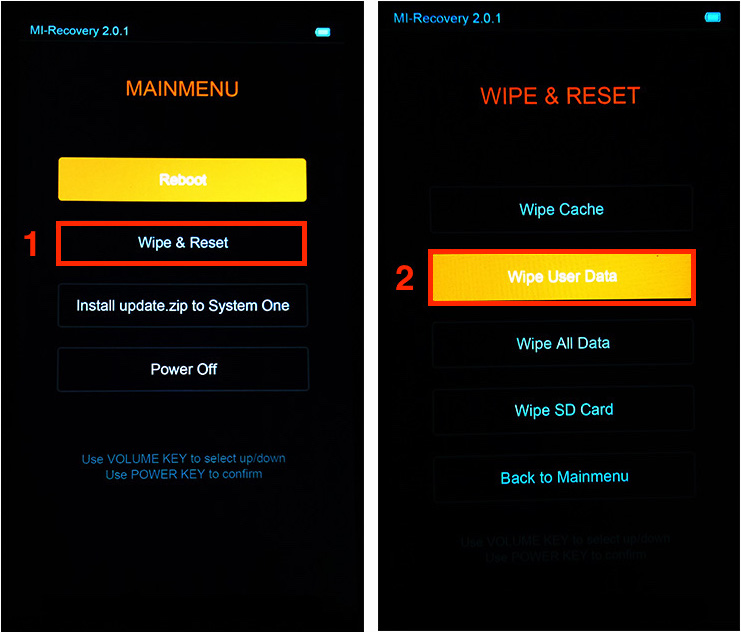
Поздняя версия прошивки выдает меню «Рековери» с другой структурой, в котором нужно:
- нажать на нижнюю кнопку справа, когда информация выводится на китайском языке;
- выбрать режим Recovery;
- кликнуть по кнопке ОК на появившийся вопрос.
Новые версии прошивки требуют использования специальной программы от «Ксиаоми» для разблокировки. Hard Reset применять нельзя, но не требуется разблокировать загрузчик. После выбора ОК аппарат должен перезапуститься и потребовать подключения к компьютеру. Необходимо перейти на сайт pcsuite.mi.com, загрузить и установить ПО. Затем подключить заблокированный смартфон к компьютеру, нажав в нем на «Рековери», и следовать инструкции.
В той же программе нажимают кнопку Reboot для перезагрузки телефона. Процесс длится несколько минут, после чего смартфон включается и можно заново его настраивать для дальнейшего использования. Если пользователь ввел неправильный код несколько раз, превысив количество допустимых попыток, то не потребуется сброса настроек. Для возвращения управления необходимо:
- позвонить на свой смартфон с другого устройства;
- свернуть звонок, но не сбросить;
- войти в «Настройки»;
- выбрать «Безопасность»;
- кликнуть по разделу «Пароль»;
- снять ввод кода, выбрав соответствующую вкладку;
- ввести старые кодовые числа и новый пароль;
- сохранить внесенные изменения.
После этого можно сбросить звонок и пользоваться телефоном. Все виды блокировки экрана можно снять с помощью специальной утилиты Dr.fone, которую устанавливают на компьютер. После этого нужно:
- подключить девайс к ПК;
- открыть программу;
- подтвердить надпись «Снять блокировку» на экране;
- перевести гаджет в режим «Рекавери»;
- дождаться окончания загрузки файлов восстановления.
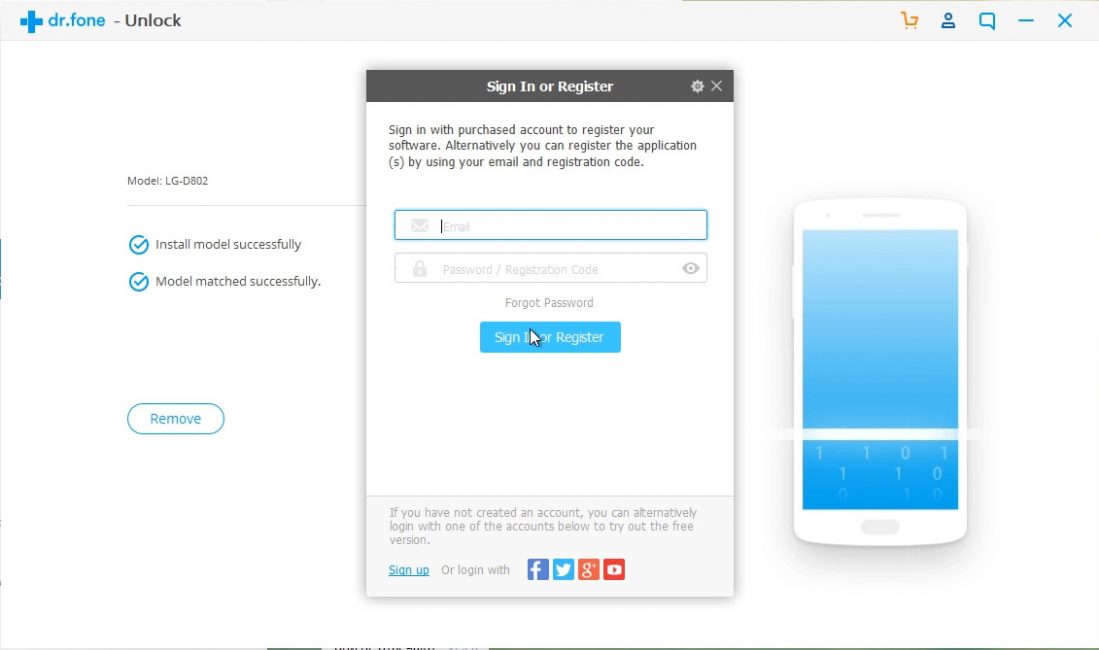
Чтобы в будущем не делать разблокировку, можно удалить на смартфоне файлы, которые отвечают за блокирующий код. Для этого не потребуется интернет-подключение или ПК. Пользователь должен:
- войти в «Рековери»;
- выбрать Advanced, а после File Manager;
- открыть Data-system в файловой системе гаджета;
- удалить 5 файлов (gesture.key, locksettings.db, locksettings.db-shm, password.key и locksettings.db-wal);
- отключить и включить устройство.
Телефон загружается в стандартном режиме, и экран блокировки больше не беспокоит.
Если забыли графический ключ
В некоторых случаях человек забывает графический ключ и не может использовать устройство. Неправильные вводы приводят к заморозке смартфона. Чем больше неверных вводов было совершено, тем длительнее сохраняется блокировка. Когда «Миуи» устарела до 8 версии, восстановление проводят, используя «Поиск телефона» от Гугл. Для этого потребуется компьютер с выходом в интернет. Алгоритм действий:
- заходим на ресурс для поиска смартфона от Google;
- авторизуемся и ждем определения местоположения девайса;
- выбираем пункт «Стереть данные»;
- узнаем результат проделанной работы.
В результате процедуры сотрутся все сведения, включая контакты и аккаунты. В новой версии прошивки такая возможность отсутствует. Настройки сбрасывают с помощью режима Recovery.
Другого варианта восстановления при наличии последней версии прошивки без потери информации нет.
От ошибки «This device is locked», возникающей из-за неправильного перехода на кастомный вариант MIUI, избавляются следующим образом:
- вводят смарфон в режим Fastboot;
- получают разрешение на разблокировку на сайте en.miui.com/unlock;
- заполняют заявку, используя Гугл Переводчик (результата ждут от 1 до 7 дней);
- скачивают программу Mi Unlock;
- подключают устройство к компьютеру с помощью кабеля USB;
- авторизуются и кликают по кнопке «Unlock».
Телефон разблокируется, и его можно будет использовать.
Причины поломки, по которым телефон не видит карту памяти.
Типы карт памяти и совместимость

Немного теории не повредит. На сегодняшний день в ходу все возможные типы карт памяти, в зависимости от размера они классифицируются следующим образом.
- Micro SD, выпускаются до 2 Гб, файловая система FAT, FAT32;
- Micro SDHC, Следующее поколение, с увеличенной емкостью. Выпускаются от 2 до 32 Гб. FAT32;
- Micro SDXC, новейший тип, максимальный размер достигает 2 Тб. exFAT.
Все типы представленных карт поддерживаются новейшими разработками компании, чего нельзя сказать о прошлых версиях. В каждом конкретном случае нужно заглянуть в спецификацию девайса по ссылке, выбрать свой аппарат из выпадающего списка под маркой Xiaomi и выяснить в характеристиках поддерживаемые типы внешних накопителей.
Любой современный телефон имеет слот под флешку, тут сомневаться не приходится. В случае с Сяоми, это почти всегда совмещенный лоток, в который вставляются вместе сим-карты и карты памяти.

К сожалению, micro SD более для нас неактуальна, ввиду незначительной емкости, остановимся на двух последующих типах современного поколения носителей информации.
Другое дело с типом SDXC. Большая емкость требует особой разметки и с конвейера она сходит в системе exFAT. С которой дружат далеко не все устройства. Поэтому в некоторых случаях следует перейти на уже знакомую FAT32. Но тут нас ждет засада. Стандартными средствами Windows это сделать не удастся. Носителю с большим весом будет предложена та же самая exFAT и переход не произойдет. Устанавливаем на комп программу SDFormatter и проводим низкоуровневое форматирование в нужной нам системе.
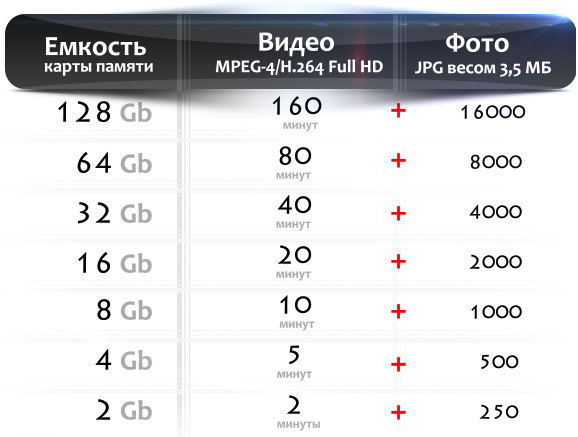
Из всего написанного делаем выводы:
- Выбрать нужно из двух типов — micro SDHC и micro SDXC, первый вариант заканчивается на 32 Гб.
- Не покупайте чересчур емкие флешки, ваше устройство все-таки не компьютер, его действия ограничены.
- FAT32 даст возможность записывать файлы не более 4 Гб. Об этом вы должны помнить. Проверьте файловую систему на совместимость с телефоном.
Давайте разберем все тонкости настройки общего доступа в приложении MiHome 5.0.15.
Наверняка, у всех членов вашей семьи есть ключи от квартиры. Ведь это правильно, вы полностью доверяете своим близким и хотите чтоб они имели беспрепятственный доступ в ваш общий дом. В этом случае, с предоставлением доступа все понятно, выделить дополнительный комплект ключей и на этом все.

Конечно же рационально будет предоставить доступ и к системе автоматизации Xiaomi. И тут встает вопрос: Как предоставить доступ своей семье к управлению умным домом Xiaomi?
Давайте разберем все тонкости настройки общего доступа в приложении MiHome 5.0.15.
Как предоставить доступ в приложении Mi Home
К большому сожалению, в системе автоматизации Xiaomi не предусмотрено разграничение прав доступа на основе ролей. В приложении Mi Home доступ предоставляется только для конкретных устройств. Давайте рассмотрим на примере русифицированного приложения:
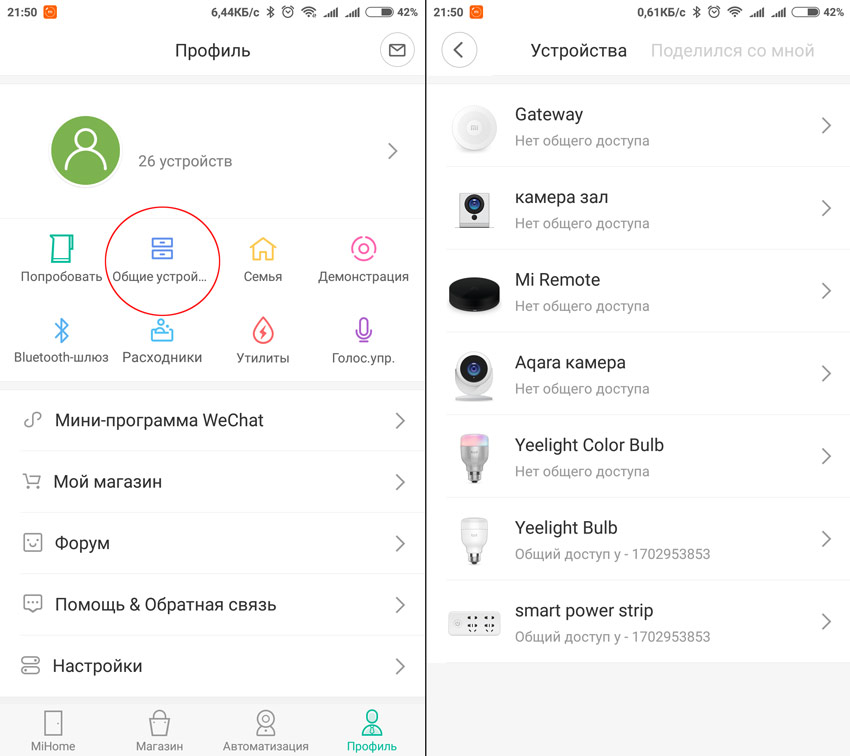
Заходим во вкладку «Профиль» и находим иконку «Общие устройства». Тут мы видим список устройств, к которым можно предоставить доступ.
Может возникнуть вопрос, — У меня же больше устройств, почему отображаются не все? Тут все просто, не получится предоставить доступ к отдельным ZigBee устройствам, без доступа к шлюзу Gateway 2. А предоставляя доступ к шлюзу, вы автоматически делаете доступными все устройства, которые подключены к нему.
Давайте расшарим несколько устройств на сторонний аккаунт одного из членов семьи. Выбираем нужный девайс и нажимаем кнопку «+».
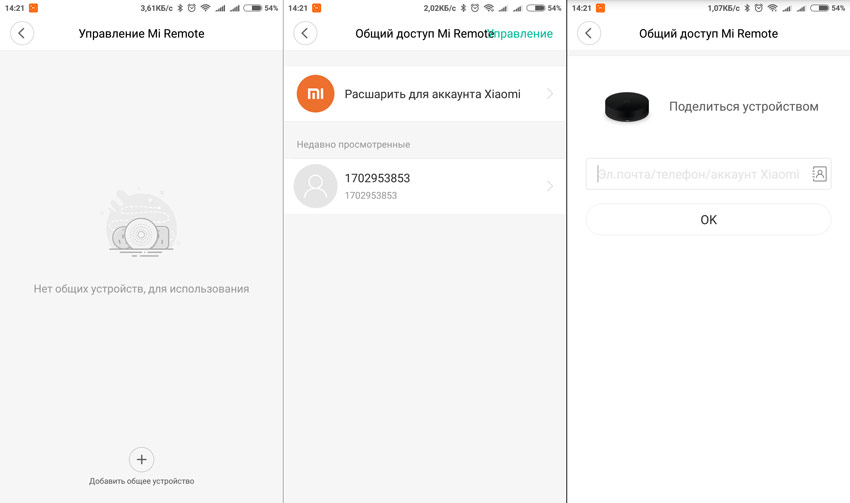
Во втором окне появляется надпись «Расшарить для аккаунта Xiaomi», ниже будет располагаться список аккаунтов, которым ранее уже предоставлялся общий доступ. Выбираем верхний пункт меню и нам предлагается предоставить доступ, выбрав человека из записной книжки. Хочу заметить, что работает только предоставление доступа по номеру аккаунта Xiaomi. Возможно, что позже поправят, но пока расшарить по номеру телефона или по эл. почте не получится, выдается ошибка «Не удается найти пользователя».
После всех действий, на второй аккаунт уходит приглашение, которое необходимо принять для завершения процедуры предоставления доступа.
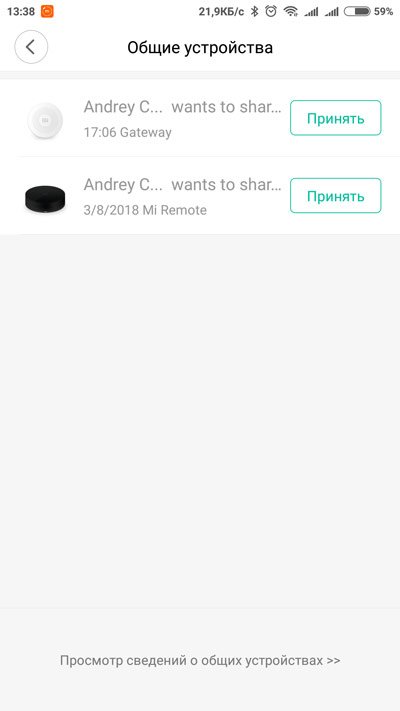
Если приглашение не принято в течении продолжительного времени, то оно аннулируется. Список устройств, к которым был предоставлен доступ, можно посмотреть во вкладке «Поделился со мной». Как видите, там доступны все устройства, подключенные к шлюзу:
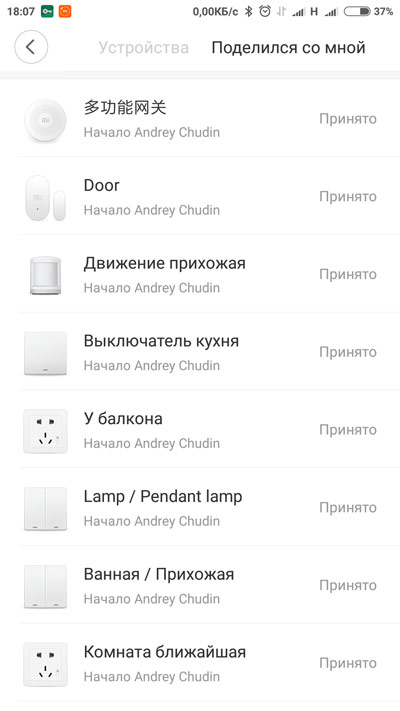 На главном экране приложения появляется дополнительная вкладка, где находятся все эти устройства. Переместить их можно только добавив в избранное (на главный экран). Распределение устройств по комнатам пока недоступно.
На главном экране приложения появляется дополнительная вкладка, где находятся все эти устройства. Переместить их можно только добавив в избранное (на главный экран). Распределение устройств по комнатам пока недоступно. 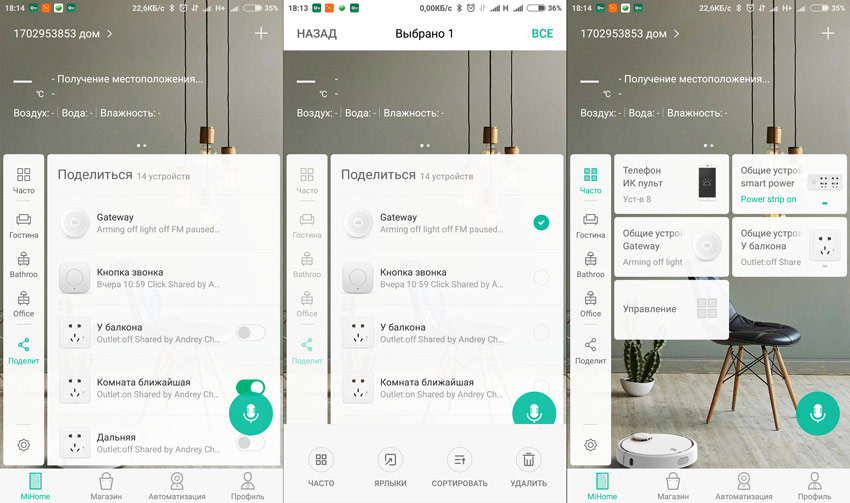
На текущем этапе разграничение прав доступа очень сырое. Но система развивается, и вместе с ней развивается ПО и само приложение. Будем надеяться, что наши китайские друзья уделят должное внимание этому важному компоненту системы автоматизации.
2. Как сменить язык, с китайского на английский, в телевизорах Xiaomi здесь
1. Как выглядит англо-китайское меню на телевизорах Xiaomi здесь и на проекторах Xiaomi здесь
2. Как сменить язык, с китайского на английский, в телевизорах Xiaomi здесь
3. Как сменить язык на английский и на русский в телевизорах Leeco здесь
4. Весь модельный ряд Телевизоров Xiaomi MI TV с характеристиками скачать
5. Для тех у кого в европейском проекторе Mi Laser 150 после обновления перестали работать HDMI порты. Инструкция
6. Если телевизор или проектор не видит Wi-Fi 5ГГц в настройках роутера поставьте канал пониже (например 40)
7. Что лучше, телевизор или проектор? Ответ
8. Длиннофокусный или короткофокусный проектор. Какой выбрать? Ответ
9. Примеры тумб для ультракороткофокусных проекторов. Смотреть
10. Как установить приложение на проектор XGIMI? Проектор не видит приложения (apk). Ответ
11. Можно ли перепрошить Китайский проектор Mi Laser на международную (европейскую) версию? От вет
12. Игровая приставка (Плойка, PS4, Sony и тд.) не определяют проектор/ телевизор Xiaomi как 4K. Не определяет HDR или вовсе нет изображения. Как исправить?
13. Проектор Xiaomi/ XGIMI или телевизор Mi TV перестал реагировать на пульт. Как исправить?
14. В какой серый цвет красить стены для проектора? Ответ
15. Настройки по цветам для проектора Xiaomi. Ответ
16. Видно ли радугу на проекторе? Ответ
14. Как выглядит русское меню проектора Xiaomi Mi laser/ Mi Laser 4K/ Wemax One/ 4K Cinema/ Wemax A300 и др.
15. Перевод китайского меню в проекторах JMGO здесь
16. Перевод китайского меню проекторов XGIMI здесь
17. Инструкция по использованию проектора Xiaomi. здесь
18. Меню проектора Xgimi на русском. здесь
19. Как собирать экран для ультракороткофокусного проектора. здесь
20. Как транслировать Youtube контент с компьютера (телефона) на тв или проектор. здесь
… и выдает еще одно сообщение об ошибке: «The device is temporarily restricted». После непродолжительного гугления оказывается, что проблема старая и известная, проявляется уже давно и на разных аппаратах:
Андрей Подкин
Когда в один из предновогодних дней Дед Мороз курьер принес в офис Xiaomi Mi Max 2 и Huawei P10 lite, я занимался отладкой разрабатываемого приложения. Поэтому первое, что я попытался сделать с двумя аппаратами, — продолжить разработку на них. Но это оказалось не так-то просто.
Xiaomi: SIM-карта и китайский IP
Начиналось все довольно безоблачно: привычные восемь тапов по версии MIUI, и вот уже открыто меню «Для разработчиков».
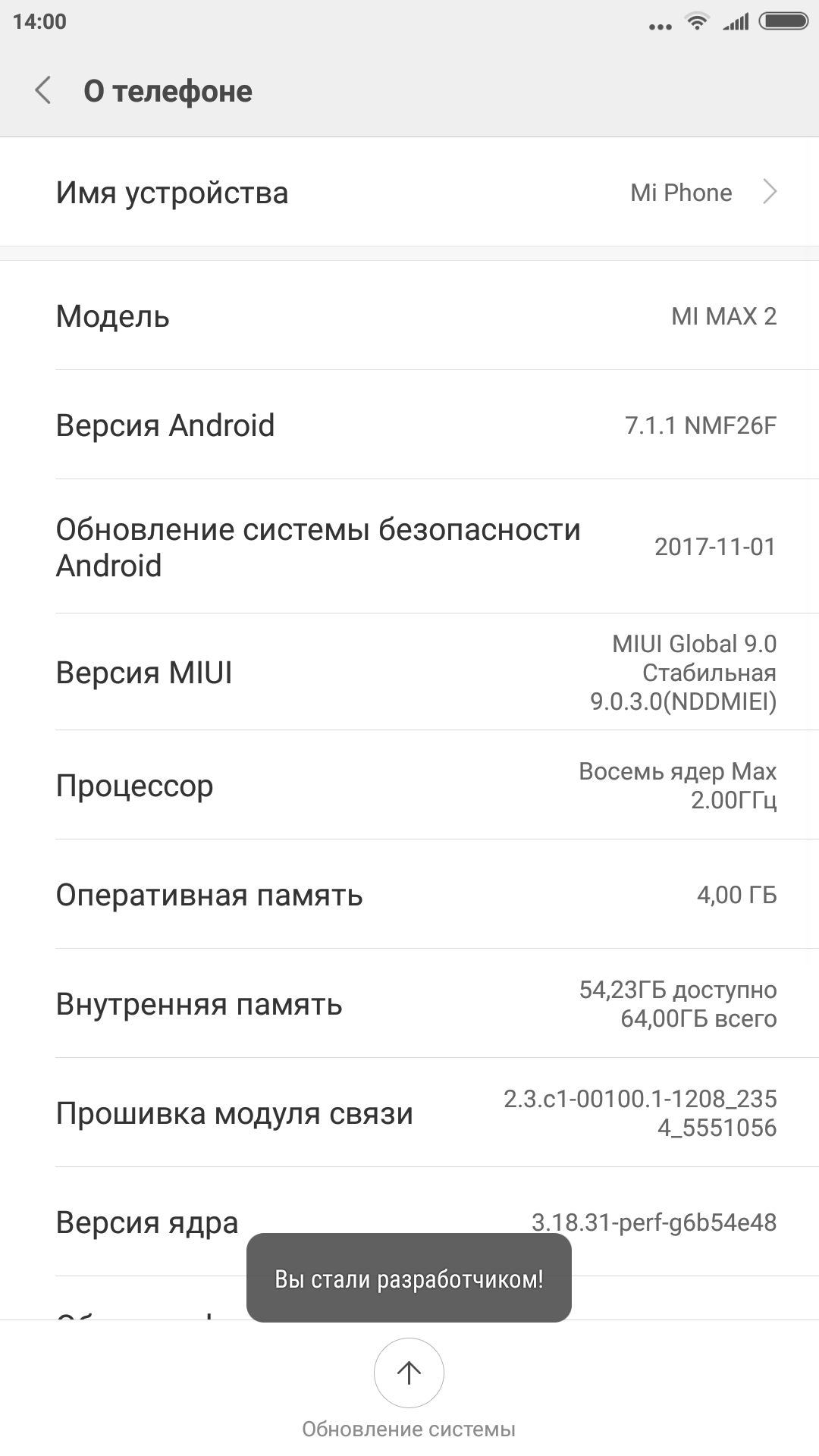
Ставлю флажок «Отладка по USB». Краем глаза отмечаю, что есть еще «Установка через USB».
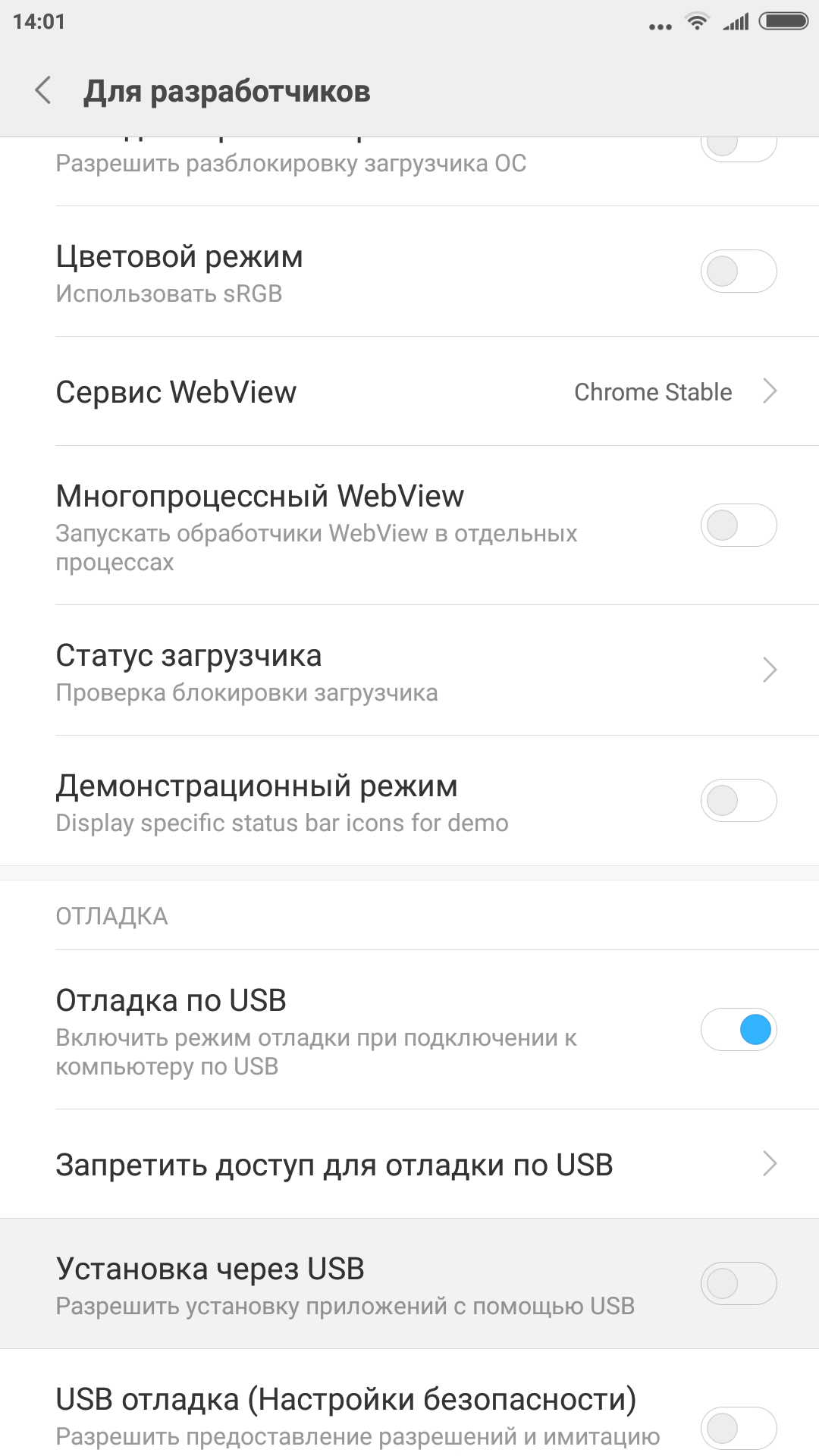
Такого я раньше не видел (до этого на разработке у меня были аппараты с «девелоперкой» MIUI на Android 5.*). Пытаюсь запустить приложение на смартфоне. Ожидаемо выдается ошибка. Значит, тот флажок был не зря. ОК, возвращаюсь в настройки и пытаюсь его поставить. Но не тут-то было. Для установки этого флажка в настройках надо сначала войти в Mi-аккаунт!
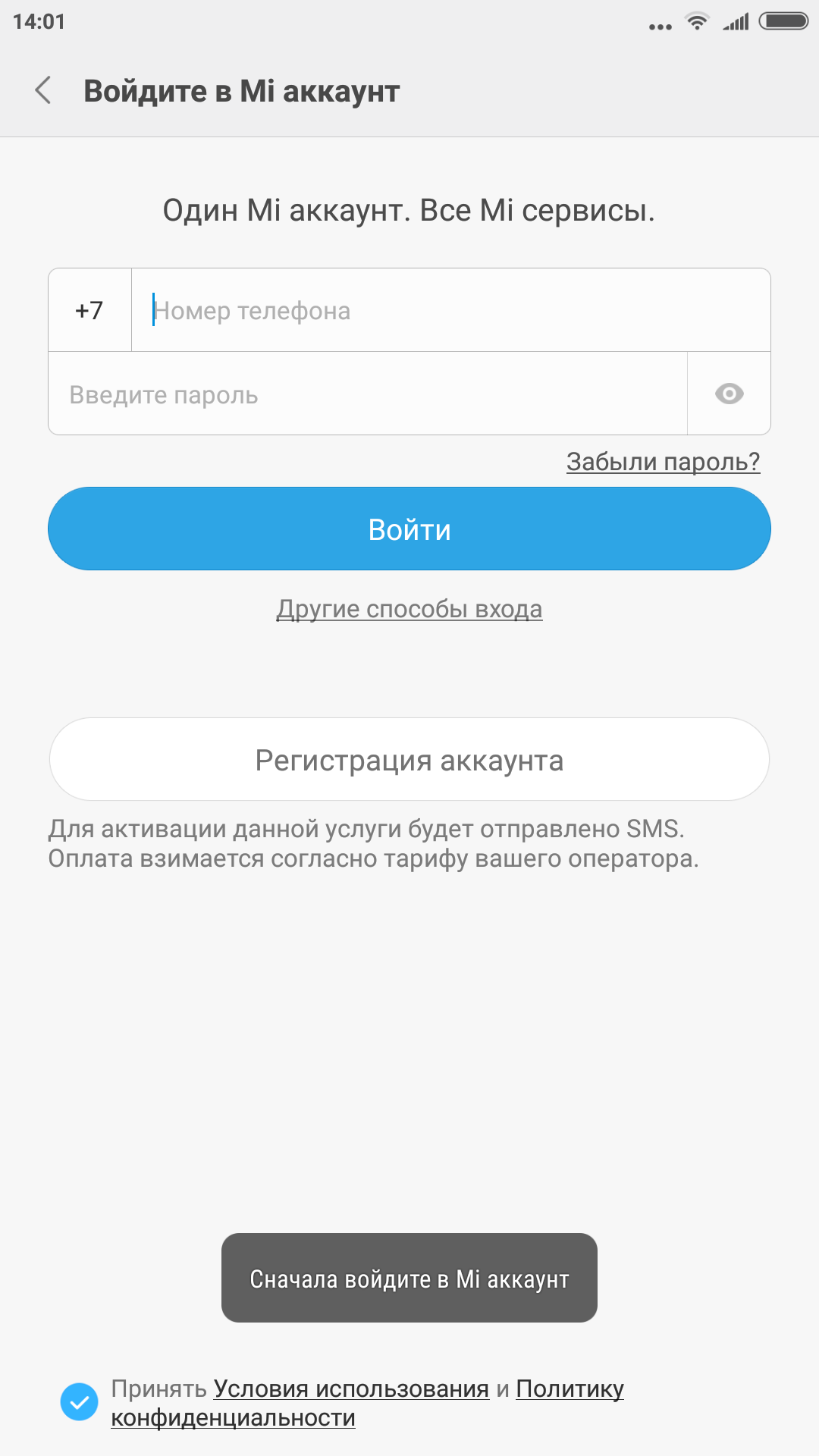
Переставлять рабочую SIM-карту из другого аппарата лень, поэтому я регистрирую аккаунт по email. Еще раз пытаюсь установить флажок «Установка через USB», но снова неудачно. Необходима обязательная активация SIM-карты.
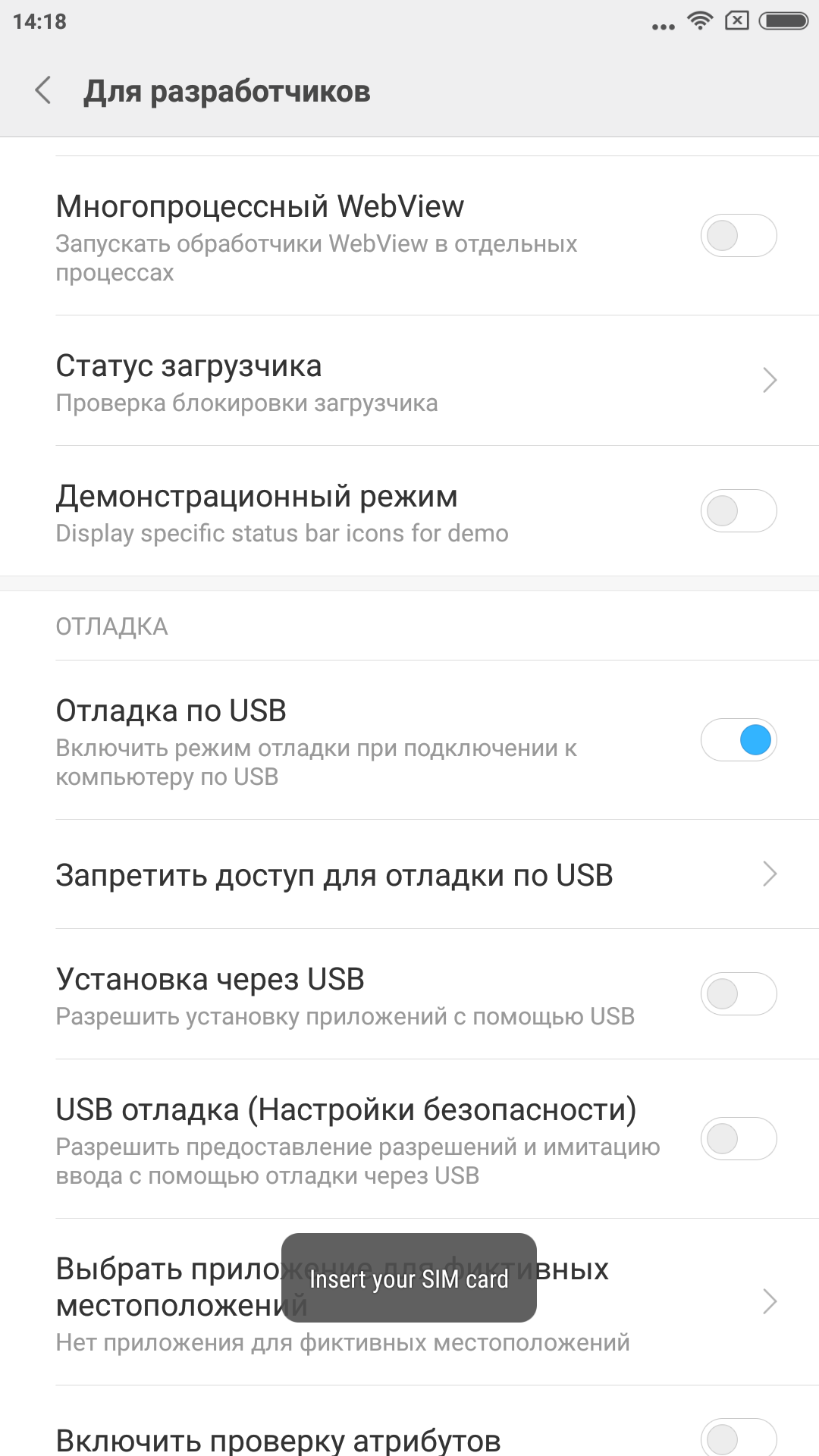
Ладно, пусть будет SIM-карта. Переставляю ее из другого рабочего телефона, завожу новый Mi-аккаунт, включаю заветный флажок. Система думает…
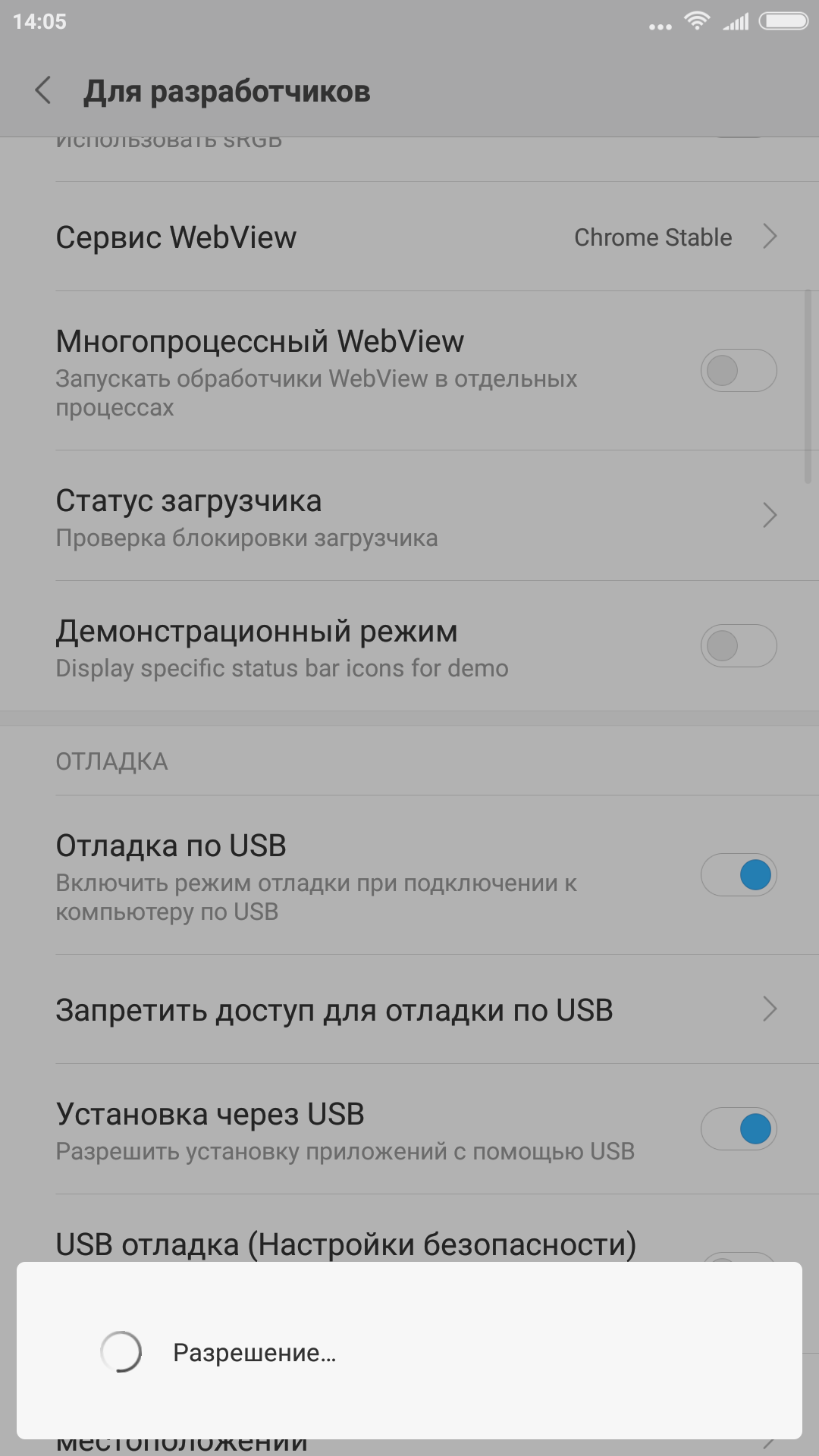
… и выдает еще одно сообщение об ошибке: «The device is temporarily restricted». После непродолжительного гугления оказывается, что проблема старая и известная, проявляется уже давно и на разных аппаратах:
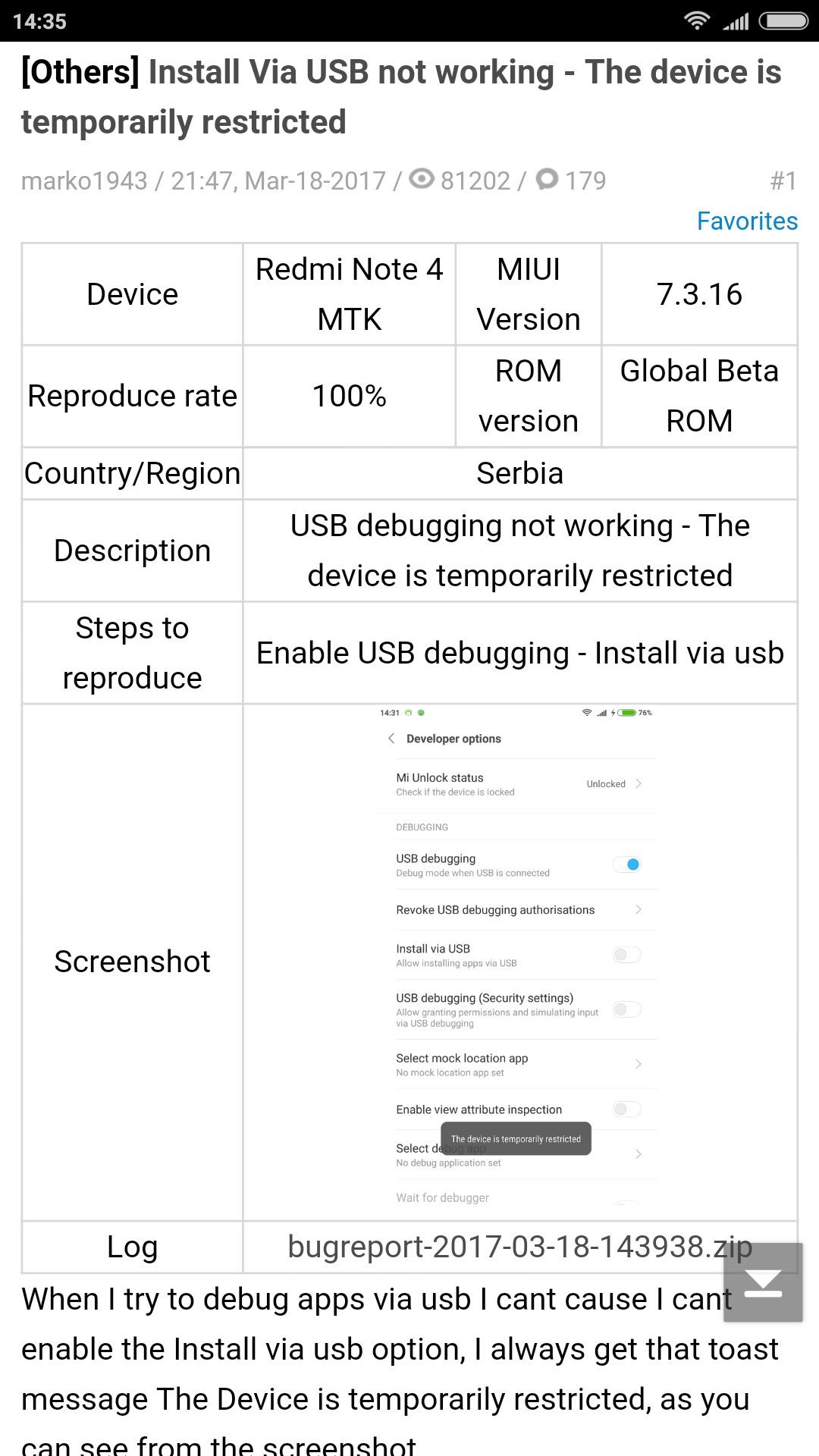
В обсуждении были разные советы, как победить данную проблему, например, кому-то помогло отключение оптимизации MIUI. Я попробовал — эффекта никакого. Но самым действенным был другой совет: загрузить приложение FlexVPN и, запустив его, выбрать точкой приземления Китай. Я так и сделал: запустил и выбрал Шэньчжэнь.
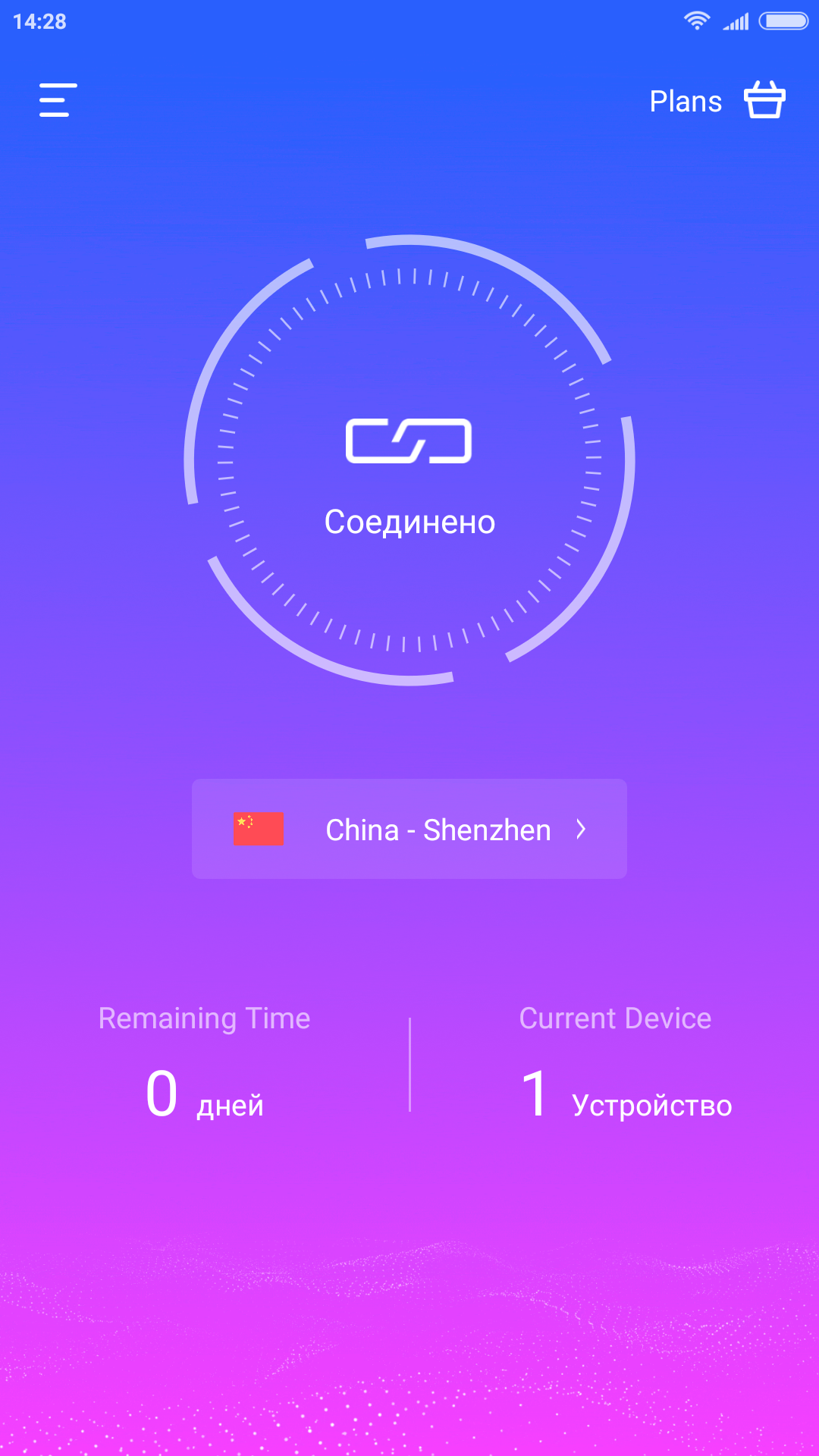
И voila! Заветный флажок установился, и я смог наконец-то начать разработку приложений на смартфоне Xiaomi Mi Max 2.
Huawei: секретное меню
Первое впечатление от Huawei было совершенно противоположным: никаких обязательных аккаунтов от китайского вендора, достаточно восемь раз тапнуть по номеру сборки и в появившемся меню разработчика установить флажок «Отладка по USB».
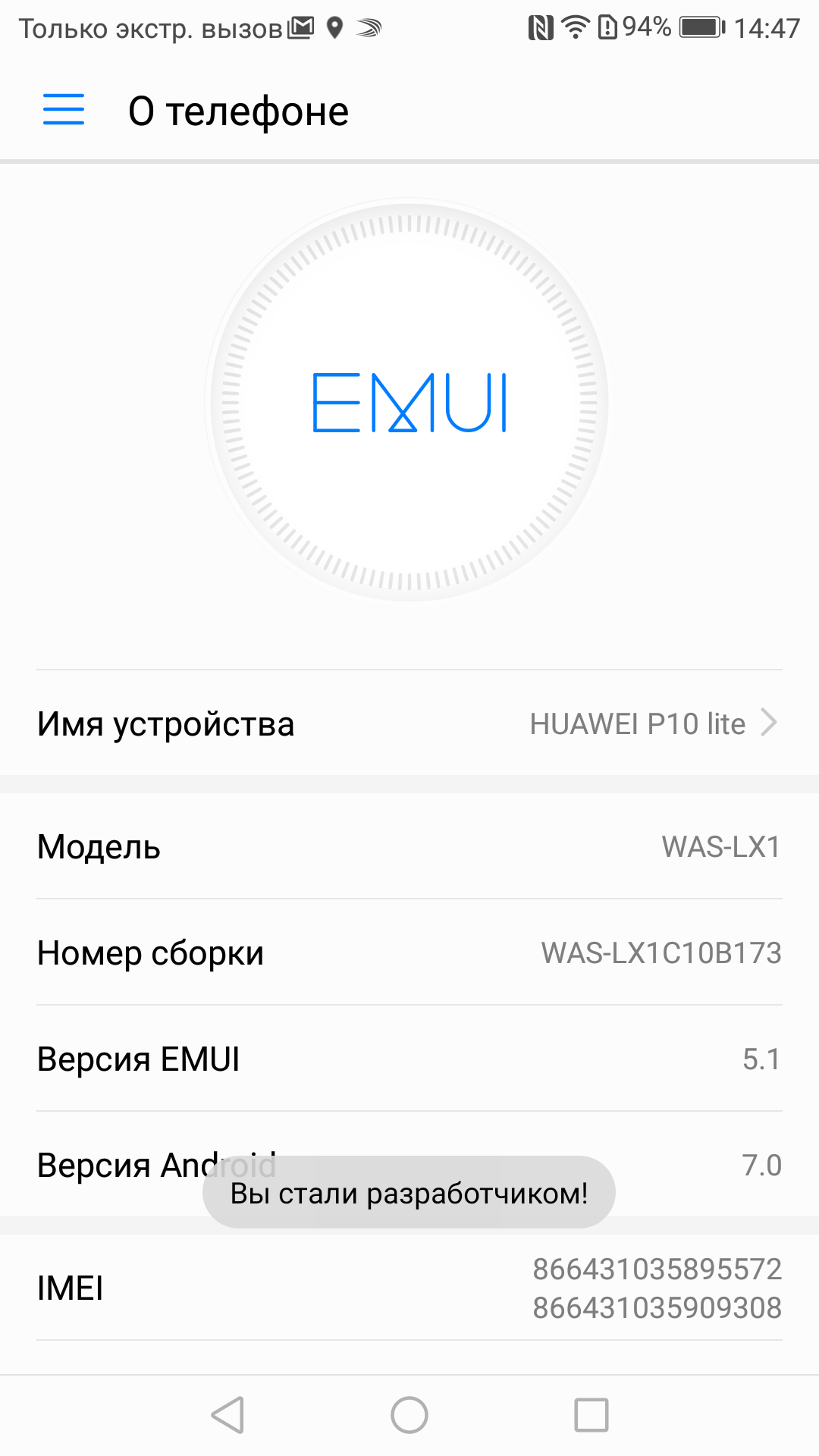
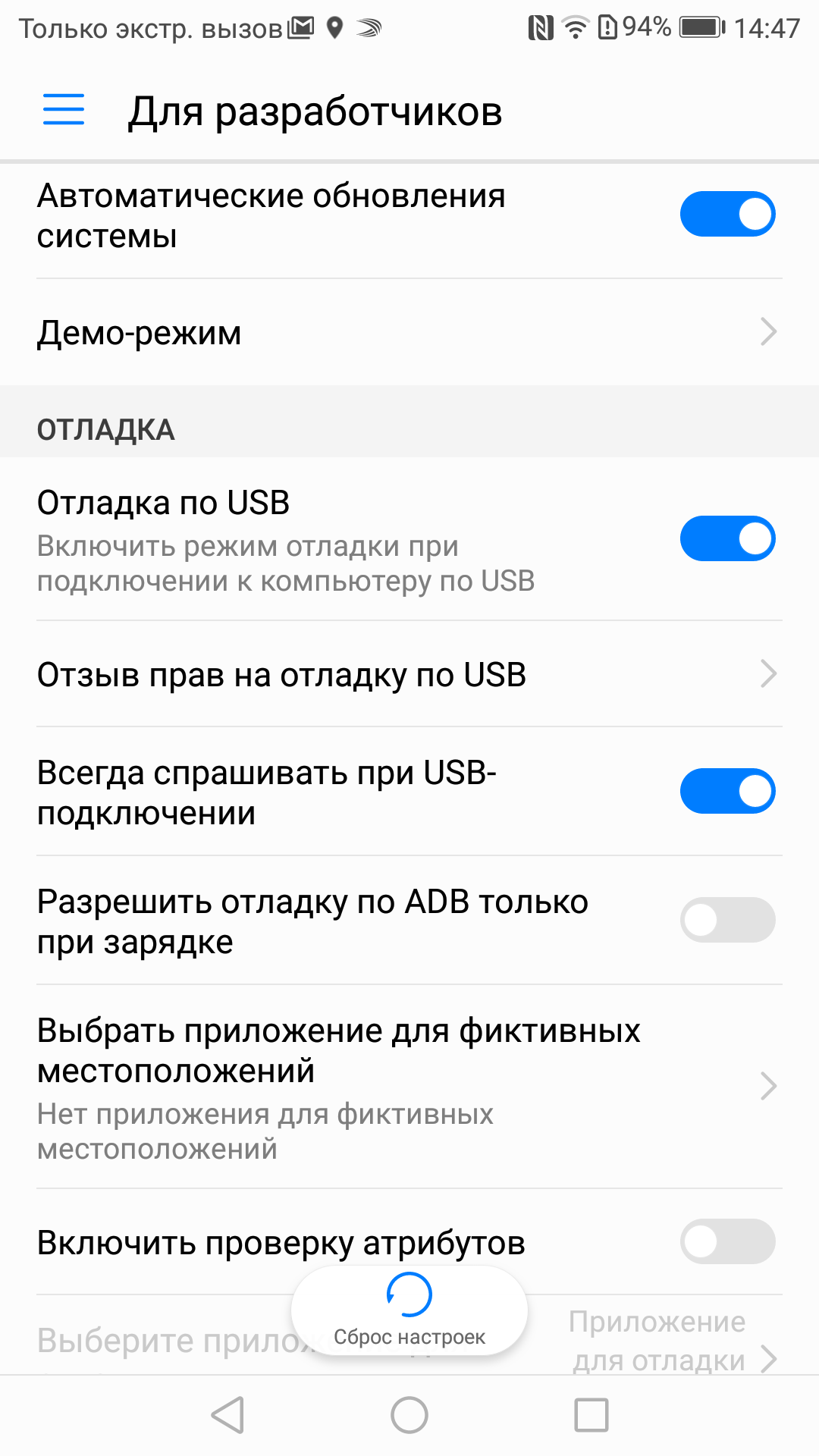
Но радость моя была недолгой. В тот момент я разбирался с обработкой сложного запроса. Было непонятно, то ли сервер присылает некорректные данные, то ли само приложение неправильно их обрабатывает. Заглянув по привычке в отладочный лог (а все запросы в режиме отладки пишутся туда, как и ответы сервера на них), я не обнаружил там ничего. Совсем ничего. Ни логов запросов, ни информации об ошибках, которые удалось успешно обработать, ни каких-либо других отладочных сообщений.
Точки останова и пошаговая отладка прекрасно работали. Android Studio уверенно сообщала, что устройство подключено и на нем запущен процесс приложения, можно смотреть отладочный лог для этого процесса. Но содержимого лога не было.
На помощь снова пришел Google.
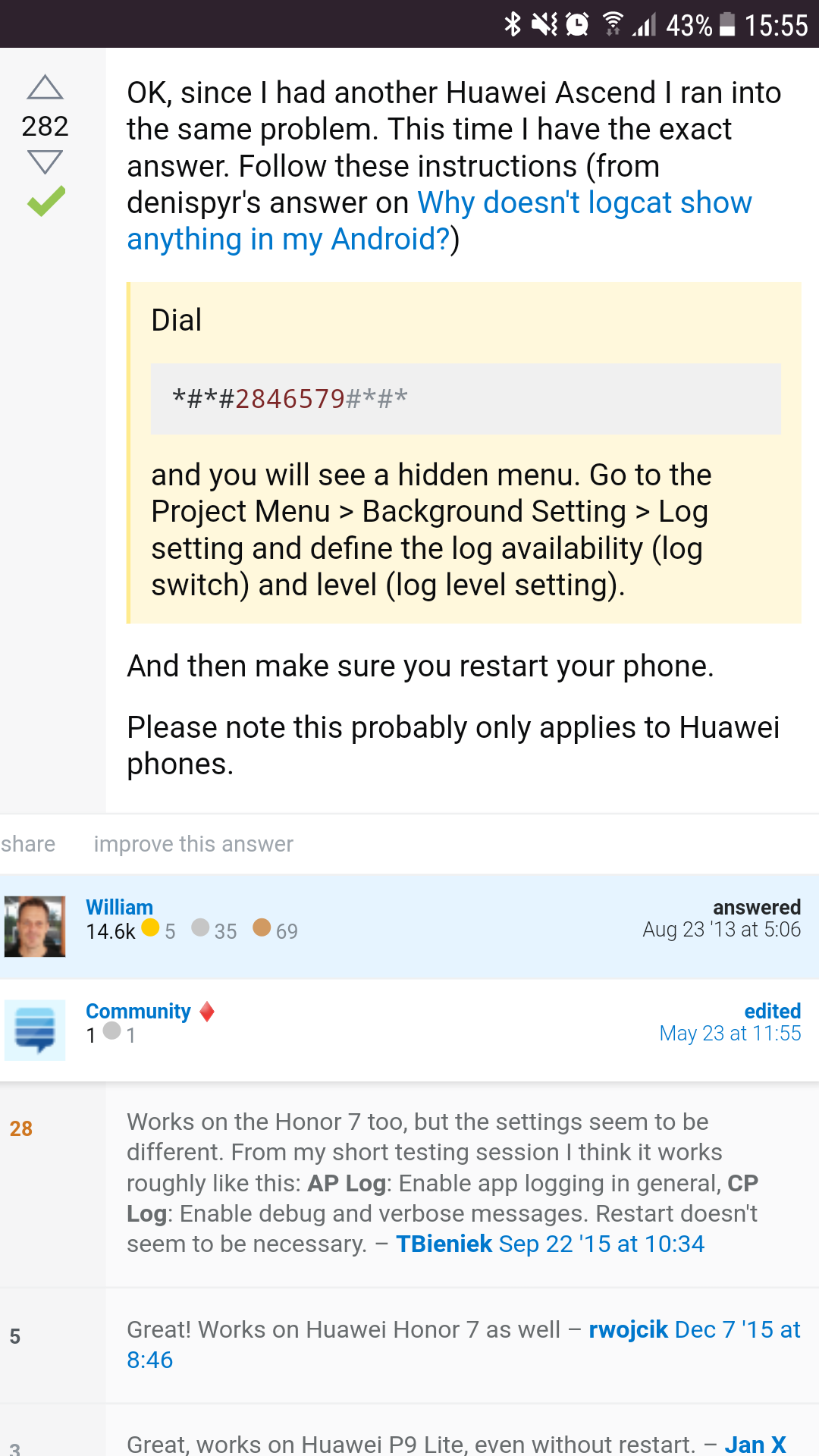
Оказалось, что на аппаратах Huawei есть секретное меню, вызываемое комбинацией символов
Несколько переходов по вложенным подменю, выставление секретного флажка…
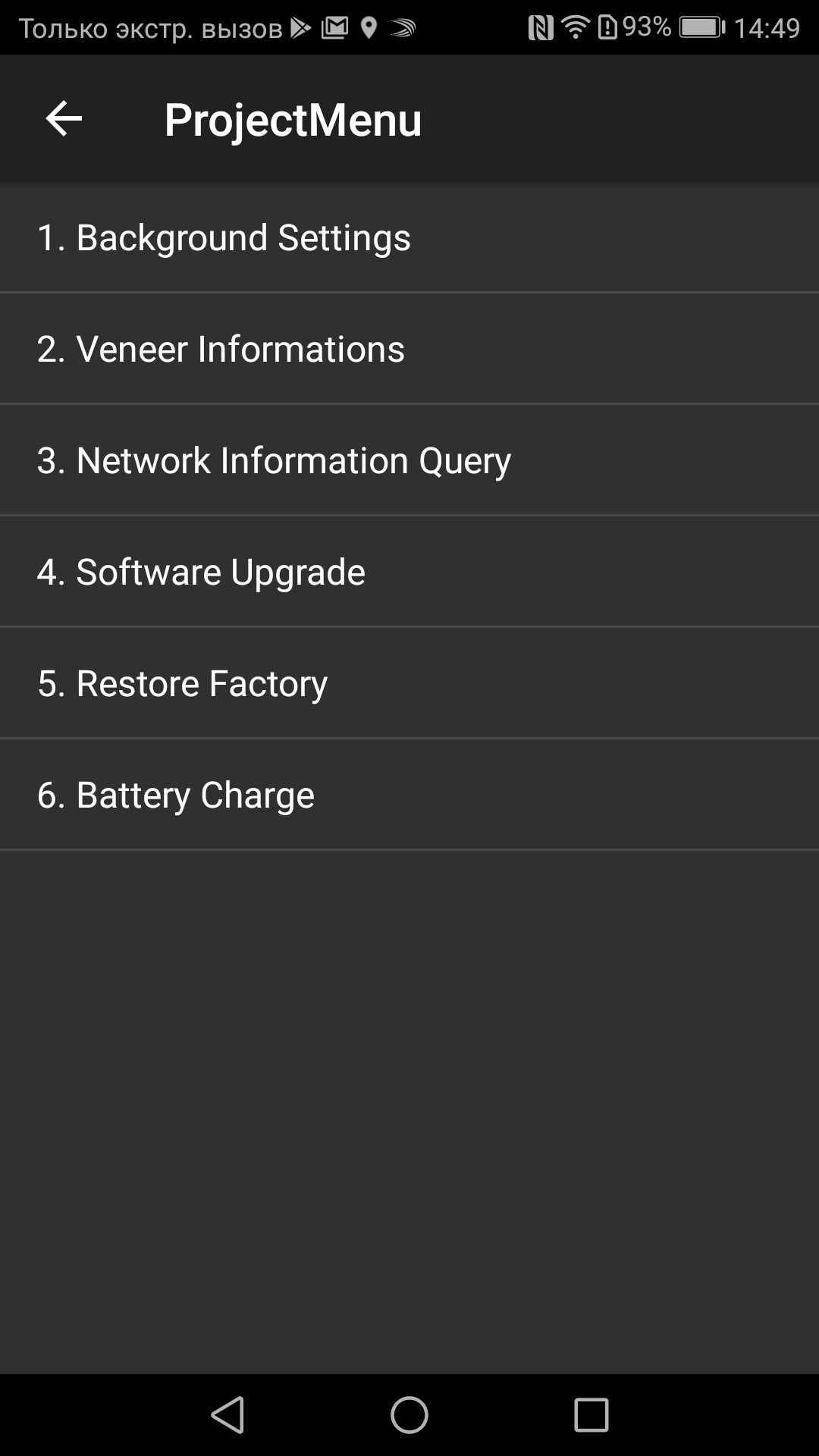
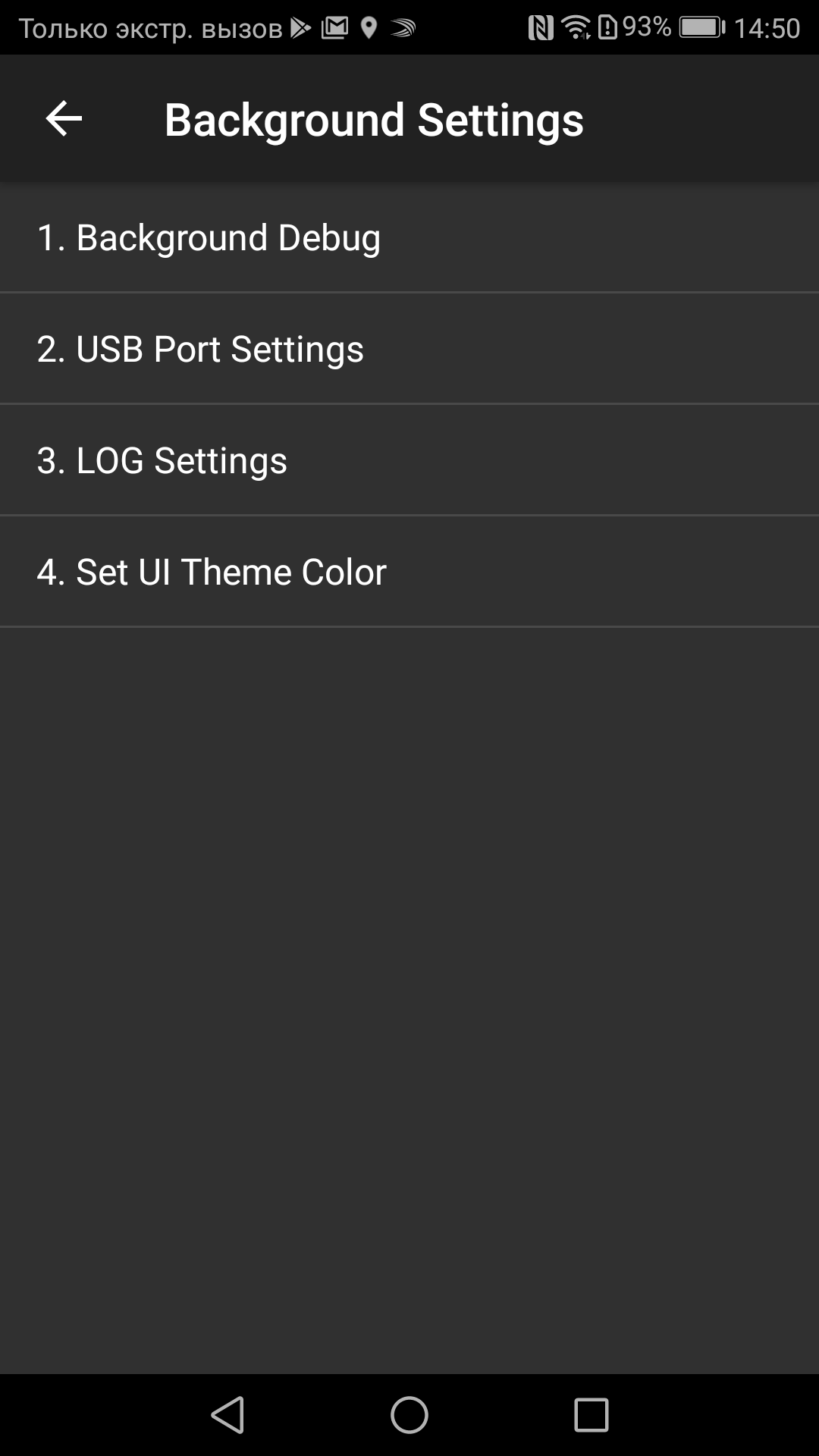
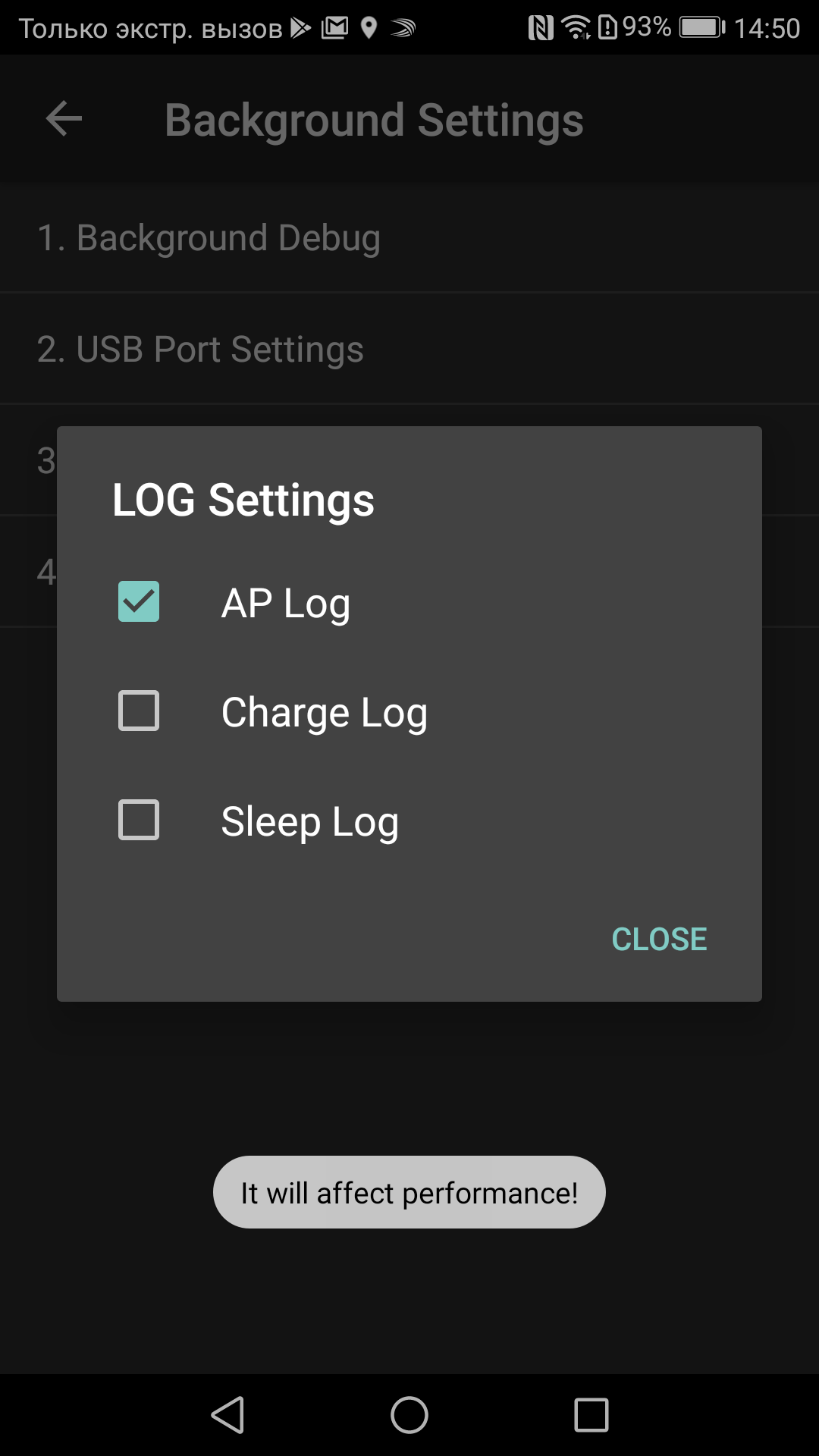
И вот наконец-то полноценная разработка на Huawei P10 lite тоже возможна!
Заключение
Оба аппарата оставили после себя двойственное впечатление. С одной стороны — приятные в использовании, очень шустрые (Huawei просто поразил скоростью запуска приложений). С другой — очень странные проблемы при начале разработки. За несколько лет через мои руки прошли аппараты от пары десятков вендоров, начиная от Micromax и Highscreen и заканчивая Samsung и Google/LG, но с подобными сложностями я столкнулся впервые.
Место хранения копий на смартфоне Xiaomi зависит от способа копирования:
Через сторонние приложения
Помимо вышеперечисленных способов, бэкап можно сделать с помощью сторонних приложений из Play Market. Ниже рассмотрим некоторые из них.
Titanium backup
Для функционирования приложения нужны root-права.
Данная утилита очень популярна среди пользователей смартфонов и обладает широким функционалом, в который входят как резервное копирование приложений, так и их заморозка или удаление.
Чтобы сделать бэкап с помощью Titanium backup, скачайте в Google Play Market, запустите и предоставьте необходимые права. После этого в настройках укажите путь к папке с резервной копией. Затем нажмите на иконку листа с галочкой в правом верхнем углу и поставьте галочки напротив тех приложений, которые необходимо сохранить. Дождитесь сохранения. Все, бэкап готов.
Для восстановления приложений в программе выберите восстановление копии.
У Titanium Backup есть две версии, платная и бесплатная, в бесплатной ограниченный функционал.
Super Backup
Еще одна достаточно популярная программа для копирования данных. Она умеет создавать бэкапы контактов, приложений, календарей, вызовов, а затем сохранять их на вашу SD-карту или Google-диск. Приложение поддерживает функцию копирования по расписанию.
Для копирования данных понадобятся root-права.
Интерфейс приложения интуитивно понятен и в представлении не нуждается. Программа умеет переносить данные с одного смартфона на другой — для этого нужно установить ее на оба телефона. Полезно, когда приобретаешь новый девайс и нужно быстро перекинуть данные без лишних заморочек.
G Cloud Backup
Данное приложение копирует данные в облако и оттуда же их восстанавливает. Фишкой программы является автоматическое включение копирования, когда вы ставите телефон на зарядку и подключаетесь к wi-fi — это поможет сэкономить зарядку и трафик. При желании копирование можно включить и вручную.
В бесплатной версии G Cloud в облаке доступен 1 ГБ свободного места, его хватит для бэкапа сообщений и фотографий. Стоимость расширения облака составляет от 2 долларов и выше, в зависимости от объема.
Для использования приложения Вам нужно будет создать учетную запись.
Установить Movian (из флешки или Google Play).


Инструкция по настройке
Итак, ниже прилагаем список шагов, которые сделают “конфетку” из вашего Xiaomi Mi Box. Начнем с самого начала (первый запуск):
Скачиваем архив по ссылке. Распаковываем его на USB-флешку. Вставляем флешку в ТВ-бокс.
Включаем ТВ-бокс, подключаем его к телевизору по HDMI и проходим первоначальную настройку: выбираем русский язык, подключаем WiFi, входим в свой аккаунт Google.
Идем в настройки — Об устройстве — Обновление системы — проверить обновление.
Запускаем Google Play, устанавливаем ES Проводник.
Запускаем ES Проводник, открываем с флешки установщик LeanKey + Rus.
Снова идем в настройки -> Приложения -> Системные приложения -> идем в конец списка -> выбираем XiaomiLeanbackCustomizer — выбираем “Отключить уведомления”, после этого жмем «Отключить», подтвердить и перезагрузить систему.
Установить MX Player (из флешки или Google Play). Необходим для работы некоторых программ.
Установить HD Video Box (из флешки или Google Play).
Установить Movian (из флешки или Google Play).
В приложении Movian идем в раздел Плагины и устанавливаем всё, что вам может пригодиться (Экранная клавиатура — Кириллица, Видео стриминг — Rutor и т.д.).
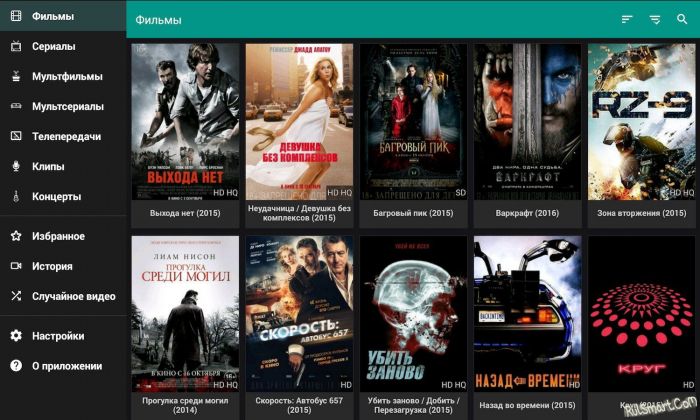
Функциональность
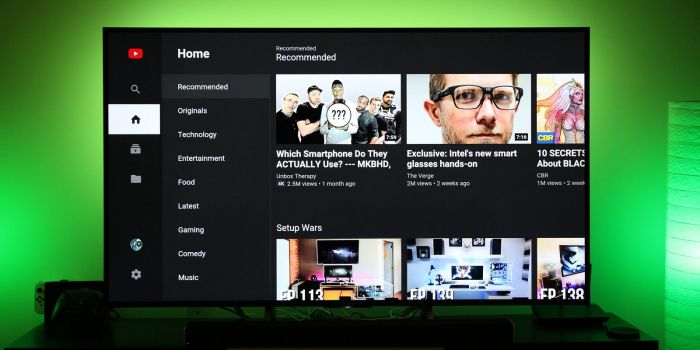
Выводы
Зайти в настройки андроида — пункт Google, удалите выбранный аккаунт, нажав на кнопку меню.
Иногда происходят сбои в работе Google–сервисов, они перестают корректно работать. Это может быть вызвано тем, что их необходимо обновить или переустановить существующий Google-аккаунт.
Прежде всего проверьте подключение к интернету, далее проверьте дату и время. В настройках даты и время, около пункта «Автомат. дата и время» ставите галочку, а с пункта «Автомат. часовой пояс» убираете галочку и вручную выбираете часовой пояс +3 Минск (Летнее время) или +2 Хельсинки (Зимнее время).
После этого проверьте Play Market. Если всё же не работает, то делаем дальше.
Необходимо удалить все существующие на приставке аккаунты. Это можно сделать таким образом:
Зайти в настройки андроида — пункт Google, удалите выбранный аккаунт, нажав на кнопку меню.
После его удаления, необходимо ввести новый (или уже созданный) логии и пароль аккаунта. Это можно выполнить так:
1. Подключить приставку к интернету, зайти в меню устройства, оттуда войти в категорию «Настройка».
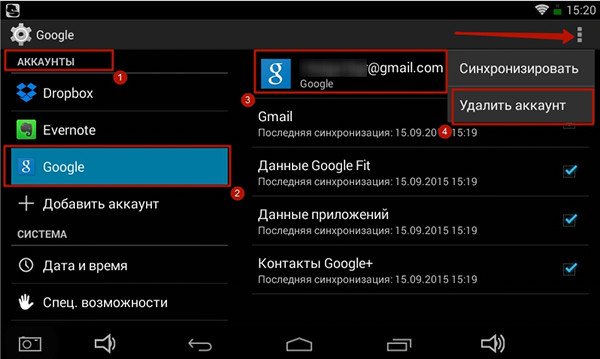
2. Выбрать пункт учетные записи — добавить учетную запись — выбрать «Google». После чего откроется окно с предложением добавить учетную запись, необходимо выбрать «Создать аккаунт» или «Новый».
3. В следующем окне необходимо ввести имя и фамилию, на которые будет зарегистрирован пользователь.
4. После необходимо дать название самому аккаунту (латинице, можно с цифрами, главное, без символов), а также придумать пароль.
Далее нажимаем кнопку «Принимаю» (это необходимо для принятия условий использования и политику конфиденциальности). На следующем этапе появится сообщение, что ваш аккаунт создан.
После создания аккаунта пользователь может полноценно использовать все Google-сервисы, установленные на андроид-устройстве.
Если Google сервисы все же не работают после изменения аккаунта, то возможно что у вас установлены устаревшие Google сервисы. Их нужно обновить. Скачать новейшие версии гугл сервисов можно с любого Android устройства с Play Market или с 4pda.ru. Скачанный файл скинуть на флешку и установить на приставке, после этого перезагрузить приставку и проверить на работоспособность.
Все сервисы Google должны заработать. Удачи!
Нажимаем на «Помощь» в нижней части
Оказывается, в Android зашита возможность защиты от кражи в виде блокировки устройства (как и в iOS). То есть, можно довести смартфон до такого состояния, что без знания логина и пароля от аккаунта Google пользоваться им будет невозможно. Вплоть до того, что не загрузить домашний экран, список приложений, настройки — вообще ничего. Называется эта блокировка Google Factory Reset Protection или FRP lock.
Обычно это происходит так. Владелец смартфона делает полный сброс устройства (хард резет). Или после перепрошивки смартфон сам делает полный сброс. После первой загрузки, выбора языка и подключения к интернету через вай-фай или мобильного оператора, смартфон выдает окно «Подтверждение аккаунта» и следующее сообщение:
На устройстве восстановлены настройки по умолчанию. Чтобы продолжить, войдите в аккаунт Google, который был синхронизирован с ним. Вот это окно:
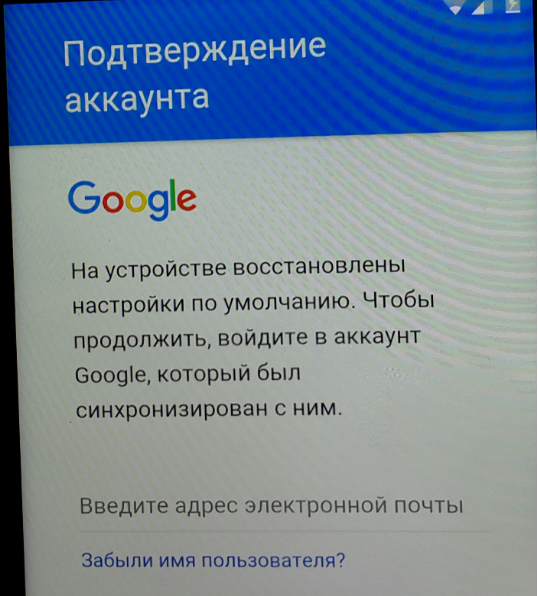
Так вот, ни один из них на LG H650E не сработал. Отправил владельца смартфона в официальный сервис. Говорят, что если принести смартфон с чеком о покупке, то могут перепрошить на заводскую прошивку.
Какой главный вывод для всех без исключения из этого поста? После создания и привязки аккаунта Google к смартфону на Android обязательно запишите логин и пароль к аккаунту! И не теряйте его.
UPDATE: нашел в сети одно из решений этой проблемы, цитирую:
Все описанные в интернете способы на Android 7.1.1 не работают, сброс через настройки клавиатуры удерживая символ @, через программу Development Settings, через флешку и StartSettings.apk, все эти способы и ряд других не работают на Android 7. Вот способ который мне помог:
Вставляем sim карту любого оператора, в начале после выбора языка нажимаем экстренный вызов, далее жмём данные для экстренных случаев.
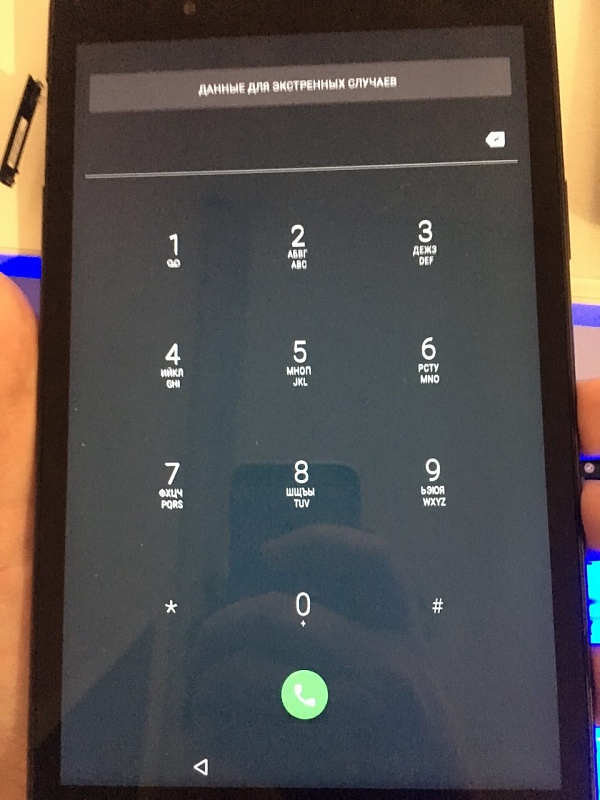
Нажимаем на карандаш в верхнем правом углу
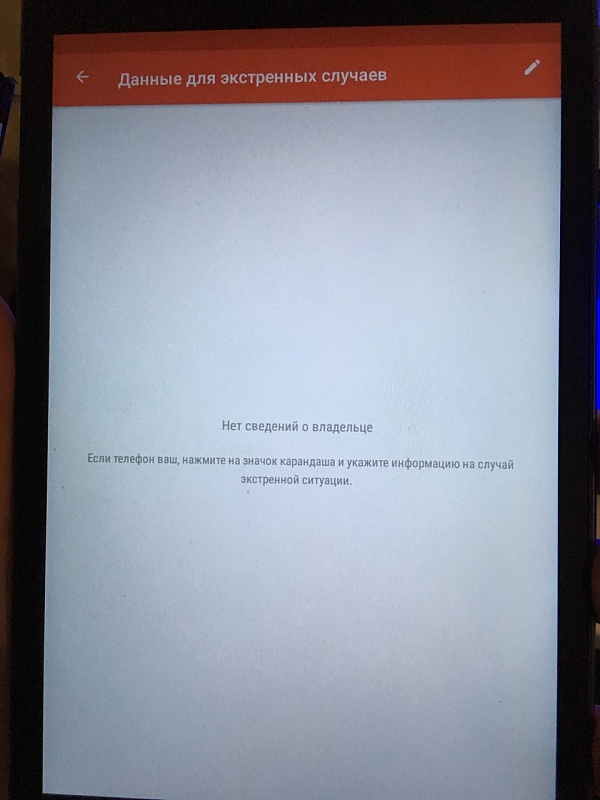
Переходим на вкладку Контакты
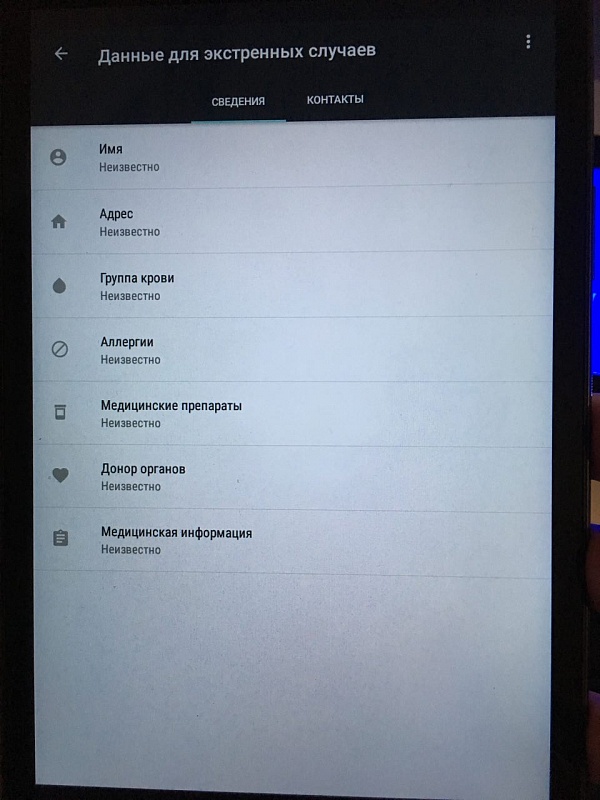
Добавляем новый контакт
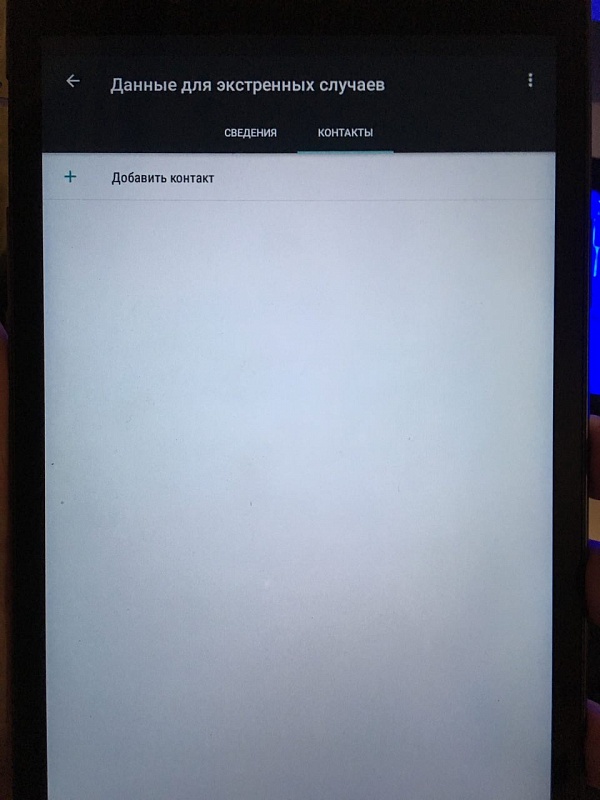
Выбираем любой, я выбрал баланс
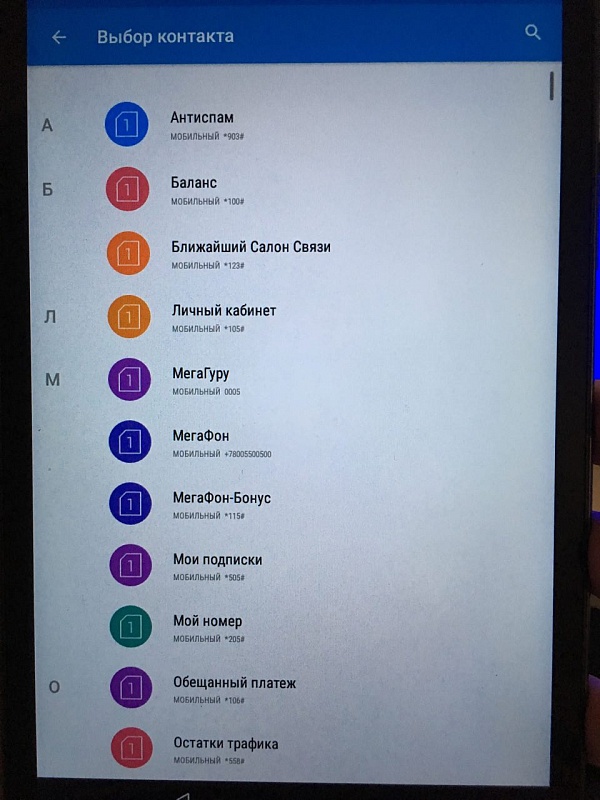
Тапаем по Балансу, держим две секунды и отпускаем
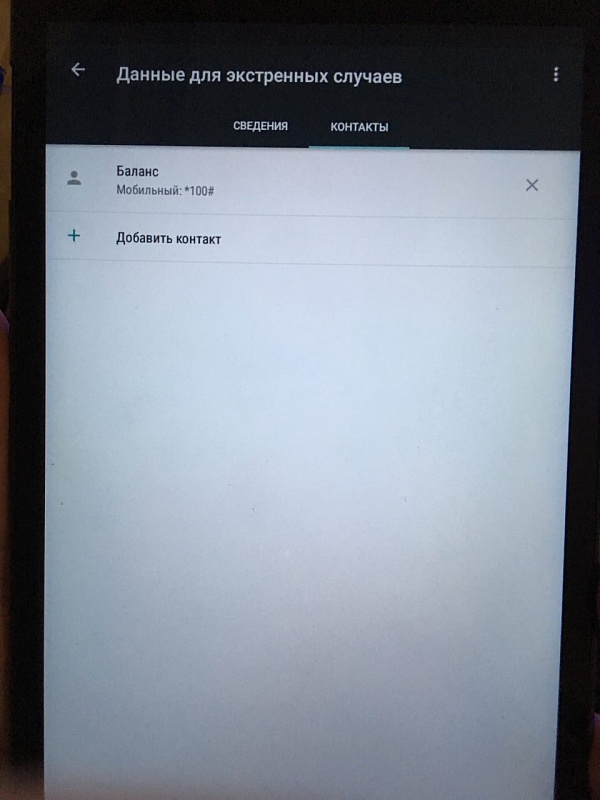
В появившемся окне нажимаем на три точки в верхнем правом углу
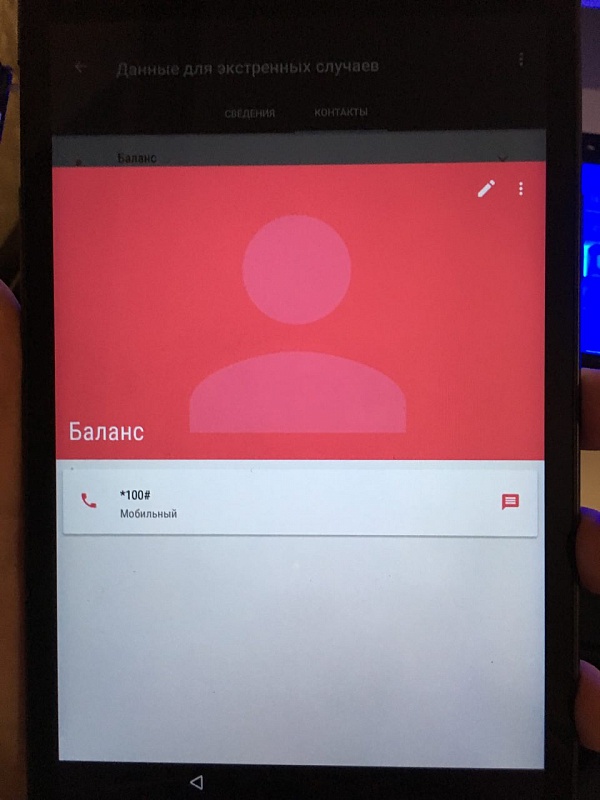
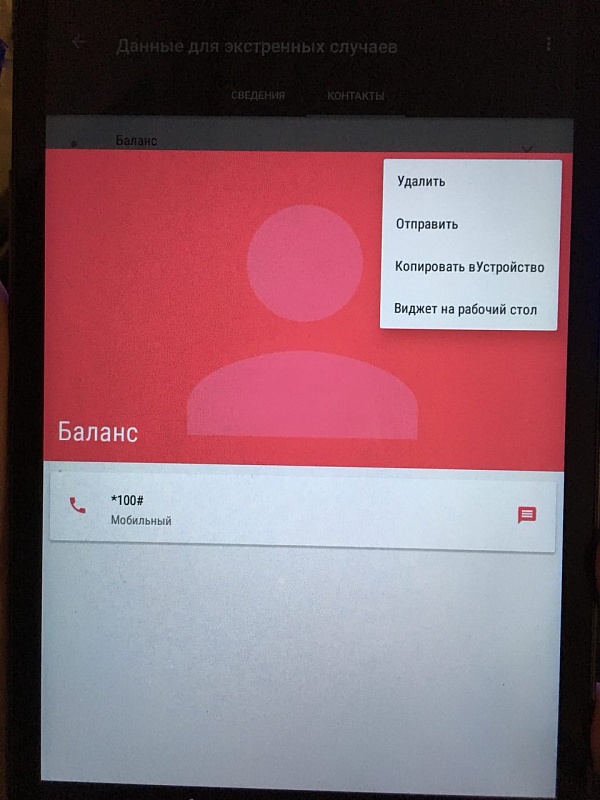
Выбираем отправку через Gmail
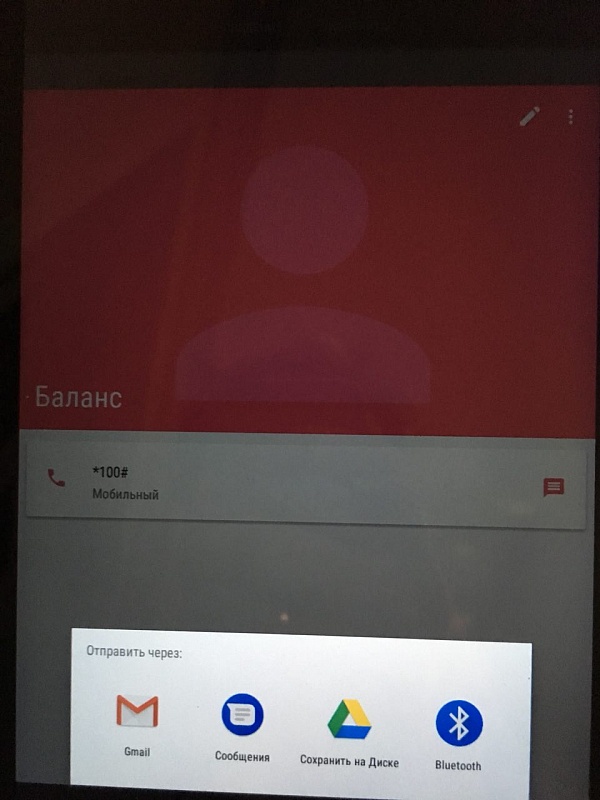
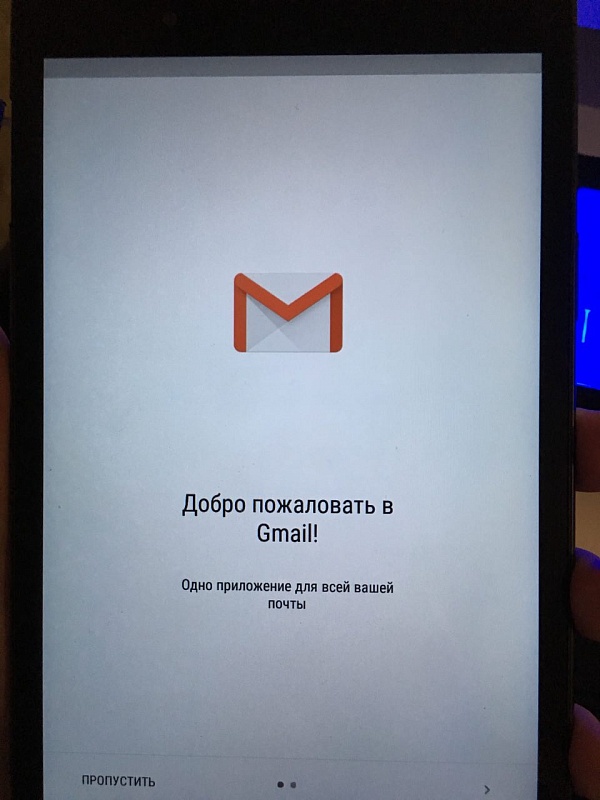
Добавляем адрес электронной почты
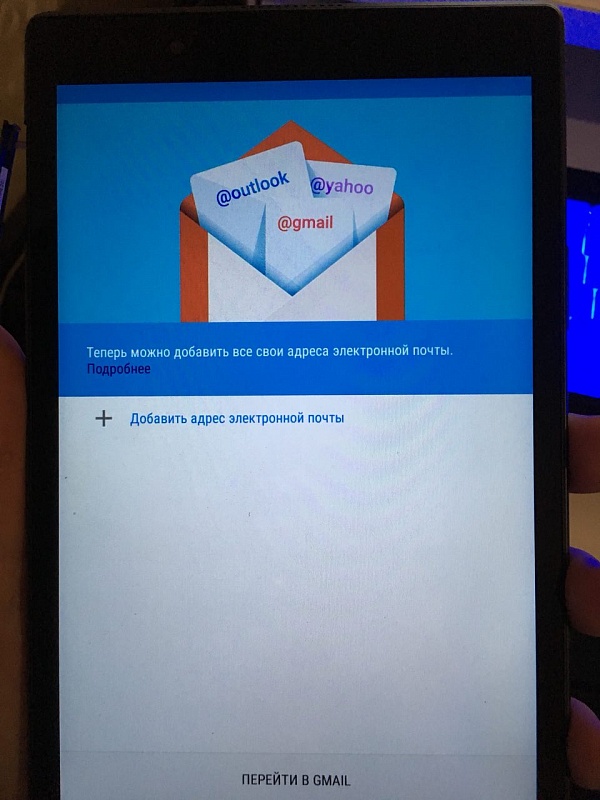
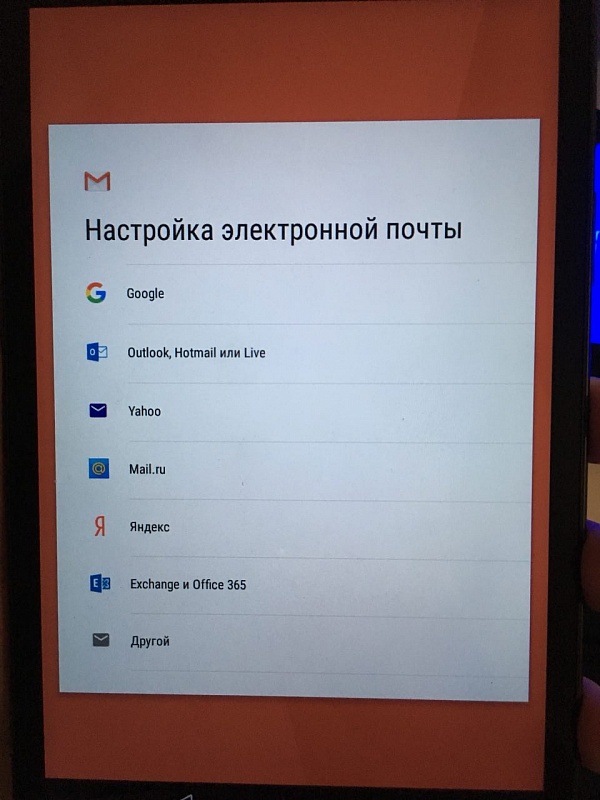
Нажимаем «Не могу войти»
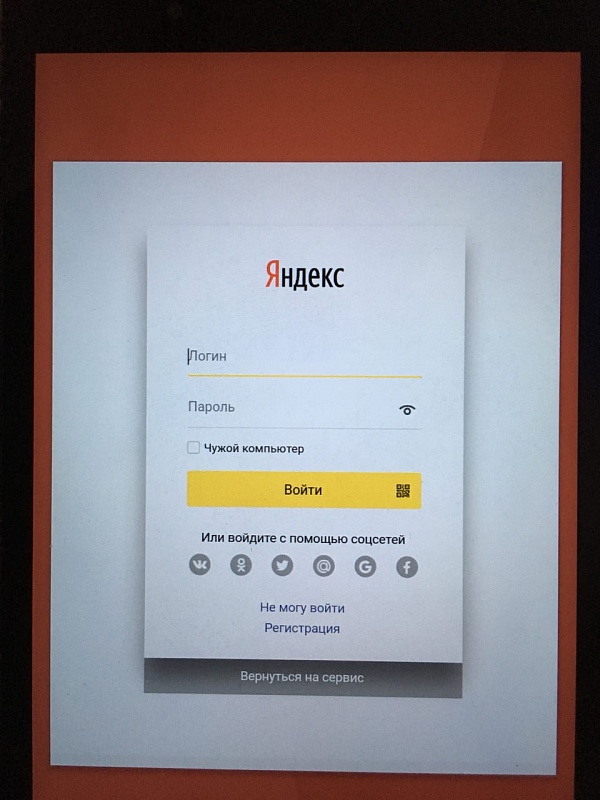
Нажимаем на «Помощь» в нижней части
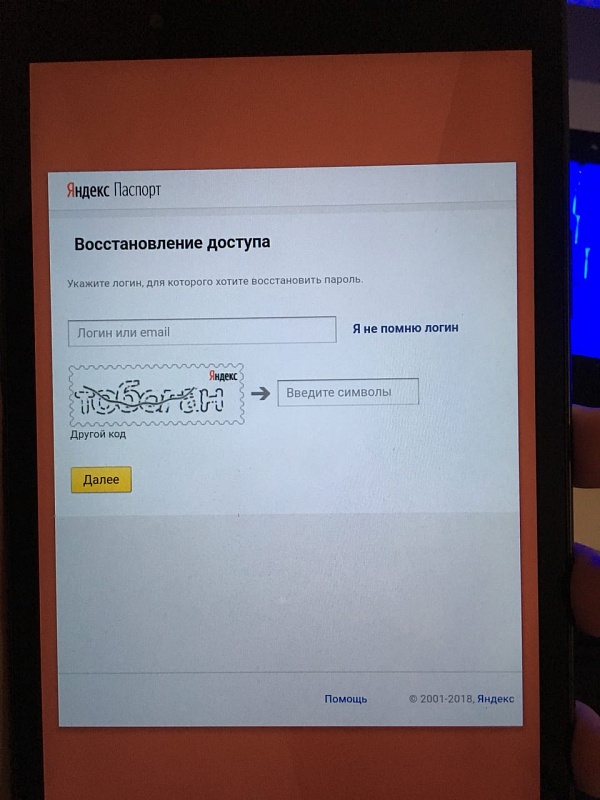
И у нас открывается Google Chrome
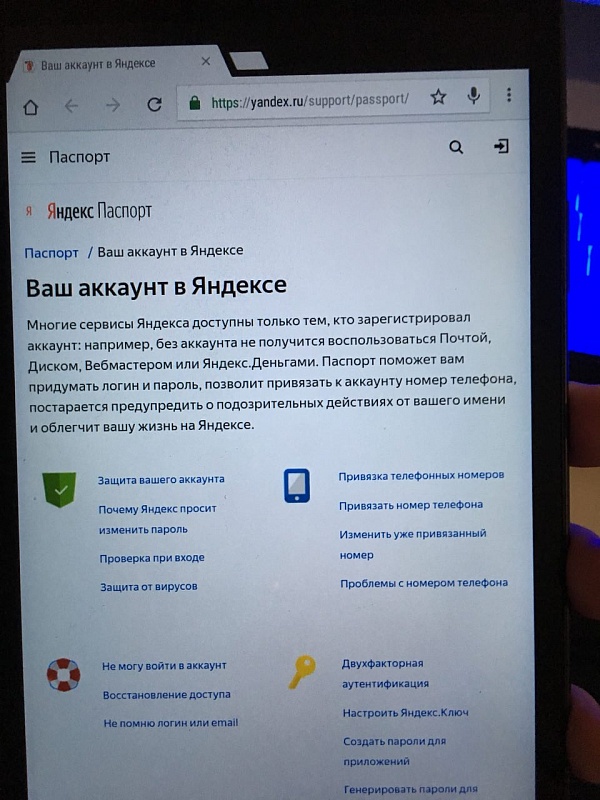
В поиске пишем quickshortcutmaker, переходим по ссылке на сайт, нажимаем скачать
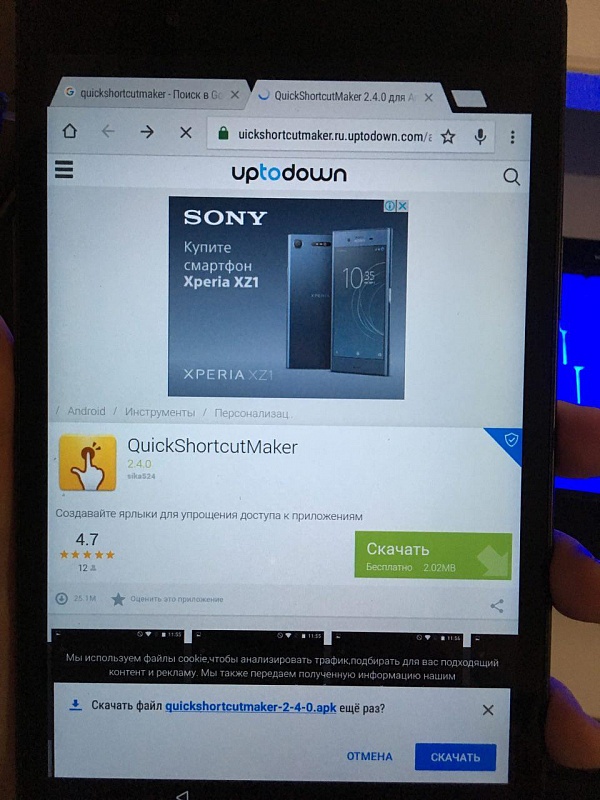
После скачивания разрешаем установку из неизвестных источников, нажимаем «Настройка»
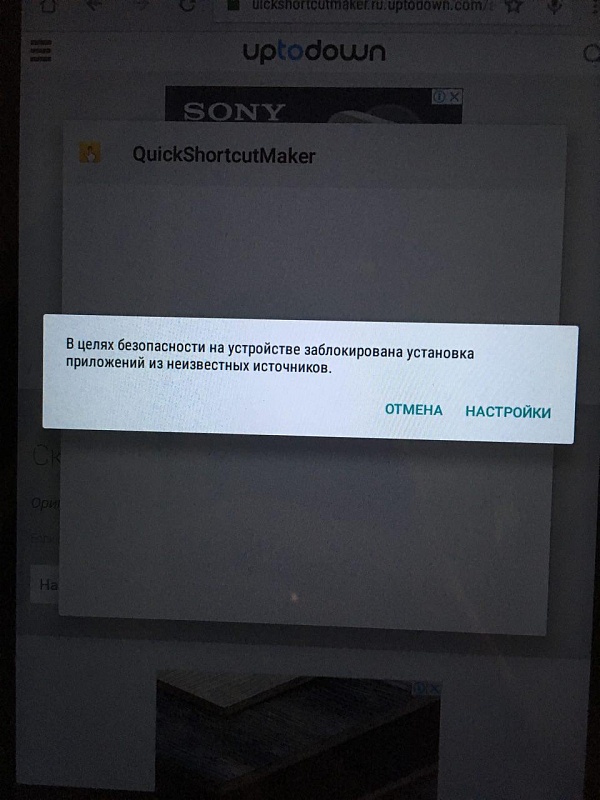
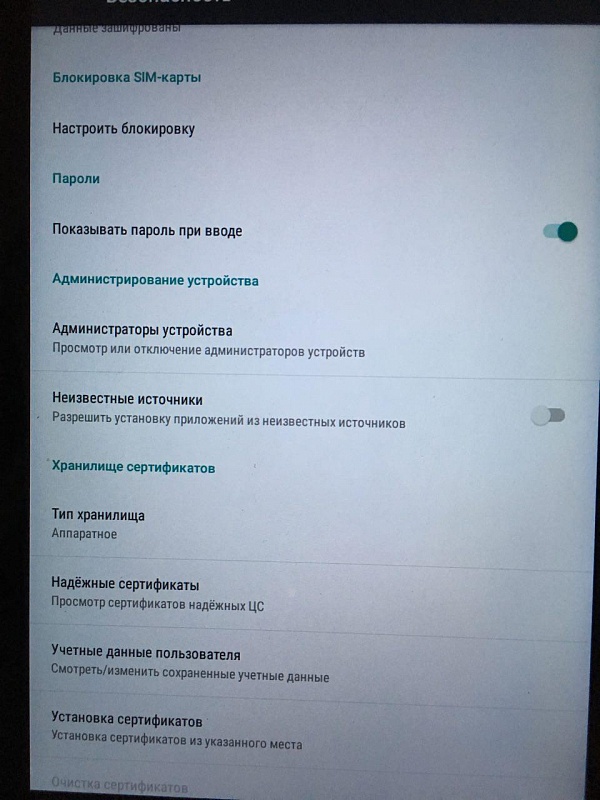
Возвращаемся в браузер, скачиваем приложение еще раз и запускаем установку, после установки открываем приложение
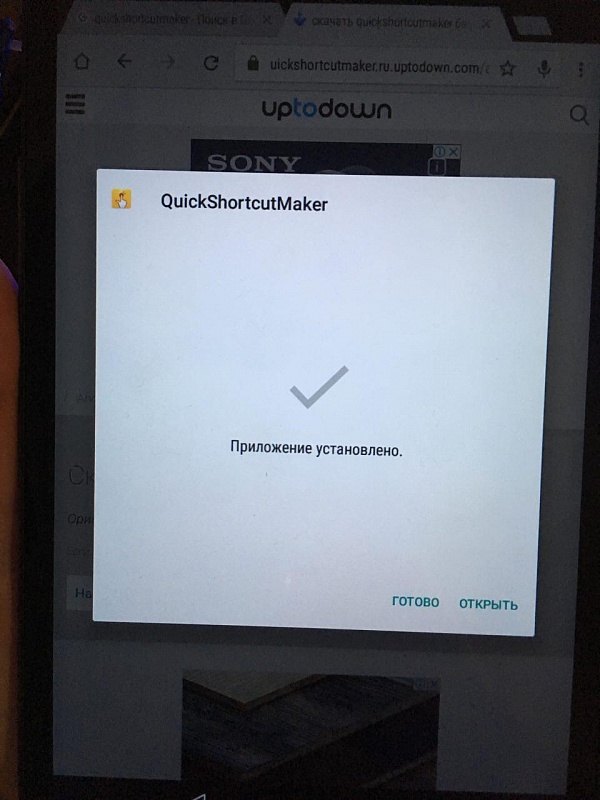
В quickshortcutmaker находим переключение пользователей
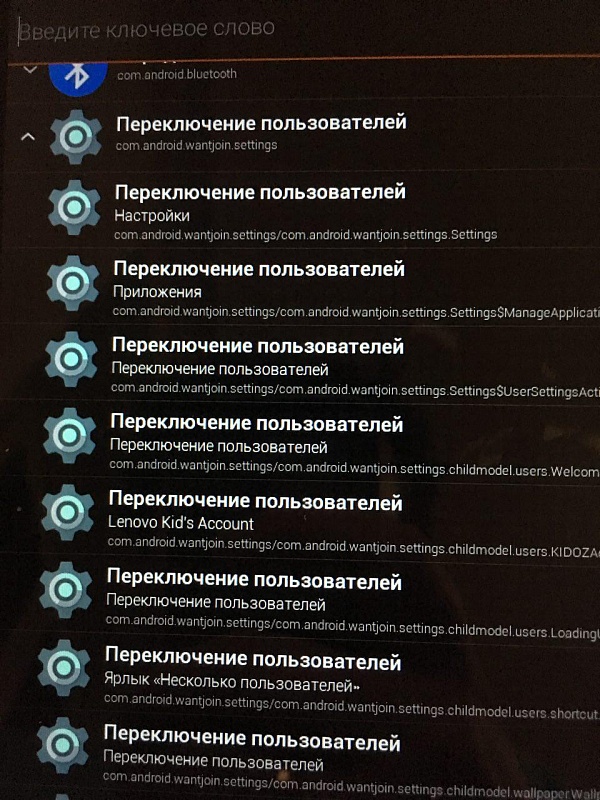
Потыкавшись находим тот пункт который действительно переключает пользователей, запускаем
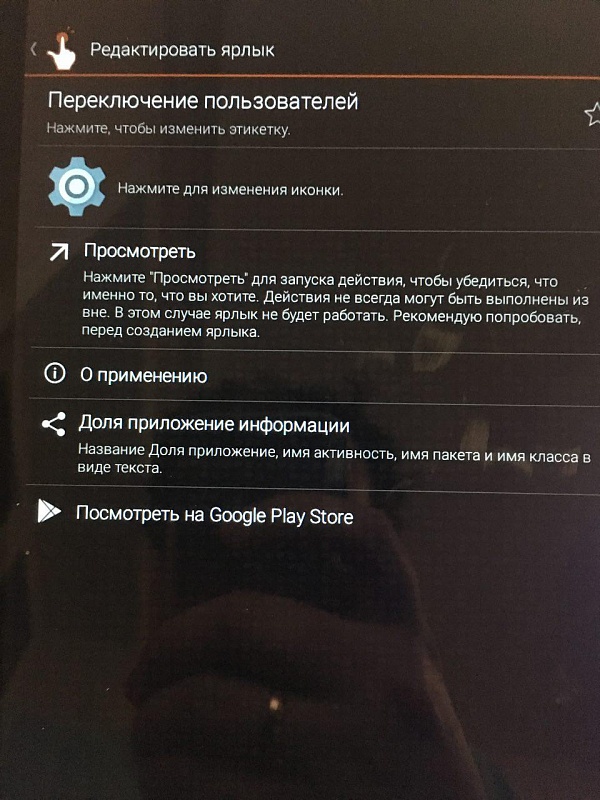
И переключаемся на профиль «Гость»
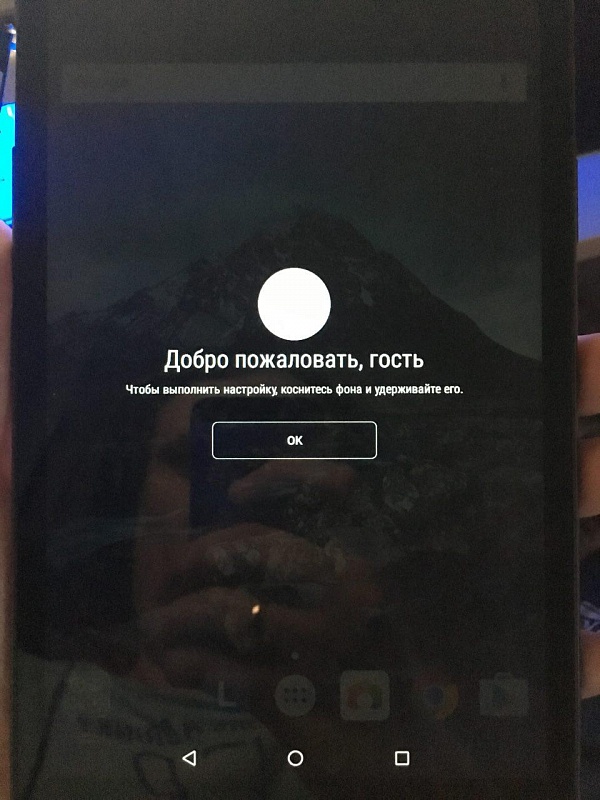
Далее заходим в настройки и теперь у нас появляется возможность зайти под своими учетными данными сменив профиль на «Владелец»
- Следующая публикация Реставрация мотоцикла JAWA 350 1963
- Предыдущая публикация Фартук для кухни своими руками

Как устроены оптоволоконные сети

Как добывают природный камень на Бали

Как сделать солнечную батарею своими руками
комментариев 8
- Комментарии 8
- Пингбэки 0
такая же проблема была s tell m578 android 7. В 2 ремонтных мастерских не смогли не че с ним сделать. А оказалось все проще. Все как описано у вас только я нажала отправить смс там есть + добавить фото и открывается галерея листаешь с лева на право открывается боковая панель там есть гугл фото и гугл диск зажимаешь любую иконку открывается сведения о приложении и открываешь боковую панель и ты в настройках телефона. Вот так получилось удалить гугл аккаунт
До настроек уже могу дойти тремя способами 🙈 А дальше ничего не получается 🤷♀️
Добрый день. Как мне обойти аккаунт на хаер Т51. Перепробовала все. Не получается. Когда включаю интернет становится активным строка далее где запрашивал аккаунт но когда нажимаю далее он меня возвращает на страницу вайфая.
НаOnePlus 5t походу, пофиксили. Причем тупо: экстренные вызовы и контакты воспринимаются только с тела, а симку — игнорит. Есть ли еще какой способ?
Есть, 3 раза на кнопку home нажать
А как обойти на версии талбека 7.2.2,если не один способ не помогает
Redmi Go, чистый андроид 8.1. товарищ не помнил ни графический ключ, ни данные самого аккаунта. Дошёл до пункта «настройки электронной почты и дальше не в какую. Методом научного тыка я разлочился так: Вместо яндекса я выбрал пункт «другой». Бахнул туда гугл аккаунт, он попросил защитить все дела графическим ключём, что я и сделал. Остальное телефон доделал сам, установив аккаунт в качестве основного на устройстве.
Спасибо за подсказки! Надеюсь и мой случай кому пригодится
Добрый день!
Почему-то не читает симку. Хотя контакты на ней есть….
И «Кинопоиск-HD» точно так же подключил подписку — через код в приложении.
В компании сообщили, что они сделали две версии этой медиаприставки. Первая — Xiaomi Mi TV Stick 2K HDR: у нее гигабайт оперативной памяти, она построена на базе Amlogic S805Y и поддерживает разрешение FullHD. Вторая версия — Xiaomi Mi TV Stick 4K HDR: два гигабайта оперативной памяти, построена на базе Amlogic S905Y2 и поддерживает разрешение 4К.
Первую версию уже можно купить, что я и сделал — хотелось посмотреть, что эта приставка собой представляет: все-таки медиаприставки от Xiaomi — Xiaomi Mi TV Box, Xiaomi Mi Box S — очень популярны, но оно и неудивительно: они совсем недорогие, а при этом предоставляют хорошие возможности.
Ну вот в данном обзоре давайте и посмотрим, что такое Mi TV Stick и для решения каких задач эту крошку можно использовать.

Технические характеристики
Комплект поставки
Картонная коробка в традиционном для медиаприставок Mi оформлении.

Комплект поставки: само устройство, адаптер питания на 5 ватт, кабель USB-microUSB, пульт ДУ, инструкция.

Внешний вид и особенности
Устройство очень компактное и по виду напоминает обычную флешку.

Вот для оценки масштабов.

На правой грани приставки — порт microUSB для питания. Кстати, большинство современных телевизоров имеют USB-порты, которые могут выдавать требуемые 5 ватт (5V/1A) для питания этого стика.

На передней части стика есть светодиод, который загорается белым при включении устройства.

Работа устройства
Первичная настройка производится стандартным образом. На пульте (в него нужно не забыть предварительно вставить две батарейки ААА, которые в комплект не входят) требуется одновременно нажать две кнопки и подержать. Устройство обнаружит пульт, и настройка пойдет дальше.
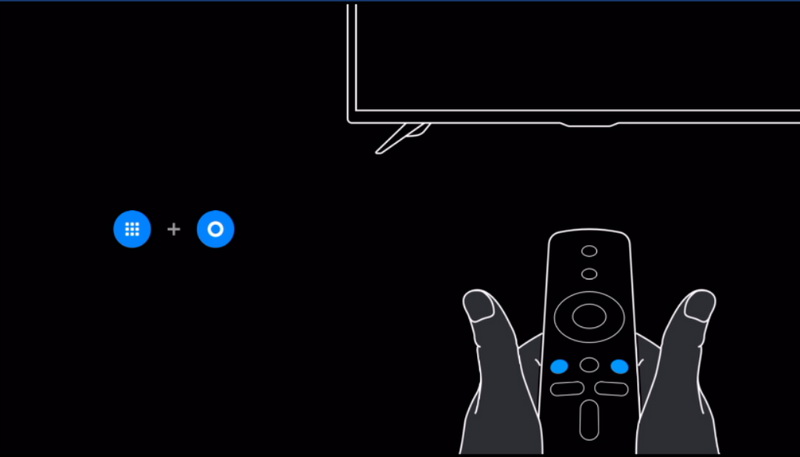
Задаются язык интерфейса, регион.
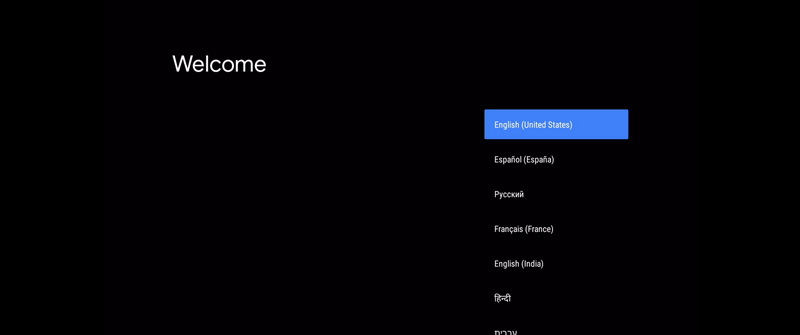
Теоретически плеер можно настроить с помощью телефона на Android, практически у меня этот номер не прошел. Но оно и необязательно совершенно.
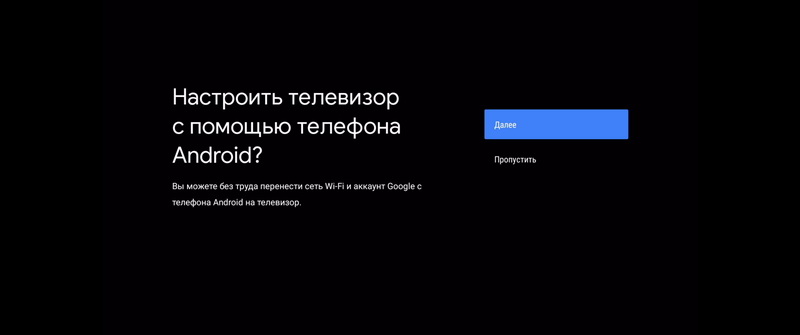
Подключаемся к Wi-Fi.
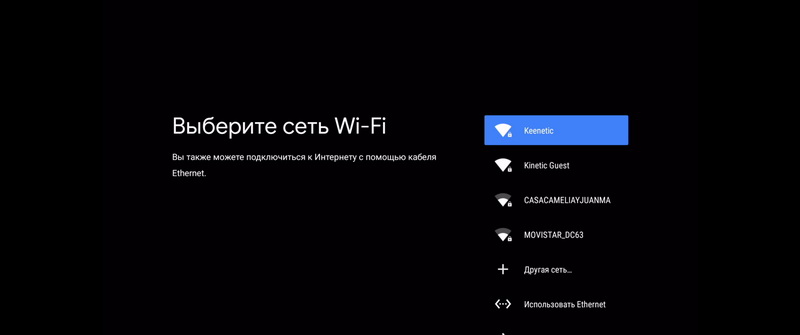
Ну и все, появляется главное окно программы. Интерфейс — стандартный Android TV. Настраиваемые каналы, окно приложений, голосовой поиск, настройки.
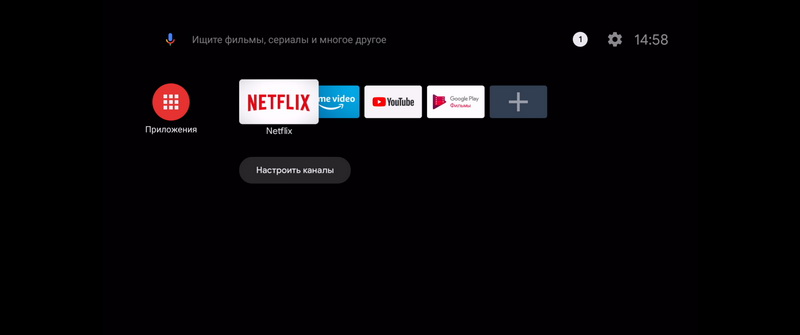
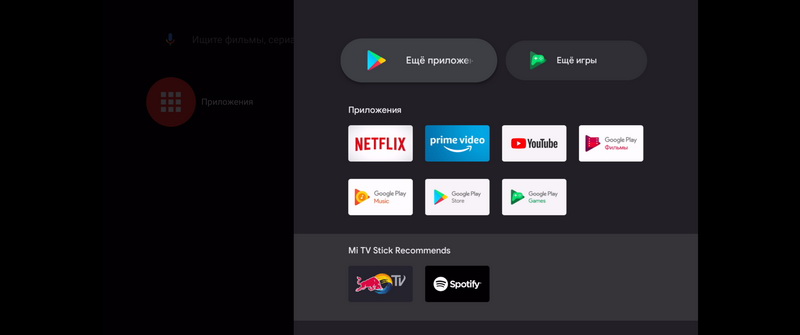
Для работы с Google Play и другими сервисами нужно подключить свою учетную запись в «Гугле». Я боялся, что придется долго и нудно вводить данные (плюс мой длиннющий пароль) через пульт с экранной клавиатурой, однако оказалось, что теперь там все на порядок удобнее. Нужно просто с компьютера-смартфона открыть соответствующую страницу, вбить код — и приставка залогинится с нужной учеткой, отлично сделано!
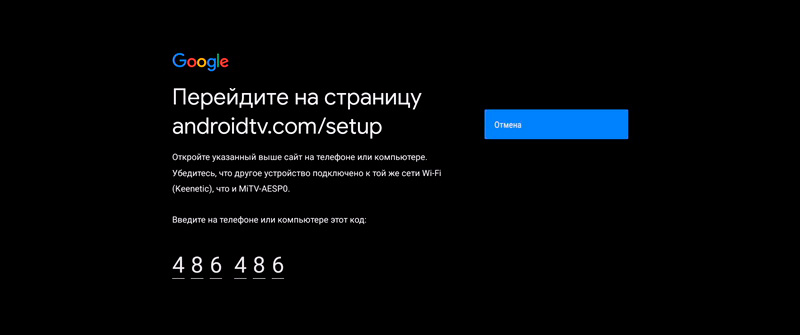
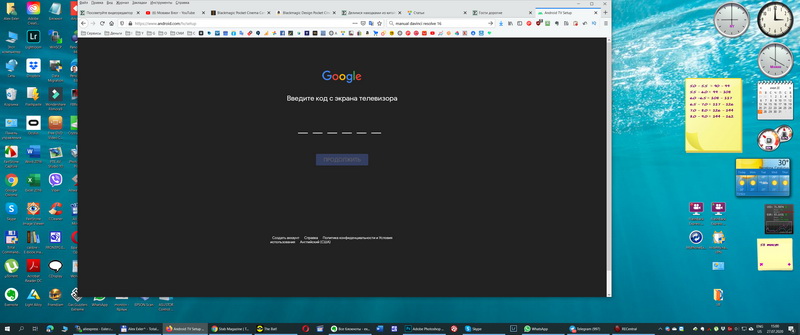
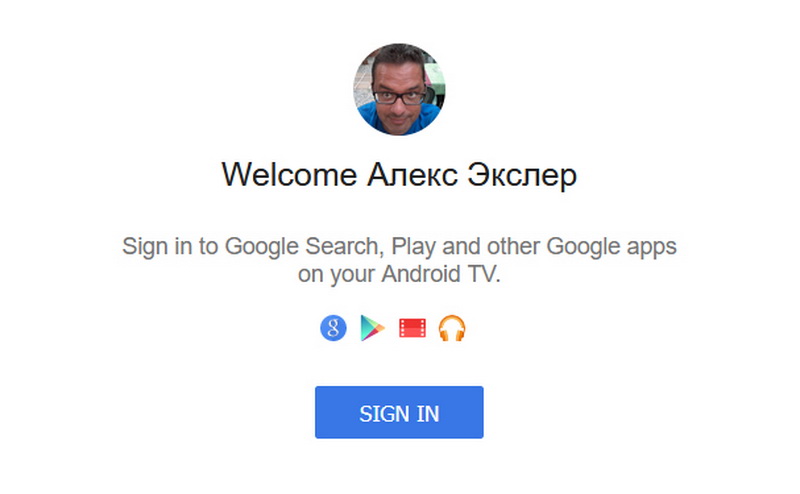
Ну и теперь можете что угодно устанавливать из Google Play.
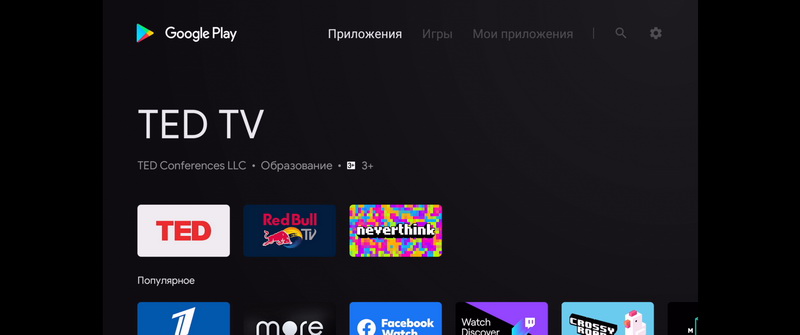
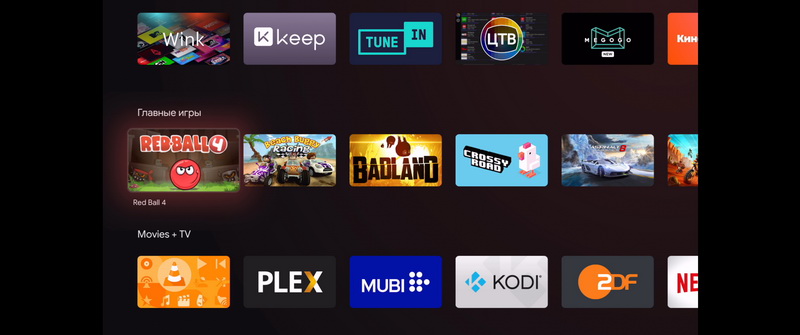
В Netflix логиниться пришлось руками.
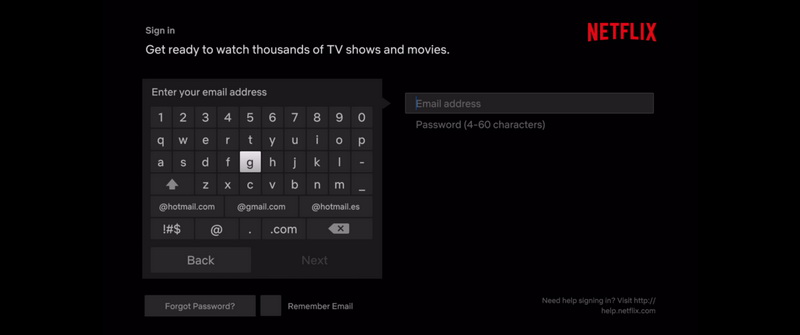
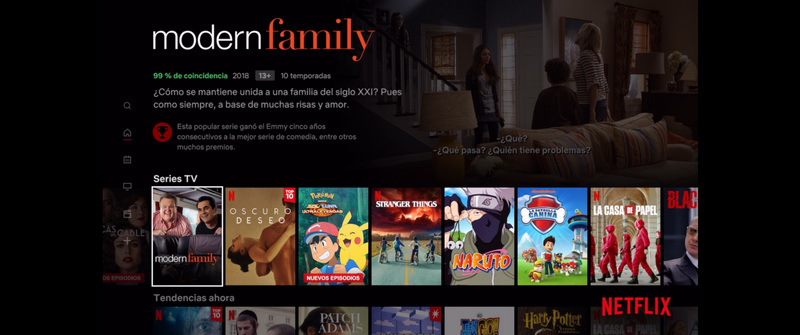
Российские стриминговые сервисы прекрасно загружаются и работают.
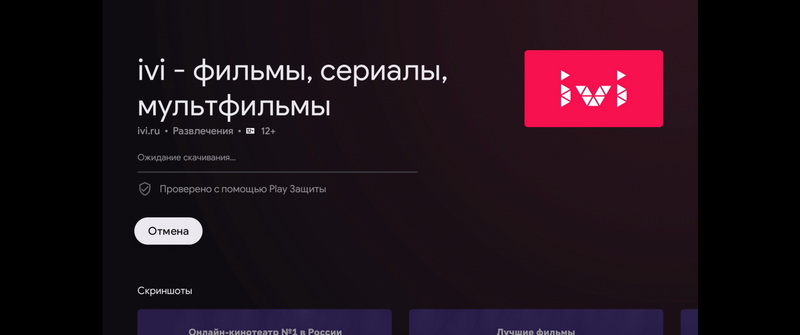
К PremierTNT (я оплачиваю подписку) тоже не пришлось подключаться через экранную клавиатуру. Там работает похожая система: нужно запустить приложение на смартфоне/планшете, зайти в соответствующий пункт и вбить этот код — на приставке все заработало!
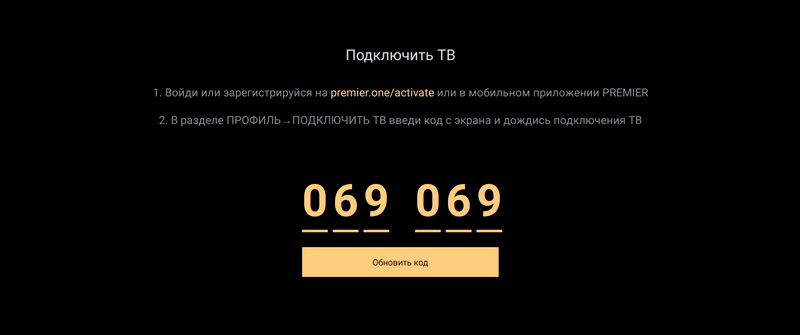
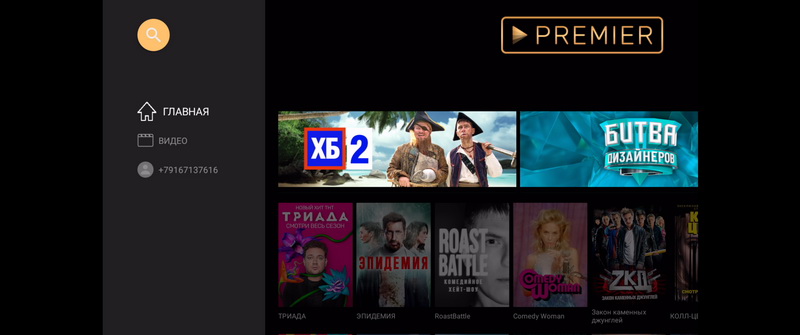
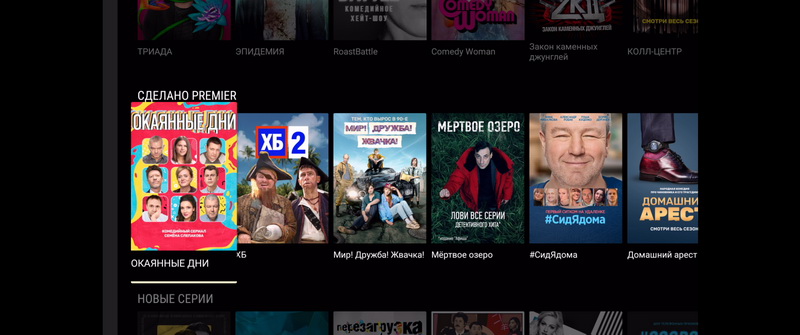
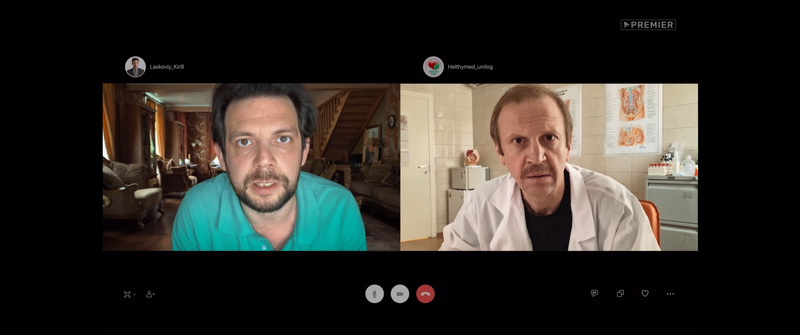
Я для теста поставил несколько сервисов — все работало, как надо: стриминговые, онлайновые каналы телевидения и так далее.
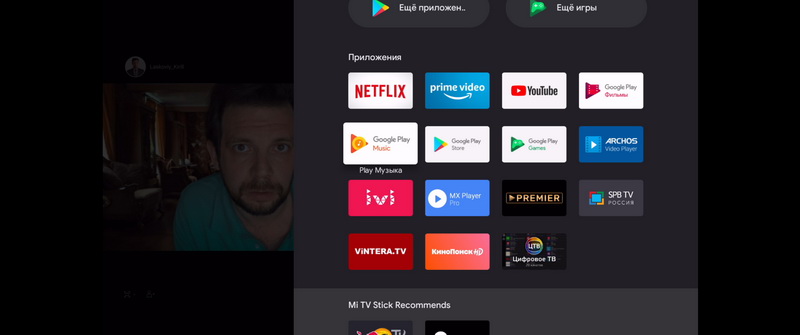
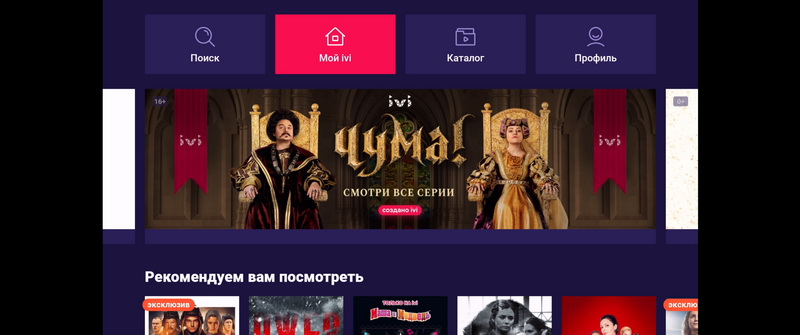
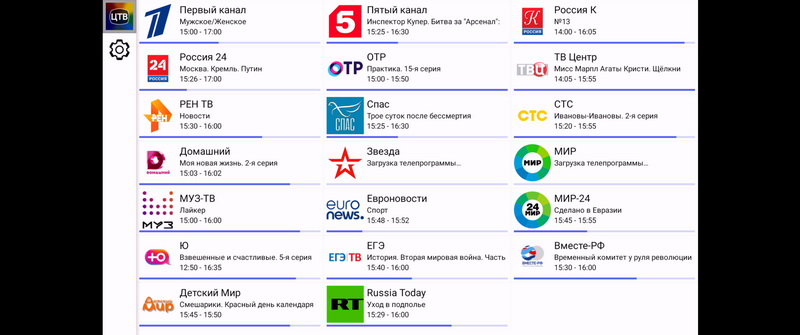

И «Кинопоиск-HD» точно так же подключил подписку — через код в приложении.
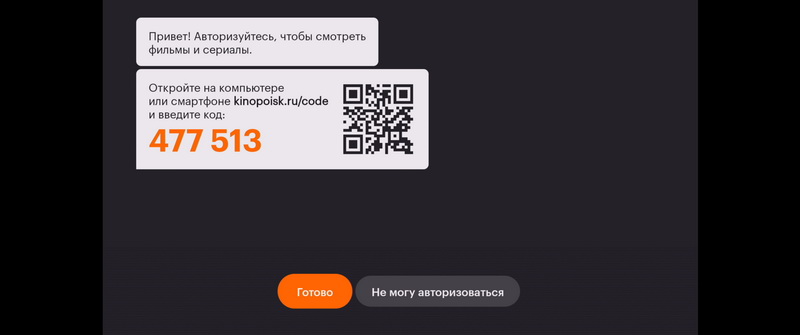
Здесь установлен полноценный Android TV, так что вы можете скачивать и устанавливать любые приложения, адаптированные под Android TV. Плеер не особенно предназначен для воспроизведения локального медиаконтента (портов-то у него нет), однако если в доме хороший быстрый Wi-Fi и есть какой-нибудь NAS с медиаконтентом, то достаточно установить какой-нибудь плеер с возможностью воспроизведения из сети (да тот же VLC), ну и спокойно смотреть фильмы-сериалы из своей сети.
Вот VLC с моими домашними серверами.
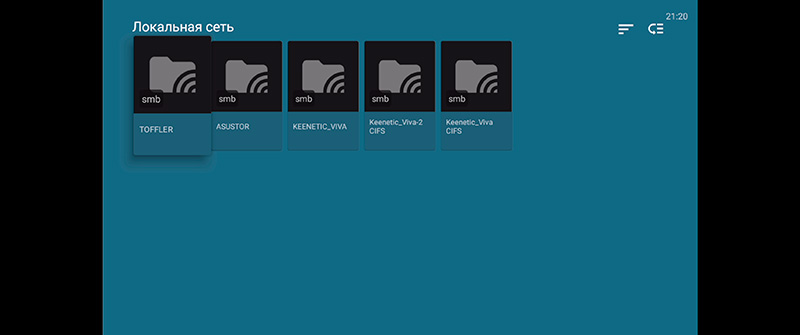
Проверил работу Chromecast.
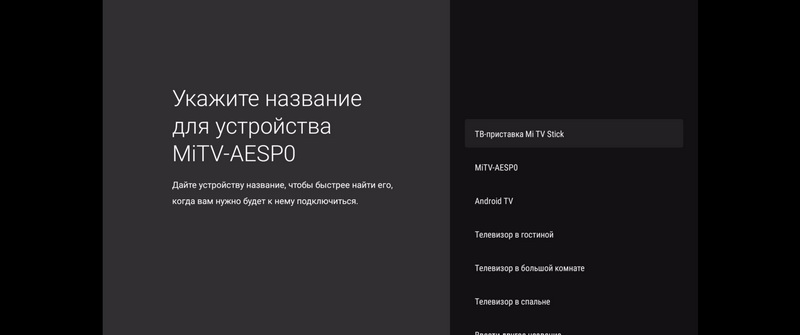
Да, все отлично работает — вот это воспроизводится ролик Youtube с моего смартфона.

А теперь давайте посмотрим, что там в настройках.
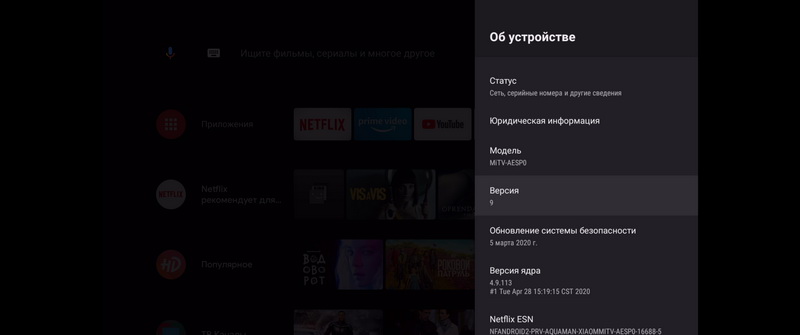
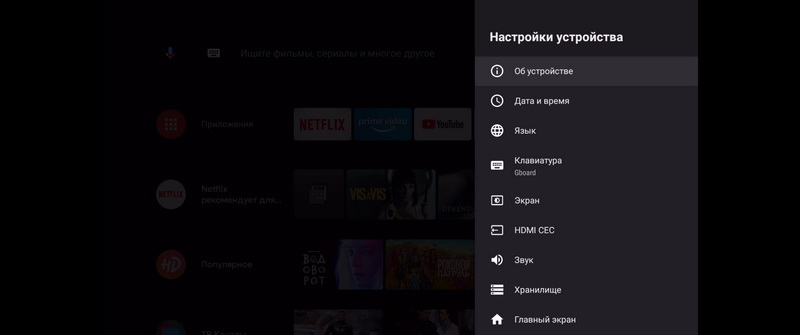
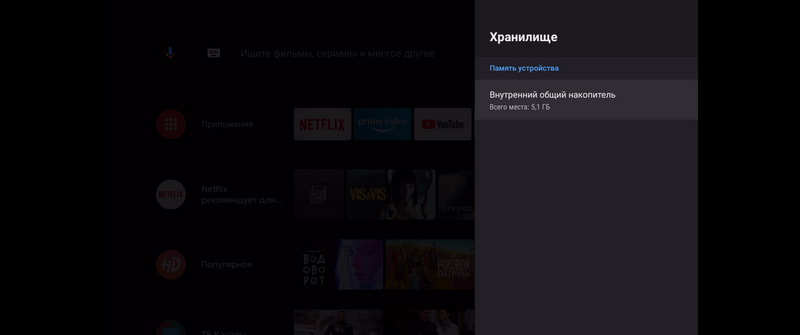
А вот настройки HDMI-CEC (полезная штука, она позволяет использовать для управления приставкой, например, пульт от телевизора).
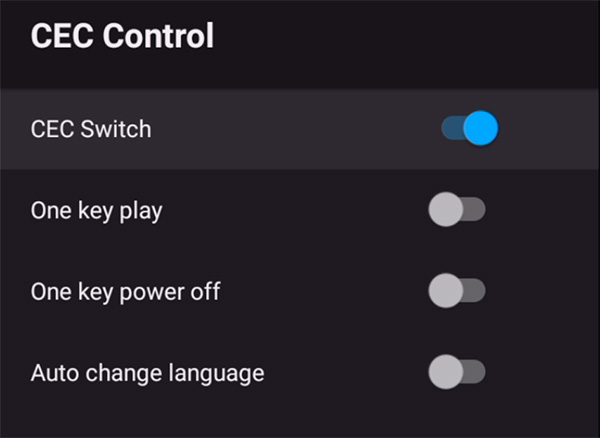
Ну и заглянем в системные данные — для тех, кому это интересно. (Все кликабельно.)
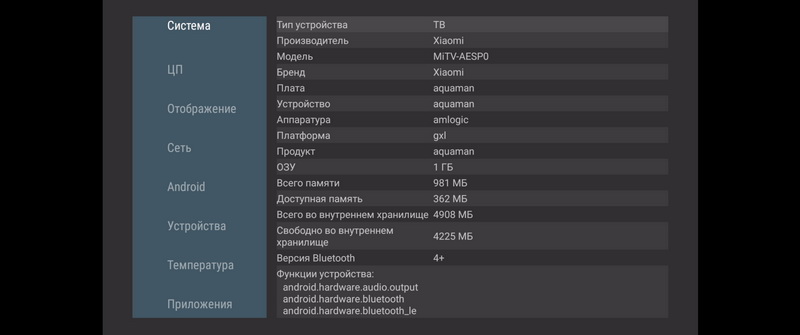
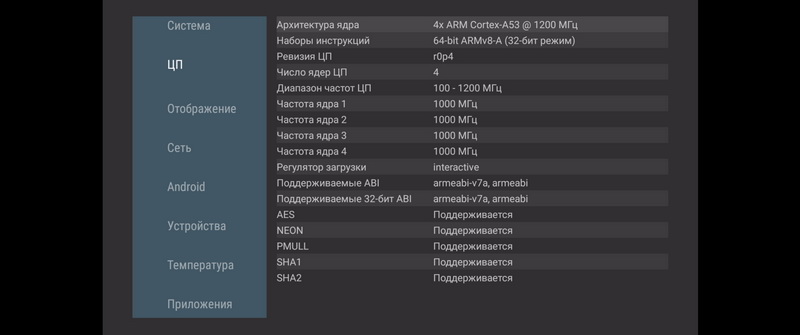
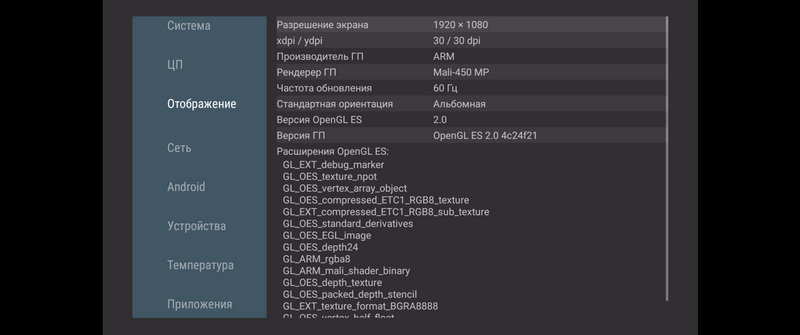
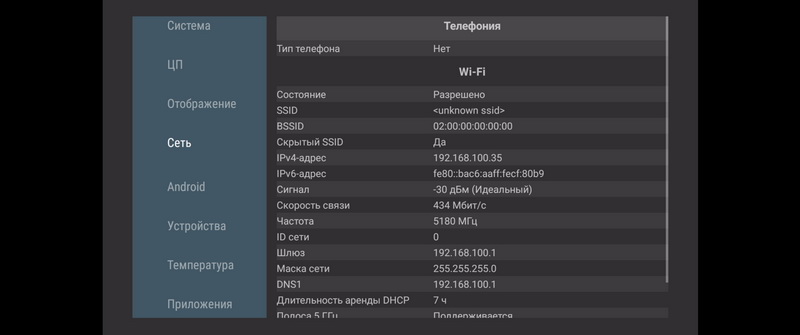
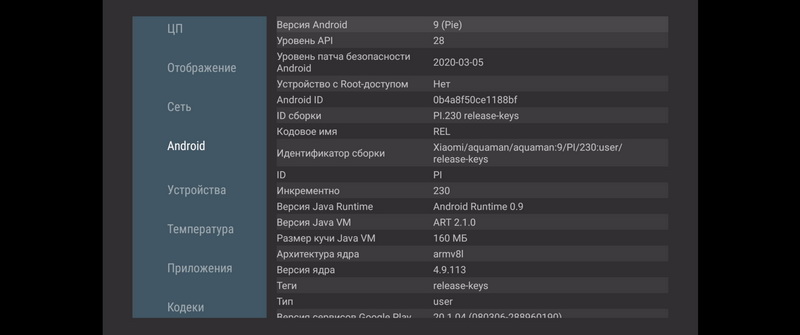
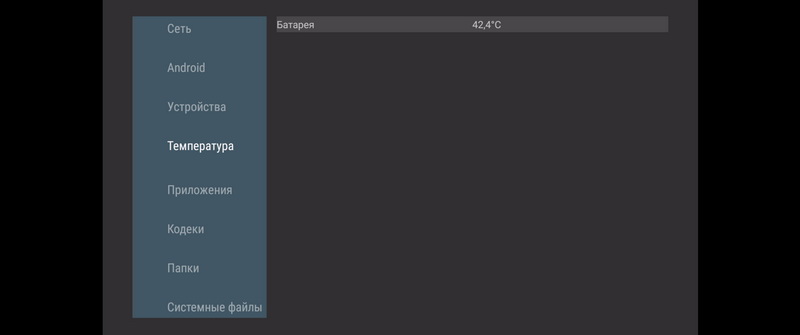
Наблюдения при работе и выводы
Никаких проблем в работе этого устройства за пару дней тестирования я не наблюдал — работало, как полагается. Ожидаемо заметно грелось, но не сказать, что критично: нагрев наблюдался всегда, однако даже когда я запустил на несколько часов гонять ролики FullHD, стик не перегревался и руки он не обжигал, хотя руками ощущался сильный нагрев. Самое главное — это никак не влияло на работу: плеер не перезагружался, не зависал и не глючил.
Пульт — стандартный: минималистичный, но делает все, что нужно. И кнопка вызова голосового поиска — очень нелишняя, голосом намного удобнее задавать поиск, чем вбивать его с пульта на экранной клавиатуре. Кстати, пульт к приставке подключается по Bluetooth, также приставка может работать и с другими BT-устройствами управления.
Чем данный стик отличается от Xiaomi Mi TV Box и Xiaomi Mi Box S? Невозможностью подключить к нему напрямую, например, внешний диск, но при этом устройство дешевое и очень компактное, а как плеер в домашней сети оно вполне может работать.
Насколько полезное? Ну, для людей, использующих всякие стриминговые сервисы, чтобы смотреть их на домашнем телевизоре, — очень даже полезное. Особенно если домашний телевизор не снабжен продвинутой системой Smart TV (да и, как показывает практика, такие плееры на Android TV часто заметно удобнее Smart TV).
К одному комментарию можно прикреплять сразу три скриншота (там об этом написано).
Восстановление заводских настроек кнопкой Reset
Роутер должен быть включен. Возьмите зубочистку, или что-то острое, нажмите утопленную в корпус кнопку «Reset», держите ее и смотрите на индикатор. Примерно через 10-15 секунд индикатор замигает, и начнет гореть красным. Все, кнопку можно отпускать.

По идеи, роутер должен сам перезагрузится, и настройки будут сброшены. Но я ждал где-то минуты две, у меня индикатор просто горел красным.

Тогда я отключил питание роутера, включил его обратно, и роутер включился. А настройки были восстановлены к заводским. Если вы столкнетесь с такой же проблемой, то немного подождите, отключите питание и включите его обратно.
Правда, может это только в моем случае. А может это нормально для роутеров Xiaomi, и так должно быть. Если знаете, напишите в комментариях.
Сброс настроек роутера Xiaomi через панель управления
Подключитесь к роутеру, и зайдите в его настройки по адресу miwifi.com. Чтобы попасть в панель управления, нужно будет указать пароль, который вы установили в процессе настройки.
В панели управления нажмите на кнопку, которую я показал на скриншоте ниже.
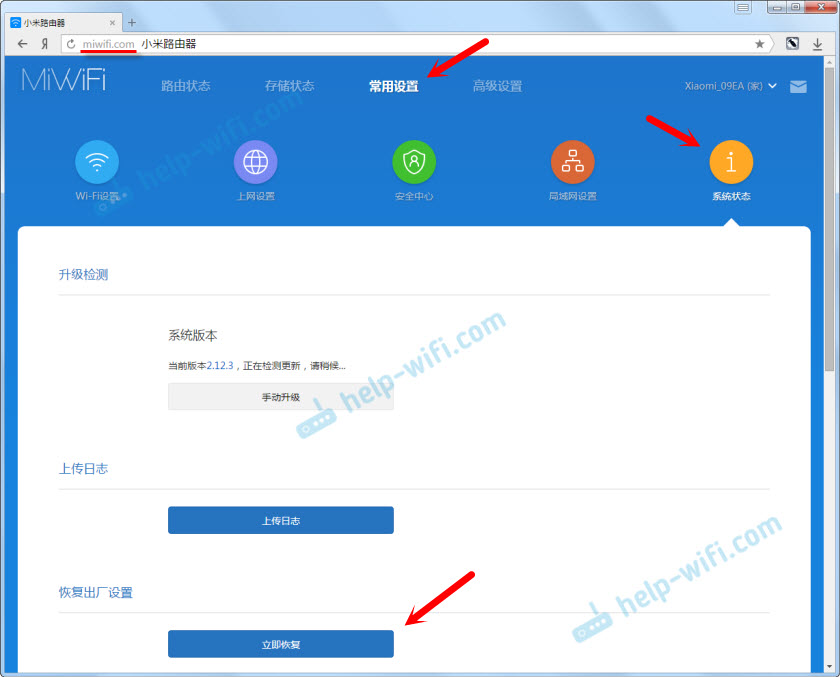
Если вы с помощью браузера переводите настройки на русский, то это будет раздел «Общие параметры» – «Состояние системы». Кнопка «Немедленное выздоровление»:). Да, умеет Яндекс.Браузер перевести с китайского.
Появится еще одно окно. Чтобы восстановить настройки, нажмите на кнопку справа. Если нажать на кнопку слева, то роутер предложит вам сохранить настройки в файл, чтобы можно было потом их восстановить. Если необходимо, можете воспользоваться этой функцией, и создать резервную копию параметров.
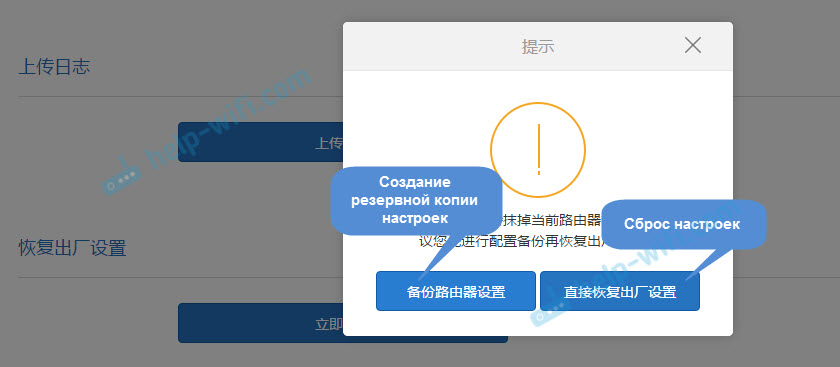
Если вы выберите создание резервной копии, то сможете выделить какие настройки сохранить. Советую оставить все галочки и подтвердить операцию. Сразу начнется загрузка файла с резервной копией параметров роутера Xiaomi.
Чтобы восстановить настройки из файла, сделайте так:
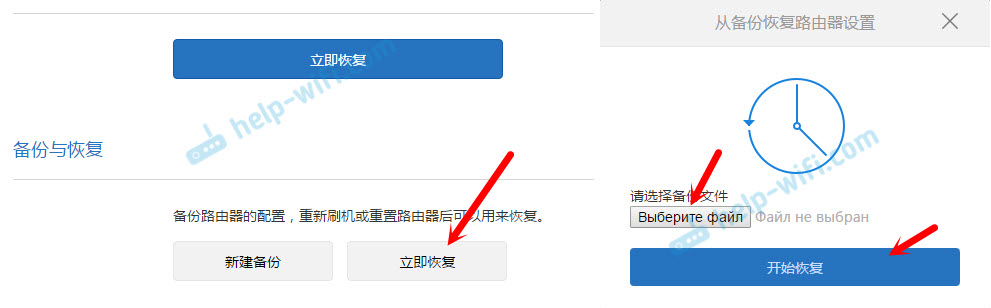
После нажатия на кнопку «Выберите файл» нужно выбрать файл с резервной копией настроек.
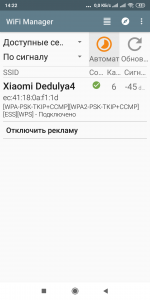
К одному комментарию можно прикреплять сразу три скриншота (там об этом написано).
В настройках Wi-Fi 5G на роутере у вас почему-то стоит беспроводной канал — 60. Скорее всего в этом проблема. Поставьте авто, или 40, 42, например.
Добрый вечер,пробовал и автомат ставить и 40 и 44,все также нет сети,все также недоступна,а скриншоты пробовал три отправить не добавлялись…
А после смены сохраняли настройки и перезагружали роутер?
В таком случае, кроме сброса настроек роутера ничего не могу подсказать. Если сброс не поможет, значит какая-то аппаратная проблема.
Да там после нажатия сохранить он сам автоматически перегружается,также там функция есть перезапустить тоже делал и от сети и интернета на минут 20 отключал,придется восстановление делать,а там есть функция сохранить настройки в файл,чтобы потом востановить…сохранить? или лучше по новой ввести?
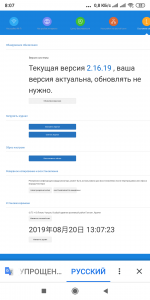
Там заново все можно за минуту настроить. Главное знать, какой тип подключения использует провайдера.
Спасибо,Да я его знаю ,у меня сохранен скриншот со всеми данными,там РРРое,буду делать….
Все ок,восстановил все
Спасибо за консультации!
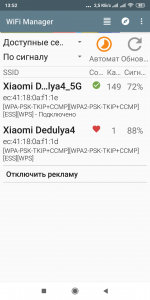
Добрый день! Подскажите, может быть кто-нибудь сталкивался с такой проблемой. Периодически отваливается раздача на частоте 2.4, причем на 5 все работает. В настройках роутера все включено. После продолжительных танцев с бубном (несколько перезагрузок физически и несколько отключений 2.4 в настройках) все работает снова. Как можно устронить такую проблему? Или дело уже в железе?
Периодически отваливается раздача на частоте 2.4, причем на 5 все работает.
Как именно это происходит? Какие симптомы на подключенных устройствах?
Устройства, которые работают на частоте 2.4 вообще не видят сеть.
Это может быть аппаратная проблема с чипсетом (внутри роутера), который отвечает за работу сети в диапазоне 2.4 ГГц.
Попробуйте в настройках роутера установить статический 6-той канал Wi-Fi сети и поставить ширину канала 20 MHz.
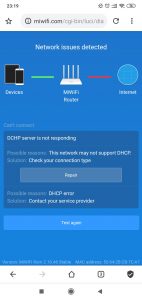
Здравствуйте. А подключение к провайдеру правильно настроено, он использует Динамический IP?
Сброс настроек происходит?
Может какой-то баг, или особенность прошивки. О такой проблеме слышу впервые.
Cодержание