Как подключить телефон Android к телевизору
Бывают случаи, когда вы смотрите что-то на своем телефоне и хотите поделиться этим с комнатой или просто увидеть это на большом экране. У обладателей устройств Android есть несколько вариантов, включая встроенные функции, приложения сторонних разработчиков и кабельное подключение. Давайте разберем варианты, начиная с самых простых и заканчивая самыми сложными.
Если у вас есть донгл Chromecast или телевизор со встроенной поддержкой Chromecast, лучше всего проверить, поддерживает ли приложение, которое вы хотите смотреть на телевизоре, функцию кастинга. Если да, вы можете отправить контент с телефона на телевизор несколькими нажатиями.
Поддерживаемые приложения включают Netflix, Hulu, HBO Now и Google Photos, хотя многие из них уже работают на вашем Android TV или Chromecast с Google TV.
Убедитесь, что ваше устройство находится в той же сети Wi-Fi, что и ваш Chromecast или смарт-телевизор, и нажмите квадратный значок cast в приложении. Выберите совместимое устройство, на которое вы хотите выполнить кастинг. Кастинг — идеальный вариант для приложений с контентом, защищенным авторским правом, поскольку такие приложения, как Netflix, затемнят видео, если вы попробуете зеркалировать экран.
Android Screen Mirroring
Зеркалирование экрана лучше всего подходит для приложений, которые не содержат защищенного контента и официально не поддерживают кастинг. Для использования этой функции вам понадобится Chromecast или совместимый смарт-телевизор, который затем можно подключить к приложению Google Home.
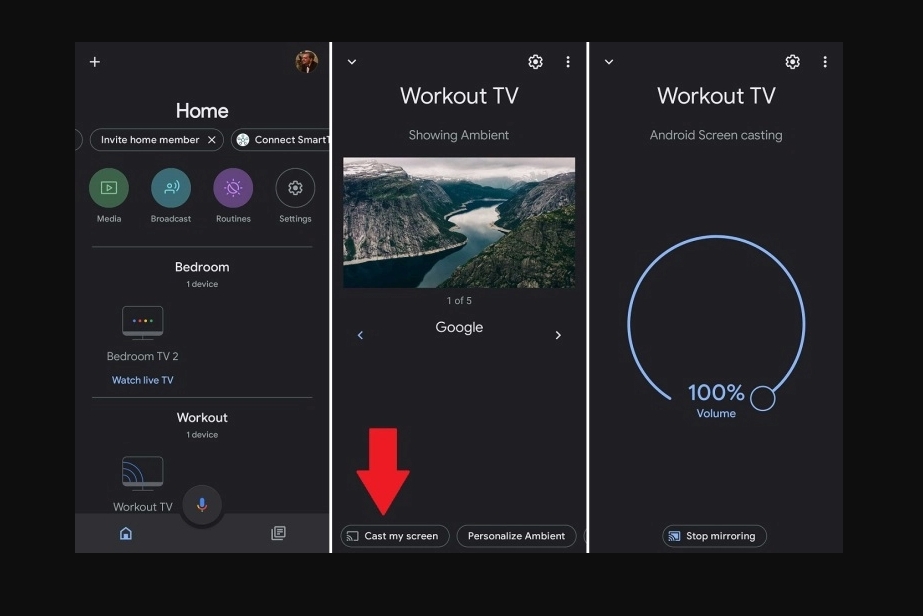
Как только целевое устройство будет добавлено в Google Home, откройте приложение и нажмите значок плюса (+) в левом верхнем углу, чтобы добавить устройство, если это необходимо. В противном случае коснитесь устройства, на которое вы хотите выполнить кастинг, и нажмите Cast my screen внизу, чтобы поместить экран вашего телефона на телевизор. Когда закончите, нажмите Остановить зеркалирование в приложении.
Некоторые потоковые устройства Fire TV и Roku также поддерживают функцию зеркального отображения экрана, однако для обеспечения совместимости с вашими конкретными устройствами обратитесь в Amazon и Roku соответственно.
Поддержка зеркалирования экрана зависит от производителя с тех пор, как эта функция была представлена в Android версии 5.0 Lollipop. На многих телефонах есть кнопка Cast, встроенная в настройки телефона или в выпадающем меню настроек. В телефонах Samsung есть функция Smart View для подключения и обмена данными с мобильным устройством.
Подключение с помощью адаптера или кабеля
Если у вас нет устройства, совместимого с Chromecast, используйте кабель HDMI и адаптер для подключения телефона к телевизору и зеркального отображения происходящего на экране. У вас есть несколько вариантов, и выбор зависит от типа дисплея, к которому вы подключаетесь, продолжительности и, что самое главное, от того, нужно ли вам заряжать телефон во время этого.
Самый простой вариант — это переходник USB-C на HDMI. Если ваш телефон имеет порт USB-C, вы можете подключить этот адаптер к телефону, а затем вставить в адаптер кабель HDMI для подключения к телевизору. Ваш телефон должен поддерживать режим HDMI Alt Mode, который позволяет мобильным устройствам выводить видео. Этот метод займет порт для зарядки, если только адаптер не оснащен портом для зарядки.
Если у вас старый порт типа Micro USB, вам понадобится переходник micro USB на HDMI. При использовании этого метода ваш телефон должен поддерживать другой протокол, называемый MHL. Если у вас есть телефон с поддержкой этого протокола, подключите его к адаптеру, затем подключите кабель HDMI и подсоедините его к телевизору.
Потоковая передача с помощью DLNA
Если предыдущие варианты вам не подходят, большинство телевизоров, подключенных к Интернету, поддерживают протокол потокового вещания DLNA, который позволит вам передавать на телевизор музыку и видео. Однако имейте в виду, что Netflix (и любой контент с DRM) здесь не поддерживается. К счастью, это все еще покрывает большинство вещей, которые вы можете захотеть передать с телефона на телевизор.
LocalCast — это простое и бесплатное приложение, которое позволяет передавать музыку, фотографии или видео на DLNA-устройство, например, на смарт-телевизор или консоль. Оно также поддерживает потоковую передачу на цели Chromecast, что удобно, если вы хотите поделиться собственными файлами на телевизоре без зеркального отображения всего экрана. Приложение также позволяет передавать потоковое видео с Google Drive, Dropbox и веб-страниц. AllCast похож на LocalCast, но для удаления рекламы необходимо перейти на премиум-версию.
Популярное приложение Plex для управления медиафайлами также работает как DLNA-стример, хотя и менее прямым способом. Сервер Plex, запущенный на вашем компьютере, может хранить музыку, фотографии или видео и передавать их на телевизор. Вы можете использовать мобильное приложение для просмотра своей библиотеки, выбора медиафайлов для потоковой передачи и отправки их на телевизор через Chromecast или DLNA.
Недостатком использования приложения Plex является то, что компьютер, на котором вы установили сервер, должен быть включен и подключен к Интернету в любое время, когда вы хотите транслировать свои файлы. Однако Plex позволяет размещать медиафайлы гораздо большего размера, чем те, которые могут поместиться на вашем телефоне.
Как подключить iPhone к телевизору
Большинство из нас привыкли смотреть видео и слушать музыку на своих iPhone и iPad.
Но знаете ли вы, что передавать видео и музыку с телефона на телевизор (и даже на домашнюю стереосистему) очень просто?
Есть несколько простых вариантов, начиная от подключения кабеля и заканчивая беспроводной передачей сигнала через смарт-телевизор или Apple TV.
Вот как это сделать:
Использование кабеля HDMI для подключения iPhone к телевизору
Это, возможно, самый дешевый способ использования приложений и просмотра любимого контента на большом экране, и, что самое приятное, он также поддерживает звук и видео — и очень прост. Если у вас есть iPad, этот способ может быть полезен и для вас — хотя вам может понадобиться другой тип адаптера (также известный как донгл).
- Кабель HDMI с разъемом HDMI на каждой стороне
- Цифровой аудио-видео адаптер Lightning
- Телевизор с неиспользуемым портом HDMI
При покупке кабелей HDMI существует огромный выбор.
Подумайте о своем бюджете, интересах и наиболее часто используемых функциях. Также имейте в виду, что кабель должен будет проходить от задней панели телевизора до iPhone, поэтому убедитесь, что вы покупаете достаточно длинный кабель.
Кроме того, при покупке любого кабеля убедитесь, что ваш iPhone и программное обеспечение iOS совместимы с выбранным вами кабелем.
Как подключить iPhone с помощью кабеля HDMI и адаптера Lightning
- Подключите один конец кабеля HDMI к свободному порту HDMI на телевизоре. Ищите его по бокам телевизора, а также за ним. На нем должна быть надпись HDMI — запишите номер.
- Подключите другой конец кабеля HDMI к цифровому AV-адаптеру Lightning.
- Подключите разъем Lightning к iPhone.
- Включите телевизор и с помощью пульта дистанционного управления или регуляторов телевизора переключитесь на нужный порт HDMI, к которому вы только что подключили кабель.
- На экране должны появиться изображение и звук с iPhone или iPad.
Использование кабеля Plug and Play для подключения iPhone к телевизору
Если у вас есть телевизор, который позволяет подключать USB к телефону, вы можете приобрести кабель Plug and Play, который имеет сторону HDMI, USB-соединение, а также сторону Lighting для iPhone, вместо того чтобы покупать два разных кабеля. Но имейте в виду, что некоторые кабели HDMI не поддерживают платные подписки и приложения.
Как подключить iPhone с помощью кабеля Plug and Play
- Подключите одну сторону кабеля HDMI к порту HDMI, а также сторону USB в телевизоре. Ищите порты с надписью HDMI и USB.
- Подключите сторону Lighting к iPhone.
- Включите телевизор и найдите выбранный вами вход HDMI.
- Начните наслаждаться тем, что находится на вашем телефоне, на экране телевизора.
Подключение iPhone к смарт-телевизору
В некоторых моделях смарт-телевизоров поддержка iPhone встроена — ищите функцию Airplay в технических характеристиках вашего телевизора.
Для телевизоров, не поддерживающих Airplay, существуют специальные приложения, в зависимости от марки вашего телевизора, которые позволяют зеркально отображать то, что вы видите на iPhone, на экране телевизора. Таким образом, вы сможете играть в игры и транслировать свои платные подписки на большом экране.
Что вам нужно?
- Умный телевизор
- iPhone, совместимый с операционной системой вашего смарт-телевизора
- Приложение для зеркалирования
В зависимости от марки вашего смарт-телевизора может существовать специальное приложение для потоковой передачи фотографий и видео непосредственно с iPhone, а также для использования приложения в качестве пульта дистанционного управления. Если у вас нет приложения для конкретного телевизора, приложение Nero Streaming Player позволяет зеркалировать содержимое вашего iPhone непосредственно на смарт-телевизор.
Как подключить iPhone к смарт-телевизору
- Загрузите приложение. В данном случае в качестве примера мы используем Nero Streaming Player.
- Подключите iPhone и смарт-телевизор к одному и тому же Wi-Fi соединению.
- Выберите, что вы хотите транслировать, и выберите кнопку, позволяющую транслировать определенный контент с iPhone на телевизор.
Использование Apple TV или телевизора, совместимого с Airplay, для потокового вещания на телевизоре
Если у вас есть Apple TV, вы можете использовать его функции для почти мгновенного подключения телефона к телевизору. Вы можете использовать эти возможности для потоковой передачи музыки, презентаций, обмена фотографиями на телевизоре, просмотра видео и многого другого. Некоторые новейшие телевизоры также имеют встроенную функцию Airplay, что означает, что вы можете подключиться напрямую, используя приведенный ниже процесс.
Что вам нужно?
- Apple TV или телевизор с поддержкой Airplay
- Совместимое устройство iOS
Если ваше устройство iOS совместимо, просто следуйте этим инструкциям, чтобы подключить телефон к телевизору с помощью Apple TV.
Как подключить iPhone к Apple TV
- Подключите устройство iOS и Apple TV к одной сети Wi-Fi.
- В зависимости от установленной версии проведите пальцем вверх или вниз, чтобы показать и открыть Центр управления. Для iPhone с iOS 12 или более поздней версией проведите пальцем вниз. Для более ранних версий проведите пальцем вверх.
- Нажмите пункт Зеркалирование экрана и выберите из списка телевизор Apple TV или телевизор, совместимый с Airplay. Если AirPlay является опцией и отображается на экране телевизора, введите имя на устройстве iOS.
- Выберите ориентацию экрана — вертикальную или горизонтальную, — которую вы хотите, чтобы показывал телевизор, просто повернув телефон — диспарализация телевизора адаптируется автоматически.
- Наслаждайтесь любимым контентом на большом экране.
Этот вариант также является способом подключения iPad и iPod Touch к Apple TV.
Большой или маленький экран — решать вам
Как только вы подключите iPhone к телевизору с помощью наиболее подходящего для вас варианта, вы сможете начать просматривать на телевизоре все, что видите на телефоне — вы не ограничены только видео, вы также можете зеркально отображать экран, что отлично подходит для просмотра фотографий и даже просмотра веб-сайтов.
Помните, что для лучшего обзора вы можете повернуть телефон боком, обычно видео делает это автоматически как на телефоне, так и на телевизоре, и даже если ваш телефон находится в горизонтальном положении, на телевизоре он перейдет в полностью альбомный вид.
Приложения, которые работают только в горизонтальном положении, не будут переключаться в боковое или вертикальное, поскольку они не запрограммированы на это.
Как смотреть видео с телефона на телевизоре
Смотрите фильмы, делитесь фотографиями и играйте в игры прямо на большом экране. Смотреть видео с телефона или планшета интересно и удобно. Но получить такое же качество изображения на большом экране телевизора? Еще лучше. Вот 3 простых способа начать.
1. Подключите USB-кабель для передачи данных.
Почти все смартфоны и планшеты могут подключаться к HDMI-порту телевизора с помощью USB-кабеля, как этот 6-футовый Data Cable for USB-C. После подключения вы можете проецировать изображение с экрана телефона на экран телевизора — будь то просмотр фотографий, видео, веб-серфинг, приложения или игры. Для этого достаточно одного кабеля, поэтому нет необходимости подключаться через Wi-Fi или запоминать пароли.
Чем длиннее кабель USB, тем лучше — особенно если вы сидите далеко от телевизора. Посмотрите на этот 10-футовый кабель Lightning для зарядки и синхронизации с USB, чтобы выбрать удобный и более длинный вариант.
2. Используйте Google Chromecast Ultra.
Если шнуры — это не ваш конек, воспользуйтесь устройством, которое подключается к телевизору, соединяется с Wi-Fi и обеспечивает связь между вашим телефоном и большим экраном. Chromecast Ultra от Google позволяет воспроизводить видео в захватывающем разрешении 4k. Он подключается к HDMI-порту телевизора и соединяется с существующим Wi-Fi, так что вы можете транслировать фильмы, музыку и игры со смартфона, планшета и других подключенных устройств.
Chromecast Ultra работает с телефонами на базе iOS и Android, включая Pixel 4 XL, iPhone 11 Pro Max и Samsung Galaxy S10+. Используйте телефон как пульт дистанционного управления, чтобы пропускать контент, ставить на паузу или перематывать любимую сцену. Или полностью освободите руки, отдавая команды через Google Home, Google Home Max или Google Home Mini. Это простое и компактное устройство дает вам доступ к более чем 1000 приложений с поддержкой Cast, включая потоковые сервисы Spotify, Netflix и YouTube.
3. Подключение через смарт-телевизор.
У вас уже есть устройство iOS? Транслируйте музыку, видео, фотографии и игры прямо на телевизор с помощью AirPlay.* Это совместимо с популярными планшетами и смартфонами Apple, включая iPhone 8 Plus и iPad 10.2. Значок AirPlay доступен из ряда приложений и позволяет подключиться к Apple TV через Wi-Fi. Упрощенные элементы управления позволяют легко масштабировать, ставить на паузу и переключать режимы просмотра во время подключения к большому экрану.
Кроме того, владельцы Samsung Smart TV могут просматривать контент с подключенных устройств с помощью Smart View. Доступная в Google Play, App Store и Samsung Galaxy Apps, она превращает ваш смартфон в пульт дистанционного управления для простого управления экраном. Подключайте устройства в одном месте и создавайте персонализированные списки воспроизведения для любимых видео, фотографий и музыки. Как и AirPlay, Samsung Smart View подключает ваши устройства к смарт-телевизору с помощью существующей сети Wi-Fi.
Большой экран, большие развлечения.
Ваш телефон поддерживает связь со всеми новейшими медиа. А благодаря этим трем различным методам на выбор вы сможете быстро и легко найти способ наслаждаться мультимедиа, не отходя от телевизора. Хотите узнать, как технологии могут улучшить ваш день? Посетите страницу аксессуаров Verizon, чтобы ознакомиться с различными гаджетами и устройствами, которые идеально впишутся в вашу жизнь.
AirPlay совместим с Apple TV второго поколения или более поздней версией. Функция AirPlay Mirroring доступна для iPhone 4s или новее, iPad Pro, iPad (2-го поколения или новее), iPad Air или новее, iPad mini или новее и iPod touch (5-го поколения или новее). Для AirPlay 2 может потребоваться обновление программного обеспечения существующих колонок или новое оборудование в зависимости от производителя колонок.
Как подключить iPhone к телевизору: FAQ
Могу ли я подключить iPhone к телевизору в зеркальном отображении?
Да, можно, но для этого вам понадобится потоковое устройство Apple TV или смарт-телевизор с поддержкой AirPlay 2. Если у вас есть один из этих (дорогих) плохих мальчиков, все, что вам нужно сделать, это подключить iPhone и Apple TV к одной сети Wi-Fi и нажать значок AirPlay.
Другой способ зеркального отображения iPhone на телевизоре — использование приложения Digital Living Network Alliance (DLNA), такого как McPlayer (бесплатная версия lite или версия pro за $4,99), Nero Streaming Player (бесплатный/внутренние покупки) или iStreamer’s UPnP/DLNA Streamer for TV (бесплатный/внутренние покупки).
Могу ли я просматривать фотографии с iPhone на телевизоре?
Да, можно. Просто используйте AirPlay для подключения к Apple TV или другому устройству потокового вещания и покажите на большом экране фотографии своих щенков и селфи, достойные Insta.
Как подключить телефон к обычному телевизору?
Подключить телефон к телевизору можно двумя способами. Первый — использовать телевизор с портом HDMI, а второй — использовать адаптер. Если вам нужен самый простой и дешевый способ подключения телефона к телевизору, вам следует приобрести адаптер.
Первый шаг в использовании адаптера — найти тот, который подходит для вашего телефона. Вы можете найти адаптеры для большинства телефонов на Amazon или Ebay менее чем за 10 долларов США.
Второй шаг в использовании адаптера — найти кабель, который будет работать как с телевизором, так и с адаптером. Кабель должен иметь три провода: один красный, один желтый и один белый провод. Красный провод должен подключаться к порту «HDMI OUT» на телевизоре, а белый провод — к порту «HDMI OUT».
Как подключить телефон к телевизору для просмотра фильмов без проводов?
Первое, что вам нужно сделать, это убедиться, что ваш телефон и телевизор подключены к одной и той же беспроводной сети. Затем вам понадобится стороннее приложение, такое как Allcast или AirPlay Mirroring.
Зеркалирование AirPlay недоступно на телефонах Android, но доступно Allcast. Вы можете скачать его из Google Play Store бесплатно. У Allcast также есть версия для iOS, которую вы можете скачать в App Store за 3,99 доллара США.
Подключите телефон к телевизору через порт HDMI или используйте устройство Chromecast, если оно у вас есть, чтобы без проводов отображать изображение на экране телевизора.
Можно ли подключить телефон к телевизору через USB?
Шаг 1: Подключите телефон к телевизору через USB-кабель.
Шаг 2. Перейдите в «Настройки» на своем телефоне и выберите «Экран» > «Зеркальное отображение».
Шаг 3: Выберите опцию «Зеркальное отображение» и выберите «ТВ» в качестве устройства вывода.
Шаг 4: Появится всплывающее окно с вопросом, хотите ли вы поделиться своим экраном с другими устройствами. Выберите «Да».
Шаг 5: Теперь вы сможете видеть то, что находится на экране вашего телефона, на телевизоре и наоборот!
Как подключить планшет к телевизору?
Если вы хотите подключить планшет к телевизору, вам понадобится кабель HDMI. Вы можете либо купить его, либо одолжить у друга.
Подключите конец кабеля HDMI к телевизору, а другой конец — к планшету. Убедитесь, что оба устройства включены.
Перейдите в «Настройки» на планшете и найдите параметр «Подключенные устройства». Выберите HDMI и пока оставьте его в качестве настроек по умолчанию.
Телевизор теперь будет отображать происходящее на экране вашего планшета в режиме реального времени!
Cодержание

