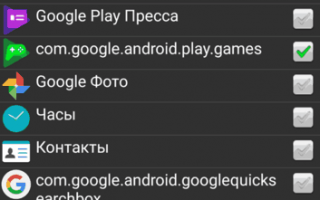Меню открытых ранее приложений позволяет быстро перейти к нужному или закрыть их все разом чтобы освободить оперативную память смартфона.
Чтобы случайно не закрыть приложение, которое должно оставаться работать в фоновом режиме необходимо его заблокировать.
- Переходим к меню открытых приложений.
- Справа вверху жмем «⁞» и выбираем «Блокировать приложения».
- В окне приложения, которое необходимо оставить работать в фоновом режиме жмем на открытый замок, чтобы он стал закрытым.
- Справа вверху жмем «Готово».
*Теперь даже при нажатии кнопки «Закрыть все» заблокированные приложения останутся работать в фоновом режиме.
Андроид едва ли не с первых дней существования получил многозадачность. А если несколько программ могут работать одновременно, то у пользователя должна иметься возможность какие-то из них закрывать. Или даже отключать, но об этом мы поговорим чуть ниже. Закрытие приложения подразумевает собой его выгрузку из оперативной памяти, заодно программа перестанет нагружать процессор. Для закрытия программы в Android достаточно давно используется простейший способ. Заключается он в следующих действиях:
Другие способы
А как закрыть открытые приложения на Андроид, не используя соответствующую кнопку? Существует ли другой способ? На этот вопрос можно ответить одновременно и утвердительно, и отрицательно. Всё зависит от реализации конкретной программы. Некоторые разработчики позаботились о том, чтобы их творение не висело в оперативной памяти, когда вы находитесь вне его. В таком случае закрытие может быть реализовано следующими способами:
- Иногда в главном меню программы вы можете увидеть кнопку «Выход». Нажатие на неё перекинет вас на рабочий стол и фактически закроет приложение.
- В некоторых случаях достаточно нажать кнопку «Назад». При этом нужно находиться на главном экране приложения. В большинстве случаев вам нужно будет дополнительно подтвердить свои действия, нажав кнопку «Да».
Некоторые девайсы (например, HTC One M7) предлагают дважды нажать кнопку «Домой». После этого останется провести по приложению снизу вверх, после чего оно закроется.
На некоторых телефонах (например, HTC, Samsung) данный список может иметь несколько другой вид, однако принцип останется тем же.
Если же вам лень последовательно закрывать все вкладки, и появляются они в большом количестве и регулярно, вы можете установить на телефон программу, которая поможет сделать это одновременно. Например, Advanced Task Killer.
Скачав программу, запускаете ее и отмечаете галочками те приложения, которые нужно закрыть, или выбираете «Остановить все».
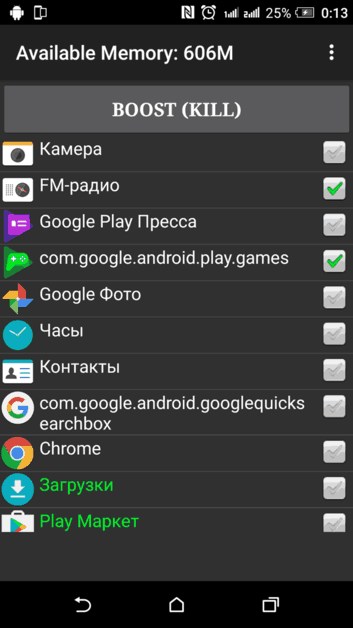
И не забывайте, что желательно сначала тщательно изучить информацию, а потом действовать, чтобы потом не пришлось запускать трудоемкий процесс восстановления. Желаем удачи!
Во-вторых, на многих устройствах, особенно на планшетах, есть кнопка для переключения приложений, на которой нарисованы два окна.

У многих начинающих пользователей встает совершенно логичный вопрос о том, как же закрываются приложения в смартфонах и планшетах на базе Андроид. И хотя многим подобные проблемы покажутся смешными, ничего удивительного здесь нет – большинство программ, утилит, игр, интернет-приложений не имеет специальной кнопки для выхода. Специально для таких новичков и была написана эта статья.
Начнем с того, что не только в самих программах отсутствует кнопка для выхода, но и в самой операционной системе тоже, поэтому закрывать приложения придется “по-черному”, используя длинные пути:
Во-первых, можно воспользоваться физической кнопкой “Меню”, которая расположена на большинстве смартфонов Samsung в нижней части дисплея слева. Если нажать ее, возможно, программа спросит о том, нужно ли выйти из приложения на андроид. К сожалению, работает этот метод далеко не всегда, чаще всего приложение просто сворачивается и продолжает работать.

Во-вторых, на многих устройствах, особенно на планшетах, есть кнопка для переключения приложений, на которой нарисованы два окна.
В-третьих, если такая клавиша отсутствует, можно воспользоваться клавишей home и вызвать экран с открытыми приложениями. Для этого нужно зажать кнопку, и в появившемся окне зажать пальцем иконку той программы, которая должна быть выключена. В появившемся контекстном меню выбираем пункт “Удаление из списка”.
В-четвертых, можно закрыть приложение на Андроид через настройки. Для этого надо перейти на вкладку Приложения и открыть экран Работающие, после чего нажать на кнопку “Остановить”.
Наконец, можно воспользоваться встроенным диспетчером задач Task Manager, с помощью которого любое приложение закрывается одним единственным нажатием на красный крестик.
Вот таким образом и закрываются приложения на Андроиде, надо только выбрать подходящий способ и действовать дальше по нему.
- Зайдите в Настройки -> Приложения
- Нажмите на Дополнительные настройки (трехточечный значок в правом верхнем углу экрана)
- Выберите Показать системные приложения
- Найдите приложение, которое хотите закрыть, и нажмите на него.
- Нажмите на Force Close
Как заставить приложение закрыть на Samsung Galaxy Note 10 или Note 10 плюс
Процесс принудительного закрытия приложения на Samsung Galaxy Note 10 или Note 10 Plus это просто. Ниже вы найдете два метода для проведения этой операции.
Принудительное закрытие приложения с помощью «Недавних приложений»
Самый простой способ принудительно закрыть приложение на Samsung Galaxy Note 10 или Note 10 Plus через последние приложения. Вот как это сделать:
- На любом экране нажмите программную клавишу «Недавние приложения» (кнопка слева от клавиши «Домой»).
- Когда всплывет «Недавние приложения», вы можете закрыть все приложения или выбрать конкретное приложение для принудительного закрытия.
Это заставит закрыть приложение или все приложения, работающие в фоновом режиме. Если это не решит вашу проблему, перейдите к следующему способу.
Принудительно закрыть приложение через меню «Информация о приложении»
Этот метод не так прост, как первый, но может оказаться более полезным для решения проблем, вызванных конкретным приложением, поскольку у вас также может быть доступ к другой информации о соответствующем приложении. Теперь, как принудительно закрыть приложение на Samsung Galaxy Note 10 или Note 10 Plus через меню Информация о приложении:
- Зайдите в Настройки -> Приложения
- Нажмите на Дополнительные настройки (трехточечный значок в правом верхнем углу экрана)
- Выберите Показать системные приложения
- Найдите приложение, которое хотите закрыть, и нажмите на него.
- Нажмите на Force Close
Принудительно перезагрузить ваш Samsung Galaxy Note 10 или Note 10
Если приложение вызывает у вас проблемы, вы можете решить эту проблему, выполнив принудительный сброс на вашем Galaxy Note 10 или Note 10 плюс. Это также закроет все приложение в фоновом режиме и перезапустит системные приложения. Это может хорошо работать против некоторых неисправных приложений, которые вы использовали в последнее время и, вероятно, зависали в фоновом режиме, потребляя ресурсы. Вот как это сделать:
- Нажмите и удерживайте кнопки питания и уменьшения громкости
- Удерживайте их не менее 10 секунд (или пока экран устройства не включится снова)
- Отпустите ключи
Это все, что вы должны знать о том, как принудительно закрыть приложение на Samsung Galaxy Note 10 или Note 10 плюс. Надеюсь, этот краткий учебник помог вам решить вашу проблему.
Со своей стороны мы рекомендуем использовать первый способ как наиболее простой и надежный.
Второй способ
Закрыть приложение можно с помощью настроек операционной системы. Делаем мы вот что.
Найдите значок «Настройки» на рабочем столе и нажмите на него. Вы окажетесь в меню настроек.
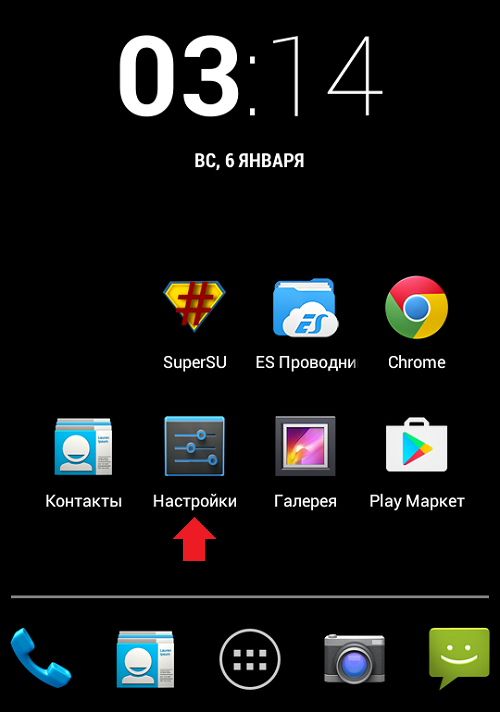
Найдите раздел «Приложения» и откройте его.
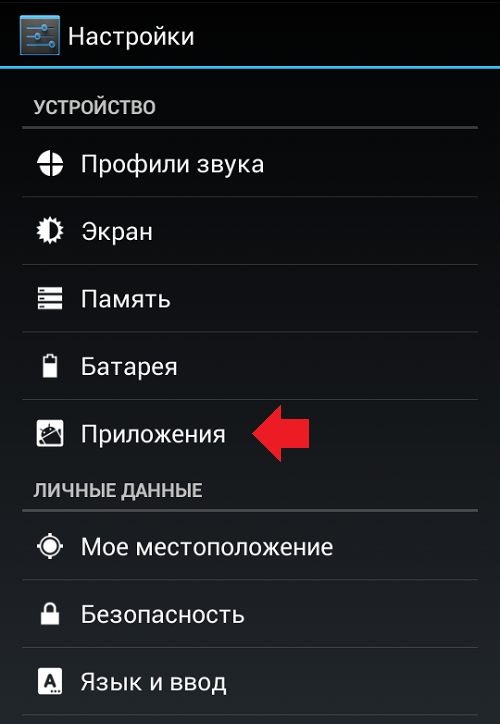
Вы увидите перед собой установленные на устройстве приложения. Выберите нужное из них и тапните по его иконке.
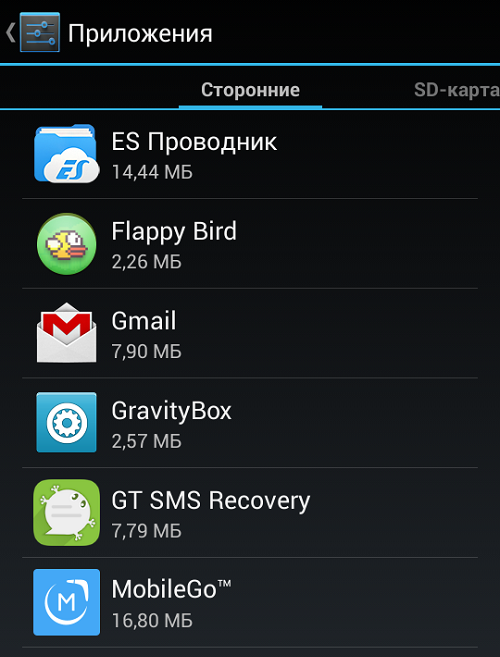
Оказавшись на странице приложения, нажмите на кнопку «Остановить».
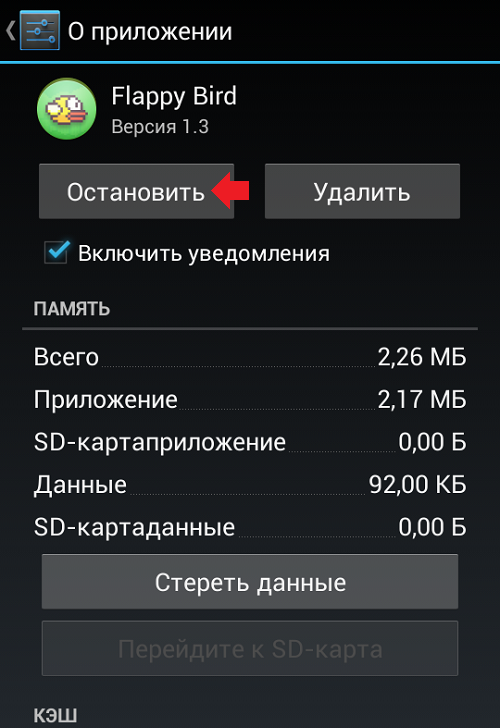
Приложение закрыто, больше от вас ничего не требуется делать.
1. Откройте меню последних приложений. Доступ к этому меню может отличаться от устройства к устройству. На HTC One, например, необходимо дважды нажать кнопку «Домой», чтобы открыть последние приложения, в то время как то же меню открывается физической кнопкой Samsung Galaxy S4, а на Nexus 5 для этого есть специализированная кнопка на экране.
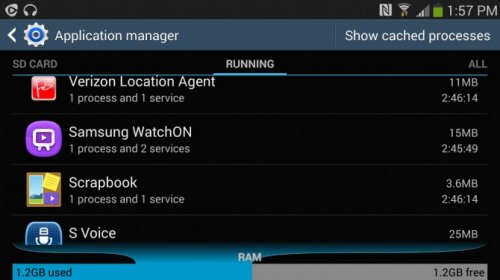
Вот как закрыть приложения, работающие в фоновом режиме, которые вы больше не используете.
1. Откройте меню последних приложений. Доступ к этому меню может отличаться от устройства к устройству. На HTC One, например, необходимо дважды нажать кнопку «Домой», чтобы открыть последние приложения, в то время как то же меню открывается физической кнопкой Samsung Galaxy S4, а на Nexus 5 для этого есть специализированная кнопка на экране.
2. Найдите приложение (-я), которые вы хотите закрыть, в списке с помощью прокрутки сверху вниз.
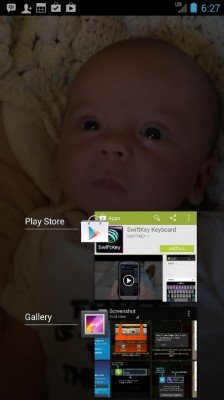
3. Нажмите и удерживается изображение приложения и перетащите его вправо. Это действие должно закрыть приложение и освободить немного оперативной памяти.
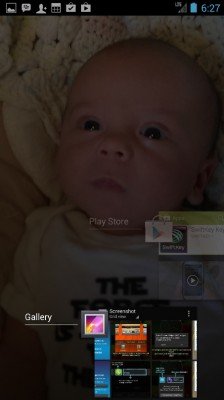
4. Перейдите на вкладку «Приложения» в настройках, если ваш смартфон всё ещё медленно работает. На телефонах Samsung это меню называется «Диспетчером приложений».
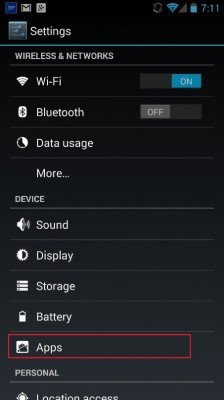
5. Выберите вкладку «Запущенные», чтобы увидеть приложения, которые всё ещё работают.
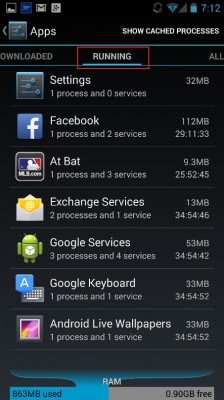
6. Вернитесь на вкладку «Все приложения», выделите приложение (-я), которое собираетесь закрыть и нажмите на него.
7. Нажмите «Принудительное завершение», чтобы гарантированно закрыть приложение.
Выберите нужную программу, коснитесь ее окна и, не отпуская палец, просто смахните в правую или левую сторону экрана. Приложение будет закрыто и пропадет из списка.
Закрываем через список работающих приложений
Это основной и самый быстрый способ закрытия приложения на Android. Чтобы посмотреть список работающих программ нужно коснуться кнопки, расположенной рядом с сенсором «Home» справа.
На некоторых моделях смартфонов такой кнопки может и не быть, в таком случае необходимо коснуться с удержанием самой кнопки «Домой». Откроется список работающих приложений в виде ряда миниатюрных окон.
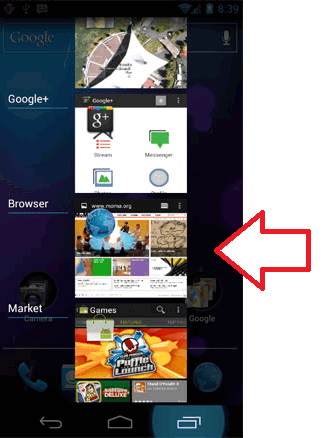
Выберите нужную программу, коснитесь ее окна и, не отпуская палец, просто смахните в правую или левую сторону экрана. Приложение будет закрыто и пропадет из списка.
Или другой вариант – это сделать долгое касание на окне приложения в списке, чтобы вызвать контекстное меню. Выберите в меню пункт «Удалить из списка» и приложение будет закрыто.
- Открыть «Настройки».
- Найти пункт «Для разработчиков», после щелкнуть по разделу «Статистика процессов».
- Выбрать необходимые приложения, затем нажать кнопку «Остановить».
- Для принудительного завершения работы программы ее следует закрыть через «Диспетчер приложений».
Большинству пользователей мобильных телефонов совершенно не требуется функциональные возможности многих программ, которые работают в фоновом режиме. Самый распространенный пример – игры, редакторы фото и видео, проигрыватели музыки. Это относится и к другим приложениям. Определить, какие же скрытые процессы разрешено отключать, весьма просто: если оно не нужно пользователю в настоящий момент – значит его можно смело останавливать.
Система Андроид устроена так, что важные для работы телефона программы не позволят владельцу гаджета закрыть их фоновые процессы. Не рекомендуется к тому же отключать скрытые операции приложений, которые находятся в постоянном использовании, к примеру мессенджеров, так как от них перестанут приходить оповещения, возможно, важные для пользователя. Базовые приложения, названия которых начинается со слова «Google», например, Google Search, Google Play Store, останавливать также не стоит.
Перемещаем к примеру приложение ГАЛЕРЕЯ и смотрим. что получилось.
При запуске и переключении любого приложения на телефоне, оно продолжает работать в фоновом режиме занимая место в оперативной памяти и создавая нагрузку на батарею телефона. И каждый раз, когда нам необходимо снова открыть запущенное приложение. мы жмем на соответствующий значек на экране или в Меню приложений, в то время как на телефоне есть встроенная функция переключения между запущенными ранее приложениями.
Для вызова Диспетчера приложений на экране телефона нажимаем виртуальную кнопку Последние приложения слева от кнопки домой.
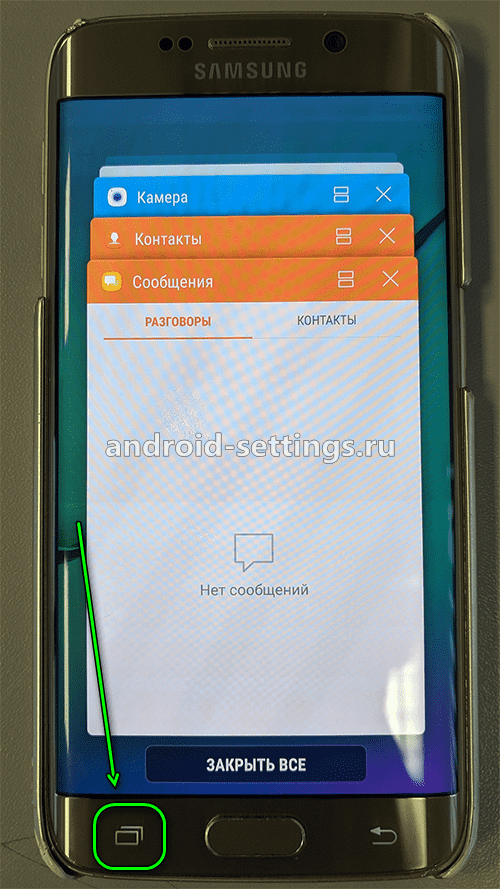
Чтобы закрыть какое-то одно приложение необходимо найти нужное запущенное приложение листая верх или вниз, а затем удерживая пальцем сдвинуть его или вправо или влево. Если необходимо закрыть все сразу, то жмем на ЗАКРЫТЬ ВСЕ.
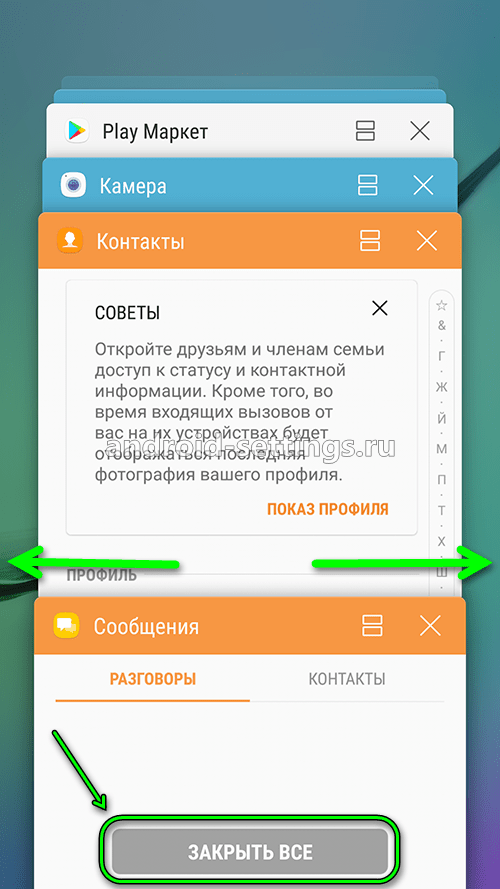
Можно запустить то или иное приложение в отдельном окне. Для этого удерживая пальцем на заголовке приложения необходимо переместить его в появляющее окно чуть ниже центра экрана.
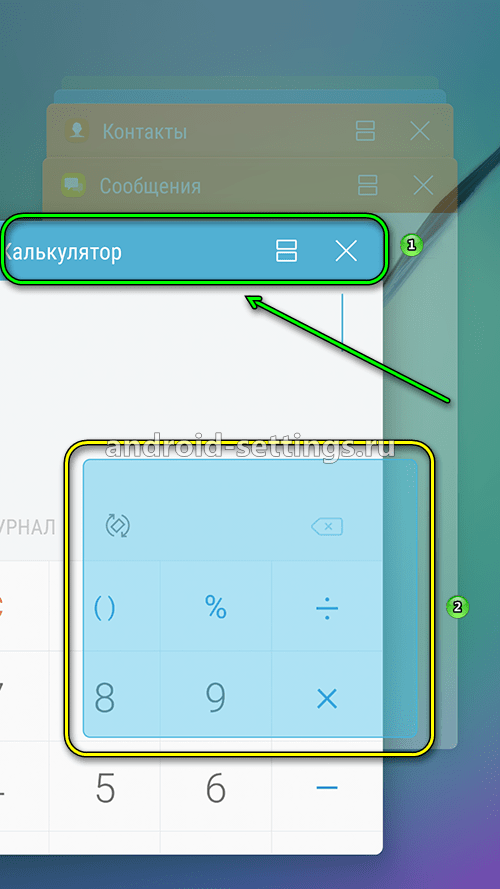
Как только стоить нажать и удерживать палец на заголовке приложения появится сообщение в верху экрана и в появившемся окне чуть ниже центра экрана с надписью Запуск в режиме разделенного экрана и Запуск во всплывающем окне.
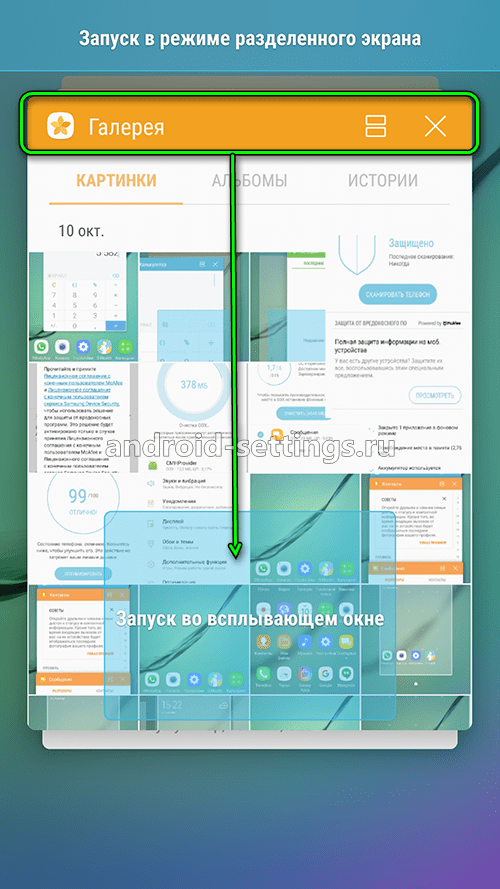
Перемещаем к примеру приложение ГАЛЕРЕЯ и смотрим. что получилось.
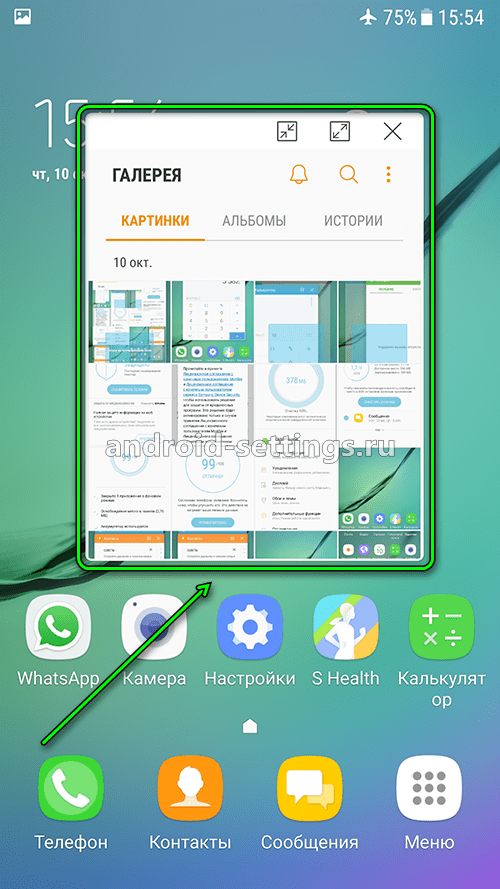
Навигация по нему ничем не отличается от полноэкранного приложения.
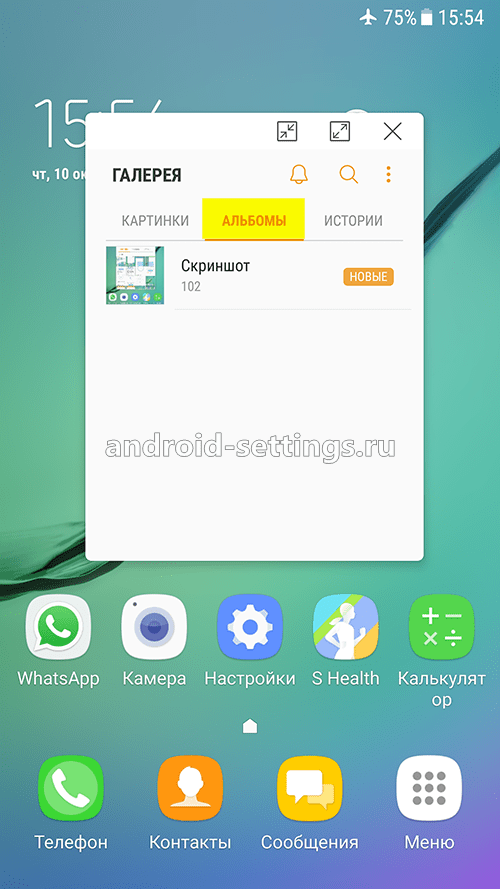
Или к примеру запуск в раздельном окне приложения КАЛЬКУЛЯТОР
Чтобы отключить приложение, нажмите кнопку «Отключить» или «Выключить» на шаге #9.
Нет кнопки «Удалить»
Это приложение системное и его нельзя удалить.
Некоторые системные приложения можно отключить — приложение не удаляется, а как бы «засыпает» и не запускается до тех пор, пока его не включат. Отключение экономит заряд батареи, место в памяти устройства и интернет-трафик.
Чтобы отключить приложение, нажмите кнопку «Отключить» или «Выключить» на шаге #9.

Если кнопки нет, или она не нажимается, отключить приложение нельзя — оно необходимо для нормальной работы.
Если не удалять данные приложений, они замусорят память.
Не все приложения можно удалить, но некоторые можно отключить.
Если приложение нельзя удалить или отключить — это неспроста. Такое приложение необходимо для нормальной работы устройства.
Cодержание