Сначала нужно запустить браузер. В правом углу видна кнопка с цифрой 2 – она означает количество работающих страниц. Следует кликнуть по ней, чтобы открыть список вкладок.
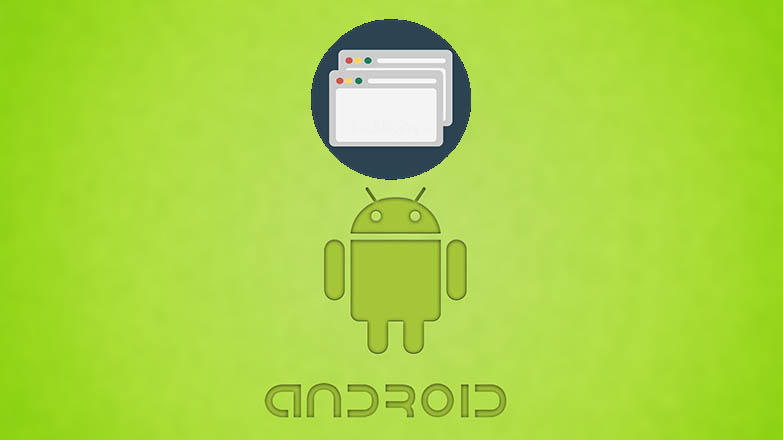
Следить за открытыми вкладками на Android-устройстве и регулярно закрывать ненужные необходимо всем владельцам этой техники. Решить задачу можно встроенными средствами операционной системы или программным способом. Appsetter расскажет о том, как закрыть вкладки на Андроиде, а также в браузере Google Chrome, установленном в этой ОС.
- Зачем нужно закрывать вкладки на телефоне?
- Способы как закрыть вкладки на Android
- Традиционный способ закрыть вкладки
- Использование диспетчера приложений
- Программный способ закрыть вкладки на Android
- Как закрыть вкладки в браузере Google Chrome на Android?
- Заключение
Неопытные пользователи могут совсем не подозревать о том, что даже в том случае, если на экране они видят чистый «рабочий стол», на самом деле приложения, с которыми человек работал на этой неделе (а возможно, даже несколько месяцев назад!) зачастую продолжают работать в фоновом режиме. Это негативно сказывается на работоспособности устройства, особенно если вы его подолгу не перезагружаете. Поэтому мы сегодня мы вам подробно расскажем о том, как освободить память вашего аппарата.
Традиционный способ закрыть вкладки
Android Ice Cream Sahdwich (это Android 4.0) позволяет сделать это без проблем. Активировав экран гаджета, нужно нажать внизу на значок в виде двух прямоугольников. У некоторых моделей нужно продолжительно удерживать кнопку «Домой». Перед вами в виде списка появятся все вкладки, которые вы забыли закрыть (или намеренно оставили, надеясь вернуться к ним). Каждое изображение можно из списка удалить, просто потянув его пальцем в сторону или вниз.
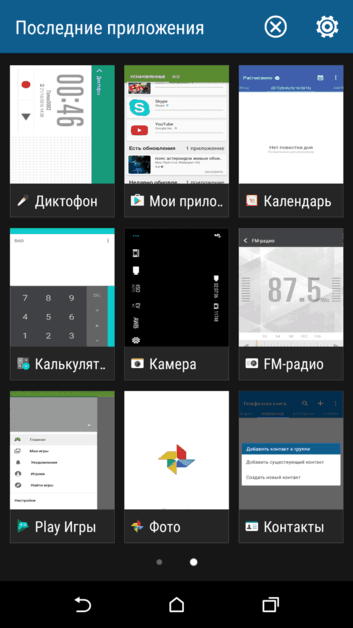
На некоторых телефонах (например, HTC, Samsung) данный список может иметь несколько другой вид, однако принцип останется тем же.
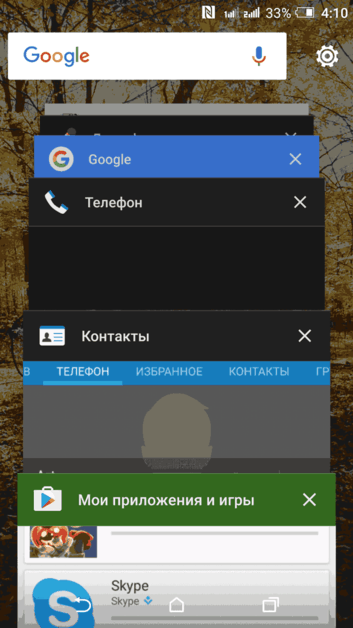
Если вы нажмете на значок и будете удерживать палец на экране некоторое время, появится надпись: «Удаление из списка». Это еще один возможный способ выйти из приложения (применимо не на всех моделях).
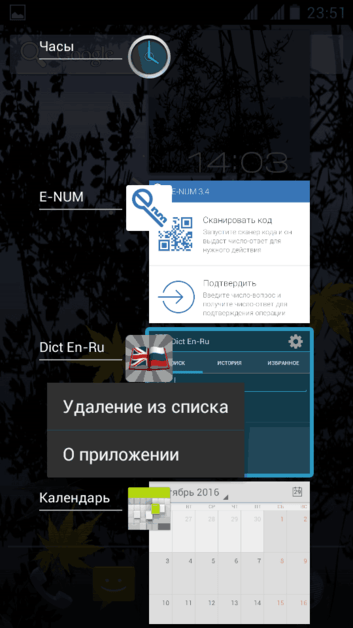
Не забывайте, что некоторые приложения продолжат работать в фоновом режиме (даже если вы уже удалили значок). Прервать фоновые процессы можно следующим образом: сначала выполните те же действия, которые описаны в абзаце выше, потом выберите пункт «О приложении» и «Остановить».
Работать со списком на Android очень удобно, если некоторые вкладки вы хотите оставить «в близком доступе» (например, собираетесь использовать их сегодня, а в меню их долго искать).
Это приложение системное и его нельзя удалить.
Нет кнопки «Удалить»
Это приложение системное и его нельзя удалить.
Некоторые системные приложения можно отключить — приложение не удаляется, а как бы «засыпает» и не запускается до тех пор, пока его не включат. Отключение экономит заряд батареи, место в памяти устройства и интернет-трафик.
Чтобы отключить приложение, нажмите кнопку «Отключить» или «Выключить» на шаге #9.

Если кнопки нет, или она не нажимается, отключить приложение нельзя — оно необходимо для нормальной работы.
Если не удалять данные приложений, они замусорят память.
Не все приложения можно удалить, но некоторые можно отключить.
Если приложение нельзя удалить или отключить — это неспроста. Такое приложение необходимо для нормальной работы устройства.
Есть меню открытых приложений и в смартфоне Samsung. Рассмотрим его функции.
Чтобы случайно не закрыть приложение, которое должно оставаться работать в фоновом режиме необходимо его заблокировать.
- Переходим к меню открытых приложений.
- Справа вверху жмем «⁞» и выбираем «Блокировать приложения».
- В окне приложения, которое необходимо оставить работать в фоновом режиме жмем на открытый замок, чтобы он стал закрытым.
- Справа вверху жмем «Готово».
*Теперь даже при нажатии кнопки «Закрыть все» заблокированные приложения останутся работать в фоновом режиме.
2. Найдите приложение (-я), которые вы хотите закрыть, в списке с помощью прокрутки сверху вниз.
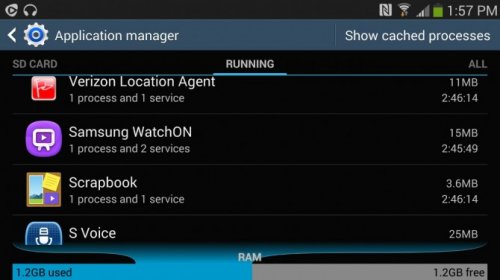
Вот как закрыть приложения, работающие в фоновом режиме, которые вы больше не используете.
1. Откройте меню последних приложений. Доступ к этому меню может отличаться от устройства к устройству. На HTC One, например, необходимо дважды нажать кнопку «Домой», чтобы открыть последние приложения, в то время как то же меню открывается физической кнопкой Samsung Galaxy S4, а на Nexus 5 для этого есть специализированная кнопка на экране.
2. Найдите приложение (-я), которые вы хотите закрыть, в списке с помощью прокрутки сверху вниз.
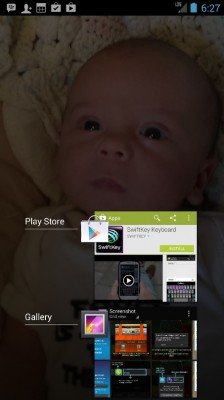
3. Нажмите и удерживается изображение приложения и перетащите его вправо. Это действие должно закрыть приложение и освободить немного оперативной памяти.
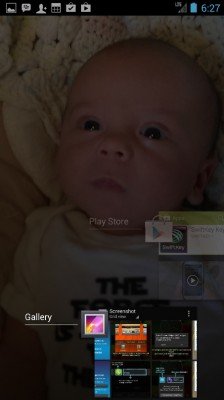
4. Перейдите на вкладку «Приложения» в настройках, если ваш смартфон всё ещё медленно работает. На телефонах Samsung это меню называется «Диспетчером приложений».
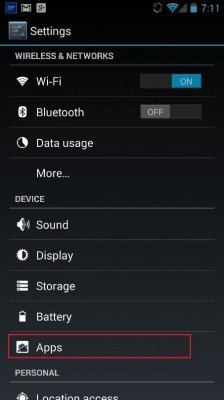
5. Выберите вкладку «Запущенные», чтобы увидеть приложения, которые всё ещё работают.
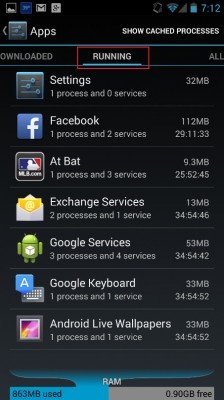
6. Вернитесь на вкладку «Все приложения», выделите приложение (-я), которое собираетесь закрыть и нажмите на него.
7. Нажмите «Принудительное завершение», чтобы гарантированно закрыть приложение.
В Chrome уже можно включить автозакрытие вкладок
Сколько вкладок может выдержать Chrome
Новости, статьи и анонсы публикаций
Свободное общение и обсуждение материалов






- Подписаться на наш канал на YouTube.
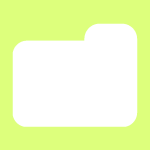
Google Chrome является самым популярным мобильным браузером, что неудивительно, если учесть, что он является стандартным приложением для смартфонов и планшетов, построенных на базе операционной системы Android. В Google Chrome можно открывать множество вкладок, однако не все пользователи знают, как эти вкладки закрыть. На самом деле делается это очень просто, что мы вам сейчас докажем.
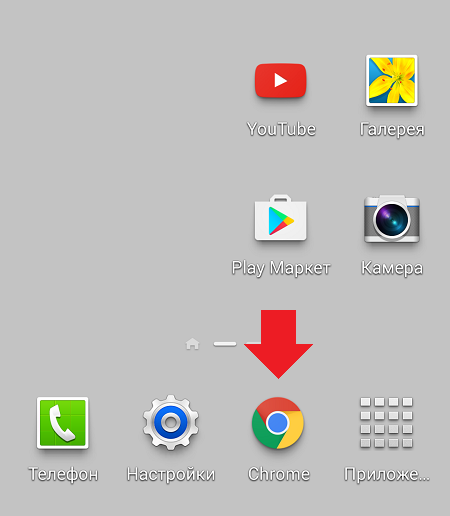
В правой верхней части экрана вы можете увидеть цифру — в нашем случае это цифра 2. Она обозначает количество открытых вкладок. В вашем случае их может быть больше, роли это не играет. Нажмите на эту цифру.
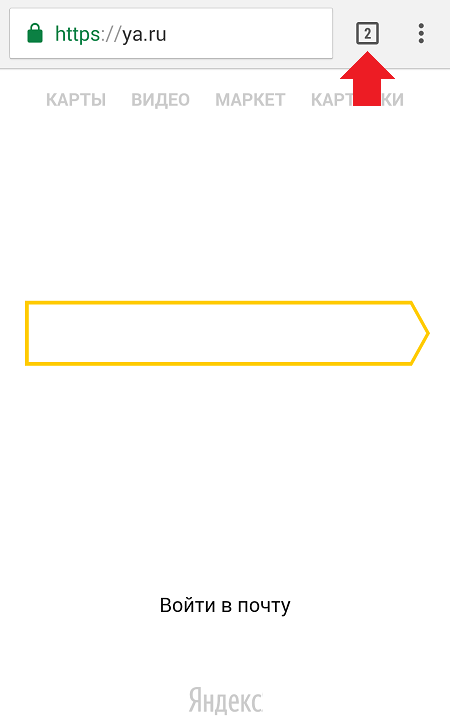
Перед вами откроется список вкладок. Вы можете листать их свайпом вверх-вниз.
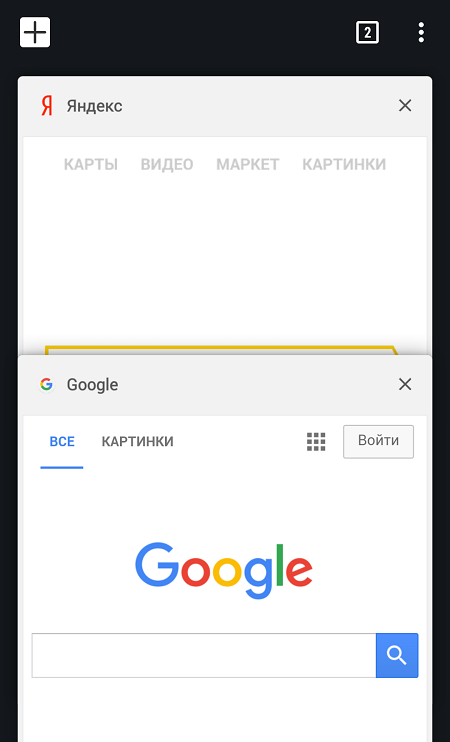
Для того, чтобы закрыть вкладку, нажмите либо на крестик, либо сделайте свайп в левую или правую сторону от вкладки, как показано на скриншоте.
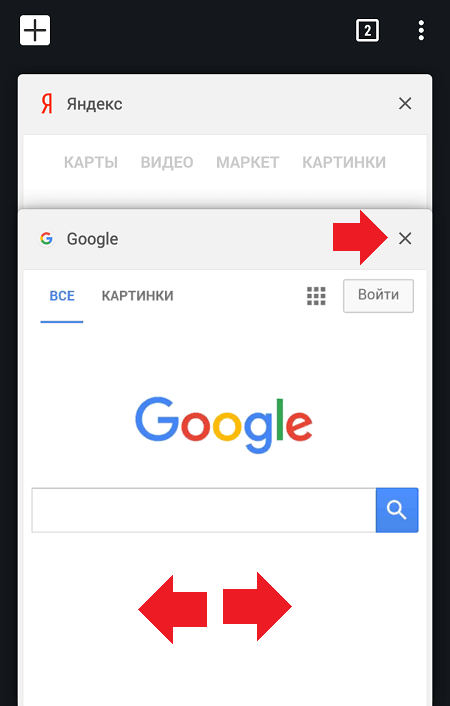
В этом случае нужные вкладки будут закрыты.
Как видите, все легко и просто.
Друзья! Если наш сайт помог вам или просто понравился, вы можете помочь нам развиваться и двигаться дальше. Для этого можно:
- Оставить комментарий к статье.
- Подписаться на наш канал на YouTube.
- Подписаться на нашу группу ВКонтакте.
Посмотрите внимательно на свое устройство. В нижней части экрана или на нижней части рамки находятся кнопки. Выглядит они примерно таким образом:
Первый способ
Посмотрите внимательно на свое устройство. В нижней части экрана или на нижней части рамки находятся кнопки. Выглядит они примерно таким образом:

Нажав на выделенную красным кнопку, вы увидите список запущенных программ. Что бы закрыть приложение, тапните на него и перетащите в правую или левую сторону. Таким образом приложение будет закрыто. В некоторых устройствах есть отдельная сенсорная клавиша, которая позволяет закрывать все открытые приложения разом.
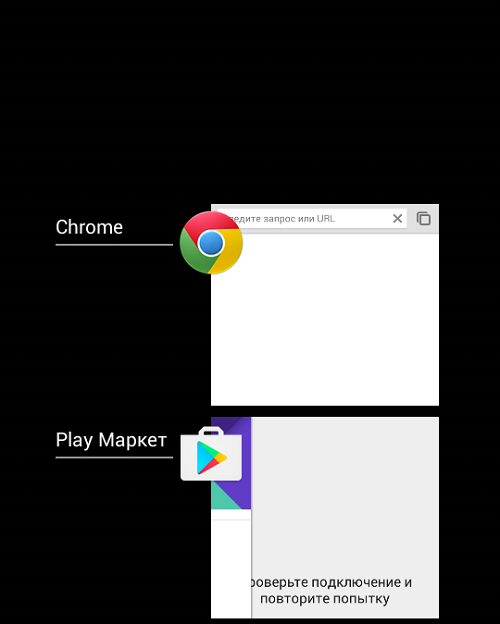
Если вы не видите кнопку для открытия запущенных приложений на своем девайсе, значит, она назначена еще на какую-нибудь клавишу. К примеру, на Samsung Galaxy нужно нажать и удерживать кнопку «Домой» на протяжении секунды, а на устройствах Meizu надо сделать свайп рядом с центральной кнопкой снизу вверх.

Если приложение вызывает у вас проблемы, вы можете решить эту проблему, выполнив принудительный сброс на вашем Galaxy Note 10 или Note 10 плюс. Это также закроет все приложение в фоновом режиме и перезапустит системные приложения. Это может хорошо работать против некоторых неисправных приложений, которые вы использовали в последнее время и, вероятно, зависали в фоновом режиме, потребляя ресурсы. Вот как это сделать:
Как заставить приложение закрыть на Samsung Galaxy Note 10 или Note 10 плюс
Процесс принудительного закрытия приложения на Samsung Galaxy Note 10 или Note 10 Plus это просто. Ниже вы найдете два метода для проведения этой операции.
Принудительное закрытие приложения с помощью «Недавних приложений»
Самый простой способ принудительно закрыть приложение на Samsung Galaxy Note 10 или Note 10 Plus через последние приложения. Вот как это сделать:
- На любом экране нажмите программную клавишу «Недавние приложения» (кнопка слева от клавиши «Домой»).
- Когда всплывет «Недавние приложения», вы можете закрыть все приложения или выбрать конкретное приложение для принудительного закрытия.
Это заставит закрыть приложение или все приложения, работающие в фоновом режиме. Если это не решит вашу проблему, перейдите к следующему способу.
Принудительно закрыть приложение через меню «Информация о приложении»
Этот метод не так прост, как первый, но может оказаться более полезным для решения проблем, вызванных конкретным приложением, поскольку у вас также может быть доступ к другой информации о соответствующем приложении. Теперь, как принудительно закрыть приложение на Samsung Galaxy Note 10 или Note 10 Plus через меню Информация о приложении:
- Зайдите в Настройки -> Приложения
- Нажмите на Дополнительные настройки (трехточечный значок в правом верхнем углу экрана)
- Выберите Показать системные приложения
- Найдите приложение, которое хотите закрыть, и нажмите на него.
- Нажмите на Force Close
Принудительно перезагрузить ваш Samsung Galaxy Note 10 или Note 10
Если приложение вызывает у вас проблемы, вы можете решить эту проблему, выполнив принудительный сброс на вашем Galaxy Note 10 или Note 10 плюс. Это также закроет все приложение в фоновом режиме и перезапустит системные приложения. Это может хорошо работать против некоторых неисправных приложений, которые вы использовали в последнее время и, вероятно, зависали в фоновом режиме, потребляя ресурсы. Вот как это сделать:
- Нажмите и удерживайте кнопки питания и уменьшения громкости
- Удерживайте их не менее 10 секунд (или пока экран устройства не включится снова)
- Отпустите ключи
Это все, что вы должны знать о том, как принудительно закрыть приложение на Samsung Galaxy Note 10 или Note 10 плюс. Надеюсь, этот краткий учебник помог вам решить вашу проблему.
Шаг 3. Переместитесь во вкладку «Все». Хотя это необязательный шаг, нужные программы могут обнаружиться и во вкладке «Сторонние», открывшейся по умолчанию.
Отключение приложений
Многие программы на Android реализованы таким образом, что они в любом случае будут работать в фоне. Например, Facebook постоянно собирает о вас всяческую информацию, закрыть его фактически невозможно. Но если вы не собираетесь использовать какие-то приложения в течение длительного времени, то их можно отключить. Тогда они точно не будут работать в фоне, потребляя ресурсы устройства. Закрыть фоновые приложения методом отключения можно при помощи следующих действий:
Шаг 1. Зайдите в «Настройки».
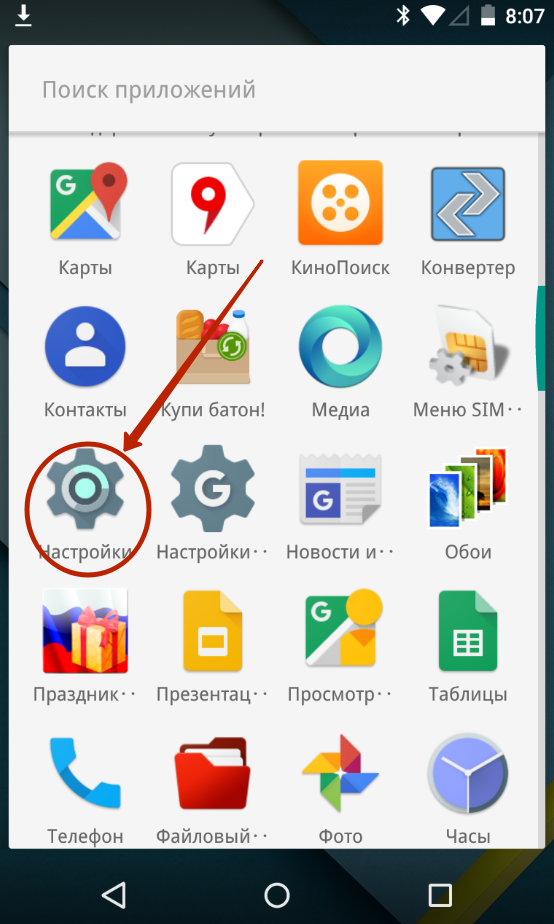
Шаг 2. Перейдите в раздел «Приложения». Также он может называться «Диспетчером приложений».
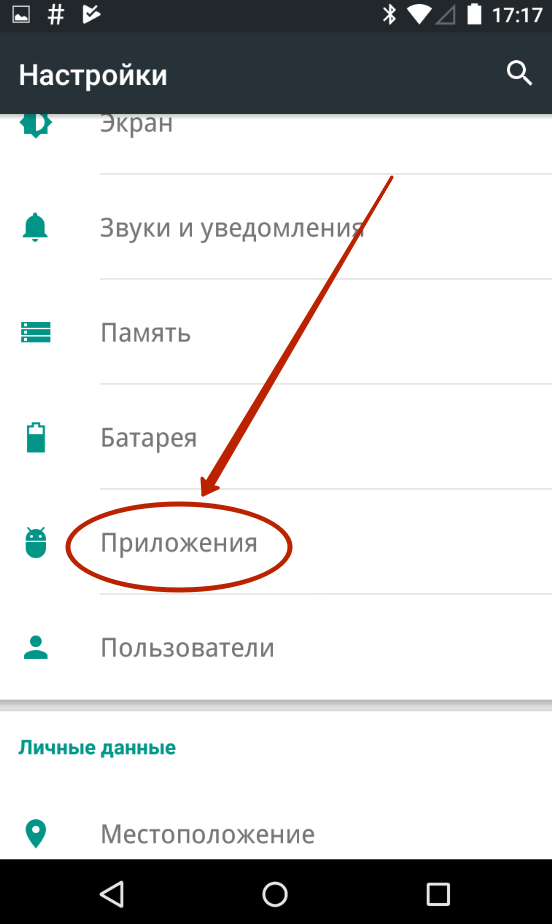
Шаг 3. Переместитесь во вкладку «Все». Хотя это необязательный шаг, нужные программы могут обнаружиться и во вкладке «Сторонние», открывшейся по умолчанию.
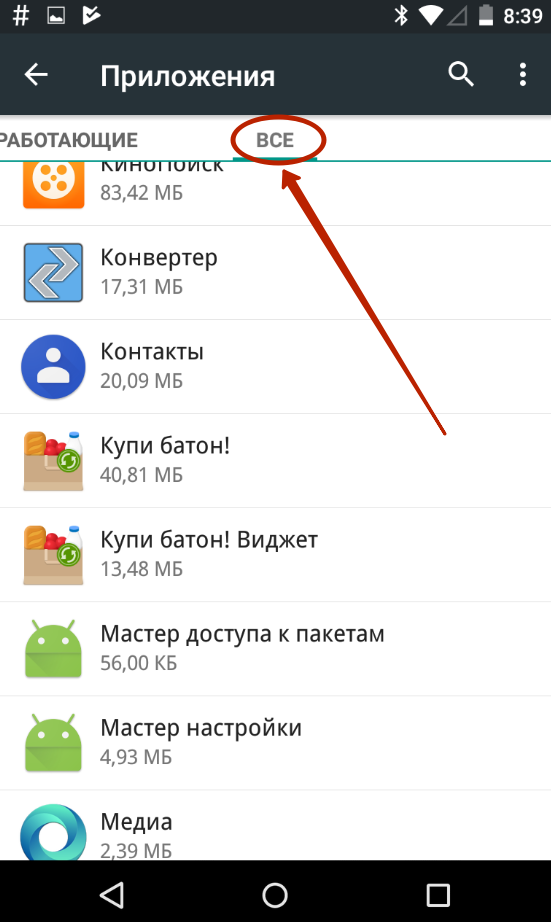
Шаг 4. Нажмите на то приложение, которое вы желаете отключить.
Шаг 5. Нажмите кнопку «Отключить» или «Остановить». Если она не активна, то данную программу отключить нельзя — возможно, что она является системной.
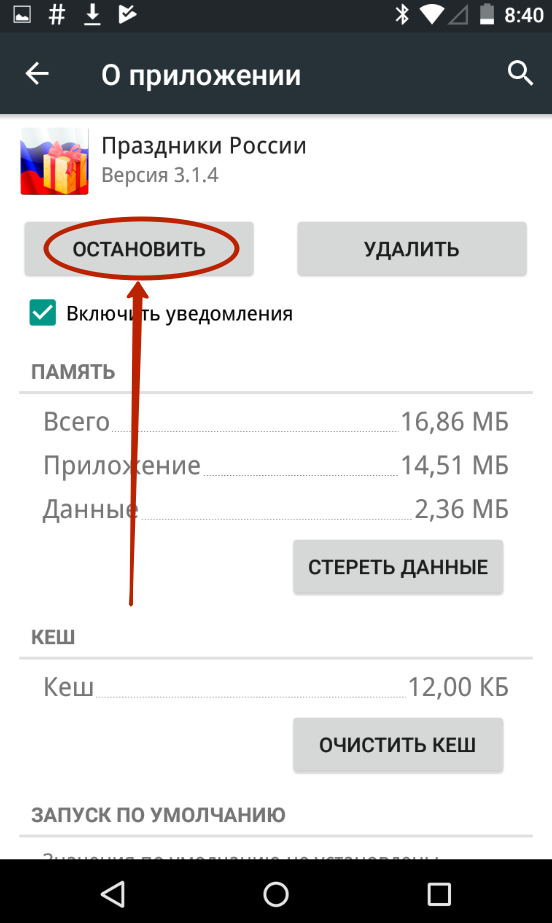
Осторожно! Если вы отключите программу, то на рабочем столе или в меню вы её больше не найдёте. Для её использования нужно вновь посетить «Диспетчер приложений», нужную вам программу вы найдете во вкладке «Отключенные» или «Остановленные».
В-третьих, если такая клавиша отсутствует, можно воспользоваться клавишей home и вызвать экран с открытыми приложениями. Для этого нужно зажать кнопку, и в появившемся окне зажать пальцем иконку той программы, которая должна быть выключена. В появившемся контекстном меню выбираем пункт “Удаление из списка”.

У многих начинающих пользователей встает совершенно логичный вопрос о том, как же закрываются приложения в смартфонах и планшетах на базе Андроид. И хотя многим подобные проблемы покажутся смешными, ничего удивительного здесь нет – большинство программ, утилит, игр, интернет-приложений не имеет специальной кнопки для выхода. Специально для таких новичков и была написана эта статья.
Начнем с того, что не только в самих программах отсутствует кнопка для выхода, но и в самой операционной системе тоже, поэтому закрывать приложения придется “по-черному”, используя длинные пути:
Во-первых, можно воспользоваться физической кнопкой “Меню”, которая расположена на большинстве смартфонов Samsung в нижней части дисплея слева. Если нажать ее, возможно, программа спросит о том, нужно ли выйти из приложения на андроид. К сожалению, работает этот метод далеко не всегда, чаще всего приложение просто сворачивается и продолжает работать.

Во-вторых, на многих устройствах, особенно на планшетах, есть кнопка для переключения приложений, на которой нарисованы два окна.
В-третьих, если такая клавиша отсутствует, можно воспользоваться клавишей home и вызвать экран с открытыми приложениями. Для этого нужно зажать кнопку, и в появившемся окне зажать пальцем иконку той программы, которая должна быть выключена. В появившемся контекстном меню выбираем пункт “Удаление из списка”.
В-четвертых, можно закрыть приложение на Андроид через настройки. Для этого надо перейти на вкладку Приложения и открыть экран Работающие, после чего нажать на кнопку “Остановить”.
Наконец, можно воспользоваться встроенным диспетчером задач Task Manager, с помощью которого любое приложение закрывается одним единственным нажатием на красный крестик.
Вот таким образом и закрываются приложения на Андроиде, надо только выбрать подходящий способ и действовать дальше по нему.
Cодержание

