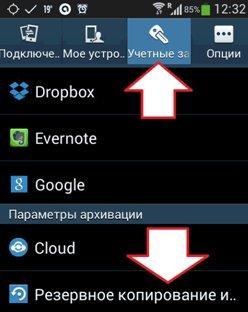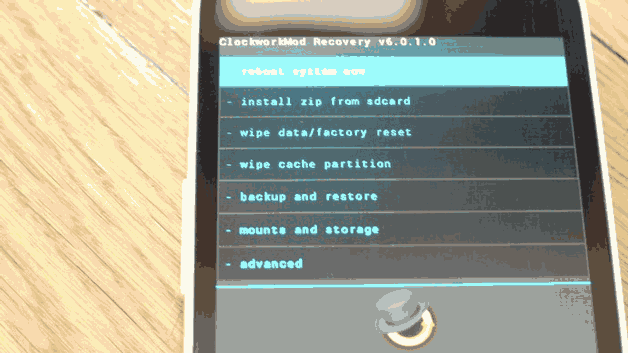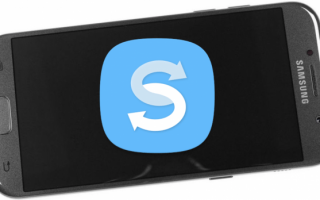• FOTA – прошивка обновляется без использования компьютера;


Если для устройства есть новая прошивка, появится предложение ее загрузить.
Если новой прошивки пока нет, на экране появится сообщение: «Последние обновления уже установлены».
Если устройство рутировали или изменяли прошивку, появится надпись: «Устройство изменено». Чтобы обновить прошивку на таком устройстве, обратитесь в сервисный центр Samsung.
Иногда возникают проблемы с обновление смартфона Samsung Galaxy “по воздуху”. Свежие версии программного обеспечения просто не приходят на некоторые устройства и сталкиваются с этим многие пользователи. Может даже быть такое, что на телефоне нет интернета или он очень ограничен, и вы не можете получить так называемое OTA-обновление.
Иногда возникают проблемы с обновление смартфона Samsung Galaxy “по воздуху”. Свежие версии программного обеспечения просто не приходят на некоторые устройства и сталкиваются с этим многие пользователи. Может даже быть такое, что на телефоне нет интернета или он очень ограничен, и вы не можете получить так называемое OTA-обновление.
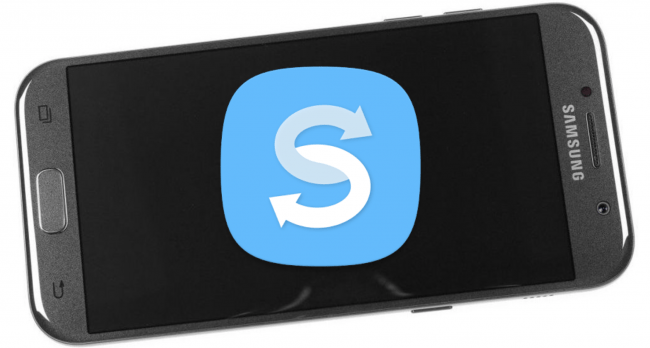
К счастью для нас всех, южнокорейская компания предлагает удобнейшую программу под названием Smart Switch, которая позволяет установить последнюю версию прошивку на ваш Android-смартфон. Сейчас я подробно расскажу как правильно обновить Samsung Galaxy через компьютер, а также отвечу на все ваши вопросы в комментариях, если они у вас возникнут.
Как обновить Android на телефоне Samsung Galaxy через компьютер:
- Установите программу Smart Switch, скачав ее по этой ссылке с официального сайта компании (есть версия как для Windows, так и macOS)
- Запустите ее и подключите смартфон к любому свободному USB-порту компьютера (ПК должен быть подключен к интернету)
- Зайти в меню «Настройки»;
- Выбрать пункт «Об устройстве» и найти раздел «Обновление ПО»;
- Нажать кнопку «Обновить» и дождаться, пока необходимые обновления загрузятся на смартфон.
Что нужно для перепрошивки Samsung
Перед тем, как приступать к перепрошивке, нужно полностью зарядить смартфон (или как минимум на 80%), чтобы батарея не села в самый ответственный момент. Обязательно нужно сохранить важную информацию на любой удобный для вас носитель, так как при обновлении ПО все старые файлы удалятся. Кроме того, потребуются:
- USB-шнур и ПК или ноутбук;
- Хорошее подключение к Интернету;
- Специальные утилиты для перепрошивки.
Чаще всего прошивка Samsung Galaxy выполняется с помощью утилит Odin или KIES. Их необходимо заранее скачать на компьютер, причем версия операционной системы должна быть не ниже чем Windows XP.
Как перепрошить телефон с помощью KIES
KIES – программа, разработанная Samsung для синхронизации данных телефона и ПК. Также с ее помощью можно устанавливать и обновлять ОС. Благодаря этому KIES отлично подходит для прошивки для смартфонов Samsung.
Как пользоваться сервисом:
- Загрузить KIES на ПК;
- Подсоединить девайс к компьютеру через USB и дождаться загрузки драйверов на смартфон;
- Запустить KIES и начать обновление нажатием соответствующей кнопки.
Начнется прошивка смартфона, в ходе которой девайс будет несколько раз перезагружаться. Отсоединять USB-шнур можно только после того, как процесс успешно завершится. Уведомление об этом отобразится на экране ПК.
Как перепрошить смартфон через Odin
Очень удобно прошивать Андроид с помощью специальной программы Odin. Эта утилита предназначена специально для смартфонов Samsung. Как и в случае с KIES, первым делом, нужно установить ее на компьютер и загрузить файл с прошивкой.
- Ввести смартфон в режим загрузки. Для этого необходимо зажать домашнюю кнопку, выключения и уменьшения громкости одновременно. Девайс выключится. Затем высветится окошко с просьбой нажать кнопку повышения громкости – сделайте это;
- Подсоединить смартфон к ПК или ноутбуку через USB-кабель;
- Включить Odin и нажать «PDA» в открывшемся окне;
- Высветится окно, в котором нужно будет ввести путь к файлу с прошивкой;
- Запустить процесс нажатием кнопки «Start».
Для перепрошивки потребуется всего несколько минут, после чего смартфон перезагрузится и будет готов к работе.
Если у вашего устройства есть кнопка Bixby (слева под кнопками громкости), одновременно нажмите и держите кнопки Питание + Громкость вверх + Bixby .
4. Второй способ сделать сброс данных — с помощью кнопок
Такой способ применяется в том случае, когда смартфон или планшет не включается, либо экран заблокирован.
Выключите мобильное устройство.

Если у вашего устройства есть кнопка Домой (внизу по центру), одновременно нажмите и держите кнопки Питание + Домой + Громкость вверх .
Если у вашего устройства есть кнопка Bixby (слева под кнопками громкости), одновременно нажмите и держите кнопки Питание + Громкость вверх + Bixby .
Если у вашего устройства нет кнопок Домой и Bixby , одновременно нажмите и держите кнопки Питание + Громкость вверх .

Отпустите кнопку Питание после того, как на экране появится надпись Samsung Galaxy . . Остальные кнопки держите до появления Recovery (примерно 5-15 секунд). Recovery — специальный режим загрузки устройства, выглядит как текстовое меню.
Если Recovery не появилось, повторите шаги 1-3 еще раз дольше удерживая кнопки.

Нажимайте кнопку Громкость вниз , чтобы выбрать пункт Wipe data/factory reset .

Нажмите кнопку Питание для подтверждения выбранного пункта.

Нажмите кнопку Громкость вниз , чтобы выбрать пункт Yes или Yes — Delete all user data .

Нажмите кнопку Питание для подтверждения удаления всех данных с устройства.

После удаления данных появится главное меню. Нажмите кнопку Питание , чтобы выбрать пункт Reboot system now .


Перед тем, как перепрошить телефон, нужно принять во внимание текущую версию Android, объем оперативной памяти (возможно более новая версия Android будет тормозить, если оперативной памяти будет мало) и модель телефона. В меню настроек нужно найти полное название прибора и модификацию текущего ПО. Желательно их выписать до последнего символа.
Как переустановить Андроид самостоятельно
Чтобы перепрошить прибор с помощью Recovery, нужно отключить аппарат. Для этого необходимо одновременно нажать на кнопки Power (вкл./выкл) + Volume Up (увеличение громкости). У отдельных моделей может быть предусмотрена другая комбинация клавиш. Перед тем, как перепрошить смартфон, нужно дождаться, когда прибор завибрирует. Появится окно. В нем нужно выбрать клавишу Recovery Mode. Далее укажите apply update from external storage. Начнется процесс установки. После его завершения устройство нужно перезагрузить.
Чтобы прошить гаджет, лучше воспользоваться ПК или ноутбуком. Windows, начиная с седьмой версии, не требует драйверов для работы с девайсом. Либо она предлагает отыскать их в интернете. Перед тем, как прошить Андроид с компьютера, Вам нужно полностью зарядить прибор. Далее Вам нужно проделать следующие манипуляции:
- Перенесите на жесткий диск приложение Software Update Tool и драйвера.
- Отключите девайс.
- Нажмите Power (вкл./выкл) + Volume Up (увеличение громкости). Прибор должен некоторое время вибрировать.
- После того, как на экране появится надпись Fastboot USB, подключите аппарат к ПК.
- Откройте приложение для установки софта.
- Укажите местоположение сохраненного ПО.
- Укажите вид ОС.
- Нажмите Erase user data.
- Кликните “Старт”.
После этих манипуляций начнется загрузка в устройство прошивки на Андроид. На это понадобится какое-то время. Новая система будет установлена. Затем Вам нужно перезагрузить прибор. На первое включение уйдет больше времени, чем обычно. Не стоит беспокоиться по этому поводу.
При работе с ПК следует учитывать несколько важных нюансов. ПК, на котором будет происходить операция, должен иметь минимум двухъядерный процессор. Следует выбирать устройства с последними версиями Windows или Linux.
Софт можно установить и без ПК — с помощью одной SD-карты. Перед тем, как прошить Андроид этим способом, зарядите батарею до 100%. Во время загрузки не отключайте блок питания. Запустите ROM Manager. Нажмите на кнопку “Установить ROM с SD-карты”. Укажите местоположение архива с программным обеспечением. Нажмите “Ок”. Дождитесь окончания установки.
Еще один вариант установки ПО в мобильный гаджет — обновить его до следующей версии. Прежде всего, юзеру необходимо узнать, какая версия софта стоит в его устройстве. Для этого Вам нужно заглянуть в раздел “О телефоне” в настройках. Обычно приходит системное уведомление о том, что доступны обновления. Однако уведомление не всегда приходит вовремя. К тому же существует вероятность, что Вы его случайно сотрете.
Перед тем, как обновить Андроид до 6 или до другой доступной версии, нужно подтвердить действие. Загрузка начнется автоматически в фоновом режиме.
Чтобы обновить ПО, найдите в системных настройках кнопку “Обновление системы”, нажмите “Ок”. Софт загрузится в фоновом режиме. После установки всех компонентов требуется перезагрузить аппарат. В некоторых случаях не удается скачать новую версию ОС. Это связано с тем, что под данную модель они не выпускаются. Либо уже установлена последняя версия. Обычно производители перестают выпускать свежий софт для агрегатов старше 3 лет.

- В меню утилиты нажать на «install zip from sdcard».
- Нужно указать адрес к архиву с новой прошивкой, которую следует заранее разместить в памяти смартфона.
- В случае правильного выполнения работы произойдет перезагрузка телефона автоматически.
Процесс переустановки системы
Перед проведением переустановки системы на смартфоне рекомендуется сделать резервное копирование данных, перенося их на внешние накопители или ПК. Любые мобильные устройства включают в стандартный функционал возможность копирования информации. Это позволяет сохранять не только фото, сообщения и контакты, но и определенные настройки. При замене прошивок или обновлений системы нужно всегда выполнять копирование материалов.
Переустановка ОС может проводиться при помощи разных методов. Среди актуальных вариантов следует выделить:
- Переустановка через ПК посредством кабеля USB.
- Через Recovery Menu на самом мобильном устройстве.
- Автоматическое выполнение переустановки.
Все варианты могут использоваться для установки официальных сборок, а также кастомных. Во многих смартфонах есть возможность использования опции Hard Reset, которая помогает сбросить настройки к заводским, без влияния на ядро Андроид. Нередко подобная процедура помогает удалить вирусы, системные сбои и зависания.
Установка через компьютер
Много вариантов прошивок можно записывать при помощи утилиты Fastboot. После ее установки следует загрузить необходимую прошивку, подключить смартфон через кабель USB к ПК и выполнить следующее пошаговое руководство:
Кроме описанного варианта некоторые модели смартфонов могут включать уже готовые утилиты. Для телефонов от Samsung выпускается программа Odin, утилита адаптирована для работы с разными моделями бренда.
Переустановка Андроид через «Recovery Menu»
В некоторых случаях у пользователя смартфона нет возможности сделать подключение к компьютеру или отсутствует желание разбираться со всеми тонкостями прошивки через ПК. Чтобы не использовать сторонние программы, рекомендуется использовать встроенный в смартфон софт под названием Recovery Menu.
До начала выполнения действий по переустановке операционной системы проводится резервное копирование данных на внешние накопители. После этого нужно сделать следующее:
Выключить смартфон и активировать режим Recovery Mode. Для этого используется комбинация клавиш, которые отличаются в зависимости от марки и модели смартфона. Узнать детали можно от официального производителя. К примеру, на телефонах Самсунг применяют кнопку «Домой»+выключение+увеличение громкости.
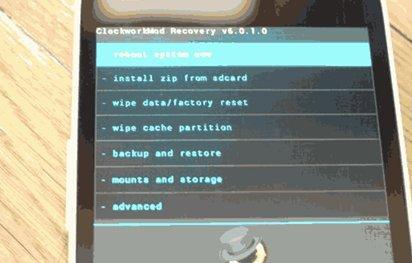
- В меню утилиты нажать на «install zip from sdcard».
- Нужно указать адрес к архиву с новой прошивкой, которую следует заранее разместить в памяти смартфона.
- В случае правильного выполнения работы произойдет перезагрузка телефона автоматически.
При выполнении действий нужно удостовериться, что на мобильном устройстве достаточно заряда, чтобы выполнить прошивку. Лучше всего держать мобильный телефон постоянно у источника питания, чтобы исключить возможные сбои и ошибки из-за незаконченного процесса установки.
Автоматический режим
Автоматическая установка прошивки или обновлений проводится при помощи функционала, который есть в системе смартфона. Подобная функция есть у многих производителей, однако некоторые не предлагают никаких обновлений или останавливают выпуск из-за устаревшей модели смартфона.
Вся процедура довольно простая, нужно только обеспечить качественную связь с интернетом и сделать полный заряд смартфона. После этого потребуется найти в настройках «Автообновления» и поставить флажок напротив строчки.

Чтобы сохранить трафик можно использовать обновление исключительно при подключении телефона к сети Wi-Fi. После этого процесс будет закончен и нужно только подождать завершения обновлений. Они будут устанавливаться по мере выхода новинок для операционной системы. Однако кастомные прошивки данным методом будет невозможно установить.
Возврат телефона к заводским настройкам
Чтобы не выполнять полную переустановку, но убрать проблемы производительности, ошибки, которые могут быть во время работы смартфона, можно применять опцию Hard Reset. Для выполнения действий необходимо:
- Перейти в меню настроек смартфона и выбрать функцию «Резервное копирование и сброс».

- Отметить раздел «Сброс данных», после его будет сообщения, что все настройки пользователя удаляются. Дать соглашение и активировать Hard reset.

- После этого выполняется переустановка ОС и сброс всех параметров к заводским. В данном случае версия Андроид и ядро не будут затронуты.
При помощи описанного метода нельзя сделать установку новой версии ОС или установить кастомную прошивку.
Зайдите в этот раздел, в нижней части экрана вы увидите пункт «Сброс данных» или «Сброс настроек». Нажимаете на него.
Переустановка Android через Recovery mode
Есть еще вариант сбросить настройки через рекавери меню. Сначала вам нужно будет загрузиться в рекавери меню (как это сделать, читайте здесь), после чего выберите раздел wipe data/factory reset (он может называться Wipe & Reset).
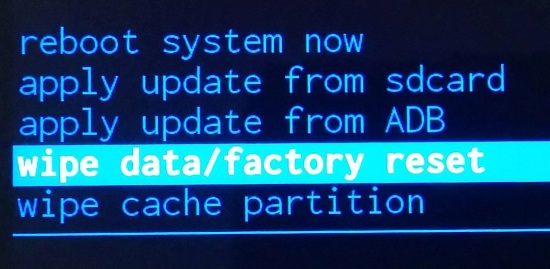
Далее, перемещаясь по меню с помощью механических клавиш, выберите Wipe All Data и подтвердите выбор, нажав Yes — delete all user data.
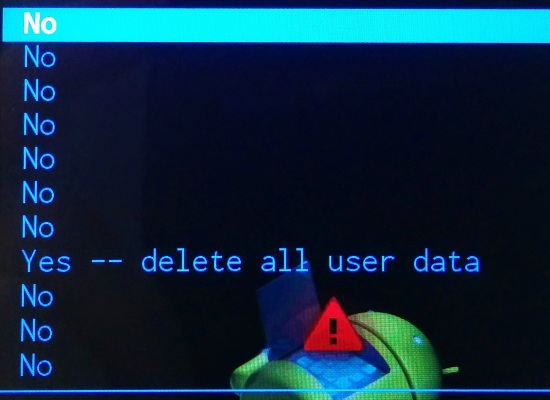
Будет произведен сброс настроек. По окончании нужно будет перезагрузить устройство, выбрав пункт Reboot system now.
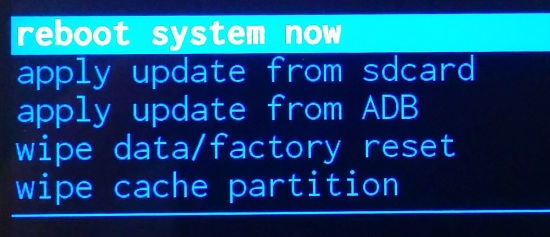
Друзья! Если наш сайт помог вам или просто понравился, вы можете помочь нам развиваться и двигаться дальше. Для этого можно:
- Оставить комментарий к статье.
- Подписаться на наш канал на YouTube.
- Подписаться на нашу группу ВКонтакте.
Пользователи часто не имеют возможности подключения устройства к ПК или не хотят долго разбираться во всех премудростях прошивки через USB. Как переустановить Android на планшете или телефоне, не прибегая к помощи сторонних программ? Это осуществимо со встроенной в телефон утилитой «Recovery Menu».
Пользователи часто не имеют возможности подключения устройства к ПК или не хотят долго разбираться во всех премудростях прошивки через USB. Как переустановить Android на планшете или телефоне, не прибегая к помощи сторонних программ? Это осуществимо со встроенной в телефон утилитой «Recovery Menu».
- Перед тем как переустановить ОС Android на планшете или телефоне, сохраните важные данные на внешний носитель.
- Выключите устройство и переведите его в Recovery Mode. Выполняется это с помощью различных комбинаций клавиш, которые можно узнать на сайте вашего разработчика. Например, для «Самсунг» используется следующая последовательность кнопок: центральная клавиша + кнопка увеличения громкости + кнопка включения.

- Находясь в меню, выберите «install zip from sdcard».
- Укажите путь к zip-архиву с прошивкой, которую вы поместили на память устройства.
- После этого произойдет переустановка системы в автоматическом режиме.
Убедитесь, что на вашем устройстве Android хватит заряда батареи, чтобы провести перепрошивку. Рекомендуется использовать постоянное подключение девайса к сети питания, чтобы избежать возможных ошибок и сбоев в результате неполной установки сборки.
На планшете Samsung Nexus 10 используется стандартная оболочка операционной системы Android, поэтому данная инструкция должна подойти для многих других устройств.
Как переустановить Android на телефоне Samsung Galaxy S4
Если у вас планшет или телефон с оболочкой от производителя, то путь к сбросу настроек может отключаться. Для примера продемонстрируем, как переустановить Андроид на телефоне Samsung Galaxy S4.
Как и в предыдущем примере, сначала нужно открыть Настройки. После этого перейдите на вкладку «Учетные записи» и откройте раздел «Резервное копирование и сброс».
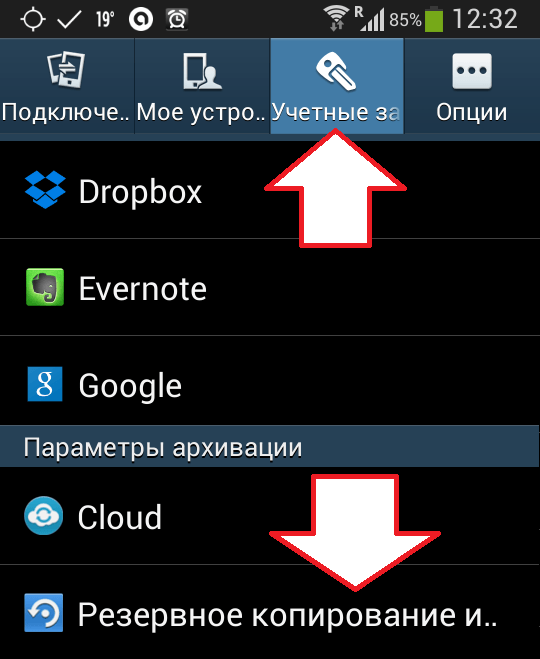
Дальше нужно найти раздел «Сброс данных» и открыть его.
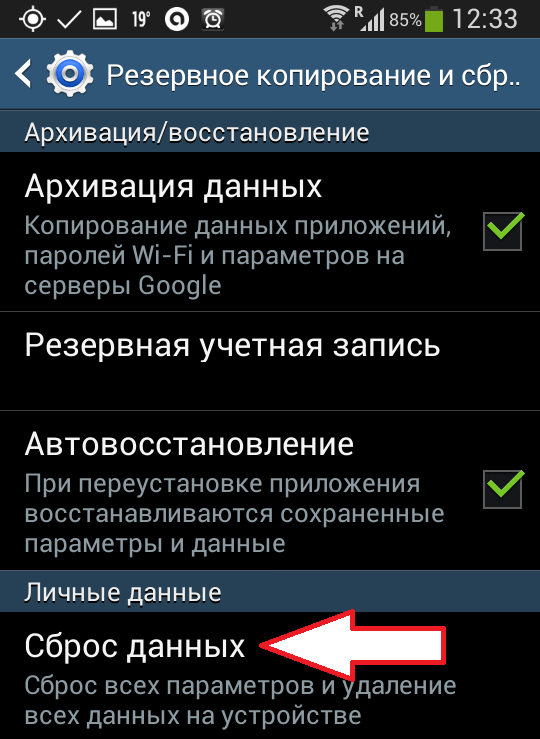
После этого перед вами появится предупреждение о том, что сброс данных приведет к удалению всех пользовательских данных на устройстве. Для того чтобы начать переустановку Андроида, нажмите на кнопку «Сброс устройства», которая находится в самом низу экрана.

После этого запустится процесс переустановки Android. Дальше, как и в предыдущем примере, нужно дождаться пока устройство выполнит перезагрузку. После чего его можно использовать.
После выполнения таких действий ваш телефон сам сможет устанавливать операционную систему, когда та будет выходить для вашей модели.
Подготовка к обновлению или переустановке
- Release candidate – кандидат, который скоро будет находится в общем доступе;
- Nightly – система, которая постоянно обновляется и подвергается изменениям;
- Experiments – сборка, которая только разрабатывается, то есть представляет собой в данный момент «сырую» версию;
- Snapshot – снимок системы файлов.
Кроме этого, вы еще можете сразу найти своего производителя и даже модель в левом углу сайта.
Прошивка через компьютер осуществляется с помощью специальных программ, а через рекавери устройство прошивается почти без участия компьютера, но об этом позже.
В статье описан способ прошивки телефонов Samsung, работающих на android, через компьютер с помощью программы Odin.
В жизни каждого пользователя андроид устройства наступает момент, когда телефон начинает тормозить, зависать, и т.д. Это происходит из-за того, что со временем система наполняется мусором, который и тормозит работу системы. Также не будем забывать о вирусах. А каждому человеку естественно хочется, чтобы телефон работал как после покупки – плавно, без глюков, зависаний и т.д. И тут нам приходит мысль о прошивке телефона.
Телефоны прошивают не только после долгого использования, а иногда и сразу после покупки. Если говорить о дешёвых китайских телефонах, вроде Doogee X5 Max или вроде того, то зачастую в системе не обходится без вирусов, рекламы и прочего. Поэтому мы ищем хорошую прошивку, чтобы работать с телефоном было комфортно и удобно.
Данную статью мы разделим на 2 части. Первая часть будет посвящена устройствам Samsung, а вторая часть другим брендам. Также мы разберём способы прошивки телефона, и какие для этого нужны программы.
Способы прошивки
Андроид устройство можно прошить двумя способами:
- С помощью компьютера
- Через рекавери
Прошивка через компьютер осуществляется с помощью специальных программ, а через рекавери устройство прошивается почти без участия компьютера, но об этом позже.
Виды прошивок
Есть два вида прошивок: официальные и кастомные. Официальные прошивки разрабатывает сам производитель, а кастомные делают обычные люди сидя дома. Также есть такое понятие, как стоковая прошивка. Стоковая прошивка – это прошивка, которая была установлена производителем на смартфон. Естественно она официальная.
Программы для прошивки Samsung
Для телефонов и планшетов Samsung есть специальная программа-прошивальщик под названием Odin. Она предназначена только для гаджетов от Samsung, поэтому прошить устройство другого бренда с помощью Odin даже нет смысла пытаться.
Данная программа скачивается и устанавливается на компьютер, главное её окно выглядит вот так:
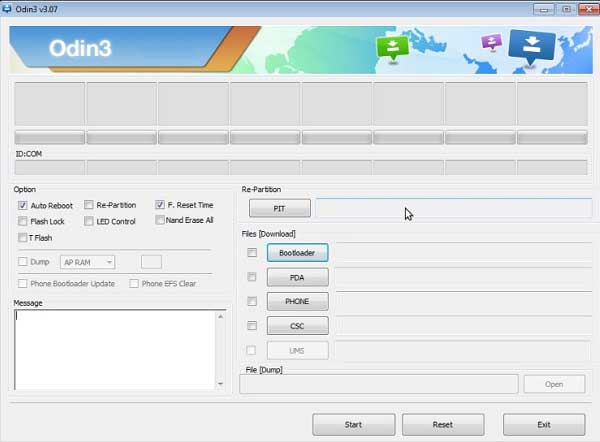
Инструкция по прошивке
Для начала устанавливаем программу Odin на компьютер. Далее скачиваем архив с прошивкой и разархивируем его в удобное место на своём компьютере. Открываем папку и видим там пять файлов, из которых нам нужно четыре. Теперь запускаем Odin.
В программе мы видим четыре пункта: Bootloader, PDA, PHONE, CSC. В каждый пункт нужно загрузить свой файл. В прошивке есть 4 файла, в названии которых первые две буквы подсказывают, в какой пункт нужно загрузить файл. Вот схема, согласно которой нужно загружать файлы:
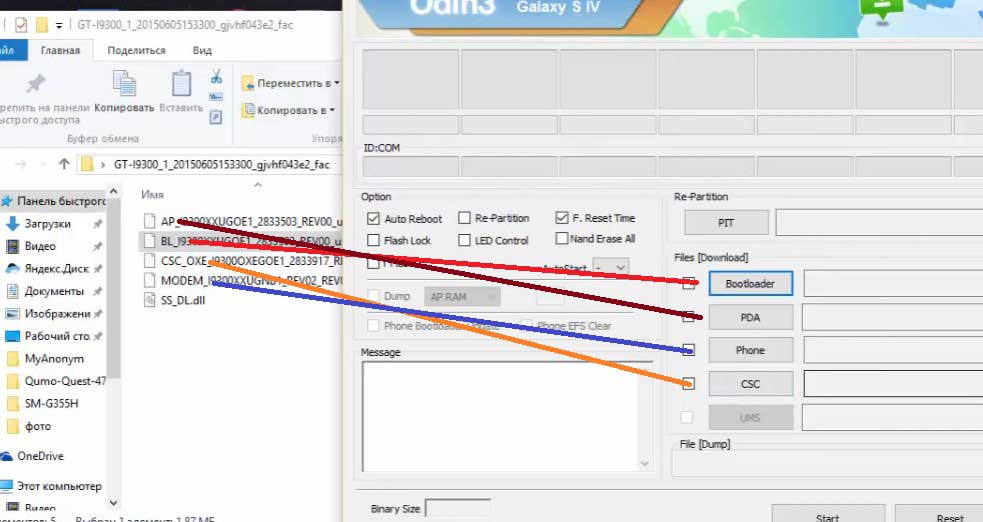
AP файл – вкладка PDA, BL – вкладка Bootloader, MODEM – вкладка Phone, CSC – вкладка CSC. Если вы используете версию Odin 3.10, то в ней первые буквы файлов прошивки совпадают с названиями пунктов в программе.
Но есть прошивки, в архиве которых всего один файл. Если у вашего смартфона именно такая прошивка, то этот файл нужно загрузить в пункт PDA. Остальные пункты не трогайте.
Теперь подготовим телефон. Для начала его нужно выключить. Теперь необходимо одновременно зажать кнопку включения, уменьшение громкости и кнопку «Домой». Появятся разные надписи, нажимаем кнопку громкости вверх. Вы попадёте в специальное меню.
Подключаем смартфон к компьютеру с помощью USB кабеля. После подключения, под надписью «ID:COM» должен отобразиться номер порта на компьютере, к которому вы подключили смартфон. Если надпись появилась, в левом нижнем углу должна появится ещё одна надпись «Added!», и после этого нажимаем кнопку «Start». Начнётся процесс прошивки, который займёт от 5 до 15 минут.
По окончанию прошивки, в верхнем левом углу появится надпись PASS. В окне с надписями в конце должно быть написано «All threads completed. (succeed 1 / failed 0)». Это означает, что процесс завершен, установлено 1, ошибок 0. Значит всё установилось. Можно включить смартфон.
Первое включение займёт больше времени, чем обычно, поэтому не переживайте.
После прошивки желательно сделать вайпы. Это сброс всех настроек. Для этого необходимо зайти в рекавери. Чтобы туда зайти, нужно:
- Выключить смартфон.
- Зажать одновременно кнопку «Домой», кнопку включения и громкость вверх.
- Выбрать пункт Wipe Data пролистав до него качелькой громкости и нажав на кнопку питания для выбора.
- Выбрать пункт “Yes”
- Выбрать пункт Wipe Cache
- Выбрать “Yes”
- Вернуться в начало меню рекавери (если вы не вернулись до этого автоматически) и выбрать Reboot system.
Телефон перезагрузится, и вам предоставят выбор языка, подключение к Wi-Fi, ввод пароля к аккаунту Google.
На этом прошивка телефона полностью закончена.
Заключение
Это была первая часть статьи о прошивке телефонов. В этой статье мы рассмотрели процесс прошивки гаджетов Samsung, так как для них есть персональная программа. Во второй части мы опишем другие программы, а также разберём способ прошивки через рекавери, который универсален для всех смартфонов.
Cодержание