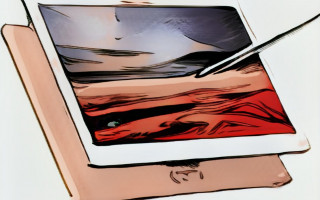Таким способом можно сэкономить трафик, а также освободить внутреннюю память телефона.
Гугл аккаунт позволяет переносить информацию о приложениях, паролях и документах на другие устройства. Работает по принципу виртуального облака где хранится. Переходя с одного телефона с базой Android на другой, для полной разблокировки функций и программ Гугла нужно авторизоваться на новом гаджете. Для сохранности информации использовавшейся ранее, сервис предложит выполнить автосинхронизацию.

Выполнить автосинхронизацию на Honor и Huawei — это простое дело, для которого достаточно пары свайпов по экрану телефона. Как включить и где находится:
- заходим в главное «Меню» и переходим во вкладку «Настройки»;
- листаем вниз и находим пункт «Аккаунты», открываем и выбираем из списка нужный;
- проходим этап авторизации и ставим галочку на тех сервисах, которые нужно перенести.
К переносу доступны базовые программы предоставляемые поисковиком, такие как: Документы, виртуальное хранилище и список контактов. Также переносится информация с некоторых игр где была авторизация через Гугл-запись, при условии, что приложение установлено и на новом гаджете.
Чтобы активировать синхронизацию, нужно:
Что такое автосинхронизация в смартфоне?
Автосинхронизация на Honor/Huawei – это специальная функция, позволяющая объединить все имеющиеся у пользователя устройства на Android с помощью аккаунта Google. В результате выбранные пользователем настройки будут использоваться на всех гаджетах. А добавленные на телефон контакты автоматически сохраняться на других устройствах. Указанный режим работы смартфонов необходим для упрощения жизни их владельцев и помощи в сохранении важных данных, контактов и параметров работы телефона.
Очень часто пользователи Android устройств могут столкнуться с ошибкой синхронизации аккаунтов. Данная ошибка может появится в следствии нескольких причин, решение которых будут описаны ниже, эти способы достаточно универсальны и пойдут тем у кого проблемы с синхронизацией Google-аккаунтами.
Ручная синхронизация Google аккаунтов на Android
| Аккаунты на устройстве | Синхронизация сервисов | Ручная синхронизация |
|---|---|---|
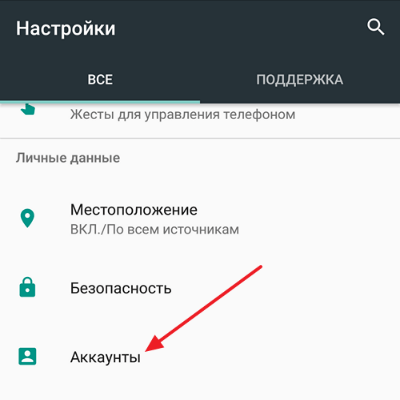 | 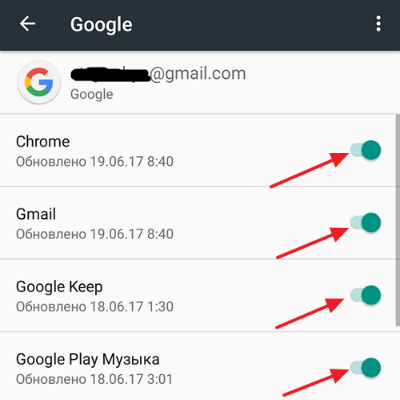 | 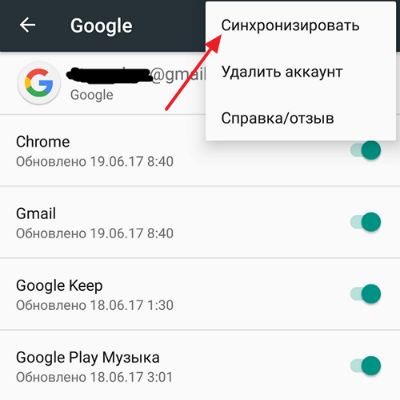 |
- Откройте в «Настройки» на Андроид смартфоне или планшете.
- Перейдите в раздел «Пользователи и аккаунты» (примечание: на разных устройствах данное название может отличаться.
- В подразделе «Аккаунты» нажмите синхронизировать.
Кстати если у вас проблема с входом в Google аккаунт, не можете зайти то вам наверняка поможет наша статья с инструкцией.
Если и после проверки на правильность введенных данных и перезагрузки и даже ручной синхронизации, проблема осталась неизменной, то необходимо выполнить следующую инструкцию:
- Войдите в приложение «Телефон».
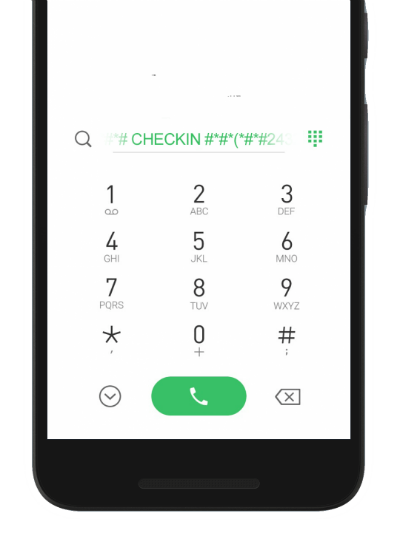
- Наберите следующий код: *#*#CHECKIN#*#* буквы набрать можно при длительном удержании определенных цифр (Пример:*#*#2432546#*#*)
- Далее нажмите кнопку вызова.
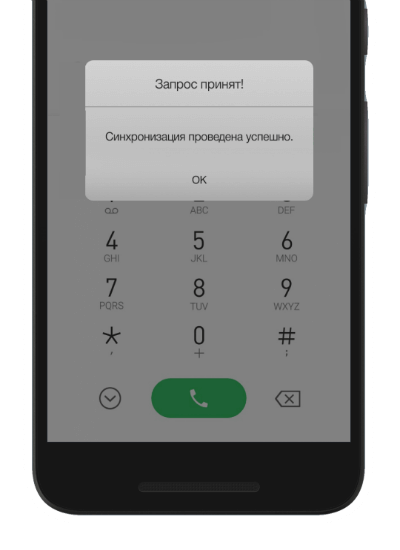
Внимание: смартфоны/планшеты и версии операционной системы отличаются друг от друга, поэтому не все вышеперечисленные методы могут работать именно на вашем устройстве.
Если у вас есть опыт исправления ошибки синхронизации аккаунтов на Андроид, поделитесь им в комментариях.
Каждый аккаунт умеет синхронизировать только определенную информацию. Некоторые синхронизируют закладки браузера и контакты, некоторые еще и записи в календаре, а какие-то не синхронизируют вообще ничего.
Как выбрать, какую информацию синхронизировать с аккаунтом
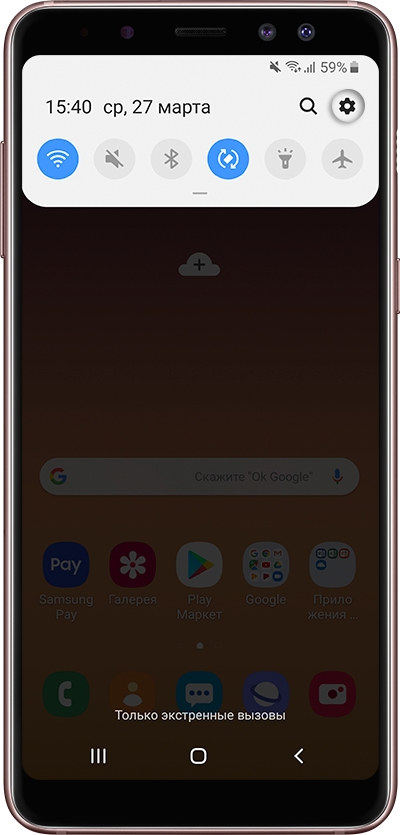
Выберите пункт «Учетные записи и архивация» или «Облако и учетные записи». Если такого пункта нет, переходите к следующему шагу.
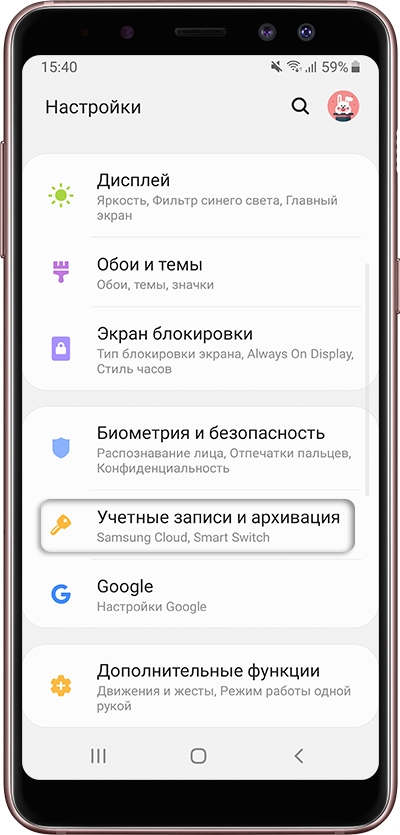
Выберите пункт «Учетные записи».
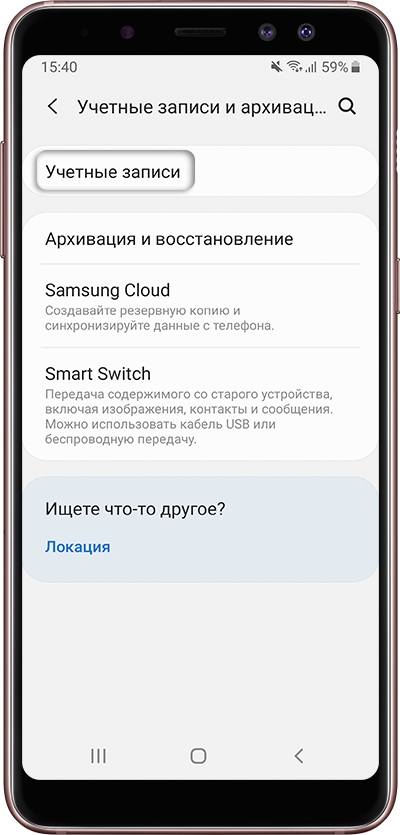
Выберите аккаунт, в нашем примере выбираем аккаунт Google. Если аккаунтов несколько, выберите нужный.
Если нужного аккаунта на устройстве нет, зарегистрируйте его (если аккаунт еще не создан) или войдите в него (если аккаунт уже создан).
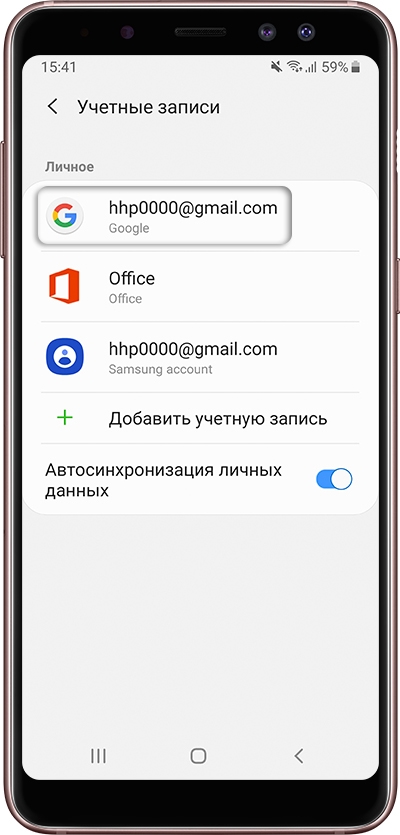
Выберите пункт «Синхронизация учетной записи», если он у вас есть. Если такого пункта нет, перейдите к следующему шагу.
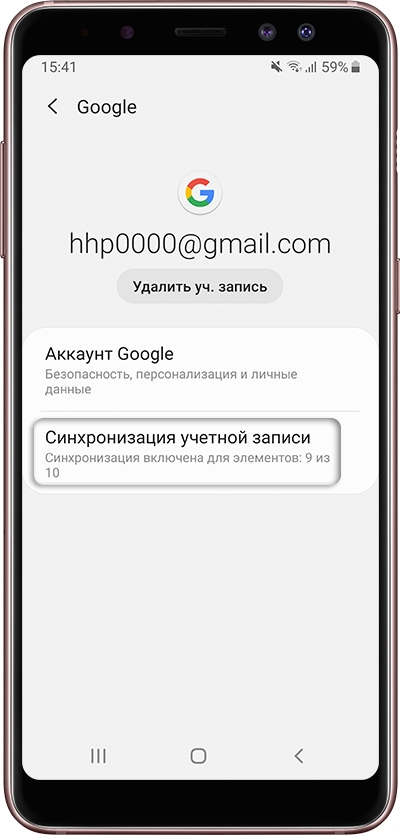
Появится список данных, которые синхронизируются с аккаунтом. Включите синхронизацию тех данных, которые вам нужны. Если чем-то из этого списка не пользуетесь — смело отключайте.
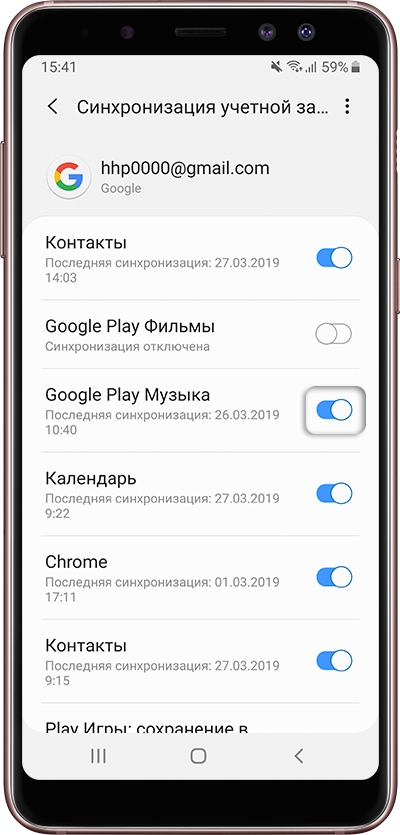
Когда я уже практически совсем отчаялся и решил прекратить попытки справиться с проблемой, мне случайно (ну не совсем, конечно, случайно – возникшая неприятность не отпускала) попалась одна англоязычная статья (к сожалению я не сохранил на нее ссылку). Приведенная в ней пара скриншотов показалась мне весьма интересной, я решил воспроизвести описанное на своем устройстве. Это оказалось решением. Думаю, что сам бы я до такого долго не додумался.
Некоторое время назад на имеющемся в моем распоряжении планшете Samsung Galaxy Note 8.0 GT-N5110 обновилась операционная система Android до версии 4.2.2. Обновление прошло практически без моего участия. Устройство самостоятельно загрузило по Wi-Fi новый образ Android (около 700 Мб) и инициировало процесс. По времени обновление заняло всего несколько минут.

Отлично. По правде говоря после перезапуска в новой системе особых внешних отличий я не заметил. Их практически и нет. Судя по описаниям, основные изменения были направлены на улучшение внутренних алгоритмов и повышение безопасности.
Справедливости ради надо сказать, что по ощущениям время работы устройства между перезарядками действительно увеличилось.
А вот автоматическую регулировку подсветки экрана так и не поправили – работает так же непонятно и неадекватно.
Несколько дней после обновления версии Android я пользовался планшетом Galaxy Note как обычно и уже успел забыть о недавнем событии.
Как вдруг, прямо в процессе работы, браузер Google Chrome совершает неожиданный «кульбит в оркестровую яму» и категорически отказывается после этого запускаться. Не помогла и перезагрузка планшета.
Солидарно с Google Chrome выступила и Skype — тоже не работала.
Skype удалось вылечить удалением и повторной установкой. А вот Chrome считается теперь неотъемлемой составной частью операционной системы Android и удалить или переустановить его нельзя. По крайней мере доступными простому пользователю средствами.
Не слишком оправданным на этом фоне становится присутствие в системе второго браузера, который называется просто «Интернет».
Google Chrome получилось реанимировать с помощью “Удалить обновления”, “Очистить данные” и “Очистить кеш” в “Диспетчер приложений”.
Приложения исправно заработали, но в браузере Chrome после проведенных манипуляций напрочь исчезли сохраненные закладки. Причина их исчезновения была совершенно понятна. Непонятным было почему они не появляются вновь.
Когда-то давно чуть ли не главным аргументом в пользу перехода на Google Chrome для меня явилась возможность синхронизации закладок на разных компьютерах через свою учетную запись в Google. Я включаю ее в настройках всегда.
Очень скоро стало ясно, что синхронизация не работает.
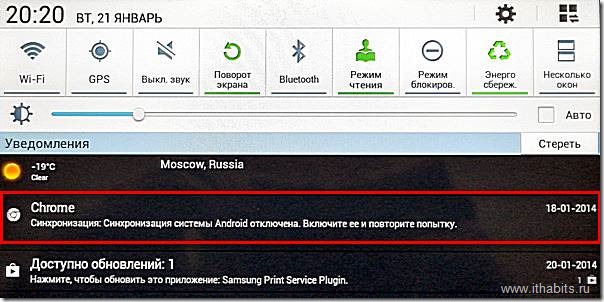
Сейчас я думаю, что синхронизация выключилась не в момент падения Chrome, а при обновлении версии операционной системы Android.
Не работает потому, что отключена. Значит нужно включить. И вот тут началось мое увлекательное путешествие по закоулкам интерфейса планшета Samsung Galaxy Note в поисках “включалки” синхронизации.
Сбило с толку то, что синхронизация не работала, как бы, в Google Chrome. Естественно, я начал изыскивать возможность включить ее именно для него. Как впоследствии оказалось, это была главная ошибка.
Добиться результата не получалось. Синхронизация в Chrome не хотела включаться категорически. Я прочитал в Google несколько статей по поводу решения проблем с синхронизацией и выполнил все описанные в них рекомендации типа отключения/включения учетной записи. Я даже удалил учетную запись и прописал ее вновь. Ничего не помогло.
Когда я уже практически совсем отчаялся и решил прекратить попытки справиться с проблемой, мне случайно (ну не совсем, конечно, случайно – возникшая неприятность не отпускала) попалась одна англоязычная статья (к сожалению я не сохранил на нее ссылку). Приведенная в ней пара скриншотов показалась мне весьма интересной, я решил воспроизвести описанное на своем устройстве. Это оказалось решением. Думаю, что сам бы я до такого долго не додумался.
Не буду больше мучать долгим предисловием и расскажу как включить синхронизацию в Android 4.2.2. Оказывается включение “спрятано” в настройках учетной записи Gmail.
Открываем “Настройки” –> “Использование данных”:
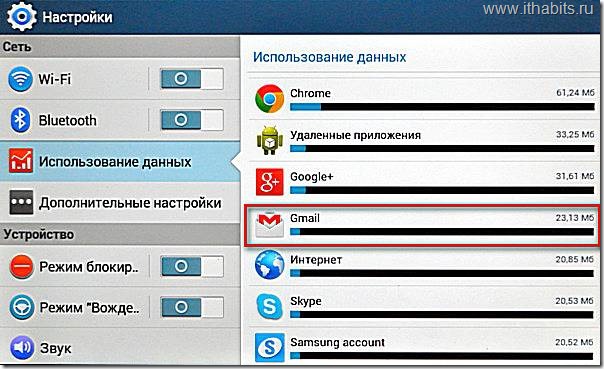
Выбираем Gmail:
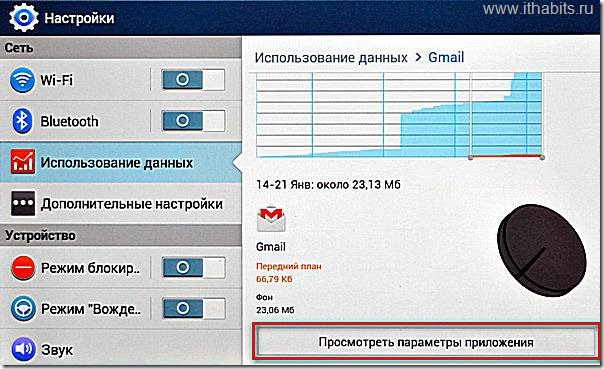
Нажимаем “Просмотреть параметры приложения”:
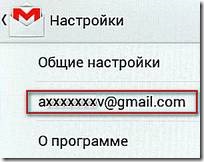
Выбираем учетную запись Gmail.
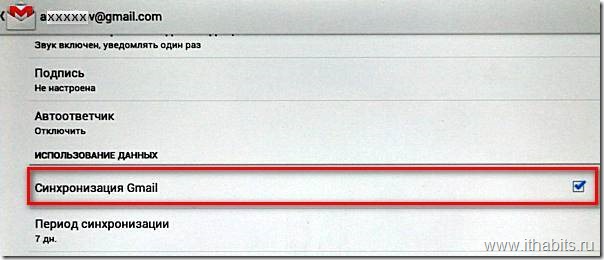
Включаем синхронизацию Gmail.
Последует предупреждение о том, что выбранное действие затронет другие приложения. Мы с ним, естественно, соглашаемся. И все начинает работать.
Надеюсь, что помог кому-то своей коротенькой публикацией сэкономить драгоценное время.
В заключение хотелось бы отметить, что это небольшое приключение из категории “Учите мат.часть” никоим образом не изменило мое крайне позитивное отношения к планшету Galaxy Note 8.0. На мой взгляд устройство замечательное – очень легкое, шустрое и удобное. Огромное количество полезных приложений для Android, в том числе и совершенно бесплатных. Возможно мы еще вернемся к нему через некоторое время.
- Оставить комментарий к статье.

В устройствах на базе Android используется синхронизация с аккаунтом Google. Это очень правильное решение, которое в том числе позволяет избегать потери важной информации. Однако синхронизация в отдельных случаях может быть не нужна. Как ее отключить?
Заходим в настройки смартфона или планшета, находим раздел «Аккаунты».
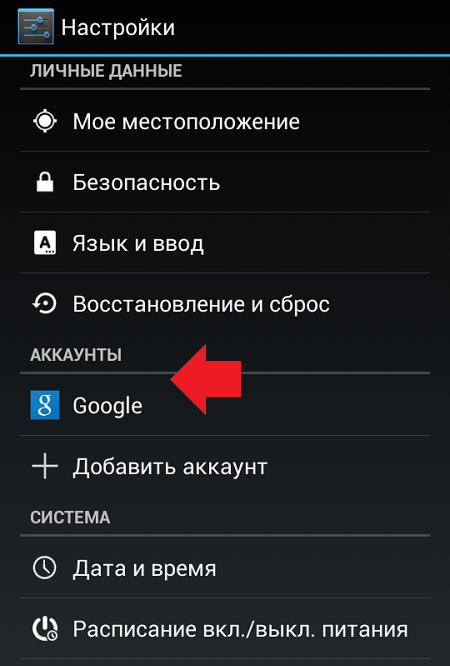
Далее выбираем текущий Google-аккаунт, с которым вы работаете (на устройстве может быть несколько таких аккаунтов).
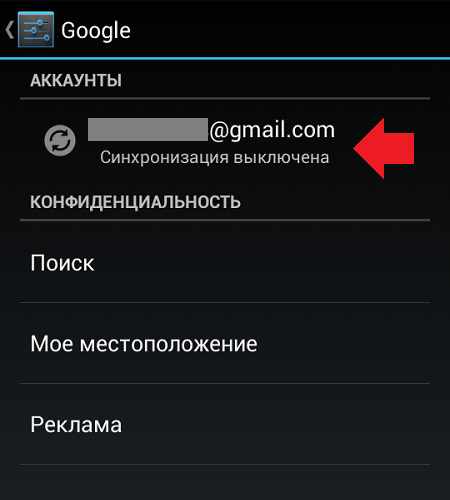
В разделе синхронизация вам необходимо снять галочки рядом с теми разделами, которые не должны синхронизироваться. Если вы хотите полностью отключить синхронизацию, значит, ни одной галочки остаться не должно.
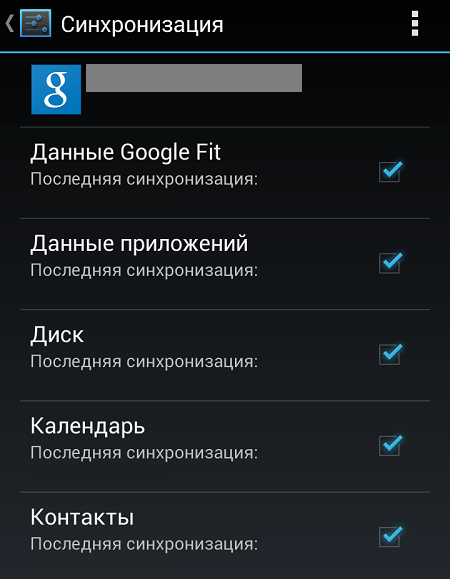
Теперь идем в другой раздел — «Восстановление и сброс».
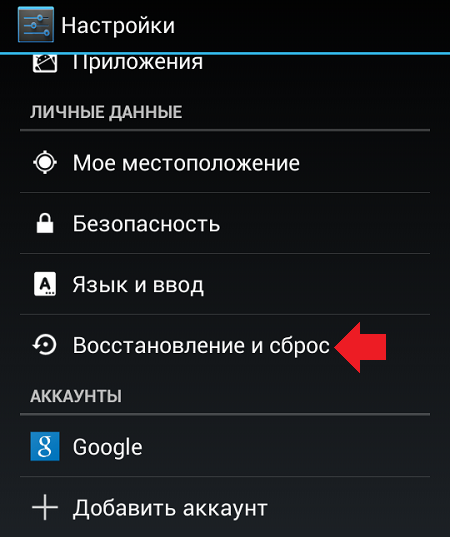
Здесь снимаем галочки с пунктов «Резервирование данных» и «Автовосстановление».
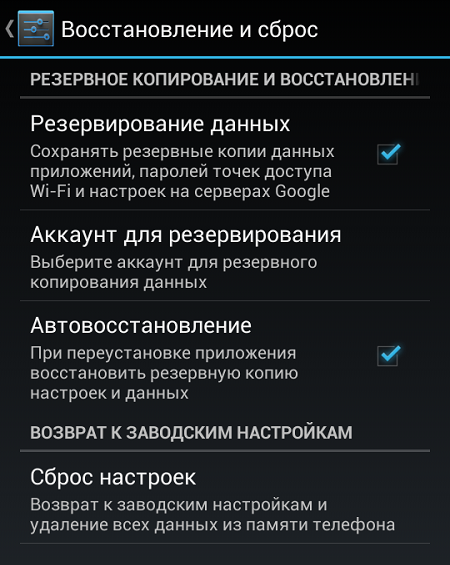
Ну а если вы вообще не желаете пользоваться аккаунтом Google, проще будет удалить его из устройства. Для этого в разделе аккаунтов выберите нужную учетную запись, нажмите на кнопку «Меню», затем — «Удалить аккаунт». Более подробно об этом читайте здесь.
Друзья! Если наш сайт помог вам или просто понравился, вы можете помочь нам развиваться и двигаться дальше. Для этого можно:
- Оставить комментарий к статье.
- Подписаться на наш канал на YouTube.
- Подписаться на нашу группу ВКонтакте.
Однако помимо синхронизации, утилита решает еще одну важную проблему, с которой сталкиваются большинство владельцев мобильных гаджетов, а именно проблему резервного копирования данных. С помощью Huawei HiSuite вы буквально в один клик сможете сделать резервные копии всех важных данных, в том числе и приложении.
В комплект утилиты входит adb-драйвер, позволяющий подключать смартфоны и планшеты к ПК и выбирать режим соединения (Медиа-устройство (MTP), Режим HiSuite, Съемный носитель, Камера(РТР)). Стоит отметить тот факт, что при помощи HS можно подключать не только устройства компании Хуавей, но и смартфоны других производителей (например, HTC).
С помощью HiSuite, можно с легкостью управлять любыми пользовательскими данными на вашем устройстве, будь то фотографии, музыка или видео, синхронизировать и редактировать список контактов и календарь, отправлять и читать прямо с ПК SMS и MMS сообщения, а также делать скриншоты экрана смартфона и планшета, вне зависимости от версии Android и наличия root прав на устройстве.
Однако помимо синхронизации, утилита решает еще одну важную проблему, с которой сталкиваются большинство владельцев мобильных гаджетов, а именно проблему резервного копирования данных. С помощью Huawei HiSuite вы буквально в один клик сможете сделать резервные копии всех важных данных, в том числе и приложении.
А для выполнения заданий по расписанию в утилиту встроен удобный планировщик заданий.
Системные требования (для установки на ПК):
Операционная система: Windows XP/Vista/7 32/64bit
Свободное место на жестком диске: около 500mb
Оперативная память: 1gb
Поддерживаемое разрешение экрана: >1024x768pix, 16bit
Установка программы:
1) Скачать архив с программой и установить её на компьютер.
2) В настройках смартфона включить режим откладки по USB (USB Debugging Mode)
3) Запустить утилиту HiSuite на компьютере, при этом клиент HiSuite Daemon на смартфоне установится автоматически. В противном случае, необходимо скачать и вручную установить на смартфон HiSuite Daemon.
Поддерживаемые модели: все модели смартфонов и планшетов Huawei.
Во-вторых, не все твои гаджеты необходимо синхронизировать всегда. Это проблема того самого перезвона и расхода аккумулятора, когда синхронизация происходит даже в том случае, если она не нужна (например, когда ты дома и, следовательно, оба твоих смартфона тоже). В этом случае можно либо отключать синхронизацию на одном из устройств вручную, либо настроить хитрую схему автоматического включения/выключения синхронизации и других нужных функций, о чем я расскажу в следующем разделе.
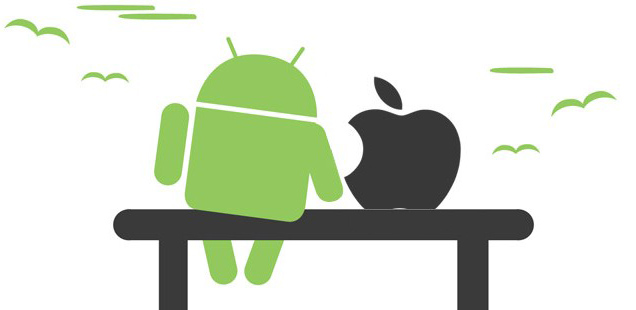
В последнее время стоимость мобильных устройств стала настолько низкой, а их разнообразие настолько большим, что у многих теперь не одно или два, а множество устройств самого разного класса, начиная от простеньких смартфонов и умных часов за 50 долларов и заканчивая мощными планшетами. Все это очень круто, и это то будущее, которого многие ждали, однако синхронизировать работу такого количества гаджетов порой бывает непросто.
БОЛЬШЕ ДЕВАЙСОВ, ХОРОШИХ И РАЗНЫХ
Представь, что у тебя есть два Android-смартфона, один планшет на том же Android и iPhone, который ты используешь время от времени. Первые два смарта — твои рабочие лошадки: один из них — большой и мощный фаблет, который удобно юзать в машине, второй — достаточно простой аппарат поменьше, который легко помещается в карман шортов и сопровождает тебя, когда ты на своих двоих. Планшет большую часть времени находится дома, и ты используешь его для чтения книг, интернета и перемещения фигурок в игре Hitman Go.
Я мог бы продолжать, но этого должно быть достаточно, чтобы пояснить, зачем вообще я написана эта статья. Не обещаю, что после ее прочтения ты сможешь исправить все эти проблемы разом, но многие из них будут решены.
ПРОБЛЕМА СИНХРОНИЗАЦИИ
Google и Apple сделали все, чтобы избавить нас от необходимости запоминать десятки паролей и вручную настраивать синхронизацию каждого отдельно взятого приложения. Ты просто включаешь гаджет, один раз вбиваешь данные своего аккаунта — и вуаля, все работает, письма приходят, сообщения отправляются. календарь напоминает о событиях. Сколько бы устройств к своему аккаунту ты ни подключил, все они будут автоматически синхронизированы с облаком. Казалось бы, что еще нужно?
Во-вторых, не все твои гаджеты необходимо синхронизировать всегда. Это проблема того самого перезвона и расхода аккумулятора, когда синхронизация происходит даже в том случае, если она не нужна (например, когда ты дома и, следовательно, оба твоих смартфона тоже). В этом случае можно либо отключать синхронизацию на одном из устройств вручную, либо настроить хитрую схему автоматического включения/выключения синхронизации и других нужных функций, о чем я расскажу в следующем разделе.
В-третьих, механизмы синхронизации Google и Apple никак не пересекаются. То есть, например, ты не получишь автоматическую синхронизацию контактов из аккаунта Google на iOS, а сервисы Apple не будут привязаны к Android-смартфону. На iPhone эту проблему довольно легко обойти, либо установив приложения Google (Gmail, Календарь, Google+), либо просто добавив привязку к аккаунту Google через настройки:
- «Настройки -> Почта, адреса, календари -> Добавить учетную запись».
- Выбираем Google и в открывшемся окне проходим стандартную веб-аутентификацию.
- Выбираем сервисы, которые хотим синхронизировать: контакты, почта, ка лендари, заметки.
Метод простой и удобный, а главное — работает в обе стороны. По сути, центральным местом хранения контактов будет Google, a iCIoud станет вспомогательным.
ПРОБЛЕМА МЕСТОПОЛОЖЕНИЯ
Чтобы настроить такое автоматическое отключение, нам понадобится Tasker. Его следует установить на все «вспомогательные» устройства. Далее запускаем Tasker, нажимаем +, затем «Состояние -> Сеть -> Подключено к Wi-Fi-сети», вбиваем SSID и нажимаем кнопку «Назад», после в выпавшем меню нажимаем «Новая задача», указываем имя (пусть будет Sync Off), нажимаем +, дальше «Сеть -> Автосинхронизация -> Установка -> Выключить», нажимаем два раза «Назад».
Такая настройка позволит устройствам автоматически отключать синхронизацию с Google и другими сервисами тогда, когда они подключены к сети с указанным SSID (это должна быть наша домашняя сеть). В итоге вся схема будет выглядеть следующим образом:
- основное устройство всегда будет синхронизироваться с веб-сервисами;
- когда ты дома, остальные устройства будут отключать синхронизацию и не надоедать своими уведомлениями;
- если ты вне дома не с «основным» устройством, оно будет включать синхронизацию и ты сможешь получать звонки на основную симку благодаря переадресации.
Хорошей идеей может стать включение режима полета вместо отключения синхронизации, но начиная с версии 4.2 Android не позволяет это делать сторонним приложениям (в нашем случае Tasker’у), поэтому придется получать root, ставить Тasker-плагин под назван нем Secure Settings, активировать в нем модуль System+, а затем вызывать его через Tasker («Плагин -> Secure Settings -> System+ Actions -> Airplane Mode»). В общем и целом — не стоит овчинка выделки.
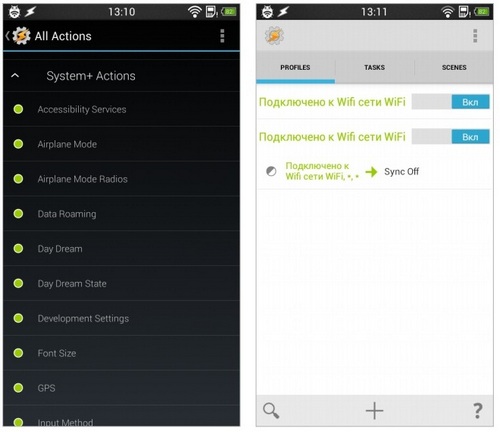
Работу с несколькими устройствами разных классов вполне можно сделать удобной, и это отличный способ получить самое лучшее из нескольких миров. Конечно, Android в очередной раз оказывается гораздо гибче техники Apple, но справедливости ради стоит сказать, что Apple не навязывает только лишь свои сервисы и iPhone вполне комфортно живет привязанным к Google. Лучше, конечно, быть не привязанным ни к кому, но это совсем другая история.
В «Настройках» смартфона найдите раздел «Личные данные», а в нем пункт «Восстановление и сброс» или «Резервное копирование и восстановление».
Решение некоторых проблем
- Создание и привязка новой учетной записи Google. Так как смартфон на дает войти в систему, аккаунт придется создавать на компьютере или любом другом исправно работающем устройстве.
После того как будет создан новый аккаунт, данные от него (электронную почту и пароль) потребуется ввести при первой настройке системы. Старый (синхронизированный) аккаунт можно и нужно удалить в настройках учетных записей.
Примечание: Некоторые производители (например, Sony, Lenovo) рекомендуют подождать 72 часа прежде, чем привязывать к смартфону новую учетную запись. По их словам, это необходимо для того, чтобы на серверах Google был выполнен полный сброс и удаление информации о старом аккаунте. Объяснение сомнительное, но само ожидание иногда действительно помогает.
- 500 Мб свободного места на диске;
- Разрешение экрана от 1024×768, от 16 цветов;
- ОС Windows 7 32/64 bit, Windows Vista 32/64 bit, Windows XP 32/64 bit
- 1 Гб оперативной памяти ПК.
Huawei HiSuite – программа, отвечающая за возможность синхронизации мобильных устройств Huawei, имеющих операционную систему Google Android, с компьютером. Она нужна для создания резервных копий файлов и данных, для экспорта и импорта информации, а также для управления информацией и файлами, находящимися в памяти телефона.
В комплект программы входит драйвер, без которого подключение устройств Huawei к ПК будет невозможным – adb.
Cодержание