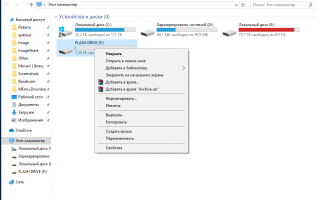Карты памяти используются практически в каждом устройстве на операционной системе Android. И несмотря на то что в новейших моделях наблюдается тенденция к постепенному отказу от их использования за счёт увеличения объёма внутреннего накопителя, они по-прежнему продолжают отстаиваться весьма популярными. Они занимают минимум места, позволяют многократно перезаписывать данные, а также обладают высокой скоростью обмена информации.
Карты памяти используются практически в каждом устройстве на операционной системе Android. И несмотря на то что в новейших моделях наблюдается тенденция к постепенному отказу от их использования за счёт увеличения объёма внутреннего накопителя, они по-прежнему продолжают отстаиваться весьма популярными. Они занимают минимум места, позволяют многократно перезаписывать данные, а также обладают высокой скоростью обмена информации.
Верно подобранный формат при форматировании флешки повысит стабильность работы Android-устройства.
Давайте разберёмся, чем они отличаются друг от друга, и выясним, какой формат карты памяти является наиболее подходящим для вашего Android-устройства, ведь от правильного выбора будет зависеть стабильность работы смартфона или планшета.
Далеко не все современные смартфоны работают с картами памяти, так как производители устройств предлагают пользователям гаджеты с внутренней памятью от 64 Гб до 1Тб, чего более, чем достаточно, даже при создании ежедневных фото и видео. Естественно, встречаются модели со слотом для карт памяти, которые позволяют увеличить память устройства за весьма демократичную сумму.
Большинство из пользователей смартфонов и планшетов на Андроид думают, что форматирование карты памяти носит лишь один характер, а именно полное уничтожение данных с носителя. На деле же, процесс форматирования играют более значимую роль на дальнейшей работоспособности карты памяти и сроке её эксплуатации.
Далеко не все современные смартфоны работают с картами памяти, так как производители устройств предлагают пользователям гаджеты с внутренней памятью от 64 Гб до 1Тб, чего более, чем достаточно, даже при создании ежедневных фото и видео. Естественно, встречаются модели со слотом для карт памяти, которые позволяют увеличить память устройства за весьма демократичную сумму.
Иногда можно столкнуться с проблемами в работе карты памяти на своем устройства, а, чтобы избавиться от них, в большинстве случаев нужно выполнить процесс форматирования (инструкция по форматированию).
Предупреждение.
Нужно понимать, что форматирование приведет к удалению всех данных с носителя, поэтому, прежде чем приступить к данной процедуре, стоит сделать резервную копию данных, либо подключить карту памяти к компьютеру (через картридер) и уже скопировать данные непосредственно на ПК.
Карту памяти можно форматировать при помощи нескольких способов, но первым делом вам стоит определиться с типом файловой системы. Существует четыре основных типа: FAT, FAT32, NTFS и exFAT. Каждый из перечисленных типов имеет, как свои достоинства, так и недостатки, о которых мы и расскажем.
Устройства на Андроид поддерживают такой популярный формат файловой системы, как FAT32. Одним из главных плюсов, которой является высокая скорость обмена данными, а также совместимость с большинством гаджетов.
Второй по популярности файловой системой для Android является exFAT. Разновидность FAT32, но со всеми отключенными ограничениями, касающиеся размера файлов, величины разделов и количества файлов, которое могут хранится в одной папке.
NTFS является наиболее современной и продвинутой файловой системой с повышенным уровнем защиты. Скорость чтения и передачи файлов в несколько раз превышает показатели предыдущих файловых систем, поэтому в первую очередь стоит обратить внимание именно на данную ФС.
Если при установке карты памяти в ваш смартфон или планшет на Андроид, она не определяется устройством, то вам нужно поменять файловую систему, а как именно это сделать, вы сможете узнать в одном из способов, описываемых ниже.
Некоторые, далеко не все устройства позволяют менять файловую систему при помощи настроек системы. Для этого нужно зайти в [Настройки], найти пункт [Настройки памяти], выбрать [Форматировать карту памяти] и в открывшемся меню настроек поменять файловую систему с FAT32 на NTFS. Нажимаем [ОК], тем самым подтверждая свой выбор и дожидаемся окончания всех операций.
Если на вашем смартфоне/планшете отсутствует возможность выбора файловой системы в момент процедуры форматирования, то изменить её можно при помощи персонального компьютера.
Сделать это при помощи компьютера на операционной системе Windows не составит никакого труда. Первым делом, нужно подключить устройство к компьютеру через USB-кабель, предварительно активировав в настройках пункт “отладка по USB”. Также вы можете извлечь карту памяти из устройства, вставить её в переходник и подключить к компьютеру через специальное устройство, называющее кардридер.
- Переходи к ПК, заходим в [Мой компьютер] и ищем среди подключенных устройств и дисков, карту памяти. Она может получить любую незанятую букву, а название зависит либо от устройства, либо от того, как вы назвали его.
- Найдя карту памяти, нужно нажать на ней правой кнопкой мыши и в появившемся контекстном меню выбрать пункт [Форматировать].
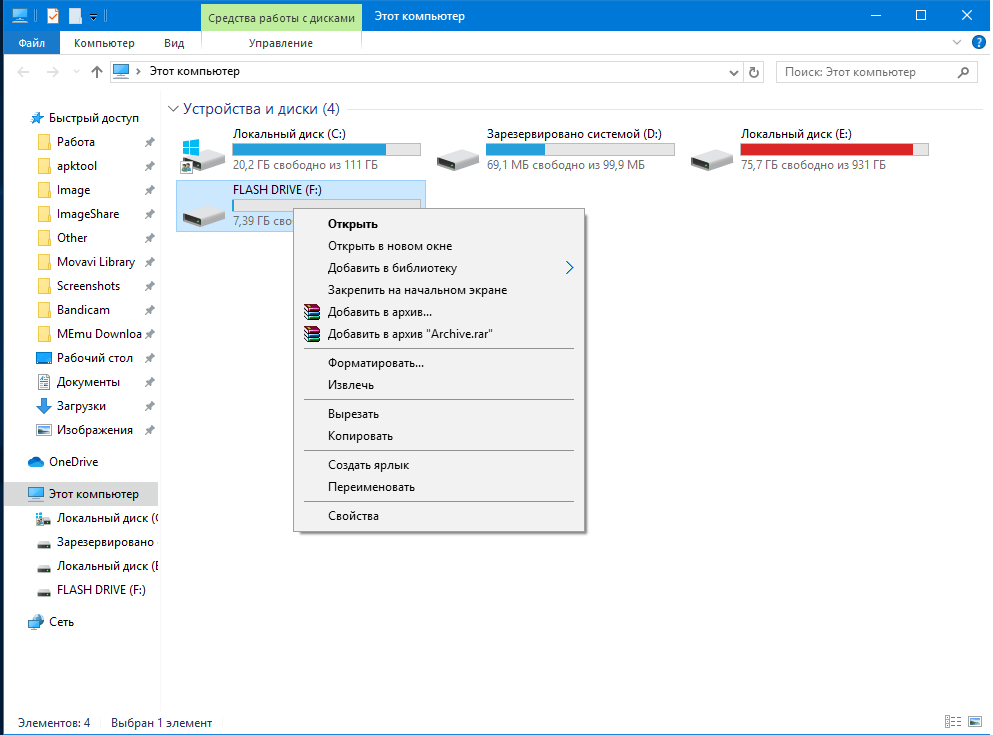
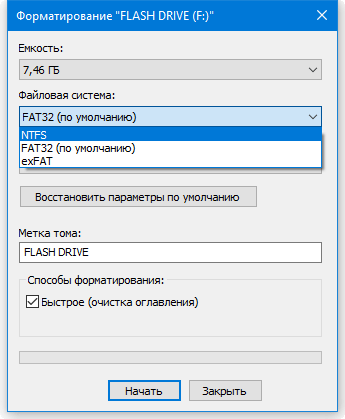
Данный способ позволит поменять тип файловой системы на карты памяти без потери данных, хранящихся на ней. В любом случае следует сделать резервную копию, чтобы избежать форс-мажорных ситуаций.
- Подключаем устройство к компьютеру при помощи USB-кабеля, либо картридера.
- На клавиатуре, одновременно нажимаем сочетание клавиш [Windows+R], в появившееся окне нужно написать
и после нажать на [ok].
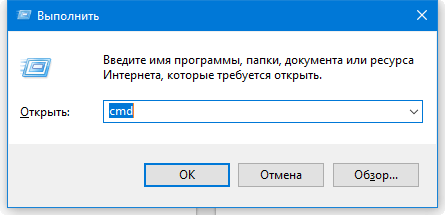
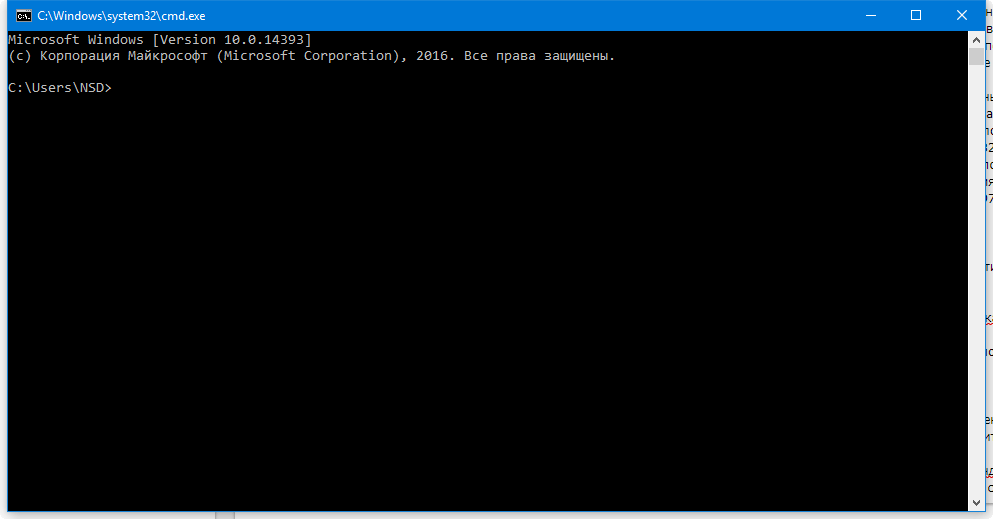
и нажимаем [Enter], где буква F – обозначает подключенную карту памяти в системе вашего компьютера. После чего начнется процесс преобразования и как только он закончится вы сможете отключить устройство от ПК.
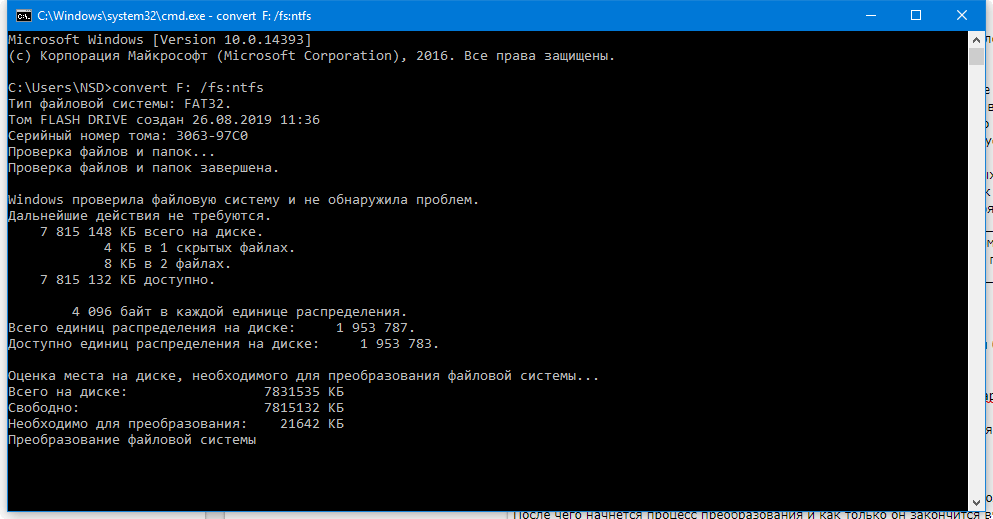
На этом всё, после выполненных действий, ваш смартфон/планшет на Андроид обязательно отобразит подключенную карту памяти, и вы сможете использовать её для установки приложений и хранения данных самого разного формата.
Добрый день! У меня есть смартфон Galaxy S5 с операционной системой Android 5.0, и новая SD-карта на 64 ГБ. Какой формат лучше всего подходит для флешки на смартфоне?
Как форматировать флешку для андроид?
Операционная система Android способна самостоятельно форматировать флешку для андроид. Это самый быстрый и простой способ, к тому же вам не нужно думать о формате для флешки. Для этого выполните следующие действия:
1. Вставьте флешку (SD-карту памяти) в смартфон или планшет на Android.
2. Отформатируйте флешку с помощью своего телефона. Для этого перейдите в Настройки – Хранилище или Память, после чего выберите соответствующую опцию, например, Очистить SD карту.
3. Флешка будет отформатирована в наиболее подходящем формате для вашего мобильного устройства. Это обеспечит лучшую производительность на вашем андроид смартфоне.
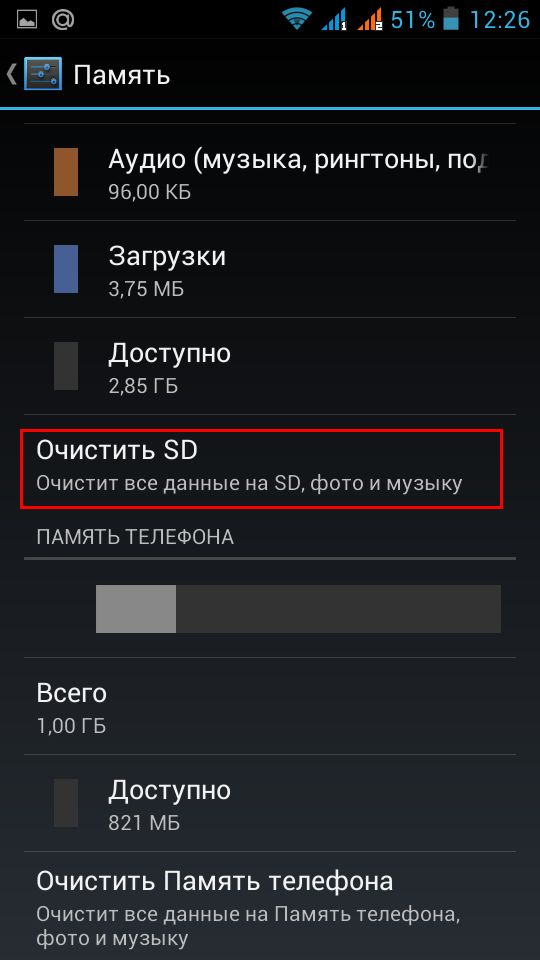
Таким образом, андроид система самостоятельно отформатирует флешку в наиболее подходящем формате для вашего смартфона или планшета, и вам не нужно забивать голову вопросами, вроде в каком формате форматировать флешку для андроид.
Теперь на ПК нажимаем «Пуск», далее «Компьютер» (или «Мой компьютер»). Среди отображённых дисков находим съёмный носитель своего устройства, на скриншоте это диск «Е», я назвала его MAIN, чтобы не спутать с внутренней памятью телефона, так как, по умолчанию оба этих диска будут называться «съёмный носитель», отличаясь лишь литерой («Е», «F» или как-то иначе). Щёлкаем правой кнопкой мыши по диску «Е», в выпавшем списке действий выбираем «Форматировать»:
Что нужно сделать, чтобы Андроид увидел флешку
Итак, чтобы ваш смартфон Android видел флешку, нам нужно поменять на ней формат. Для этого существует несколько способов, о которых читайте дальше.
С помощью функций ОС устройства
На некоторых телефонах есть возможность беспроблемно поменять файловую систему. Для этого, через основные «Настройки» открываем раздел «Память». Находим пункт «Настройки памяти», затем строку «Форматировать карту памяти», открываем и меняем файловую систему с FAT32 на NTFS. Теперь можно нажать «ОК» и дождаться завершения процесса.
Далеко не во всех моделях Андроид устройств есть инструмент, позволяющий изменить файловую систему. В таком случае воспользуемся инструментами ПК.
С помощью компьютера
В ОС Windows функция форматирования стандартна и особых сложностей не представляет. Итак, подключаем своё устройство Андроид к компьютеру с помощью USB-кабеля, не забываем включить отладку по USB:
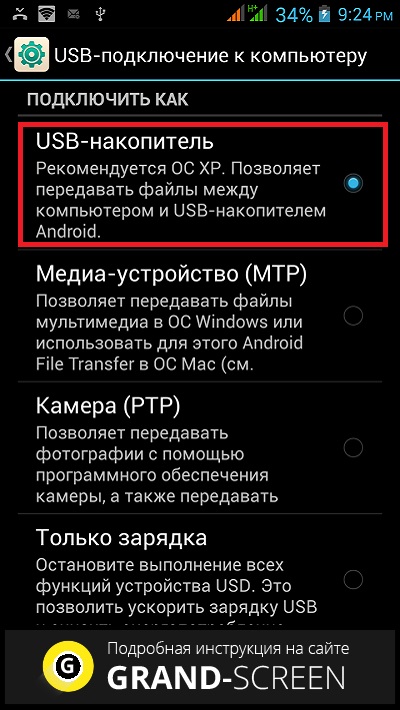
Теперь на ПК нажимаем «Пуск», далее «Компьютер» (или «Мой компьютер»). Среди отображённых дисков находим съёмный носитель своего устройства, на скриншоте это диск «Е», я назвала его MAIN, чтобы не спутать с внутренней памятью телефона, так как, по умолчанию оба этих диска будут называться «съёмный носитель», отличаясь лишь литерой («Е», «F» или как-то иначе). Щёлкаем правой кнопкой мыши по диску «Е», в выпавшем списке действий выбираем «Форматировать»:
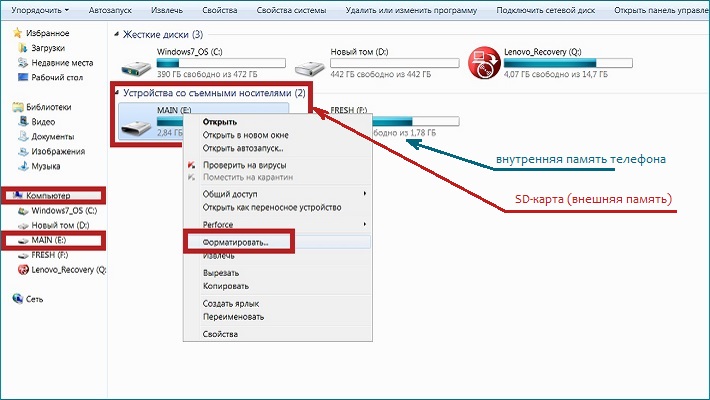
В открывшемся окне нажимаем стрелку в поле с текущим форматом FAT32 и выбираем формат NTFS. Затем активируем кнопку «Начать»:
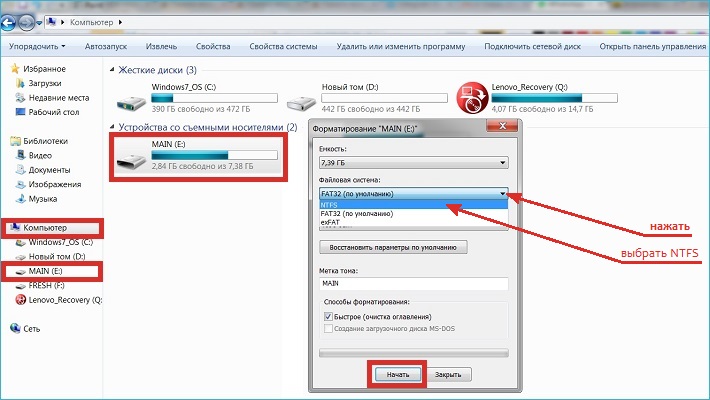
- Убедитесь, что ваш телефон — единственный съёмный диск, подключенный к компьютеру.
- Чтобы удостовериться, что форматированию будет подвергнута именно SD-карта (на скриншоте диск «Е»), проверьте её содержимое.
Если вы выбрали для своего флеш-накопителя формат exFAT, то, руководствуясь действием, отображённым выше на снимке экрана, вместо FAT32 выберите не NTFS, а exFAT.
С помощью функции convert
Этот способ позволяет выполнить процедуру преобразования файловой системы без потери данных на флеш-накопителе. И, тем не менее, мой совет – на всякий случай позаботиться о сохранении информации. Итак.
Подключаем смартфон к ПК, как указано выше. Не забываем активировать отладку по USB. На ПК, в левом нижнем углу жмём на кнопку «Пуск», в поиске вводим «cmd», по завершении поиска программы, нажимаем клавишу «Enter»:
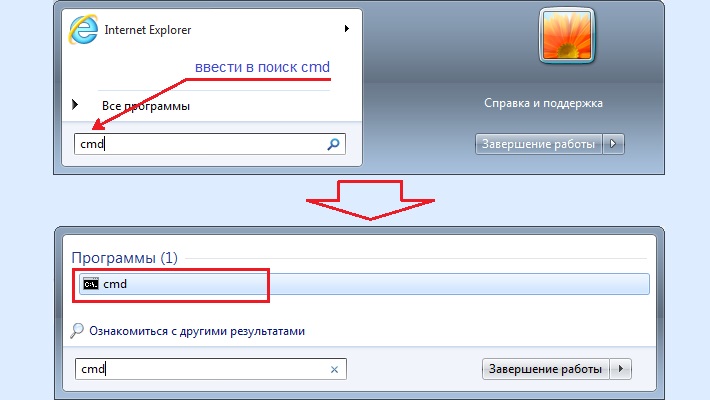
Теперь, в открывшемся окне командной строки вводим convert E: /fs:ntfs, где «Е» — литера съёмного диска (SD-карты), который будет подвергнут процедуре форматирования:
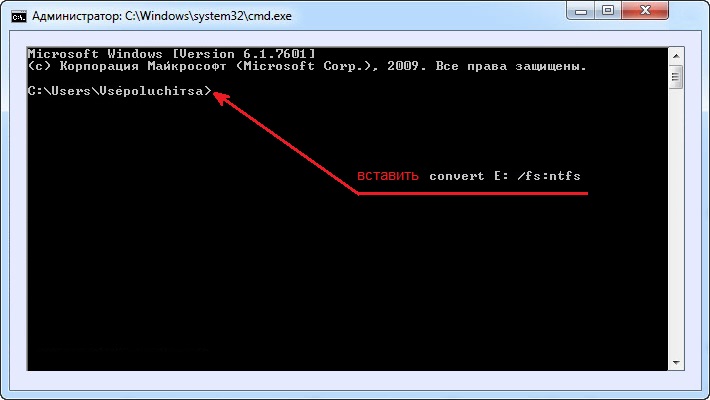
Поле командной строки может выглядеть иначе (в зависимости от операционной системы), что не меняет применяемые действия:

Есть и другой путь добраться до командной строки: На компьютере нажимаем «Пуск», затем «Все программы», внизу списка выбираем «Стандартные», находим пункт «Командная строка», щёлкаем по нему правой кнопкой мыши. Из появившегося списка открываем «Запуск от имени администратора». На запрос программы о внесении изменений, отвечаем утвердительно, после чего можно будет вносить изменения, как описано выше.
* Примечание :
- Программы, запущенные с диска, который будет преобразован, необходимо закрыть.
- Перед началом процедуры форматирования позаботьтесь о том, чтобы заряд батареи был не менее 50 — 70%.
- Не забудьте сохранить важные данные.
Мы рассказали, в какой формат форматировать флешку для Андроид в целях изменения файловой системы. Но, как было сказано выше, процедуру форматирования можно применять и для очистки карты памяти. Об этом читаем здесь.
NTFS
Формат для форматирования карты памяти на Android
По умолчанию Android-устройства способны считывать информацию с карты памяти лишь в нескольких форматах, в то время как другие типы файловой системы будут проигнорированы. Узнать о поддержке можно прямо во время использования стандартных средств форматирования из второго раздела статьи. При этом если флешка используется для определенных целей, обязательно стоит изучить преимущества каждого поддерживаемого формата.
Оптимальный формат при форматировании
В настоящее время телефоны на платформе Андроид способны работать с картой памяти в одном из четырех основных форматов, так же поддерживаемых большинством других устройств, включая ПК. К числу подобных типов файловой системы относится:
- FAT;
- FAT32;
- exFAT;
- NTFS.
Каждый формат позволяет хранить практически любые файлы, но при этом имеет ряд преимуществ и ограничений.
FAT
Данный тип файловой системы является наиболее устаревшим и в настоящее время практически не используется на устройствах. В частности это связано с объемом сохраняемых файлов, ограниченных не более чем 2 ГБ, недостаточными даже для хранения графики. Поэтому, если размер флешки превышает указанное значение, у вас как минимум не получится его использовать.

Несмотря на недостатки, если накопитель имеет меньший объем нежели 2 ГБ и используется для хранения малого количества информации, можете выбрать формат FAT. Однако перед этим все же обратите внимание на следующий тип файловой системы.
FAT32
Настоящий формат является улучшенной версией предыдущего варианта и пользуется наибольшей популярностью не только среди пользователей мобильных устройств, но и как тип файловой системы для USB-накопителей. Если отформатировать флешку в данном формате, будет гарантирована поддержка как на любом смартфоне, так и на компьютерах и прочих мультимедийных устройствах.

Общий объем накопителя для доступа к формату не ограничен и может достигать более чем 100 ГБ, но при этом размер каждого обрабатываемого файла по отдельности не должен превышать 4 ГБ. Это существенный объем данных, и на телефонах такие файлы встречаются редко. Однако все же существует вероятность возникновения проблем, например, при сохранении файлов кэша или видеозаписей, каждый из которых может занимать значительно больше места в памяти.
exFAT
Предпоследним типом файловой системы, доступным на платформе Android, является exFAT, не имеющий ограничений, свойственных предыдущим форматам. Именно данный вариант стоит выбрать для карты памяти большого размера и с целью сделать флешку основным хранилищем информации, включая системный кэш и мультимедиа.
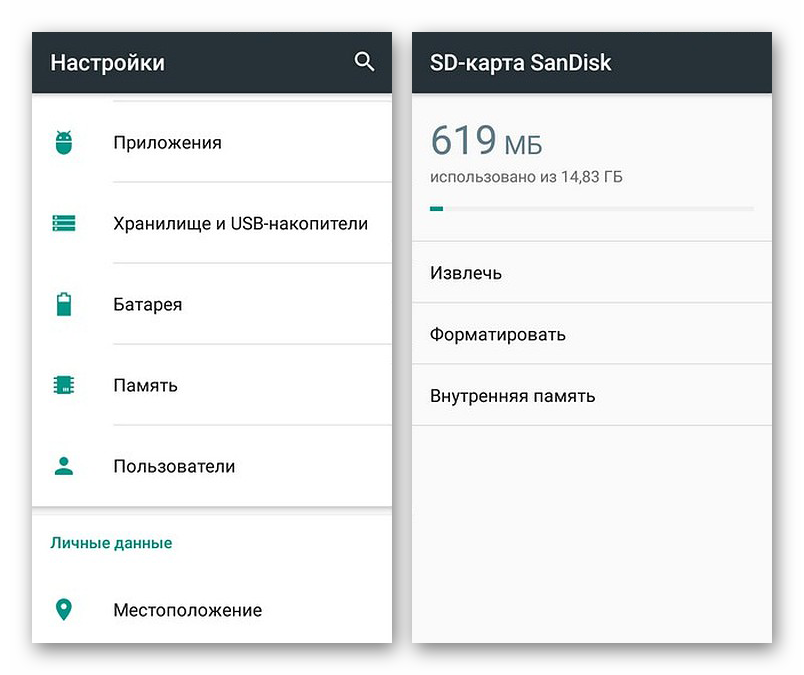
Единственная проблема, связанная с exFAT, заключается в совместимости. Этот формат может иметь ряд проблем с поддержкой некоторыми мультимедийными устройствами и старыми моделями смартфонов. При этом на современных девайсах файловая система позволит обрабатывать информацию с максимально возможной скоростью.
NTFS
Для пользователей ПК данный формат является наиболее известным, так как именно такой тип файловой системы используется на диске с Windows. Основные преимущества NTFS заключаются в отсутствии ограничений на размеры файлов, объем накопителя, скорость обработки информации и в надежности.
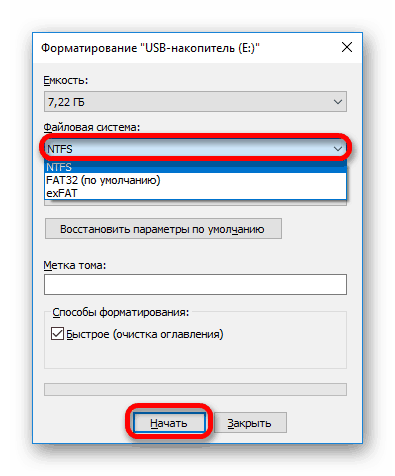
Как и в случае с exFAT, формат NTFS поддерживается далеко не всеми устройствами, что вполне может стать основной проблемой. Выбирать его следует только, если устройство наверняка сможет прочитать информацию с такой флешки.
Форматирование и устранение проблем
Каждое Android-устройство, как было сказано ранее, предоставляет средства для форматирования карты памяти. Это достаточно важный нюанс, так как до записи файлов на флешку лучше всего произвести изменение формата на смартфоне, а не на ПК или других устройствах. В противном случае при подключении карты памяти к смартфону может возникнуть сообщение с требованием выполнить форматирование, несмотря на наличие поддерживаемого типа файловой системы.
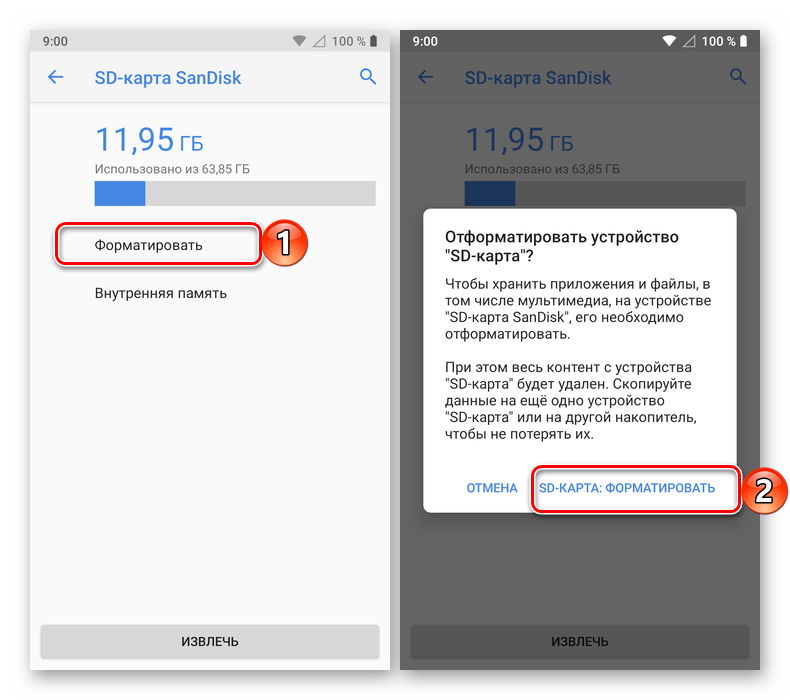
Какой бы тип файловой системы не был выбран, можно будет без проблем качать файлы, сохранять мультимедиа и прочую информацию. При этом единственным универсальным форматом является FAT32, когда как другие варианты подойдут лишь для некоторых устройств и конкретных целей.
В открывшемся окошке кликните на «Настройки». Теперь вам откроется окно с информацией о наполнении носителя данными, а под ней — будет кнопка «Форматировать». После нажатия на нее система запустит стандартную процедуру форматирования накопителя средствами Android.
Как отформатировать карту на Андроиде
Выше мы рассказали о том, как выполнить форматирование флешки, но эта же процедура может потребоваться и для флеш-карты, которую вы устанавливаете в слот MicroSD на смартфоне. Как правило, такие носители уже отформатированы в Fat32 и не нуждаются в дополнительном форматировании. Вместе с тем, по каким-то причинам карта памяти при неправильном извлечении может получить повреждение в файловой системе и в этом случае форматирования не избежать.
Как и в случае с USB-флешкой, после установки карты в соответствующий слот устройства, зайдите в настройках в раздел «Хранилище» (или «Карта SD и внутренняя память), нажмите на «Очистить USB накопитель» и выполните форматирование. Внимание! При такой процедуре все данные будут удалены с накопителя!
- HDD Low Level Format Tool;
- HP Usb Disk Storage Format Tool;
- SD Formatter;
Как форматировать карту на ПК?
Если вы хотите выбрать конкретный формат, а при форматировании флешки через телефон этого сделать не получается, то вам поможет компьютер.
- Флешку к компьютеру можно подключить с помощью USB, когда она вставлена в телефон.
- Можно использовать комплектный адаптер и подключить через SD-разъем к ПК.
- Или использовать USB-адаптер.
1. Вставьте флешку в смартфон.
2. Через USB кабель подключите телефон к компьютеру.
3. Зайдите в «Мой компьютер».
4. Наведите курсор на папку флешки.
5. Нажмите на правую кнопку мышки выберите «Форматировать».
6. Укажите формат FAT32
7. Запускайте операцию форматирования.
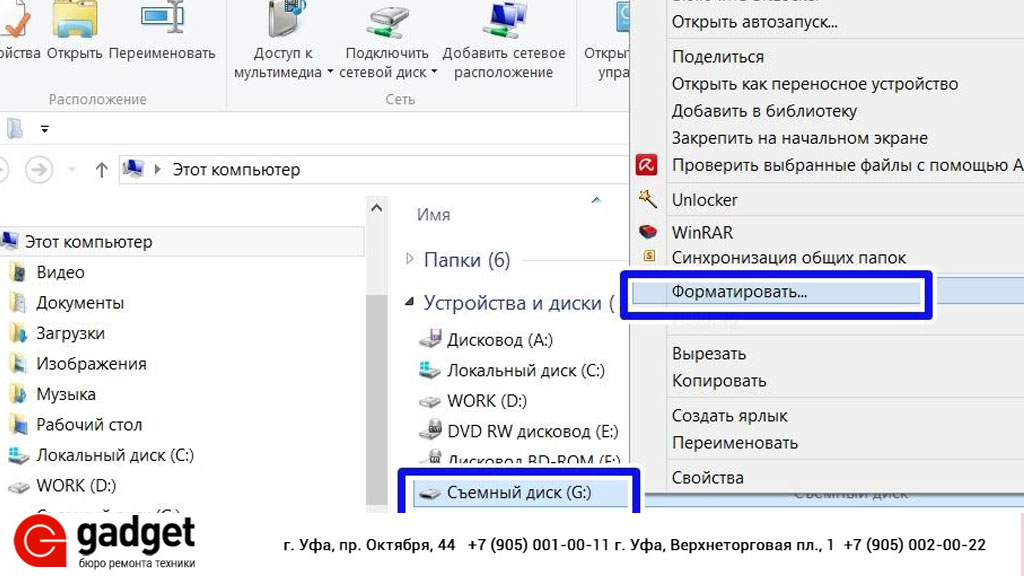
Форматирование должно занять минимум времени.
Важно отметить, что все действия в режиме рекавери всегда несут риск. Наш сервисный центр не несет за это ответственности.
p, blockquote 3,0,0,0,0 —>
Сейчас быстро покажу как форматировать карту памяти на Android. Она же флешка или microSD.
p, blockquote 1,0,0,0,0 —>
Данная статья подходит для всех брендов, выпускающих телефоны на Android 10/9/8/7: Samsung, HTC, Lenovo, LG, Sony, ZTE, Huawei, Meizu, Fly, Alcatel, Xiaomi, Nokia и прочие. Мы не несем ответственности за ваши действия.
p, blockquote 2,0,1,0,0 —>
Внимание! Вы можете задать свой вопрос специалисту в конце статьи.
p, blockquote 3,0,0,0,0 —>
Выполняем следующие действия:
p, blockquote 4,0,0,0,0 —>
- Настройки
- Система
- Память
- Карта памяти
- Форматировать
Вас спросит действительно ли форматировать. Соглашаемся.
p, blockquote 5,1,0,0,0 —> 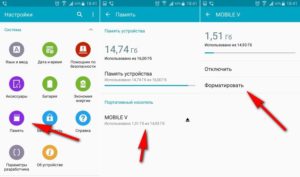 Увеличить
Увеличить
В зависимости от версии Андроида могут незначительно отличаться названия пунктов.
p, blockquote 6,0,0,0,0 —>
p, blockquote 7,0,0,1,0 —>
Следует упомянуть, что в телефон ставится не SD карта, а microSD. Поэтому не пугайтесь, что в заголовке статьи указана именно она.
p, blockquote 8,0,0,0,0 —>
Если решили форматировать карту памяти не через телефон/планшет на Android, а через компьютер, то убедитесь что файловая система будет FAT32, иначе могут возникнуть проблемы. Подробнее в статье «Android не видит карту памяти microSD (флешку)«.
p, blockquote 9,0,0,0,0 —> p, blockquote 10,0,0,0,1 —>
На этом все. Если есть чем дополнить статью — милости прошу в комментарии.
- Как увеличить память на Android
- Подключение телефона Android к компьютеру через USB как флешка
- Android телефон не видит карту памяти microSD (флешку)
- Android не сохраняет на карту памяти microSD
- Как на Android перенести приложение на карту памяти (флешку)
Скажите, пожалуйста, а если у меня нет пункта форматировать, а есть очистить? Нажала я очистить, она ещё пустая, толку ноль, так ничего на неё и не пишется и папки через файлменеджер не создаются. Форматировать через компьютер?
Да, попробуйте через компьютер.
У вас видимо блокировка на запись стоит, если не получается на карте памяти ничего создать.
На компьютере создайте папку и закиньте туда картинку или музыку. Потом проверьте на телефоне получится ли открыть данный файл.
Только обратите внимание в какой файловой системе надо форматировать.
Если после этого телефон файл не будет видеть на карте памяти, то скорее всего некорректно распознает карту. Пробуйте другую вставить.
Здравствуйте! У меня Xiaomi Redmi 4x, вставил карту 32gb телефон ее видит, всё нормально вроде бы. Вопрос такой, нужно ли мне форматировать карту памяти, если телефон её видит? И уж вдогонку следующий, как это сделать на моём аппарате? И лучше на нём или на компьютере? Как видите я далеко не мастер и андроид у меня впервые. Буду признателен за ответ.
BQ Velvet. Не получается форматировать карту, потому что в Настройках в пап Память ,информация только об опер памяти телефона .Есть ещё Хранилище , но там ифо о том , как отключить карту. Спасибо.
Здраствуйте,почему телефон сам удаляет фото и видео снятое на камеру?
Телефон Nokia 5228.
При перекидывании на карту памяти по Блютуз файлов, пишет:
«Недостаточно места. Освободите часть памяти»
А у меня ещё предостаточно свободного места на карте памяти — из 16 Гб, 12 Гб свободно.
Почему так?
Телефон не сохраняет на карте памяти, а во внутренней памяти, отформатировать флешку нет функции в меню. Телефон хуавей
Здравствуйте! Подскажите пожалуйста! Купили флешку для Huawei P9 lite. Карту показывает, что она есть в телефоне, память вся свободна, в настройках поставили чтобы сохранялось все на флешку, но по итогу ничего не сохраняется! хотим обновить приложения, пишет, мол память телефона заполнена, флешки как будто и нет((( что делать?
Здравствуйте у меня такая проблема на телефоне Dodgee x60l я отфармотировал карту памяти всё с неё очистилось поставил в настройках запись по умолчанию на сд карту но у меня все ровно вылазит недостаточно свободного места очистите часть места
Здравствуйте. Телефон ксиоми. Телефон закрыл мне sd карту,перезагружала,вытаскивала карту,ничего не выходит. Он закрыл мне все приложения,которые сохранялись на карту памяти. В настройках я отформатировала ее,теперь не заходит даже в «хранилище» что делать?
Здравствуйте! Подскажите пожалуйста. Хаёми ми5 не видит флешку (компьютерную) у товарища видит а у меня нет. В интернете нашел пару способов но не помогло. Спасибо
Доброго Вам здоровья! Подскажите, пожалуйста, какой файловой системы подходит карта памяти для смартфона Redmi 7A? У меня много карт памяти разных систем, но ни одну из них телефон не распознает, пишет, что карта недоступна. Спасибо.
Доброго Вам здоровья! Подскажите, пожалуйста, какой файловой системы подходит карта памяти для смартфона Redmi 7A? У меня много карт памяти разных сис
Ситуация такая… У меня Huawei nova lite 2017. Память закончилась совсем. Сегодня купила sd-карту. Но приложения все равно скачиваются на внутреннюю память. Точнее, не скачиваются, так как памяти там нет. Я открыла настройки разработчика и, по идее, должна разрешить сохранение с внешнего накопителя, но тут такая проблема… Просто не получается включить. Бегунок не переключается на вкл. В чем причина? Можно ли это исправить?
Здравствуйте, подскажите (Honor 8X) форматирую флешку и пишет что она отформатировалать, но она как была забита так и осталась, спасибо
Здравствуйте! Samsung A5 2017 года не получается отформатировать OTG флешку, пишет «сommand 25 volume partition disk. 8.0 Public falied with 400 25 Command failed!» подскажите пожалуйста
случайно отфaрмотировал карту памяти на тв приставке TX-6 и теперь смартфон её больше невидет что делать?
Здравствуйте Алексей Модель моего телефона Lenovo A369i Проблема в том,что поставила новую флешку,а на неё ни что не грузится,пишет не достаточно памяти Помогите как исправить проблему Да и средств нет лишних на телефоны Благодарю за ранее вас
Я поставил в телефон Самсунг андроид карту памяти он ее не видит пишет карта не вставлена что делать? Подскажите если можете.
Я, отформотировал карту памяти, но телефон всё равно её не видит. Карта памяти — 16гб.
Смартфон honor 7Aпропадают песни с флэшки делаю перезагрузка появляются но через некоторое время включают опять пишет ноль
Здравствуйте! У меня телефон INOI, память по умолчанию перевёл на сд карту, через две недели исчезли все файлы, хотя в хранилище показано, что 25 Гб занято, а телефон ничего не видит. Как отформатировать карту, если такой опции даже нет, хотя раньше, до перевода памяти на сд карту такая опция была. Спасибо!
Укажите модель устройства и какие у него признаки поломки.
Тогда мы сможем вам помочь.
Реклама на сайте помогает поддерживать его работу и отвечать на ваши вопросы.
- зажать одновременно кнопки Win+R ;
- ввести команду diskmgmt.msc и нажать OK.
Способы форматирования карты памяти
Вариант 1: в самом устройстве (телефоне, фотоаппарате и пр.)
По-моему, все устройства (по крайней мере те, которые встречал), использующие карты памяти, могут их форматировать под-себя. Не исключение и смартфоны на Android, и фотоаппараты с видеокамерами.
Рассмотрю ниже, как это происходит на телефоне под управлением Android:
- заходите в «Настройки»;
- выбираете раздел «Память»;
- далее необходимо открыть подраздел «Форматирование карты памяти»;
- обратите внимание, что эта операция удалит с вашей SD карты всю информацию, что на ней есть.
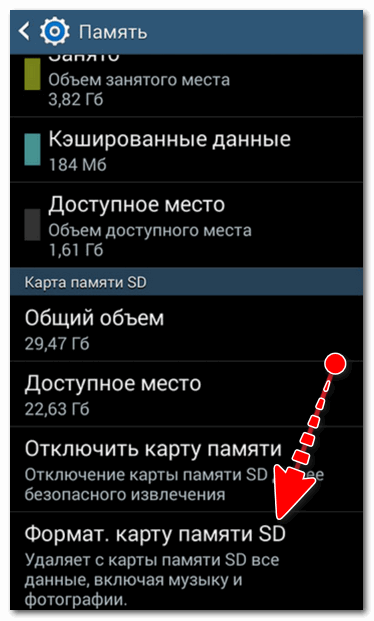
Форматировать карту памяти // Android
Несмотря на простоту способа, у него есть определенные минусы:
- нельзя выбрать при форматировании файловую систему (по умолчанию, карта памяти будет отформатирована в FAT32);
- нельзя дать название накопителю, указать размеры кластера;
- при форматировании телефон не редко выдает различные ошибки и процесс не завершается успешно. При новой попытке произвести операцию — аппарат может сообщить, что он уже «не видит» накопитель. В общем, то еще мучение.
Примечание! О разнице файловых систем FAT, FAT32, NTFS можете узнать из этой статьи (см. первую часть) — https://ocomp.info/kak-otformatirovat-fleshku.html
Вариант 2: средствами Windows
Если телефон/фотоаппарат (или др. устройство) «глючит» и не может правильно распознать и отформатировать карту — то просто выньте ее из устройства и подключите к ноутбуку/ПК напрямую.
В любом современном ноутбуке есть кардридер, располагается, обычно, на боковой панельки устройства.

Подключение карты к ноутбуку
Если на ноутбуке/компьютере у вас нет кардридера, читающего SD-карты памяти — то его можно приобрести в любом компьютерном магазине.

Универсальный адаптер — может использоваться в том числе как флешка для телефона и ПК
Скажу больше, сейчас подобные адаптеры можно заказать в китайских интернет-магазинах за сущие «копейки» (а уж если воспользоваться кэшбеком. ).
После подключения карты памяти к ноутбуку (ПК), зайдите в «Мой компьютер» (нажмите сочетание Win+E и в меню слева выберите требуемое) и щелкните правой кнопкой мышки по карте памяти. Во всплывшем меню выберите вариант «Форматировать. » , см. скриншот ниже.
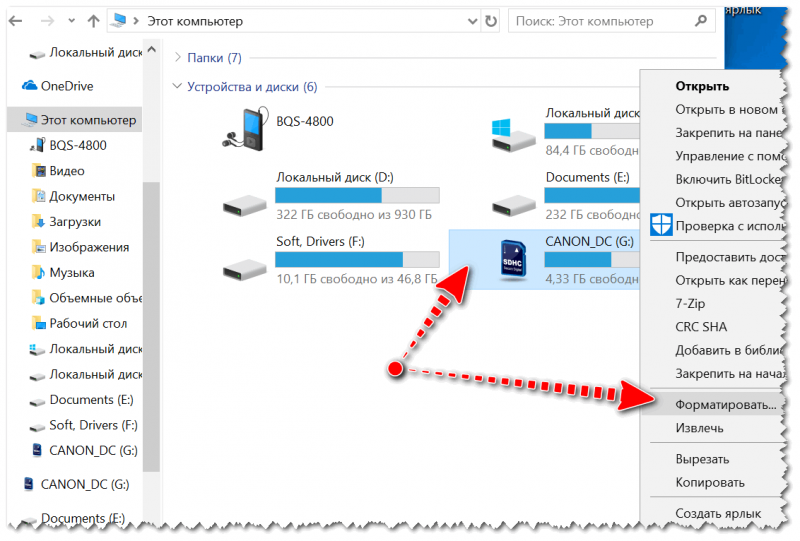
Мой компьютер — форматировать накопитель
Далее появиться стандартное окно, в котором нужно указать файловую систему, метку тома, выбрать способ форматирования и нажать кнопку «Начать».
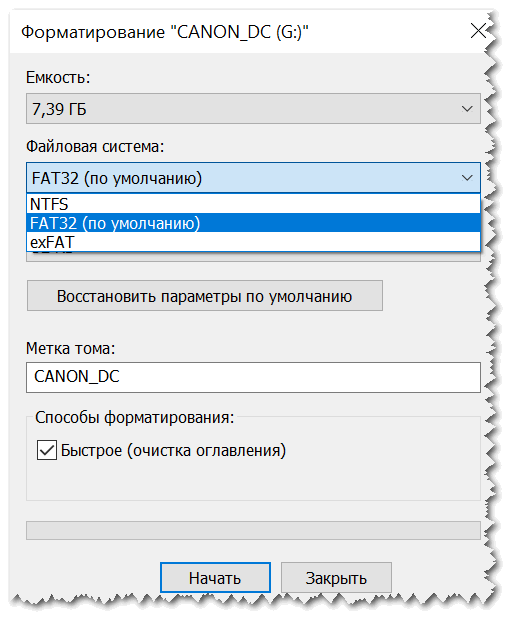
Выбор файловой системы
Если в «Моем компьютере» вы не видите карту памяти (либо операция не может быть завершена, например, форматирование зависает) — зайдите в управление дисками .
Чтобы открыть в Windows управление дисками, нужно:
- зажать одновременно кнопки Win+R ;
- ввести команду diskmgmt.msc и нажать OK.
Далее вы должны увидеть все подключенные накопители к системе (даже те, которые не отформатированы, и с которыми нельзя работать в проводнике).
Для форматирования накопителя: выберите его из списка, нажмите на нем правой кнопку мышки, и в контекстном меню укажите эту операцию (см. пример ниже). Далее увидите стандартное окно с вводом имени диска, указанием файловой системы и пр.
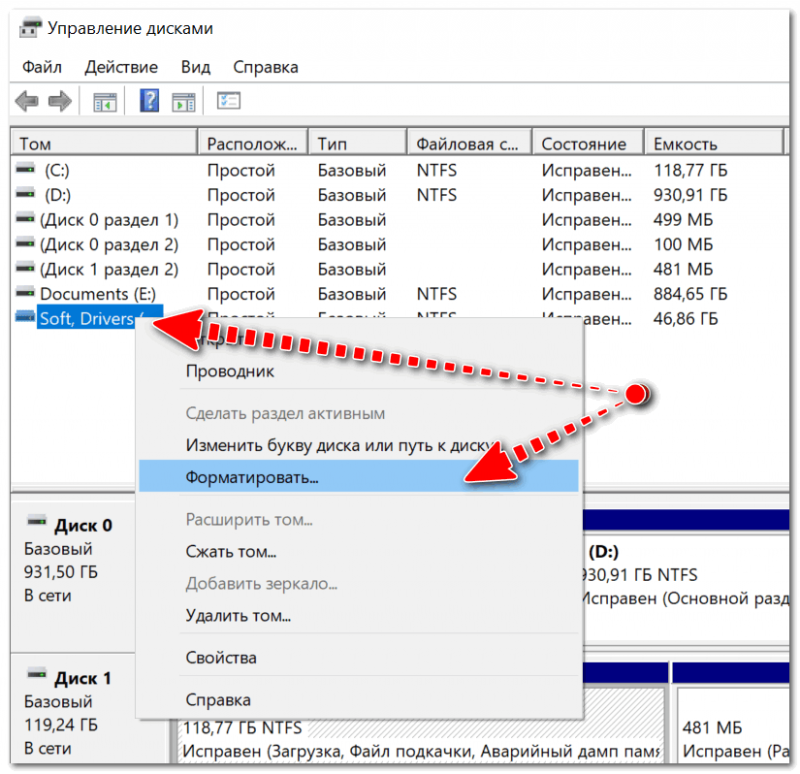
Выбор диска, флешки // Управление дисками // Windows 10
Вариант 3: форматирование с помощью спец. программ
Когда имеешь дело с глючными картами памяти, при форматировании которых возникают ошибки, зависания, то лучше всего для этой операции использовать спец. утилиты. Они вмиг помогут отформатировать SD-карту и очистить всю информацию с нее!
К тому же, по заверениям многих разработчиков подобных утилит, они куда лучше работают с накопителями, и производят более качественно операцию форматирования, нежели средства Windows или Android (благодаря чему удается избегать многих ошибок).
Программы для ремонта USB флешек, SD карт (диагностика и тестирование, форматирование, восстановление) — https://ocomp.info/usb-flash-utilityi.html
SDFormatter
Специализированное средство для форматирования самых различных карт памяти SD/SDHC/SDXC. Утилита очень компактная, простая, работает во всех версиях ОС Windows 7/8/10.
После установки и запуска, первое ваше действие: указать правильно букву подключенной карты памяти. См. пункт «Drive» на скрине ниже.
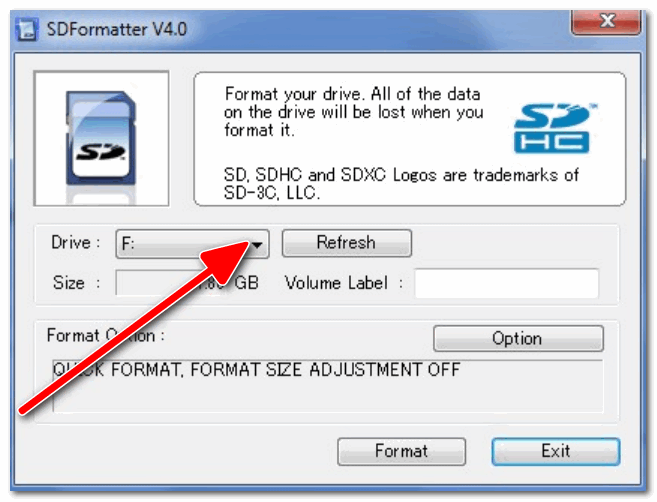
Выбор диска в SDFormatter
Далее щелкаете по «Options» и указываете тип форматирования: рекомендую выбрать полное — т.е. «FULL (ERASE)». После нажимаете кнопку «Format». См. скрины ниже.
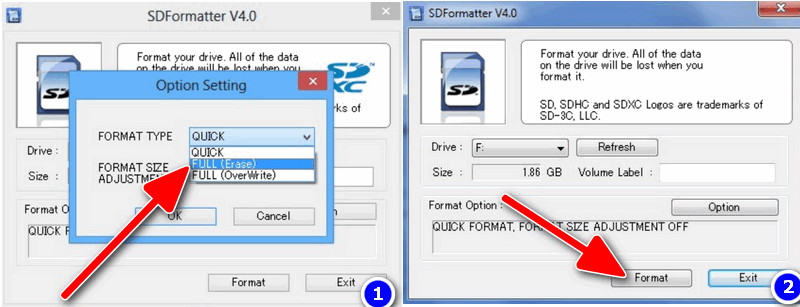
Что делать дальше // SDFormatter
HDD Low Level Format Tool
Довольно популярная программа для низкоуровневого форматирования сбойных накопителей. Часто возвращает к «жизни» даже те карты памяти, на которые пропадала последняя надежна.
- поддерживает интерфейсы: S-ATA (SATA), IDE (E-IDE), SCSI, USB, Firewire;
- позволяет форматировать накопители всех популярных брендов: Western Digital, Samsung, Toshiba, Seagate, Quantum и др.;
- полная совместимость и поддержка кардридеров (SD-карт соответственно).
После установки и запуска утилиты, выберите в главном окне накопитель, который хотите отформатировать и нажмите кнопку Continue .
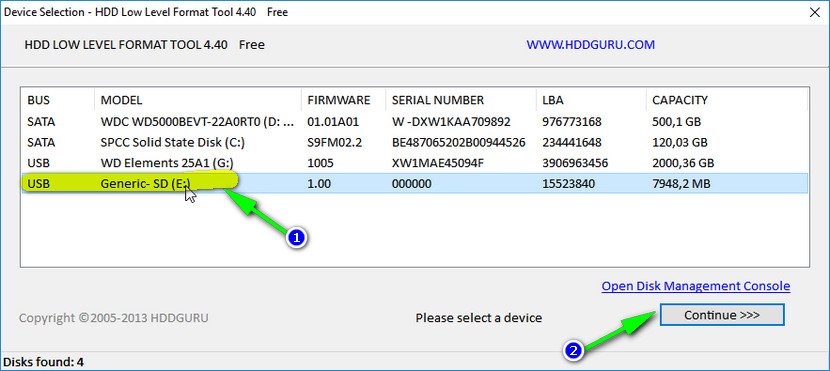
Выбор накопителя || Continue
Далее откройте раздел «LOW-LEVEL FORMAT» и нажмите кнопку «Format This Device».
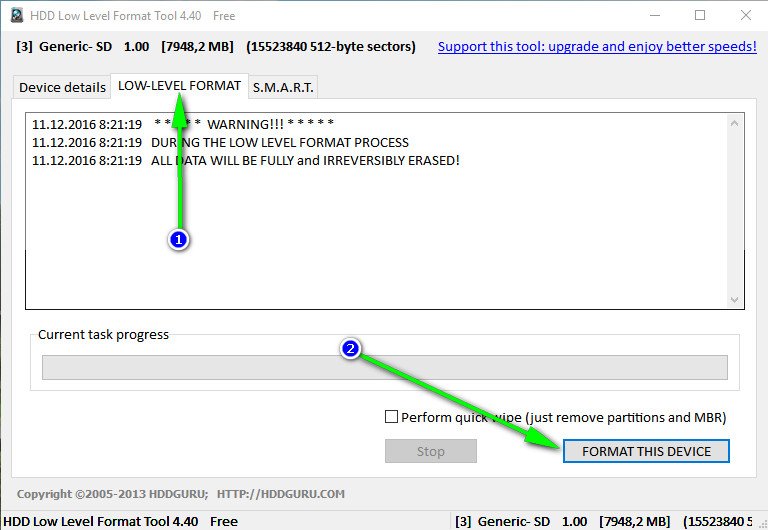
Форматирование флешки // Format This Device
После завершения форматирования в этой утилите, Windows предложит вам отформатировать флешку еще раз (т.к. утилита выполняла низкоуровневую операцию). Отмечу, что после подобной операции все данные на карте памяти будут удалены, и восстановить что-то даже с помощью спец. софта уже не удастся.
AutoFormat Tool
Еще одна специализированная утилита для быстрого форматирования проблемных флешек и карт памяти. Утилита от известного производителя Transcend (но работает она не только с накопителями этого производителя!).
Пользоваться очень просто: после запуска программы, выбираете сначала диск (пункт Disk Drive), затем указываете тип накопителя (в нашем случае SD), задаете имя накопителя (Format Label), и нажимаете кнопку начала Format . Через некоторое время операция будет произведена.
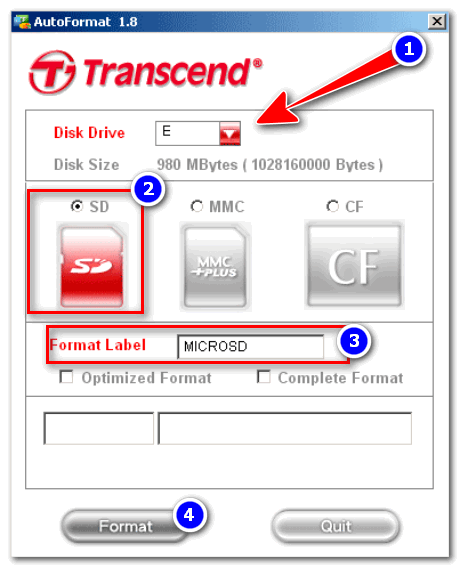
Главное окно AutoFormat Tool
PS
1) Обратите внимание, что на картах памяти есть небольшой замочек: если он переведен в режим LOCK (закрыто) — то вы не сможете с нее что-либо удалить, а также произвести ее форматирование.
Среди преимуществ работы с этим форматом:
Приложения для форматирования
Есть много автоматизированных программ для Android, которые выполняют действие быстро и эффективно. Например, SD Formatter. Он есть в свободном доступе в магазине Плей Маркет. Загрузка и пользование бесплатные. Софт подходит для комплексной очистки карт такого типа: SD/SDHC/SDXC.
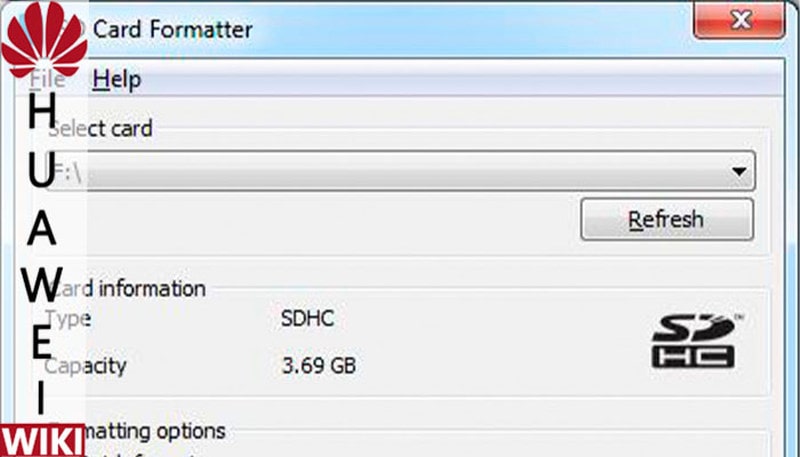
Если у Вас остались вопросы или есть жалобы — сообщите нам
С помощью этого приложения возможно очистить носитель в картридере: