Содержание:
Доступные расширения для пользовательского интерфейса можно добавить следующим образом:
- Разблокируем устройство и на основном экране нажимаем на пустую область и удерживаем несколько секунд.
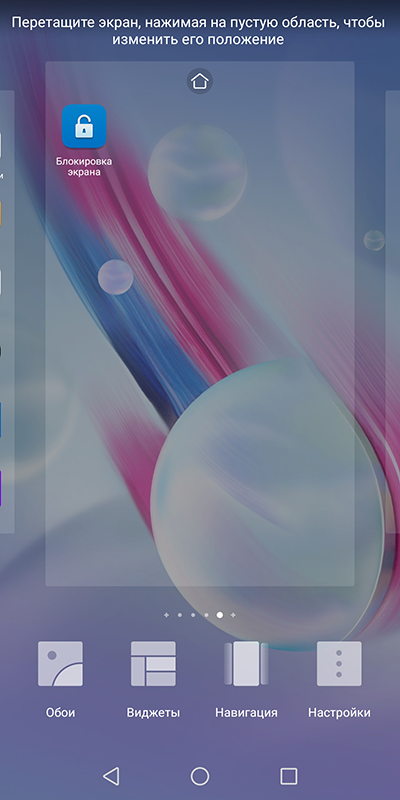
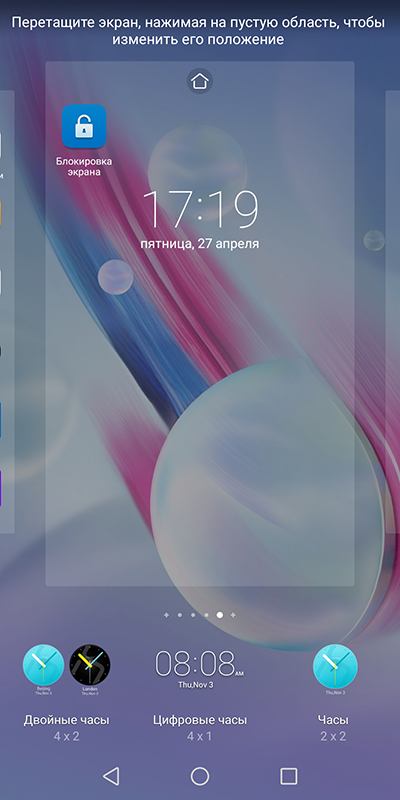
Некоторые виджеты требуют первоначальной настройки. После добавления на рабочий стол, откроется соответствующий интерфейс, как например с двойными часами.
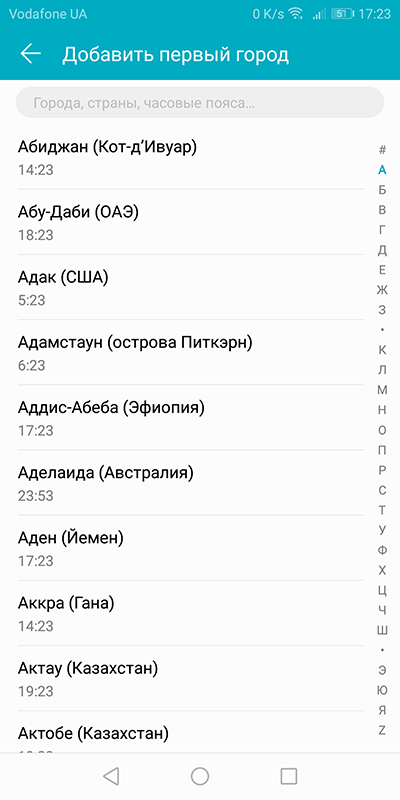
Тем пользователям, у которых используется операционная система Android 4.2 Jelly Bean, необходимо знать, как отключить виджеты на Андроид с подобной версией.
Как удалить приложение с устройства?
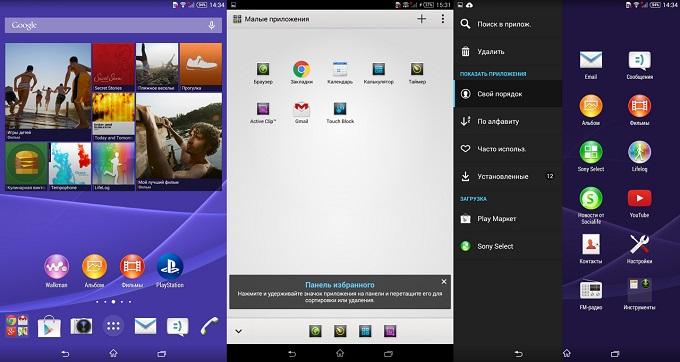
Рассмотрим, как удалить виджеты на Android. Для того чтобы освободить память в смартфоне или планшете, необходимо полностью убрать неиспользуемые виджеты, используя Root-права. По сути это такая же операция, как и удаление обычных программ.
Несколько сложнее дело обстоит с ликвидацией виджетов, программ, так как они являются самостоятельными приложениями, поэтому избавляться от них следует по отдельности. Допустим, если у вас установлено приложение GO Launcher, то для удаления его виджетов нужно открыть перечень приложений и отметить те программы, которые относятся к лаунчеру (они начинаются со слова GO).
Тем пользователям, у которых используется операционная система Android 4.2 Jelly Bean, необходимо знать, как отключить виджеты на Андроид с подобной версией.
В этом случае можно использовать специальные приложения, например, Lockscreen Policy, в которых есть специальная опция для управления Android-виджетами (программу можно скачать с сервиса Google Play). Интерфейс программы прост и интуитивно понятен даже неопытному пользователю Android. С ней вы легко решите проблему с удалением ненужных программ.
Теперь вы сможете самостоятельно избавляться от ненужного софта не только с рабочего стола, но и с вашего Android-устройства.
- Рабочий стол превращается в настоящую свалку иконок
- В этой свалке довольно трудно найти нужное приложение
- Приложения, работающие в фоновом режиме, перегружают батарею и процессор.
Способ 2. Как упорядочить приложения в одной папке
Если вам важно держать на рабочем столе ярлыки приложений от одного поставщика, например, от Google, все иконки можно поместить в специальную папку:
- Задержите палец на ярлыке приложения
- Перенесите ярлык на другую иконку
- В созданную папку переместите прочие ярлыки
- При необходимости, укажите название папки
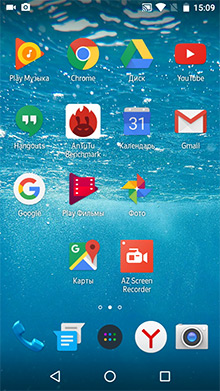 | 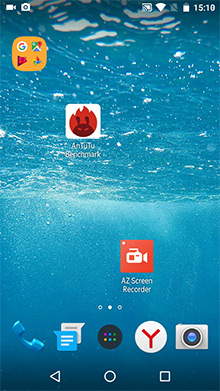 | 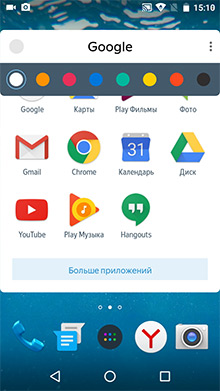 |
Если вы просмотрели предыдущую статью и усердно начали добавлять большое количество виджетов. Но так случилось что со временем они просто не к чему. И вы хотите удалить ненужные виджеты с вашего рабочего стола. «А как ?» Я сейчас все объясню. Для того чтобы удалить ненужный виджет вам нужно прикоснуться к нему и не отпускать.

Если вы просмотрели предыдущую статью и усердно начали добавлять большое количество виджетов. Но так случилось что со временем они просто не к чему. И вы хотите удалить ненужные виджеты с вашего рабочего стола. «А как ?» Я сейчас все объясню. Для того чтобы удалить ненужный виджет вам нужно прикоснуться к нему и не отпускать.
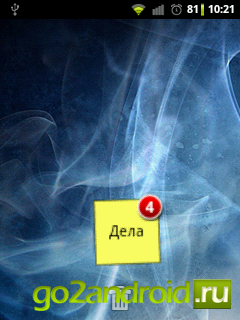
Далее легким движением перетянуть его вниз к ярлыку корзина. Она сама автоматически появиться. После переноса он окраситься в красный цвет.
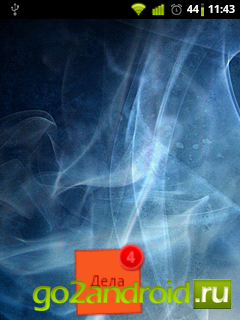
Все очень легко и просто. Ну если вы хотите вообще полностью удалить виджет с вашего телефона. То просто удалите данное приложение и оно автоматически уберет с рабочего стола ярлык. Для удаления стандартных приложений вам потребуются Root-права. Теперь вы сможете добавлять и удалять любое количество виджетов на вашем андроид. Полезной будет статья для чего делают прошивку телефона или планшета через флешку.
Либо другой схожий вариант
Как устанавливать и удалять виджеты на Android
Поводом для этой инструкции послужили вопросы наших читателей. Вообще, любой даже самый простой вопрос должен быть отражен в отдельной инструкции в нашем FAQ, который я пополняю по мере возможности, и сегодня вопросом этой статьи будет установка и удаление виджетов с рабочего стола Android.
Установка виджета на рабочий стол
Виджет — это один из элементов рабочего стола Android. Есть виджеты, которые являются реализацией функций какого-либо приложения, а есть просто приложения-виджеты, которые других функций и не несут. Не нужно путать установку виджета на рабочий стол с установкой приложения. Если вас интересует то, как сделать чтобы виджет появился в телефоне — вам нужно почитать инструкцию, как устанавливать приложения на Android.
Во многих старых и новых версиях Android, а также во многих сторонних лаунчерах для того, чтобы добавить виджет на рабочий стол, нужно сделать долгое касание на любом свободном месте любого из ваших рабочих столов (обычно их несколько). После этого откроется контекстное меню примерно такого вида:
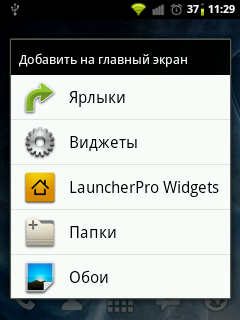
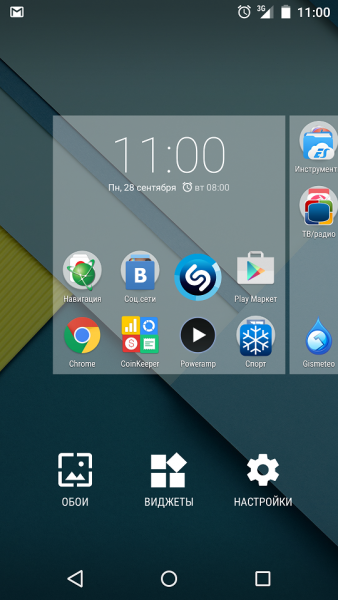
Либо другой схожий вариант
В этом меню, соответственно выбираем «Виджеты» и попадаем в список всех доступных виджетов в вашем смартфоне.
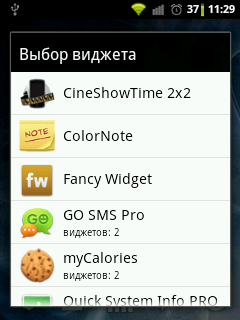
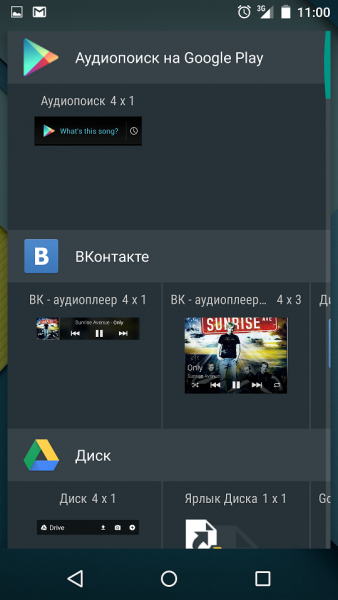
Либо другой вариант оформления списка виджетов.
В зависимости от операционной системы или лаунчера, выбранный виджет добавляется либо сразу на свободное место рабочего стола, либо его необходимо долгим тапом перетянуть на необходимое месторасположение.
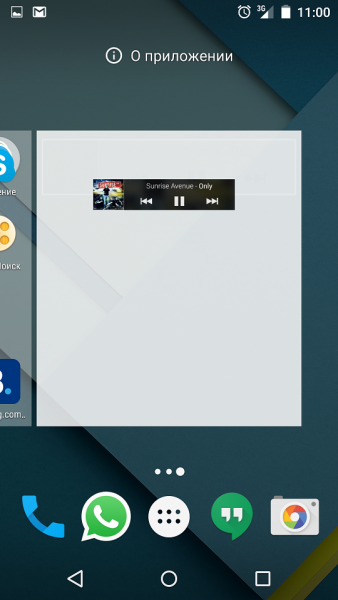
Виджеты может иметь любое установленное приложение. Если у этого приложения виджетов несколько — то это будет видно в списке виджетов. Тогда при выборе пункта такого приложения вам будет предложено выбрать один из доступных. Обычно это разные размеры виджетов.
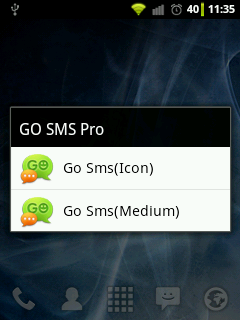
Также любое приложение может при добавлении виджета потребовать ввести дополнительные настройки или параметры виджета. Если таких параметров нет — то виджет сразу добавится на рабочий стол. Иначе — появится окно уже самого приложения. Например, для виджета приложения Color Note потребуется выбрать одну из имеющихся заметок, либо создать новую:
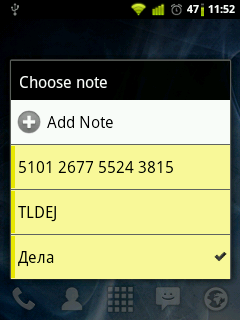
В Android версии 4.0 и выше виджеты вынесены в отдельную вкладку в списке приложений. Для того, чтобы установить виджет на Android 4.x нужно нажать центральную кнопку внизу экрана (список приложений), и вверху экрана выбрать вкладку «Виджеты» (также можно пролистать экран вправо, пока не закончатся приложения и начнутся виджеты).
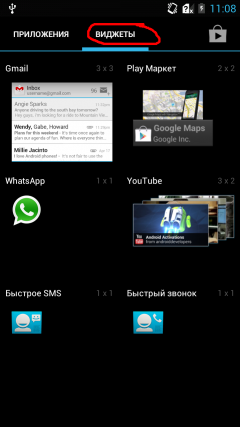
Перелистывая экран вправо-влево выбираем нужный виджет, нажимаем на него и удерживаем, после чего движением пальцем перетягиваем его на нужный экран вашего смартфона. Выбираем наиболее удачное месторасположение, отпускаем палец — виджет помещен в выбранное вами место на экране.
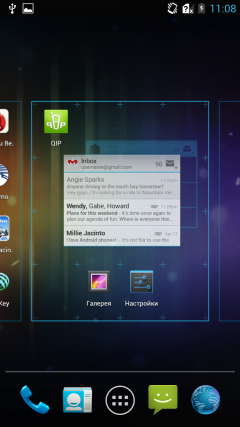
В общем-то все просто. Если вам не нравится место, на которое добавился виджет, его можно перетащить. Для этого нужно сделать долгое касание на виджете, и не отпуская пальца от экрана, перетащить на другое место.
Удаление виджета с рабочего стола
Для того чтобы удалить виджет с рабочего стола, нужно сделать долгий тап (касание) на виджете, и перетянуть его вниз к значку корзины или надписи «Удалить» (обычно внизу или вверху экрана), который там появится, и отпустить. Сам виджет окрасится красным цветом. Все просто. Если же вы хотите вообще удалить виджет из смартфона (чтобы не занимал место) — вам нужно удалить приложение, которое его создает. Если это стандартные виджеты, то для их удаления из системы потребуются Root-права.
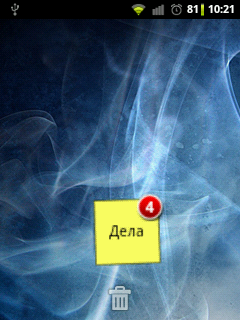
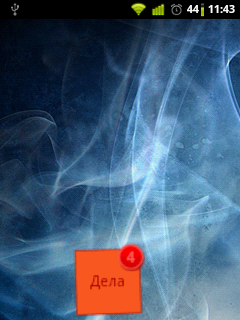
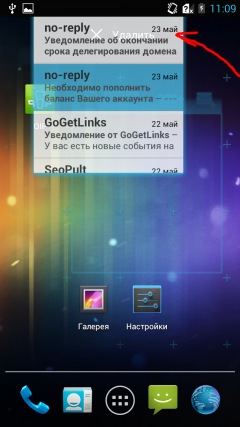
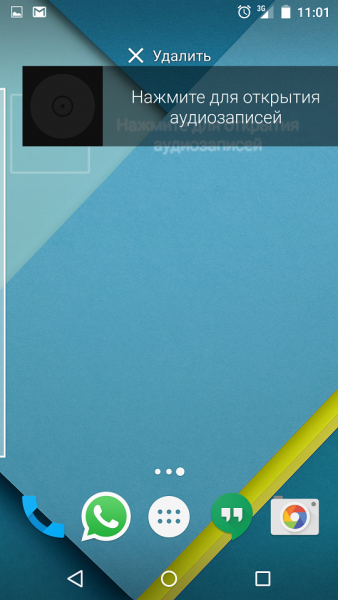
Вроде все подробно написал, если есть вопросы — задавайте, либо пишите на форум. Там мы гарантировано отвечаем всем кто пишет.
Вам помог этот совет?
Онлайн-чат
Чат на вашем языке русский доступен 09:00-18:30 (UTC +3). Вы можете обратиться в чат для получения поддержки на английском языке, но сначала введите свои контактные данные.
Электронная почта
Опишите вашу проблему, и мы ответим вам в электронном сообщении.
Статус заказа
Проверьте информацию о вашем заказе и отследите его статус.
8 (495) 128 49 07
Ремонт и замена
Не получилось решить проблему с телефоном самостоятельно? Обратитесь за помощью к нам.
Теперь на экране блокировки и на главном экране будут отображаться часы. Вы можете также выбрать вид дисплея – цифровой или аналоговый.
Как установить часы на экран блокировки телефона Андроид
Через виджеты
На большинстве телефонов Андроид, отображающиеся часы на основном дисплее дублируются на заблокированном экране. Если вы их специально или случайно уберете, они перестанут функционировать в этих двух местах.
p, blockquote 4,0,0,0,0 —>
Давайте рассмотрим, как установить часты на экране телефона:
p, blockquote 5,0,1,0,0 —>
- На главном экране в любом свободном месте совершаем долгое нажатие. Внизу экрана должно отобразиться дополнительное меню.
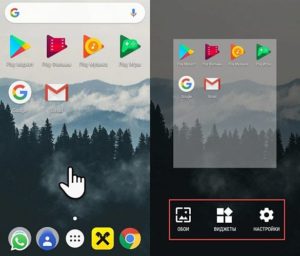
Жмем «Виджеты». Откроется окно, где выбираем программу «Часы».
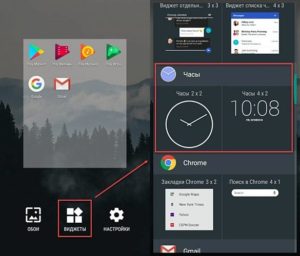
Нажимаем на необходимый виджет, затем удерживаем его и размещаем в свободной части экрана.
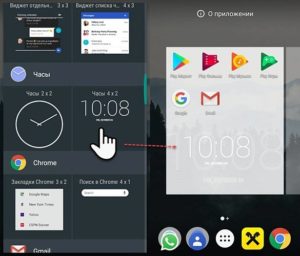
Теперь на экране блокировки и на главном экране будут отображаться часы. Вы можете также выбрать вид дисплея – цифровой или аналоговый.
p, blockquote 6,0,0,0,0 —>
Виджет Часы
Если на телефоне отсутствует нужный виджет, то вы могли просто удалить приложение «Часы». Его можно инсталлировать снова через Плей Маркет по следующей инструкции:
p, blockquote 7,0,0,0,0 —>
- Переходим в Плей Маркет, в поисковой строке вводим «Часы». Находим в списке программу от Google LLC (официальная программа для Андроид).
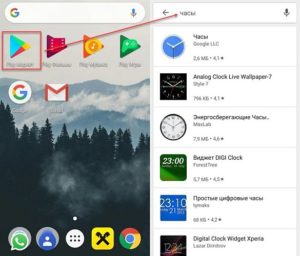
Жмем «Установить» для загрузки и инсталляции софта.
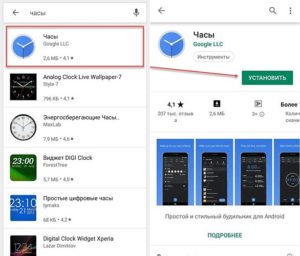
Таким образом вы сможете восстановить часы на экране блокировки и на рабочем столе. Если этого не случилось, то можете переместить их по вышеприведенной инструкции.
p, blockquote 8,0,0,0,0 —>
Через настройки
Если часы не появляются в нужном месте, вам следует включить заставку. Данная операция выполняется при помощи настроек:
p, blockquote 10,0,0,0,0 —>
- Жмем «Настройки», во вкладке «Устройства» указываем меню «Экран».
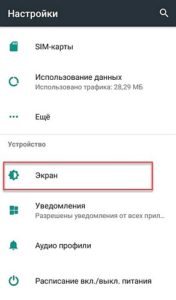
Выбираем вкладку «Заставка». Этот пункт следует сделать активированным.
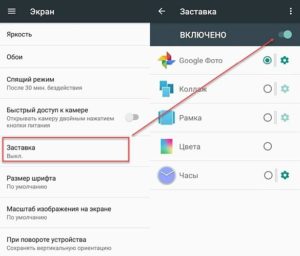
Проверяем, что в настройках заставки указаны именно «Часы». При работе со сторонней программой указываем нужную.
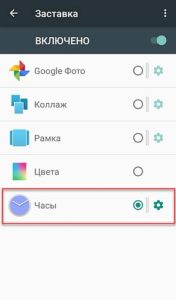
Переходим в настройки заставки, где выбираем «Показать больше» (три точки). В открывшемся окне жмем «Когда запускать заставку».
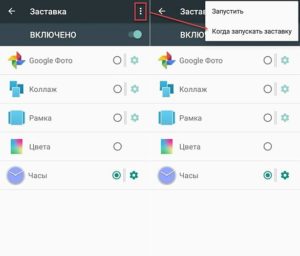
Нам следует изменить настройки – жмем «Всегда», чтобы часы постоянно демонстрировались на экране блокировки. Также пользователь может выбрать подходящий вариант.
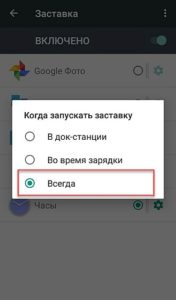
После выполнения этих действия заставка часы будет отображаться при блокировке и выключенном экране.
p, blockquote 11,1,0,0,0 —>
Важно! Если вам хочется стереть виджет полностью с телефона, то нужно удалить приложение, частью которого он является. Для удаления встроенных виджетов потребуются Root-права.
Убираем виджеты
Что ж, вы установили то, что хотели. Но, к примеру, некоторые из них вам не понравились или занимают очень много места на Рабочем столе, и вам хочется убрать парочку. Сейчас мы расскажем вам, как убрать виджеты с экрана Samsung. Для этого следуйте данной инструкции:
- Для начала выберите подлежащий удалению виджет, удерживая на нем палец около секунды или двух.
- Включится режим, в котором вы можете перетаскивать иконки куда угодно, но сейчас нам нужно именно удаление. Сверху или снизу дисплея появится значок корзины или надпись “удалить” (зависит от версии телефона или операционной системы).
- Перетаскиваем иконку туда, и все готово.
- Теперь, чтобы вернуться в нормальный режим, просто нажимаем на пустую область экрана.
Важно! Если вам хочется стереть виджет полностью с телефона, то нужно удалить приложение, частью которого он является. Для удаления встроенных виджетов потребуются Root-права.
Многие действия по обновлению ПО, передаче данных, установке и удалению файлов, приложений, очистке вредоносного софта можно выполнить намного быстрее через ПК. Оставьте себе на заметку нашу статью с пошаговыми инструкциями о том, как подключить телефон с компьютеру.
Устанавливаем валюты для отображения и жмем «Подтвердить»
Виджеты размещаются на рабочем столе смартфона и могут отображать полезную информацию (погода, курсы валют) или выполнять роль включения/выключения заданных функций. Давайте разберемся как их настроить.
Для начала нам нужно вызвать вспомогательно меню на рабочем столе. Есть три способа это сделать:
- Зажать и удерживать левую сенсорную клавишу в виде трех горизонтальных полос
- Зажать и удерживать палец в любой точке рабочего стола
- Делаем свайп двумя пальцами по крану (сводим их вместе)
В открывшемся меню видим пункт «Виджеты». Проведя пальцем вправо или влево можно пролистывать список.
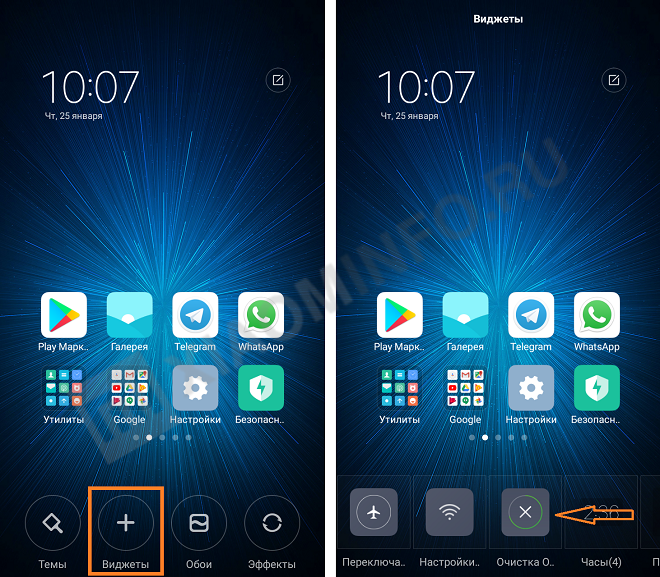
Для добавления на рабочий стол выбираем нужный, в качестве примера возьмем приложение Webmoney. Разумеется оно должно быть предварительно установлено в вашем смартфоне.
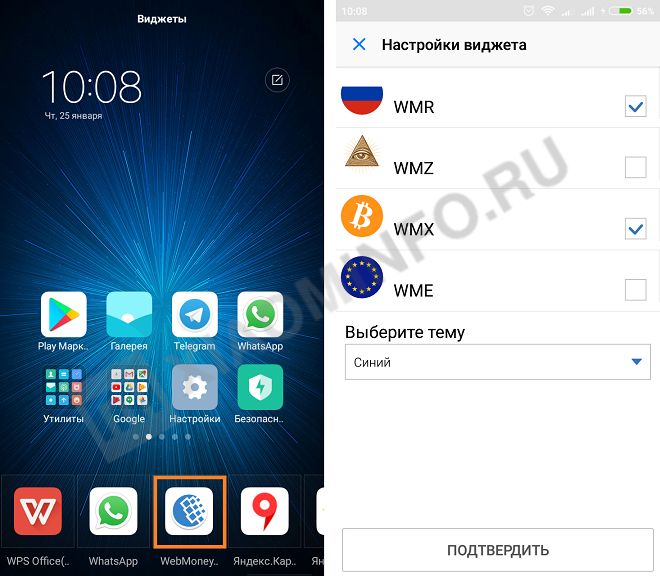
Устанавливаем валюты для отображения и жмем «Подтвердить»
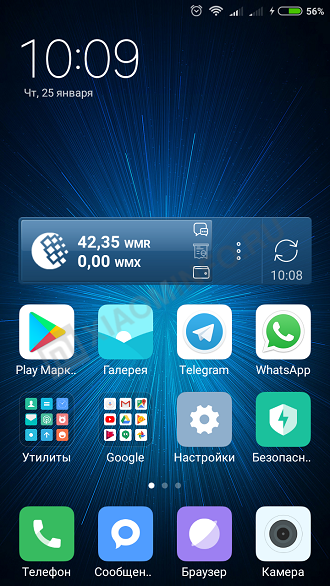
В операционной системе Андроид сокрыто немало хитростей по тонкой настройке смартфона, о которых вы, может быть, даже и не догадываетесь. Станьте настоящим гуру Андроида, прочитав статью 8 хитростей: скрытые возможности Android
С самого первого дня покупки нового смартфона пользователь постоянно скачивает и устанавливает новые приложения и добавляет виджеты. В итоге растет количество рабочих столов и от количества ярлыков начинает рябить в глазах. Нагромождение иконок влечет за собой довольно неприятные последствия:
- Теряется эстетический вид рабочего стола
- Сложно быстро найти нужное приложение
- Некоторые программы работают в фоновом режиме и нагружают процессор и аккумулятор.
В нашей статье мы подскажем, как можно упорядочить хаос ярлыков на рабочем столе, удалив лишние иконки, виджеты и дополнительные рабочие экраны.
Представим, что перед нами смартфон на ОС Android 6.0, у которого несколько экранов битком набиты различными ярлыками приложений и виджетами, половина из которых давно не используется. Начнем генеральную уборку!
Шаг 1. Как удалить ярлык или виджет с рабочего стола Андроид
Самый простой способ удалить ненужную иконку с рабочего стола – отправить ее в системную корзину:
- Выберете программу, от которой хотите избавиться
- На несколько секунд задержите палец на ярлыке
- Появится меню с выбором: убрать или удалить
- Перенесите ярлык к нужной команде
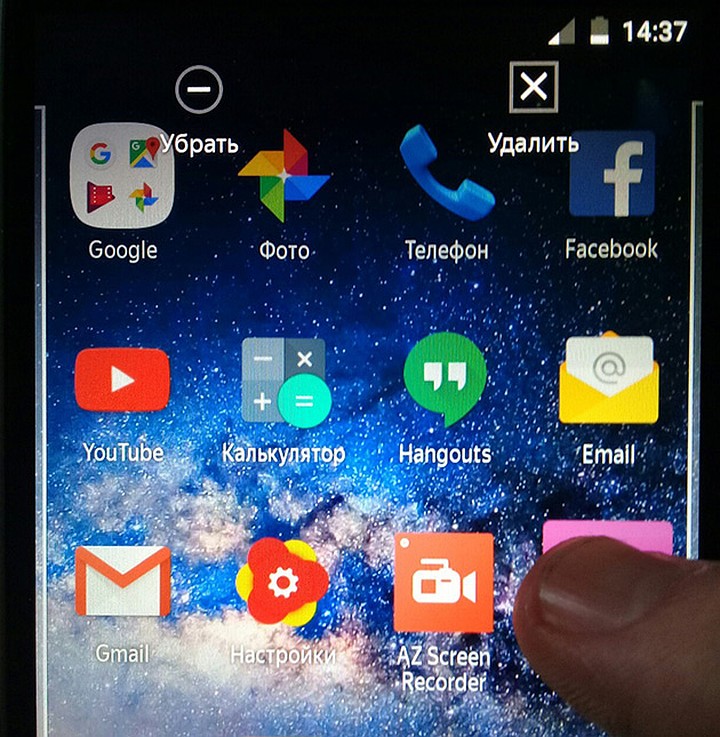
Команда «Убрать» лишь сотрет ярлык с рабочего стола. Само же приложение останется в меню смартфона. Соответственно, команда «Удалить» не только уберет иконку в корзину, но и деинсталлирует саму программу.
Обычно приложение удаляется не полностью. После деинсталляции в памяти смартфона может остаться программный кэш, который забивает память гаджета и тормозит процессор. Если вы решили удалить ярлык вместе с его приложением, рекомендуем просканировать смартфон с помощью специальных приложений для очистки от мусора. Например, программой Clean Master.
- Скачайте бесплатное приложение в Play Market
- Разрешите утилите доступ к вашим файлам
- Выберете пункт «Мусор»
- Нажмите «Удалить»
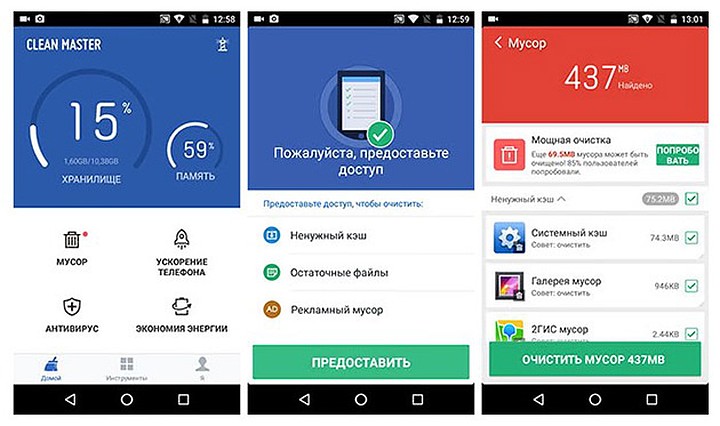
Подробнее о том, как окончательно избавиться он ненужных программ в смартфоне, читайте в статье Как удалить приложение на Андроид
Как удалить виджет с рабочего стола Андроид? Точно так же, как и иконку. Просто зажимаете палец на виджете, ждете пока вверху экрана не появится команда «Убрать» и тянете лишний виджет к ней. Ненужный элемент интерфейса останется в своем системном меню, а на рабочем столе сразу появится немало свободного места.
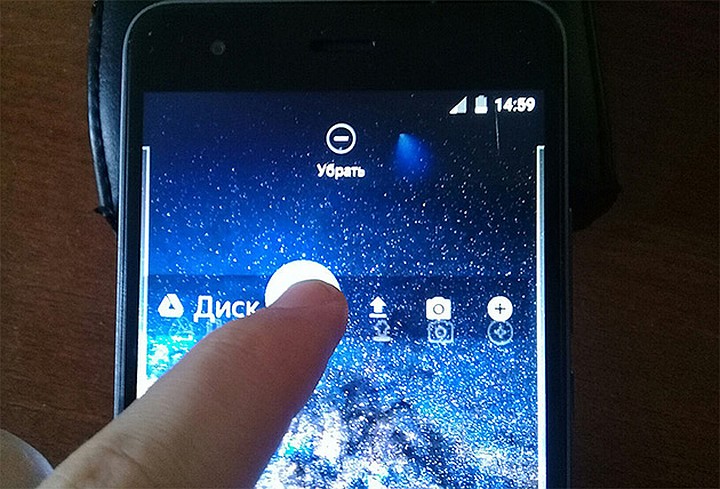
Шаг 2. Как упорядочить приложения
Возможна ситуация, когда на одном рабочем столе необходимо держать несколько ярлыков от одного производителя, или программ со схожими функциями. Например, на экране скапливаются утилиты от Google: Карты, Фильмы, Диск, Gmail и так далее. Для таких приложений сделайте системную папку прямо на рабочем столе:
- Нажмите на несколько секунд на иконку приложения
- Перетащите ее на другой ярлык – появится папка
- В созданную папку перетащите остальные иконки
Если вам понадобится создать несколько таких папок, их можно выделить цветом и указать название.
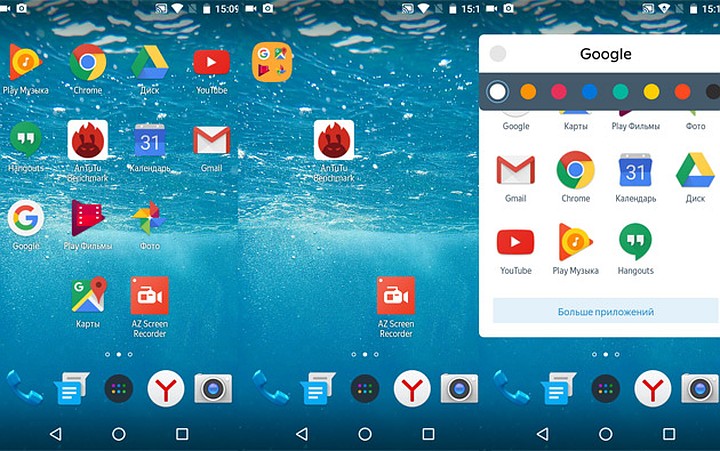
Шаг 3. Удалить рабочий стол на Андроиде
После того, как вы убрали лишние ярлыки и виджеты, главный экран смартфона превратится в вереницу пустых рабочих столов. Их тоже следует убрать, чтобы не занимали лишнее место.
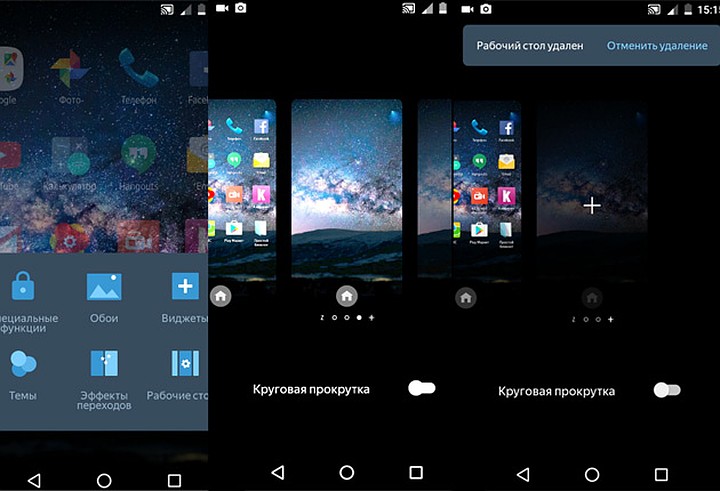
В операционной системе Андроид сокрыто немало хитростей по тонкой настройке смартфона, о которых вы, может быть, даже и не догадываетесь. Станьте настоящим гуру Андроида, прочитав статью 8 хитростей: скрытые возможности Android
Итак, вы тщательно прибрались на рабочем столе своего смартфона. Вот только через несколько дней вы наверняка накачаете новые программы, которые опять забьют своими ярлыками все свободное место. Чтобы каждый раз не вычищать лишние иконки, проще всего сразу предотвратить их появление. Для этого воспользуйтесь настройками магазина Google Play:
- Откройте магазин
- Зайдите в меню приложений
- Найдите пункт настроек
- В строке «Добавлять значки» снимите галочку
После этого все новые приложения будут помещаться только в основном меню Андроид.
Теперь вы узнали, как удалить иконку с рабочего стола Андроид. Если вы все же предпочитаете хранить все ярлыки и виджеты ваших приложений на рабочем столе, вам понадобится смартфон с большим экраном, на котором хватит места всем элементам интерфейса, как системным, так и установленным извне. Для комфортной работы с любым количеством приложений мы рекомендуем смартфон Fly Cirrus 9.
Данная модель является одной из самых популярных в коллекции гаджетов британской компании Fly. За свою 14-летнюю историю Fly зарекомендовал себя как производитель смартфонов, которые отвечают запросам самого широкого круга потребителей. Стильный женский смартфон, мощный гаджет с емким аккумулятором для тех, кто долго находится вдали от дома или качественный камерофон – каждый сможет найти для себя подходящий девайс, к тому же по очень выгодной цене.

Fly Cirrus 9 привлек пристальное внимание пользователей за сочетание самых трендовых характеристик:
Столько мощное техническое исполнение доступно пользователям по отличной цене. Стоимость Fly Cirrus 9 в интернет-магазинах не превышает 6 400 рублей. Кстати, купить любой понравившийся вам смартфон от Fly вы можете в официальном магазине бренда.
Cодержание

