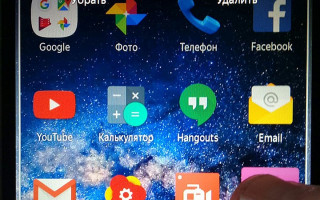Итак, вы тщательно прибрались на рабочем столе своего смартфона. Вот только через несколько дней вы наверняка накачаете новые программы, которые опять забьют своими ярлыками все свободное место. Чтобы каждый раз не вычищать лишние иконки, проще всего сразу предотвратить их появление. Для этого воспользуйтесь настройками магазина Google Play:
С самого первого дня покупки нового смартфона пользователь постоянно скачивает и устанавливает новые приложения и добавляет виджеты. В итоге растет количество рабочих столов и от количества ярлыков начинает рябить в глазах. Нагромождение иконок влечет за собой довольно неприятные последствия:
- Теряется эстетический вид рабочего стола
- Сложно быстро найти нужное приложение
- Некоторые программы работают в фоновом режиме и нагружают процессор и аккумулятор.
В нашей статье мы подскажем, как можно упорядочить хаос ярлыков на рабочем столе, удалив лишние иконки, виджеты и дополнительные рабочие экраны.
Представим, что перед нами смартфон на ОС Android 6.0, у которого несколько экранов битком набиты различными ярлыками приложений и виджетами, половина из которых давно не используется. Начнем генеральную уборку!
Шаг 1. Как удалить ярлык или виджет с рабочего стола Андроид
Самый простой способ удалить ненужную иконку с рабочего стола – отправить ее в системную корзину:
- Выберете программу, от которой хотите избавиться
- На несколько секунд задержите палец на ярлыке
- Появится меню с выбором: убрать или удалить
- Перенесите ярлык к нужной команде
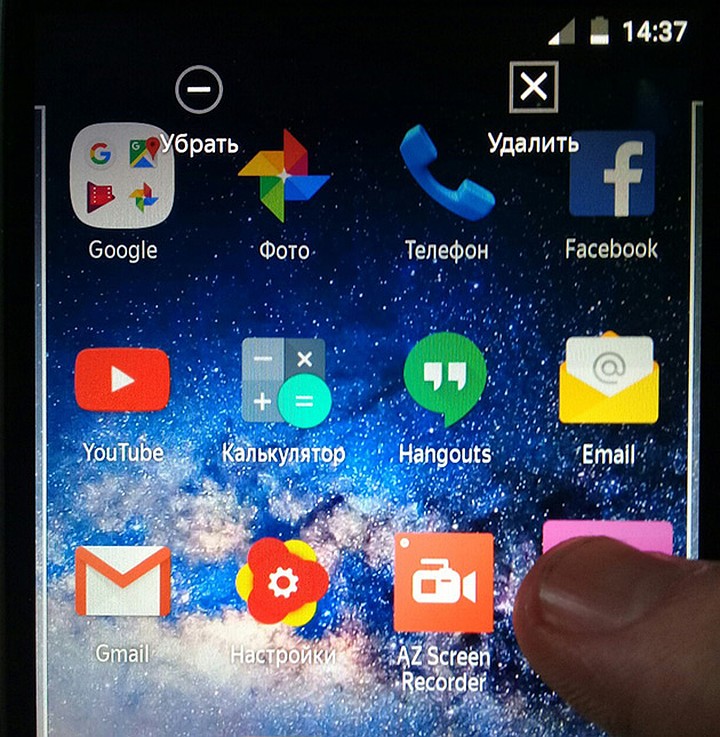
Команда «Убрать» лишь сотрет ярлык с рабочего стола. Само же приложение останется в меню смартфона. Соответственно, команда «Удалить» не только уберет иконку в корзину, но и деинсталлирует саму программу.
Обычно приложение удаляется не полностью. После деинсталляции в памяти смартфона может остаться программный кэш, который забивает память гаджета и тормозит процессор. Если вы решили удалить ярлык вместе с его приложением, рекомендуем просканировать смартфон с помощью специальных приложений для очистки от мусора. Например, программой Clean Master.
- Скачайте бесплатное приложение в Play Market
- Разрешите утилите доступ к вашим файлам
- Выберете пункт «Мусор»
- Нажмите «Удалить»
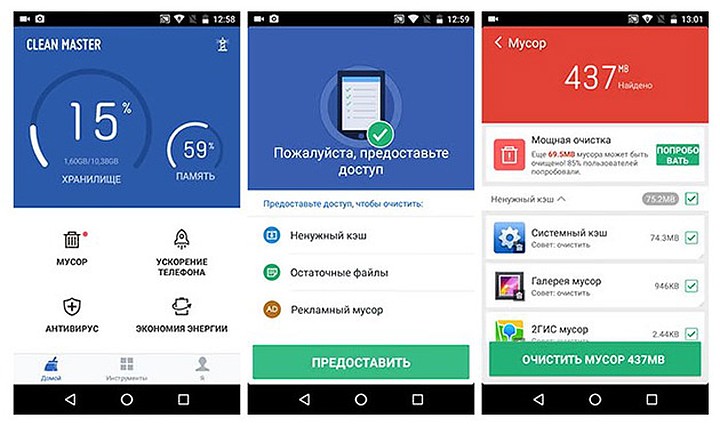
Подробнее о том, как окончательно избавиться он ненужных программ в смартфоне, читайте в статье Как удалить приложение на Андроид
Как удалить виджет с рабочего стола Андроид? Точно так же, как и иконку. Просто зажимаете палец на виджете, ждете пока вверху экрана не появится команда «Убрать» и тянете лишний виджет к ней. Ненужный элемент интерфейса останется в своем системном меню, а на рабочем столе сразу появится немало свободного места.
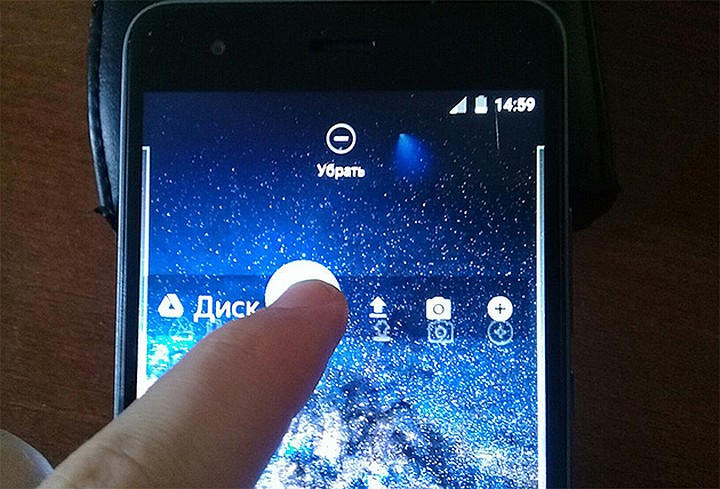
Шаг 2. Как упорядочить приложения
Возможна ситуация, когда на одном рабочем столе необходимо держать несколько ярлыков от одного производителя, или программ со схожими функциями. Например, на экране скапливаются утилиты от Google: Карты, Фильмы, Диск, Gmail и так далее. Для таких приложений сделайте системную папку прямо на рабочем столе:
- Нажмите на несколько секунд на иконку приложения
- Перетащите ее на другой ярлык – появится папка
- В созданную папку перетащите остальные иконки
Если вам понадобится создать несколько таких папок, их можно выделить цветом и указать название.
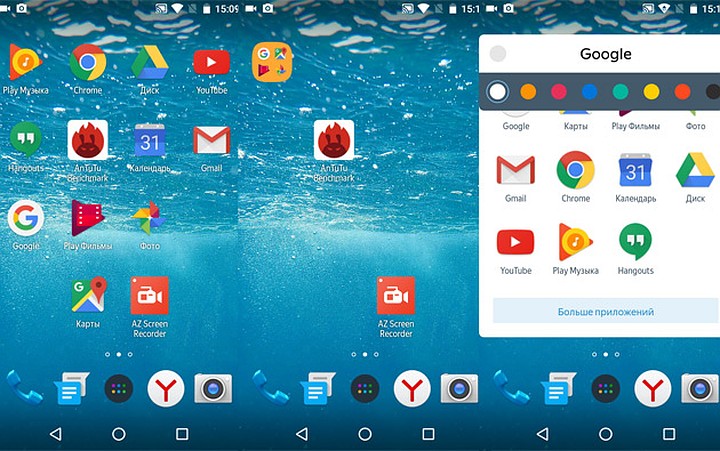
Шаг 3. Удалить рабочий стол на Андроиде
После того, как вы убрали лишние ярлыки и виджеты, главный экран смартфона превратится в вереницу пустых рабочих столов. Их тоже следует убрать, чтобы не занимали лишнее место.
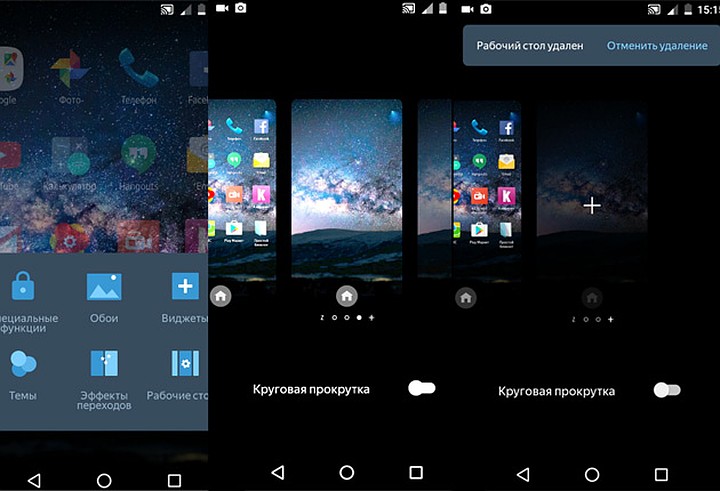
В операционной системе Андроид сокрыто немало хитростей по тонкой настройке смартфона, о которых вы, может быть, даже и не догадываетесь. Станьте настоящим гуру Андроида, прочитав статью 8 хитростей: скрытые возможности Android
Итак, вы тщательно прибрались на рабочем столе своего смартфона. Вот только через несколько дней вы наверняка накачаете новые программы, которые опять забьют своими ярлыками все свободное место. Чтобы каждый раз не вычищать лишние иконки, проще всего сразу предотвратить их появление. Для этого воспользуйтесь настройками магазина Google Play:
- Откройте магазин
- Зайдите в меню приложений
- Найдите пункт настроек
- В строке «Добавлять значки» снимите галочку
После этого все новые приложения будут помещаться только в основном меню Андроид.
Теперь вы узнали, как удалить иконку с рабочего стола Андроид. Если вы все же предпочитаете хранить все ярлыки и виджеты ваших приложений на рабочем столе, вам понадобится смартфон с большим экраном, на котором хватит места всем элементам интерфейса, как системным, так и установленным извне. Для комфортной работы с любым количеством приложений мы рекомендуем смартфон Fly Cirrus 9.
Данная модель является одной из самых популярных в коллекции гаджетов британской компании Fly. За свою 14-летнюю историю Fly зарекомендовал себя как производитель смартфонов, которые отвечают запросам самого широкого круга потребителей. Стильный женский смартфон, мощный гаджет с емким аккумулятором для тех, кто долго находится вдали от дома или качественный камерофон – каждый сможет найти для себя подходящий девайс, к тому же по очень выгодной цене.

Fly Cirrus 9 привлек пристальное внимание пользователей за сочетание самых трендовых характеристик:
Столько мощное техническое исполнение доступно пользователям по отличной цене. Стоимость Fly Cirrus 9 в интернет-магазинах не превышает 6 400 рублей. Кстати, купить любой понравившийся вам смартфон от Fly вы можете в официальном магазине бренда.
А сколько приложений вы устанавливаете за месяц? А за неделю? Расскажите о том, как вы упорядочиваете свои программы в комментариях к данной статье.
Способ 1. Как удалить ярлык или виджет с рабочего стола Андроид через системную корзину
Данный метод удобен тем, что не требует работы с настройками системы. Все происходит на главном экране смартфоне:
- Выбираем ненужную программу
- Задерживаем палец на ярлыке
- Дожидаемся появления выбора Убрать/Удалить
- Перетаскиваем иконку к нужному пункту
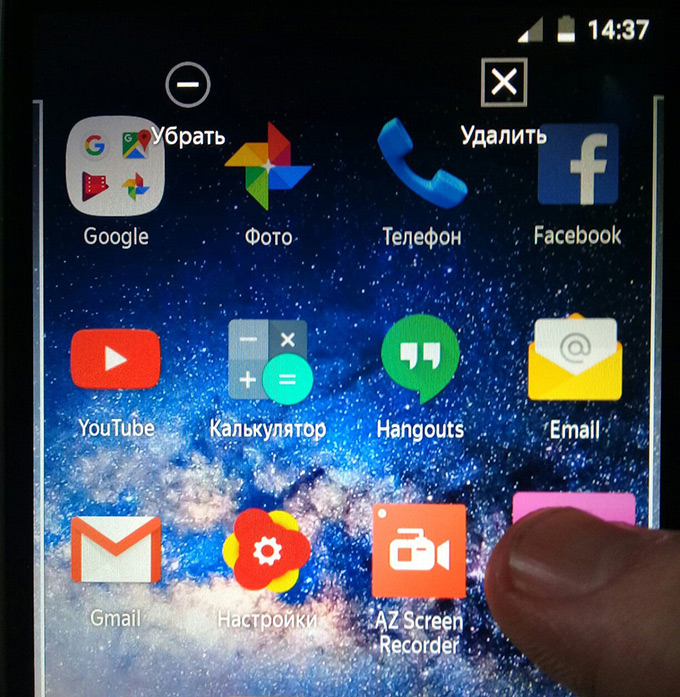
Чтобы просто стереть иконку с рабочего стола, достаточно выбрать команду «Убрать». При этом программа останется в меню смартфона, откуда ее можно в любой момент вернуть на главный экран. А вот команда «Удалить» деинсталлирует приложение.
Стоит отметить, что данный способ действует только со сторонними приложениями. У системных программ получится только убрать иконки с рабочего стола.
Как правило, после удаления любого приложения, в памяти мобильного устройства остается, так называемый, кэш – остаточные файлы, которые нагружают процессор и переполняют внутреннюю память. Поэтому после удаления программы или виджета, мы рекомендуем воспользоваться приложением для очистки мусора, например, Clean Master:
- Установите приложение на смартфон
- Дайте программе доступ к файлам
- Нажмите на кнопку «Мусор»
- Нажмите «Удалить»
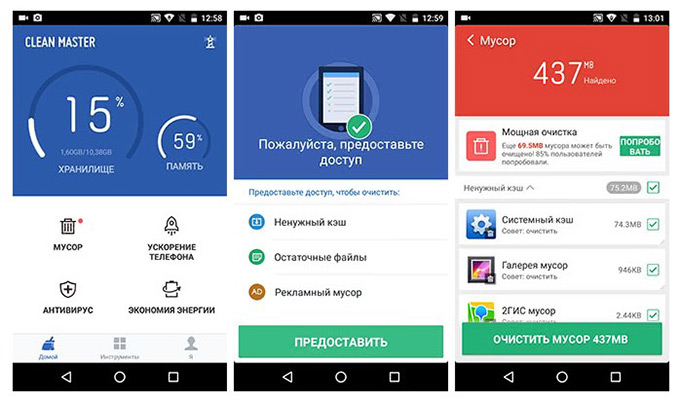
Утилита тщательно просканирует смартфон и удалит весь лишний кэш.
Как удалить виджет с рабочего стола Андроид? Точно так же, как и ярлык. Зажимаете палец на виджете, дожидаетесь появления команды «Убрать» и тянете к ней виджет.
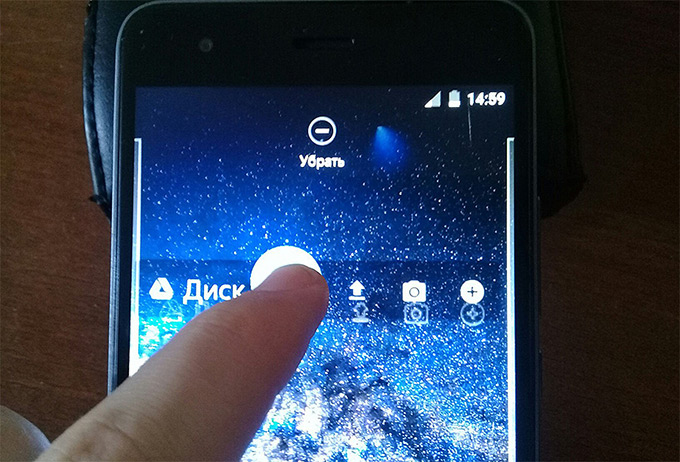
Это рабочие столы. Чтобы удалить какой-то из них, просто перетащите рабочий стол на значок с корзиной в верхней части экрана.

Практически все лаунчеры и прошивки поддерживают огромное количество рабочих столов, что может создать пользователь. Другое дело, что пользоваться, скажем, 10 рабочими столами непросто — приходится долго искать нужное приложение. Удобнее сгруппировать приложения и разместить их в папках. В этом случае может возникнуть вопрос — как удалить лишние рабочие столы?
На самом деле удалять лишние рабочие столы очень просто, но нужно помнить, что некоторые прошивки вообще не поддерживают удаление рабочих столов! Впрочем, такие сегодня встречаются редко.
В качестве примера возьмем прошивку TouchWiz на смартфоне Samsung Galaxy. Чтобы удалить рабочий стол, нужно сделать щипок по экрану (да-да, прислоняете пальцы к экрану и делаете щипок). Вы увидите такую картину:
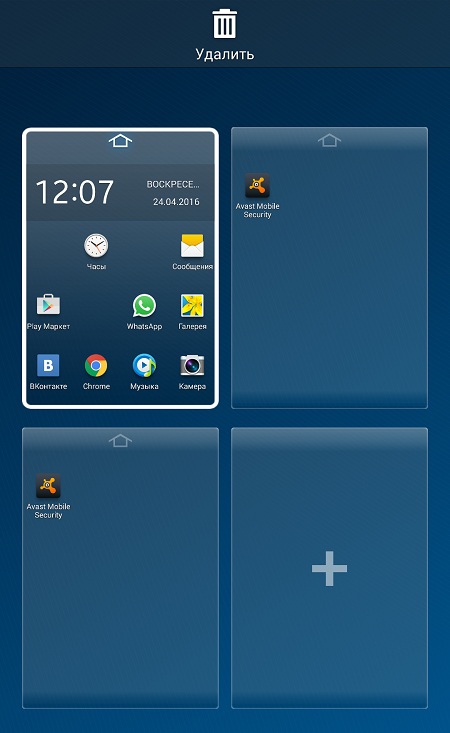
Это рабочие столы. Чтобы удалить какой-то из них, просто перетащите рабочий стол на значок с корзиной в верхней части экрана.
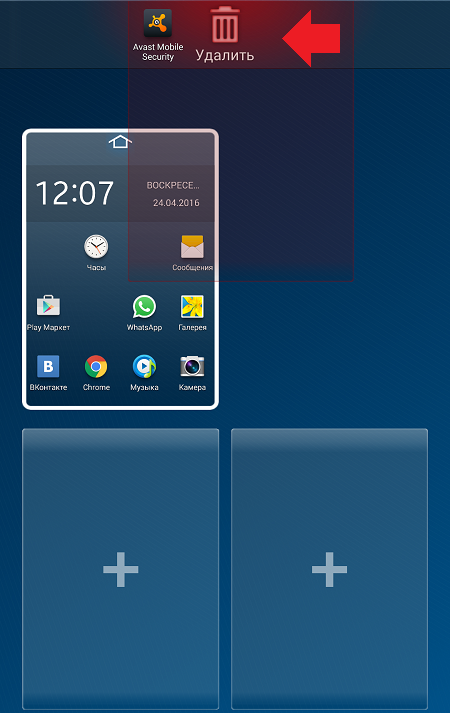
Рабочий стол удален вместе с ярлыками приложений (сами приложения не удаляются).
Все, от вас больше ничего не требуется. Кстати, вместо щипка может использоваться долгий тап на рабочем столе или же двойной тап по экрану в зависимости от прошивки или вида лаунчера.
На других прошивках схема может быть иной. К примеру, для создания нового рабочего стола нужно просто перенести ярлык приложения в сторону и рабочий стол будет создан автоматически. Для того, чтобы удалить такой рабочий стол, сначала нужно убрать с него все ярлыки приложений — либо перенести их на другой рабочий стол, либо просто удалить.
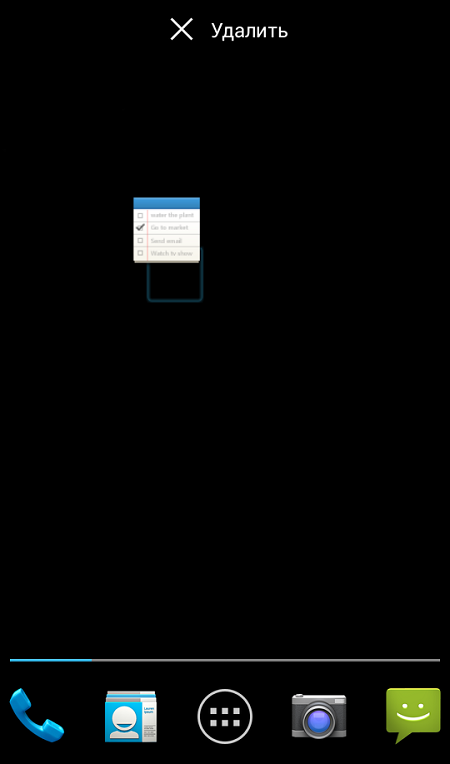
В таком случае рабочий стол будет удален автоматически. Обратите внимание, что в некоторых прошивках есть возможность удаления приложений сразу с рабочего стола. Если вы переносите ярлык в корзину, вместе с ним удаляется и приложение. Если это ваш случай, ярлыки нужно перенести на другой рабочий стол, а не удалять их.
Друзья! Если наш сайт помог вам или просто понравился, вы можете помочь нам развиваться и двигаться дальше. Для этого можно:
- Оставить комментарий к статье.
- Подписаться на наш канал на YouTube.
- Подписаться на нашу группу ВКонтакте.
Попробуйте Trebuchet Launcher. Это тот же стоковый лаунчер ICS, только с фичами. Команда CyanogenMod его разрабатывают, если не ошибаюсь.
Как в дефолтном лаунчере изменить количество рабочих столов?
По умолчанию столов 5.
Все старые инструменты для изменения, которые были в 3.2 изъяты.
Хочется настроить именно дефолтный лаунчер.
- Вопрос задан более трёх лет назад
- 136049 просмотров
- Вконтакте
Попробуйте Trebuchet Launcher. Это тот же стоковый лаунчер ICS, только с фичами. Команда CyanogenMod его разрабатывают, если не ошибаюсь.
Особенности:
Изменяемое количество рабочих экранов
Отключаемая панель поиска
Приложения отделены от виджетов в главном меню
Возможность изменения размера любого виджета
Индикатор прокрутки на домашнем экране и в меню приложений
Включение и отключение автоповорота
Сортировка приложений в главном меню (дата, размер и т.д.)
Важно! В результате данных действий удаляются только ярлыки приложений. Программы же по прежнему остаются на андроид-устройстве и отображаются в главном меню.
Рабочий стол на андроиде
Операционная система Android имеет множество преимуществ, которые значительно упрощают процесс использования:
Важно! Такая многофункциональность используемого пространства особенно полезна для людей, которым приходится работать с информацией из нескольких виджетов или программных продуктов.
Важно! Не стоит забывать о том, что слишком большая загруженность домашних десктопов может, наоборот, осложнить процесс поиска требуемой программы. Именно поэтому не нужно особо увлекаться данной функцией и размещать ярлыки всех программных разработок по домашним дисплеям.
Здравствуйте, как добавить пустой рабочий экран, ведь пустые автоматически удаляются, спасибо.
Как удалить рабочий стол на MIUI?
Удаляется рабочий стол проще простого: вы либо переносите иконки на другой рабочий стол, после чего пустой рабочий стол будет удален, либо удаляете все приложения с устройства путем переноса их иконок в корзину, после чего он также будет удален.
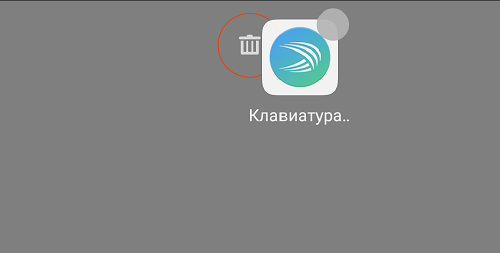
Другие записи:
- Как создать рабочий стол на Андроиде?
- Как удалить папку на рабочем столе Android?
- Лучшие смартфоны до 20000 рублей: топ-рейтинг 2020 года
- Лучшие смартфоны: топ-рейтинг 2020 года
- Как создать папку на рабочем столе Андроид?
- Смартфон Xiaomi греется и быстро разряжается. Что делать?
- Как удалить приложение на Xiaomi (MIUI)?
В этом же меню можно выбрать из списка рабочих столов тот, который будет главным. Для этого нужно нажать на кнопку «Home» в правом верхнем углу рабочего стола.
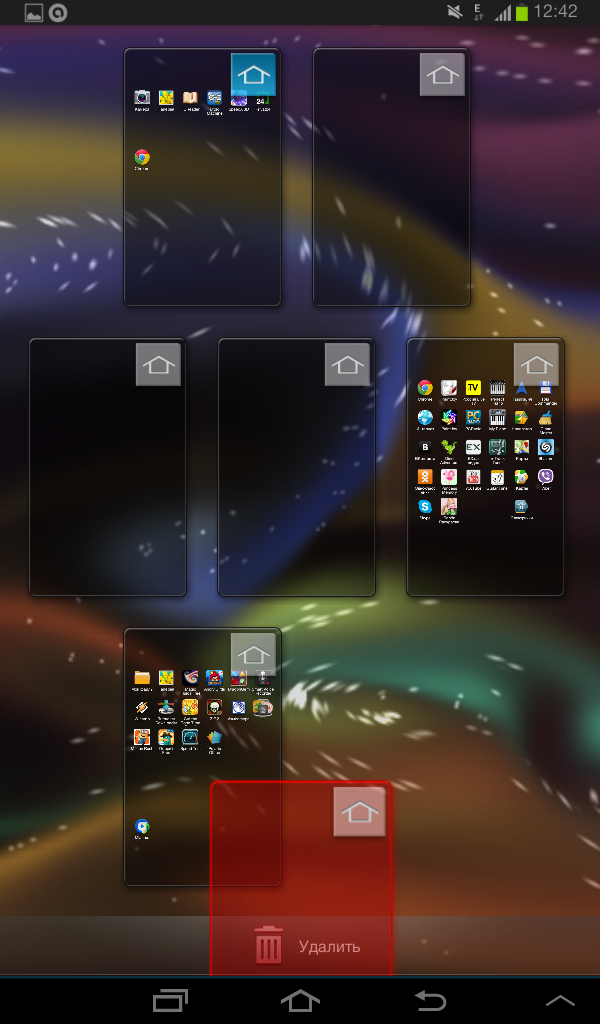
Планшетные компьютеры с операционной системой Android имеют массу полезных возможностей. Одной из них является возможность установить другой лаунчер – программу, которая управляет папками, ярлыками приложений, обоями, виджетами и рабочими столами. На планшетах с системами iOS или Windows Phone подобная возможность отсутствует. Изменив лаунчер, можно настроить работу планшета по своему желанию.
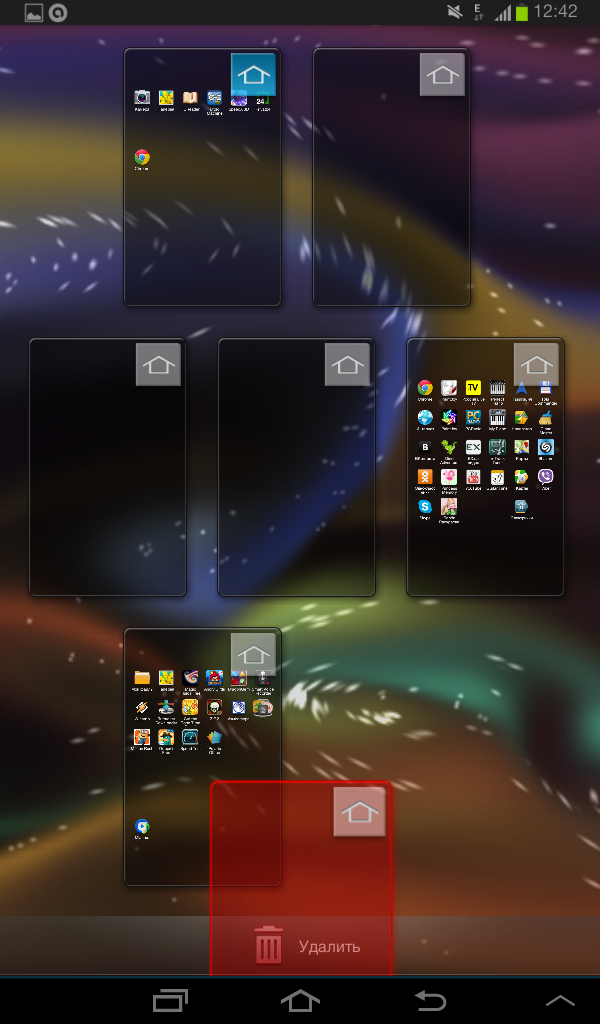
Он также позволит работать с несколькими рабочими столами одновременно. В зависимости от версии системы, рабочих столов может быть до 7, помимо главного. Добавить рабочий стол можно с помощью простого способа. Для этого следует на открытом рабочем столе нажать пальцем и удерживать несколько секунд до появления окна, в меню которого следует выбрать «Страница».
Дополнительные рабочие столы могут появляться у неопытного пользователя совершенно случайно, и если они ему без надобности, можно их удалить несколькими способами.
Первый способ. На главном рабочем столе нужно провести пальцами от углов к центру, как будто для уменьшения изображения. После этого появится меню, с помощью которого можно управлять рабочими столами. В этом меню все рабочие столы планшета будут показаны в миниатюре. Нужно зажать пальцем на том рабочем столе, который будет удален, и, не отпуская, перенести его в «Корзину». Таким же образом удалить все остальные.
В этом же меню можно выбрать из списка рабочих столов тот, который будет главным. Для этого нужно нажать на кнопку «Home» в правом верхнем углу рабочего стола.
Второй вариант удаления лишнего рабочего стола заключается в следующем. Открыть рабочий стол, который на данный момент является главным, и нажать кнопку «Home». Появятся все существующие на планшете рабочие столы. Те, которые нужно удалить, зажать и переместить в «Корзину».
Третий способ (если предыдущие не сработали). Вы просто ставите другой лаунчер на планшет. От стороннего разработчика. Почти во всех сторонних лаунчерах присутствует такая функция как добавление или удаление лишних рабочих столов на планшете.
Подобные программы могут быть установлены производителем. Чаще всего это стандартный набор малофункциональных приложений, иконок, которые не становятся украшением экрана. Многие программы появляются на рабочем столе, если пользователь установил какие-либо приложения, скачанные им ранее.
Как удалить приложение с устройства?
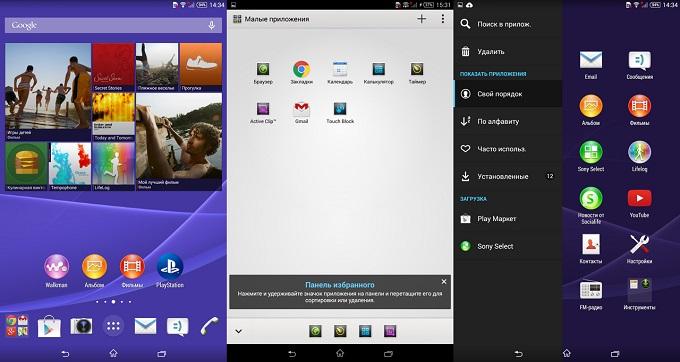
Рассмотрим, как удалить виджеты на Android. Для того чтобы освободить память в смартфоне или планшете, необходимо полностью убрать неиспользуемые виджеты, используя Root-права. По сути это такая же операция, как и удаление обычных программ.
Несколько сложнее дело обстоит с ликвидацией виджетов, программ, так как они являются самостоятельными приложениями, поэтому избавляться от них следует по отдельности. Допустим, если у вас установлено приложение GO Launcher, то для удаления его виджетов нужно открыть перечень приложений и отметить те программы, которые относятся к лаунчеру (они начинаются со слова GO).
Тем пользователям, у которых используется операционная система Android 4.2 Jelly Bean, необходимо знать, как отключить виджеты на Андроид с подобной версией.
В этом случае можно использовать специальные приложения, например, Lockscreen Policy, в которых есть специальная опция для управления Android-виджетами (программу можно скачать с сервиса Google Play). Интерфейс программы прост и интуитивно понятен даже неопытному пользователю Android. С ней вы легко решите проблему с удалением ненужных программ.
Теперь вы сможете самостоятельно избавляться от ненужного софта не только с рабочего стола, но и с вашего Android-устройства.
Снимок (скриншот) экрана:
Если вы только что приобрели телефон с Android, или вы его купили но знаете только как ответить на звонок — читайте сегодняшнюю статью. В ней будут описаны некоторые советы и хитрости по работе с Android, которые помогут вам познакомиться больше с вашим телефоном и избавиться от некоторых неприятностей. Но вы должны понимать, что в разных телефонах и версиях Android — все может выглядеть чуть по другому, по этому если что-то не получается — пишите в комментарии модель вашего телефона и я постараюсь помочь.
Снимок (скриншот) экрана:
Если у вас старый Android и ни одна из комбинаций клавиш не срабатывает — рекомендуется воспользоваться поиском и найти способ для своего телефона, или воспользоваться дополнительным программным обеспечением.
Отключить автоматическое обновление приложений:
Да, хорошо когда Android беспокоиться о новых версиях программ и автоматически обновляет их при подключении интернета. Но, что делать если у вас ограничен траффик, вы платите за каждый Мб информации, что делать если вам не хочется чтобы некоторые приложения обновлялись?
Можно отключить автоматическое обновление программ в play market:
1. Заходи в Play Market — три линии вверху слева
3. Выбираем «Автообновление приложений»
4. Ставим галочку «никогда»
или можно сделать, чтобы приложения обновлялись только когда телефон подключен к Wi Fi:
Повторяем 1 по 3 пункт и в 4ом ставим «Только через Wi Fi».
Как сделать, чтобы ярлыки при установке приложения не появлялись на рабочем столе:
Чтобы каждое приложение не выносило ярлык на рабочую область — достаточно зайти в настройки Play Market, как в предыдущем вопросе, и в поле «Добавлять значки» убрать галочку!
Изменения приложения по умолчанию:
Первый раз когда вы открываете какой-то файл или приложения — вам предлагает варианты с помощью какой программы открыть данный файл. И внизу можно поставить галочку «использовать по умолчанию для данного действия»
Если выбрать приложение и галочка будет стоять, то все следующие разы данный файл будет открываться этим приложением. А что если вы поставили еще одно приложение и хотите открыть данный файл с помощью него, или вы ошибочно выбрали не то приложение?
Чтобы не открывало данный файл приложением по умолчанию нужно:
1. Зайти в Настройки
3. Найти в списке приложение которое открывает по умолчанию данный файл
4. Нажать «Удалить настройки по умолчанию»
После данных действий можно заново выбрать программу для открытия файлов по умолчанию.
Создание папок на рабочем столе:
Если на вашем Android устройстве много приложений находятся на рабочем столе, и вы не хотите их удалять — то можно их сгруппировать по папкам.
1. Нажмите и удерживайте нажатие на каком-то ярлыке рабочего стола, перетащите его на другой ярлык
2. Если вы перетянули ярлык на другой ярлык, то на рабочем столе появиться папка с мини ярлыками
3. Можно накидать туда ярлыков сколько захотите, чтобы увидеть их все в увеличенном виде — просто раз нажмите на нее
4. Можно переименовать папку нажав на ее имя, и также можно изменить ее цвет
5. Чтобы перенести на рабочий стол приложений из папки — просто нажмите на ярлык и удерживая перетяните его на рабочий стол
Как отключить автоисправление:
В каждом устройстве Android есть автоисправление текста, то есть вы вводите текст с ошибкой и по идее слово меняется на правильное. В принципе хорошая функция, но зная количество суржиков, да и желание специально искривить какое-то слово — все это может вызвать надобность отключить данную функцию. В некоторых телефонах она по умолчанию отключена и нужно наоборот включить автоисправление текста:
1. Заходим в Настройки => Язык и клавиатура
2. Возле клавиатуры, которую вы используете, нажимаете колесико (настройки)
3. Открываем Автоисправление и выбираем нужное: то ли включить, то ли отключить.
Установить ограничение на передачу данных:
Если ваш оператор в день выделяет ограниченное количество траффика, то можно выставить ограничение на телефоне, чтобы при использовании определенного рубежа интернет отключался. Согласитесь удобнее, чем постоянно проверять через комбинацию цифр -сколько еще осталось Мб.
1. Заходим в Настройки => Сети => Мобильные данные
2. Поставить галочку в поле «Ограничить объем передачи данных»
Отключить передачу данных:
Не у всех есть бесплатный интернет, и если ваш оператор заставляет платить за каждый Мб информации, то вы скорее всего захотите его отключить, и включать по надобности. По умолчанию передача данных включена, чтобы ее выключить:
1. Самый простой способ опустить верх и найти две параллельные стрелки, и простым нажатием отключить или включить
2. Второй способ: заходим в Настройки => Сети => Мобильные данные => вкл или откл
Отключить уведомления приложений:
Если у вас на телефоне при подключении интернета выскакивают какие-то уведомления из игр, или программ, и если они вам мешают — их можно отключить, ведь они не только привлекают наше внимание, они еще садят нашу батарею.
1. Как только увидели, что появилось какое-то уведомление — опускаете верхний занавес
2. Нажимаете на уведомление и удерживайте пока не появиться «о приложении»
3. Снимите галочку «показывать уведомления»
Перемещение значка приложения или папки: На рабочем экране нажмите и удерживайте значок приложения или папку, пока устройство не завибрирует, затем перетащите значок или папку в другое место.
Перемещение значка приложения или папки: На рабочем экране нажмите и удерживайте значок приложения или папку, пока устройство не завибрирует, затем перетащите значок или папку в другое место.
Удаление значка приложения: На рабочем экране нажмите и удерживайте приложение, которое хотите удалить, пока устройство не завибрирует, затем нажмите Удалить .
Для обеспечения корректной работы системы некоторые предустановленные приложения нельзя удалить.
Создание папки: На рабочем экране нажмите и удерживайте значок приложения, пока устройство не завибрирует, затем перетащите значок на значок другого приложения. Будет создана новая папка, в которую будут помещены оба приложения.
Переименование папки: Откройте папку, нажмите на ее имя и введите новое имя.
Чтобы удалить приложение из папки, также можно нажать и удерживать значок приложения, пока устройство не завибрирует, затем перетащить значок на пустое место рабочего экрана.
Cодержание