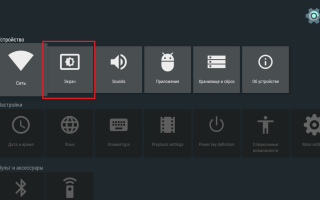переходим во вкладку Display
При первом подключении приставки MINIX NEO X8 бывают ситуации, когда присутствует несовпадение экранов, т.е. изображение выходит за рамки Вашего ТВ. Для исправления данной ситуации MINIX предусмотрела следующее -для настройки интерфейса под размеры Вашего экрана необходимо перейти в настройки
переходим во вкладку Display
выбираем Display Position
регулирую проценты значками «+» и «-» подбираете размер под Ваш экран
Der_Igel: Насколько я помню, часто бывает, что мониторы по разным входам поддерживают разный набор разрешений
Попробовал изменить разрешение с помощью спрец.приложений и через консоль ADB, но изменяется только внутренние разрешение (на котором рисуется картинка и масштабируется под физическое), а физическое остается прежним:
# wm size
Physical size: 1280×720
# wm size 1280×1024
# wm size
Physical size: 1280×720
Override size: 1280×1024
Если у монитора есть D-sub, я бы попробовал надыбать у кого-нибудь на пробу HDMI-VGA адаптер и подцепить через него.
Адаптер сможет понизить разрешение с 1080i/p в 720p? К тому-же у меня монитор 4:3, а 1080р — это широкоформатное.
Такой переходник я могу только купить, но мне кажется, что за те-же деньги можно взять универсальный модуль дисплея с HDMI и заменить внутренности монитора. Но я не готов к этому.
Физическое разрешение где-то прописывается в конфигурационных файлах, но я пока не могу нагуглить, где именно и как.
Сергей К: Адаптер сможет понизить разрешение с 1080i/p в 720p?
Мой пойнт не в этом. Насколько я помню, часто бывает, что мониторы по разным входам поддерживают разный набор разрешений. Причём VGA далеко не позади.
VGA — это 800Х600 пикселей. А разный набор разрешений — это SVGA (800×600, 1024×768, 1280×1024, 1600×1200).
Der_Igel: Насколько я помню, часто бывает, что мониторы по разным входам поддерживают разный набор разрешений
Мой монитор по VGA не будет поддерживать 1080р, он слишком стар для такого. Новый монитор хоть и не поддерживает 1080р физически, но картинку отображается с баннером «не оптимальный режим». Просто приставка, как мне кажется, самостоятельно переходит на 1080і, при переходе с лого на рабочий стол. Поэтому и ищу способ жестко задать разрешение.
Нашел в одном месте упоминание вскользь, что можно добавит в файл build.prop строку «debug.drm.mode.force=1280×1024», которая якобы переназначает физическое разрешение. На выходных попробую.
Ну а покупать к приставке еще один аппаратный конвертор разрешений — как-то не правильно, лучше тогда заменить материнку монитора. А еще лучше купить новый широкоформатный монитор 🙂
640×480? Я думаю, он хотел сказать D-Sub 🙂
Попробовал добавить строку debug.drm.mode.force=1280×1024 в файл build.prop — не помогло.
У меня два монитора с DVI входами (у них есть и d-sub) — 17 и 19 квадратные. Оба работают очень нестабильно при подключении через dvi через переходник. Тоже то разрешения пропадают, то просто изображения нет. Если подключать через hdmi->d-sub переходник то показывает нормально на всех мониторах.
bratmena: В самой приставке нужно ставить максимальное разрешение — 1920x1080p.
Я купил кабель, у которого с одной стороны HDMI, а с другого DVI. Ну и монитор у меня 4:3, но это уже мелочи.
У вашего монитора наиболее вероятно есть вход d-sub. Вам нужен переходник hdmi-d-sub. Попробуйте, через него — у вас все должно заработать. Как написал выше — проблема именно при подключении через dvi. Нужно подключать через d-sub. Переходник в Китае можно заказать за 200 рублей.
Форум про радио — сайт, посвященный обсуждению электроники, компьютеров и смежных тем.
Любое приложение для Android Tv box можно установить с флешки или карты памяти, а при использовании программы Apk installer это делается очень быстро. Для начала необходимо перенести необходимые приложения на съемный носитель, вставить в тв приставку, запустить Аpk installer, поставить галочки на против необходимых программ и в меню нажать install. Все установится автоматически. Список полезных приложений для Андроид тв приставки можно посмотреть тут.
Как настроить Android Smart TV box приставку?
Установка языка
На рабочем столе нажимаем на ярлык Settings далее More Settings. Далее мы видим расширенные настройки тв приставки, прокручиваем чуть ниже и заходим в раздел Language & input, в котором нажмем Language и выбираем нужный язык — украинский или русский. Язык изменится автоматически, но некоторые пункты меню и центральной страницы могут содержать английские слова.
Настройка даты и времени
Важно знать, что неправильная установка даты и времени может влиять на работу тв приставки. Могут появятся ошибки в приложениях, проблемы с доступом в Google Market, ошибки в браузере, некоторые приложения могут перестать работать, проблемы с доступом в интернет и т.д. В настройках даты и времени должно быть: использование даты и времени сети — включено, 24-часовой формат — включено, выбран нужный часовой пояс.
Подключение к интернету через Wi-Fi
Заходим в настройки далее Wi-Fi и ищем название своего роутера в списке Доступные сети (вам отобразится список всех ближайших W-Fi точек), выбираем необходимую и вводим пароль. Если все сделано верно, то в статусе вашей сети появится надпись Подключено.
Обратите внимание! В некоторых случаях необходимо дополнительно настраивать роутер, если тв приставка не может подключится к интернету. Для этого необходимо зайти в настройки роутера, выбрать раздел W-Fi, далее Основные настройки и установить Канал 9 или 13 (по умолчанию стоит Авто), а также Максимальное количество клиентов 3 и более. После перезагрузить роутер и попробовать подключить tv box еще раз.
Смена лаунчера
Лаунчер — это графический интерфейс с помощью которого вы управляете тв приставкой. Если вам не нравится заводской лаунчер, то его можно поменять на любой другой с помощью установки приложения. Наиболее популярный и удобный — Nova Launcher, позволяет сделать стандартный рабочий стол Android. Вы можете установить его с помощью флешки или скачать в интернете через приставку. После установки необходимо зайти в настройки, далее Домашний экран (иконка — домик) и выбрать из списка Nova Launcher.
Установка приложений
Любое приложение для Android Tv box можно установить с флешки или карты памяти, а при использовании программы Apk installer это делается очень быстро. Для начала необходимо перенести необходимые приложения на съемный носитель, вставить в тв приставку, запустить Аpk installer, поставить галочки на против необходимых программ и в меню нажать install. Все установится автоматически. Список полезных приложений для Андроид тв приставки можно посмотреть тут.
Также приложения можно скачивать через сервис Play.google.com, но для этого необходимо иметь учетную запись Google, можно использовать существующий аккаунт или создать новый. Если вы использует почтовый сервис Gmail то у вас уже есть учетная запись и для доступа к приложениям можно использовать логин и пароль от почты. Некоторые полезные приложения удалены из Google Play и их нужно устанавливать с флешки.
Обратите внимание! В процессе использования тв приставки приложения необходимо обновлять. В большинстве случаев это происходит автоматически, от вас только требуется согласится закачать обновление и нажать Да. Без актуальных обновлений некоторые программы могут перестать работать.
Меню – Droid seting – Display.
В данной статье описаны настройки экрана в самых распространенных моделях тв-приставок с версией Android 6.0 и Android 7.0. В случае, когда Вас не устраивает вид Вашего экрана у Вас будет возможность настроить экран, пользуясь простыми инструкциями ниже.
В моделях версии Android 6.0 необходимо зайти:
Меню – Настройки – Экран
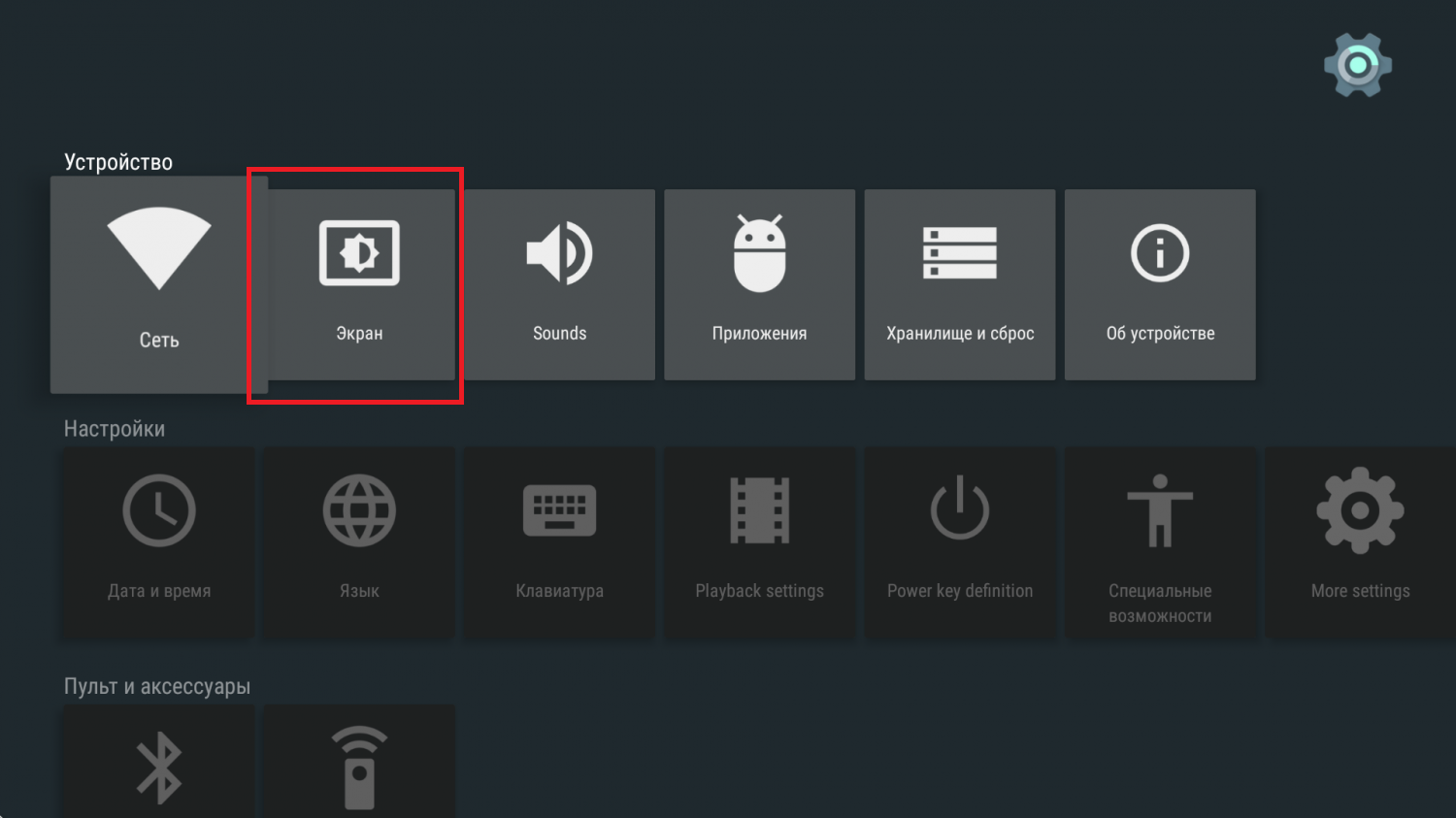
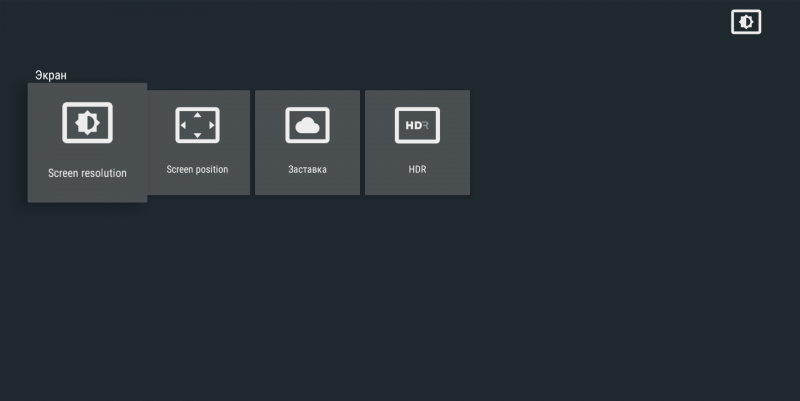
Вам будут доступны функции для изменения:
Screen resolution – Изменение разрешения экрана.
Screen position – Изменение положение экрана( ширина, высота)
Screen rotation – Вращение экрана
Заставка – Изменение типа заставки, время запуска заставки
HDR – включение/выключение HDR
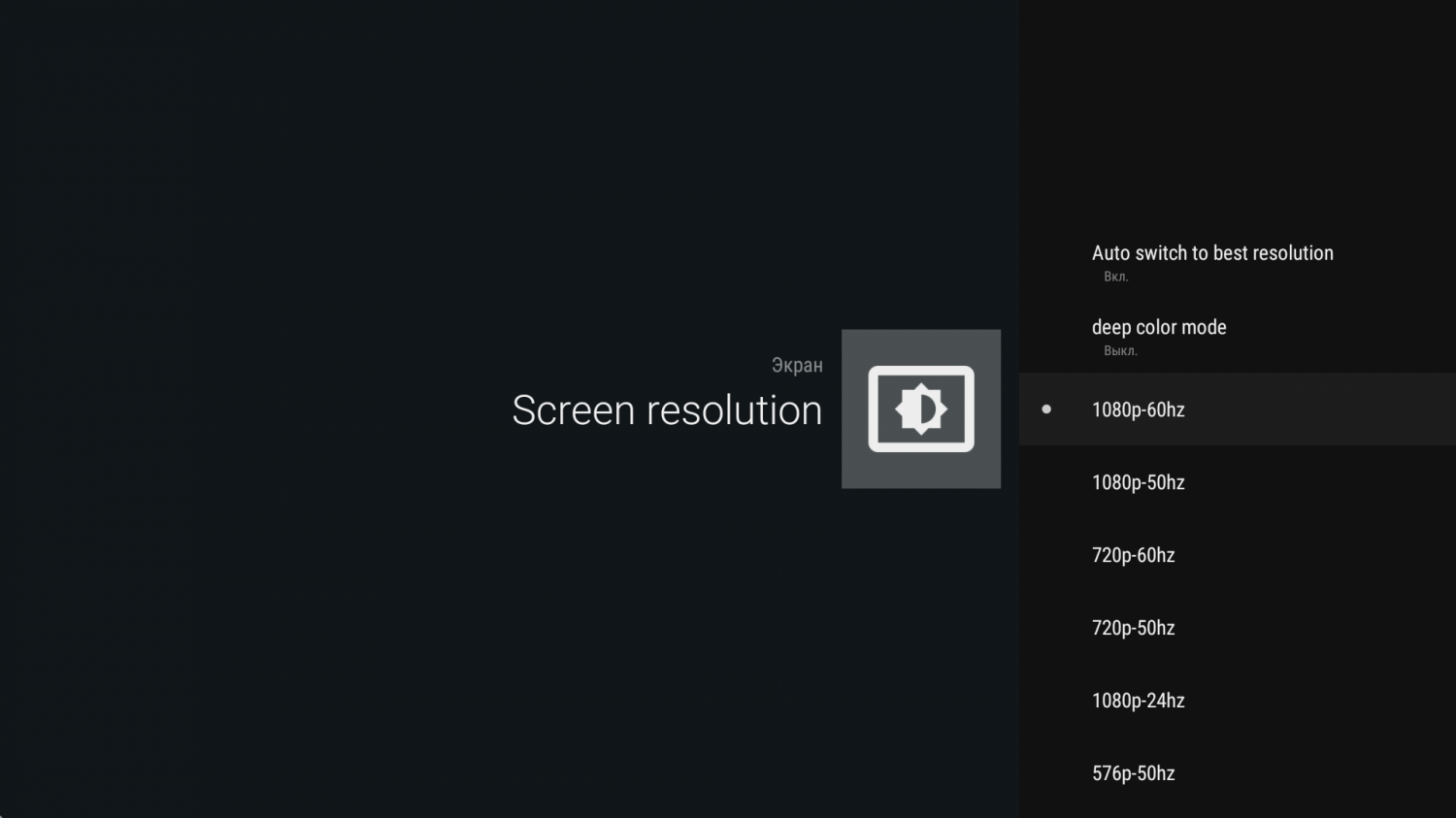

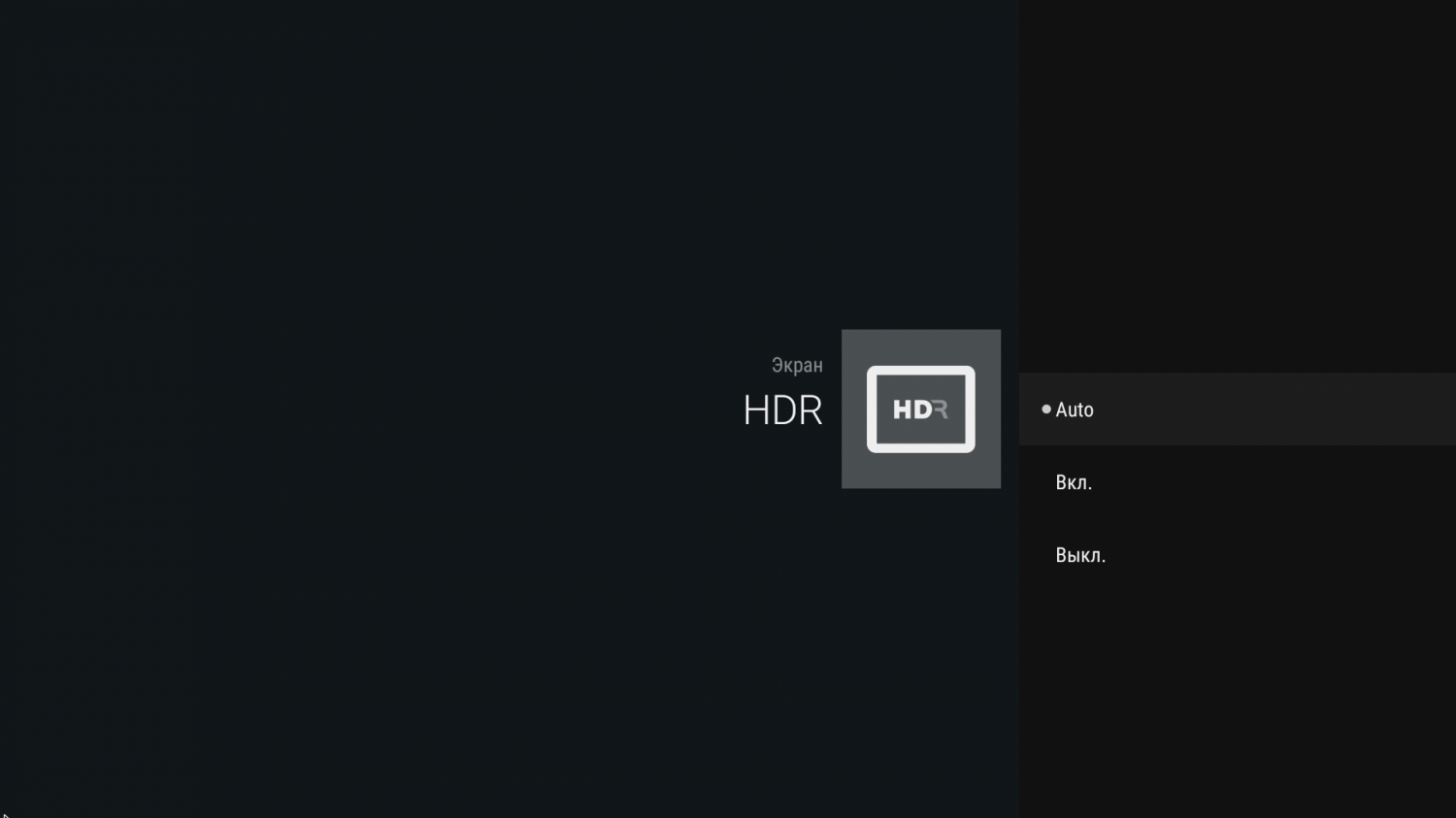
В моделях версии Android 7.0 необходимо зайти:
Меню – Droid seting – Display.
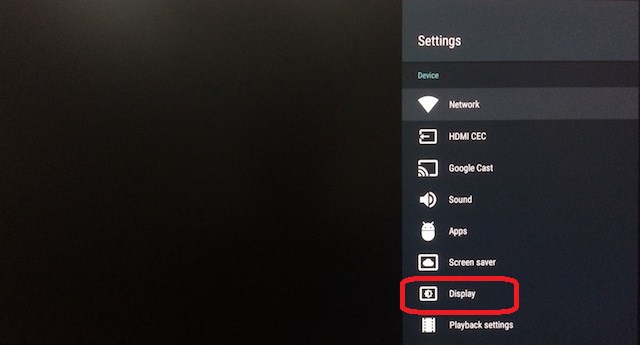
Вам будут доступны функции для изменения:
Screen resolution – Изменение разрешения экрана.
Screen position – Изменение положение экрана( ширина, высота)
3. Выберите Screen resolution .
1. Выберите Настройки в строке настроек Главного экрана .
2. В строке Устройство выберите Экран.
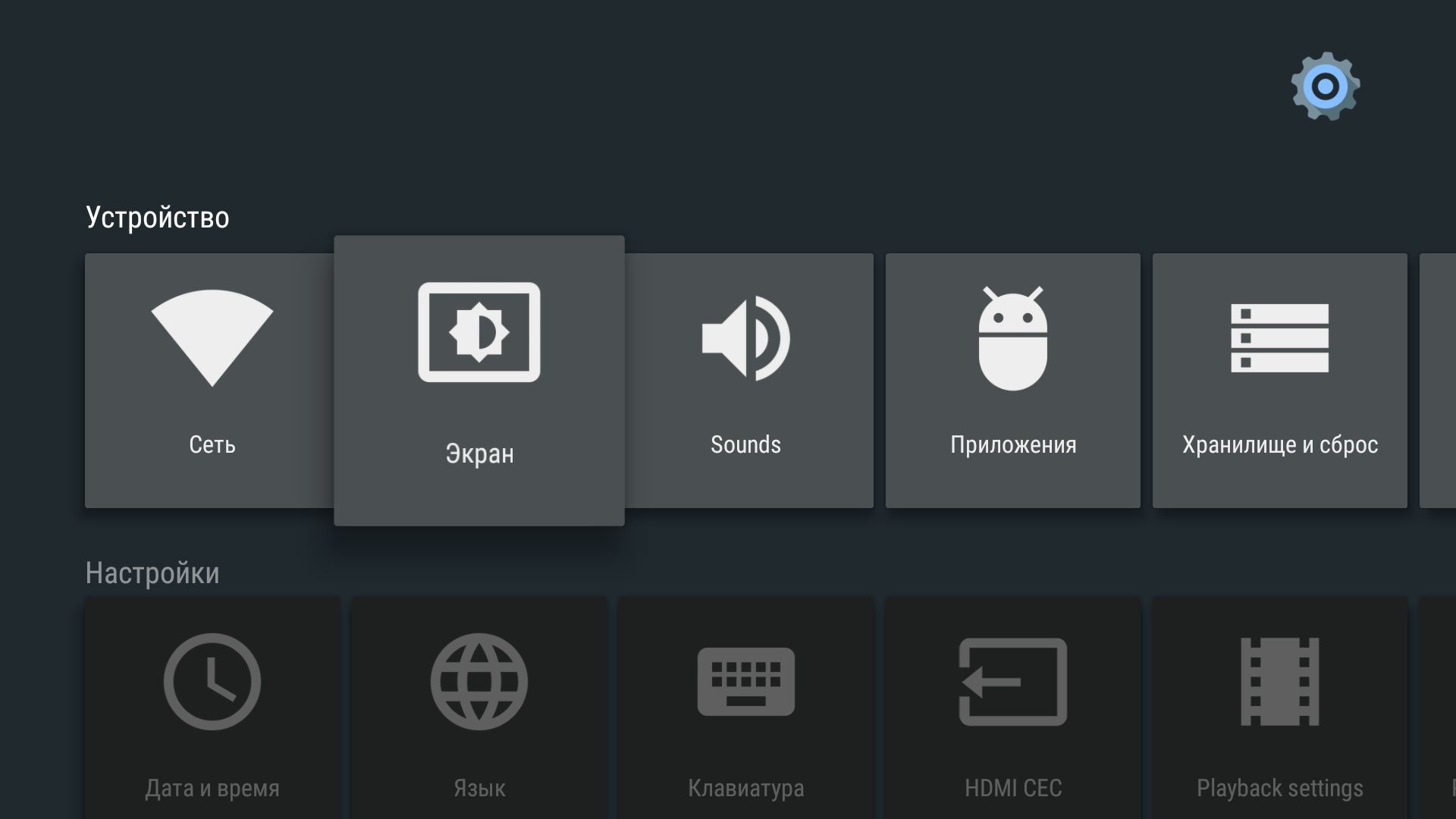
3. Выберите Screen resolution .
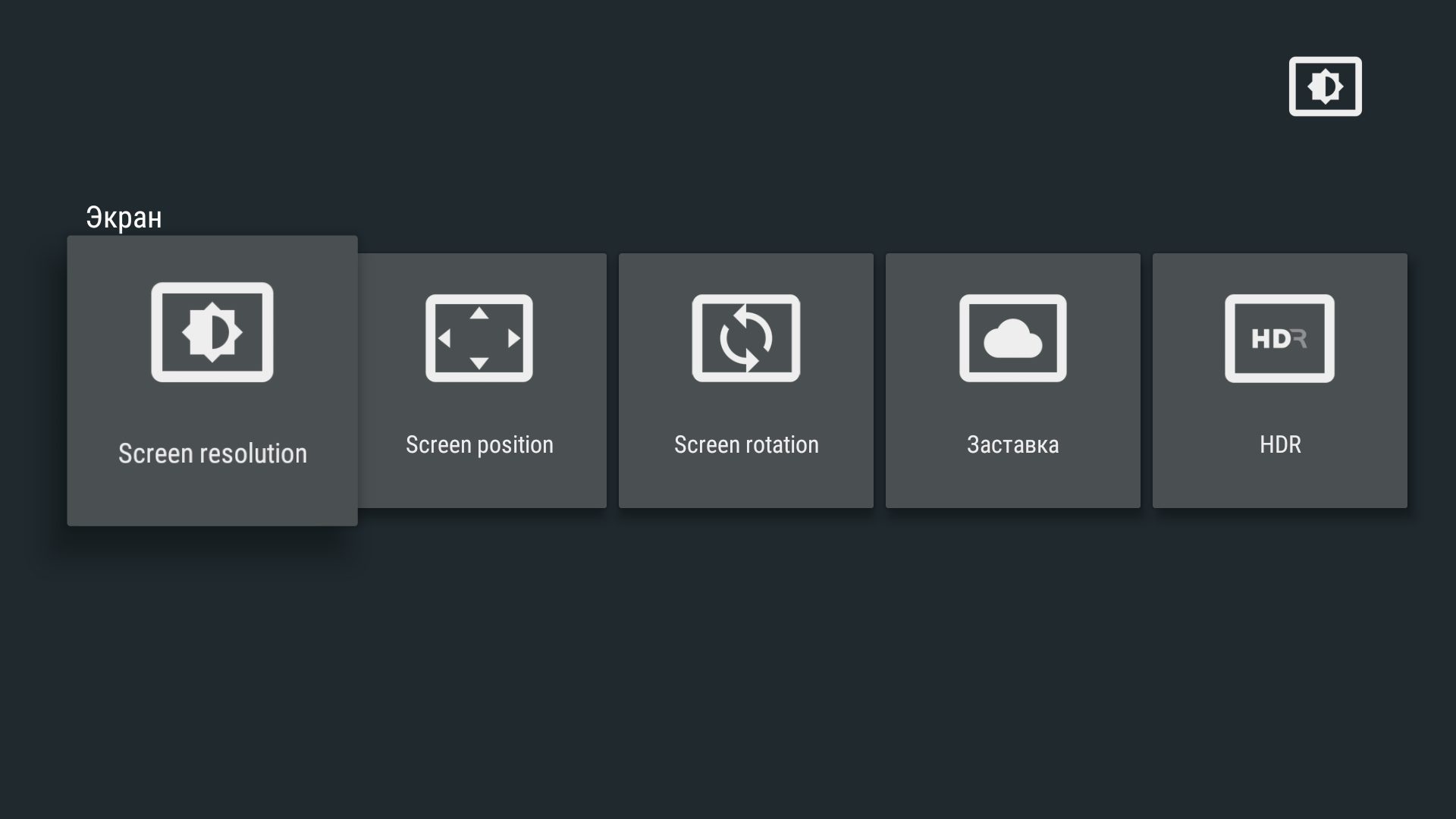
4. Выберите Разрешение экрана из списка.
Обратите внимание, что возможен автоматический выбор лучшего разрешения экрана. Выберите Auto switch to best resolution .
Чтобы изменить разрешение экрана, необходимо зайти в Настройки (Droid Settings, либо Settings) – Display (Экран) – Screen resolution (Разрешение экрана) – выбрать требуемое разрешение экрана:
Чтобы изменить разрешение экрана, необходимо зайти в Настройки (Droid Settings, либо Settings) – Display (Экран) – Screen resolution (Разрешение экрана) – выбрать требуемое разрешение экрана:
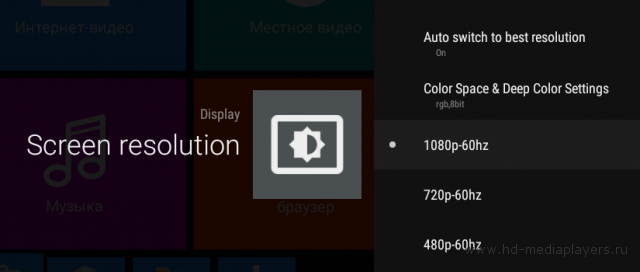
Для изменения размера изображения под конкретный телевизор/монитор, необходимо зайти в Настройки (Droid Settings, либо Settings) – Display (Экран) – Screen position (Позиция экрана) – выбрать Zoom in screen для уменьшения или Zoom out screen для увеличения изображения:
Также можно установить желаемую величину DPI – количество точек на дюйм.
Как изменить разрешение
Для того чтобы изменить экранное разрешение, на смартфоне необходимо наличие Root прав. Открываем файловый менеджер, переходим в корень девайса и находим там папку System. Заходим в нее.
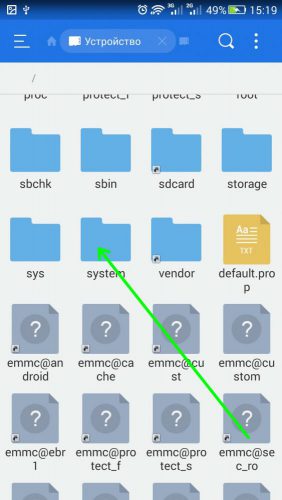
Находим файл build.prop и открываем его в любом текстовом редакторе (мы использовали для этого встроенный редактор менеджера файлов ES).
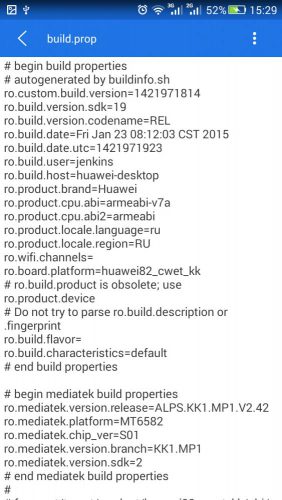
В меню редактора выбираем «Изменить».
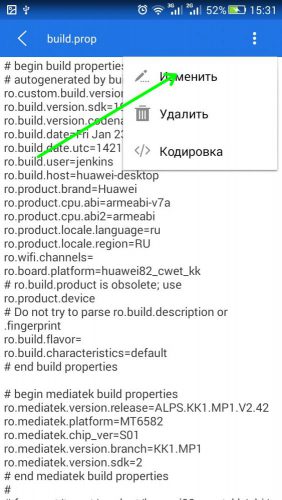
Находим строку с параметром ro.sf.lcd_density и уменьшаем его значение. Сильно увлекаться не стоит – уменьшите, например с 160 (величина по умолчанию) до 130.
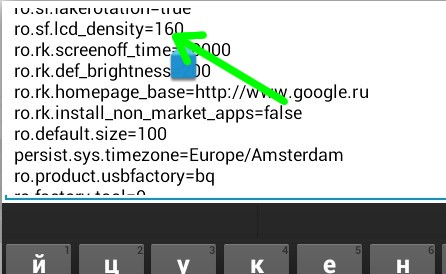
Сохраняем результаты, выходим. Перегружаем смартфон и наслаждаемся результатом.
Hd ready это вроде 1360*768, а не 720р. Хотя маркетологи такие козявки, понапридумывали названий.
Есть старый телевизор panasoic viera не смарт. Хочу купить приставку на андроиде. Смущает, что у телевизора разрешение 1360х768. Как к этому разрешению отнесется андроид? Не будет ли происходить upscale или downscale?

Приставка на андроиде и разрешение телевизора
А ты его не спрашивай, просто подключай.
Нормально все будет.
Т.е. андроид определит разрешение тв и будет выдавать сразу нужное?

Скалить будет телек.

Кстати, что за приставку присмотрел ?
Присмотрела rombica smart box ultimate.
Так, мнения разделились. А никак родное разрешение не выдать по hdmi? А почему?

А никак родное разрешение не выдать по hdmi? А почему?
Точно не скажу, у меня старая плазма пионер HD Ready, т.е. это 720p, в ТВ приставке разрешение 1080i HD, телек при подключении пишет что разрешение 1080i, но он физический его не может =)
Из этого я делаю вывод, что скалит телек..
Hd ready это вроде 1360*768, а не 720р. Хотя маркетологи такие козявки, понапридумывали названий.

В мануале моего телека прописано 1280×720
А не, гоню, формат 720p HD, 1024×768, Pioneer PDP4270XD у меня
Hd ready это вроде 1360*768, а не 720р.
Нет. Hd ready — это то, что выше 720p, и умеет HDCP.

HD-Ready — это 1280×720 (720p) или 1920×1080 (1080i, 1080p).
1366×768 своего названия не имеет (точнее, имеет, «WXGA», но так будет говорить только упоротый).
Что до приставки — скорее всего, будет скейлить или выдавать 720p с чёрными полосами по краям. Просто потому что это андроид и какую-либо настраиваемость они наверняка вращали на 5.1.
Не рекомендую этот лютый шлак. Купил за 8 килорублей. Глючное просто жесть. Обновления не выпускают и не собираются. Оно только внешне выглядит красиво, но прошивка сильно сырая. Красная цена этому куску вна — 3 килорубля.
Если у Вас на данном этапе все получилось можно продвигаться дальше, если нет — можете описать свою проблему в комментариях мы постараемся Вам помочь.
Плохо воспроизводятся каналы на Андроид приставке?
Если ваше устройство стало плохо воспроизводить видеоконтент, возможно оно устарело.
Всем привет, в этой статье мы расскажем как настроить приставку.
Если же вы купили приставку, и ее перед продажей Вам не настроили, или Вы скинули свое устройство на заводские настройки, а теперь нужно все восстановить то это видео именно для Вас.
Сделаю маленькую ремарку, если Вы при включении приставки видите другой лаунчер, то есть рабочий стол, и вы хотите поменять его на более привычный, вам нужно или сменить его в настройках, или если его нет в настройках, самостоятельно скачать его из Play Market, пошаговую инструкцию как это все сделать вы можете найти здесь
Первым делом что нужно сделать это поменять язык. Чаще всего по умолчанию все приставки идут на английском языке. Заходим в настройки — «Язык и ввод»,далее ищем в списке и выбираем нужный.
Дальше желательно поменять время и дату, иногда при неверно указано дате может не работать интернет. Заходим в настройки времени и даты и ставим правильные числа.
После этого можно подключать интернет: если Вы планируете подключать сетевое соединение по Wi-FI — то в соответствующем разделе ищите свою сеть и вводите пароль. Если Вы хотите подключить интернет через ЕЗЕРНЕТ или как еще его называют «витая пара», то подключаете кабель к приставке, и смотрите чтобы в настройках пункт ЕЗЕРНЕТ был включен.
Если у Вас на данном этапе все получилось можно продвигаться дальше, если нет — можете описать свою проблему в комментариях мы постараемся Вам помочь.
Дальше заходим в Play Market с помощью своей учетной записи, если у Вас ее нет можете тут же ее зарегистрировать.
Переходите в вкладку мои приложения, и Вам должен открыться список уже установленных приложений, если программы нуждаются в обновлении — желательно их пообновлять.
В поиске маркета Вам нужно ввести все приложения которыми вы пользовались, со стандартных это я думаю MX Player, Youtube, например Megogo и так далее.
Если вы не помните большинство приложений заходите на наш сайт и в разделе полезное открываете список приложений для Android приставки. Нажимаете на иконку приложения и если оно есть в Play Market то Вам сразу же откроется его страница с кнопкой установить. Если данного приложения нет в Play market то на Ваше устройство качается заархивированный установочный файл Apk, Его нужно будет разархивировать и установить, архиватор можно скачать в том же Play MArket.
Такие приложения как FS VIDEOBOX, Tоrrent stream controller можно скачать или с нашего сайта или с официального сайта.
После того как Вы установите Все необходимые приложения — приставка готова к работе. Если на протяжении всей настройки столкнулись с проблемами, или у Вас просто есть вопрос — пишите в комментариях, поможем.
Так же у нас есть усуга по настройке приставок, если вам нужно помощь обращайтесь к нам по телефону или оставьте свои контакты на сайте.
После первого включения приставка тут же обновилась по воздуху.
X96 MINI — это новый на данный момент (октябрь 2017) TV box построенный на базе процессора 4-ядерного Amlogic S905W, 5-ядерного видеопроцессора Mali-450 и работающая под Android 7.1.2. Имеющаяся у меня версия 1/8 Gb является младшей в линейке. У старшей — 2/16 Gb.
Перейдём непосредственно к обзору: (под катом много картинок)
Приставка упакована в такую вот чёрную коробку:
На нижней стороне коробки — основные технические параметры этого девайса.
Внутри коробки — непосредственно TV-box, блок питания на 2 ампера, пульт управления, короткий кабель HDMI и листок с инструкцией.
Сама приставка имеет очень компактные размеры — 80х80х15 мм.
Вот так выглядит родной пульт:
В будущем планирую купить «аэромышь», но и этот пульт достаточно удобен для управления в родной оболочке. А для установленных мной приложений, не понимающих пульта, временно использую обычную мышь. Кстати чувствительность приставки при работе от пульта хорошая — отлично берёт из всех углов комнаты. Кроме того у приставки есть вход для подключения внешнего инфракрасного датчика (должно быть удобно, при закреплении приставки на задней панели телевизора). Сам выносной датчик надо заказывать отдельно.
Листик с инструкцией содержит схемы подключения периферии и другую необходимую информацию (фото получились не очень)
После включения видим такую вот заставку
После демонстрации красочной анимации попадаем на рабочий стол:
После первого включения приставка тут же обновилась по воздуху.
Инфо от Андроида:
Сразу закрались сомнения в том, что изображение 1080р. Как то не настолько чёткая картинка на лаунчере. Но вызов свойств HDMI в телевизоре показал следующее:
Программа CPU-Z рассказала об этой приставке следующее:
Разрешение экрана указано 1280х720. Так что тут имеется вопрос. Я пока склоняюсь к мысли, что интерфейс работает на 720p, а при воспроизведении видео через MX Player 1080p всё таки есть. Но это не точно. Надо разбираться.
Тем более на вкладке Droid Settings , было замечено следующее:
Кроме того указано, что root на приставке есть, но я пока не проверял за ненадобностью.
Сетевой кабель к приставке у меня пока не прокинут. Поэтому юзаю по Wifi. Количество клиентов в доме запредельное — всем провели оптику и у каждого в прихожей долбит роутер. Поэтому SpeedTest в вечернее время рисует вот такую картину:
Изначально приставка предполагалась для просмотра ТВ-онлайн, Youtube и интернет-радио. Поэтому далее — об этом.
KODI я немного недолюбливаю, поэтому я только поудалял родные дополнения, которые у нас всё равно не работают, да поставил несколько «на пробу» и пока оставил его в покое.
(К тому же позже выяснилось, что KODI умудряется зверски разогревать процессор, но об этом позже).
Для просмотра Youtube на приставке установлен родной клиент. Он достаточно неплох, но его версия отказалась показывать стримы в прямом эфире — всю дорогу выдавала ошибку воспроизведения.
Поэтому я скачал файл APK программы YouTube for Android TV с 4PDA.
Проблема со стримами решилась полностью. Youtube работает отлично. Никаких зависаний — выпадений. Только иногда из-за проблем на вайфае (см. выше) случаются фризы. Думаю кабелем проблема решится.
Для сравнения поставил ещё один клиент SmartYoutubeTV.
Тоже неплох, но первый в работе мне понравился больше.
Для онлайн-ТВ пока поставил привычный для меня Aforkplayer. Требует наличия MX player или чего-либо аналогичного. Воспроизведение идёт через него.
Качать версию « А ндроид ТВ (включая Sony, Philips с Андроид))/ Android приставка и остальные с Android (установка apk)»
Идёт на этой приставке через MX player хорошо. (Конечно кроме тех каналов, которые не тянут в любом случае).
Cодержание