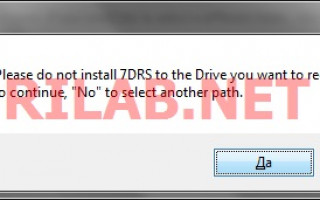Рекомендации по вопросу ошибки «неправильный символ» были выполнены, но никаким образом не изменили ситуацию : (
У меня на remontka.pro уже не раз бывали обзоры простых бесплатных и более профессиональных платных программ, позволяющих восстановить файлы в самых разных ситуациях (См. Лучшие программы для восстановления данных).
Сегодня поговорим об очередной такой программе — 7-Data Recovery Suite. На сколько я могу судить, она не очень известна у российского пользователя и мы посмотрим, оправдано ли это или все-таки стоит обратить внимание на это программное обеспечение. Программа совместима с Windows 7 и Windows 8.
Какой режим не был бы выбран, итоговый результат будет представлен в виде одного окна, разделённого на две части: слева – структура папок, справа – найденный файлы. Необходимые данные отмечаются «галочками», а затем восстанавливаются: правая клавиша мыши – «Recover file» — Выбор места.
7-Data Recovery Suite – это мощная программа в простейшей оболочке. Пользовательский интерфейс один из самых лучших в области восстановления данных, интуитивно понятен. Это ставит приложение на более высокую ступень среди прочих предложений с аналогичным функционалом.
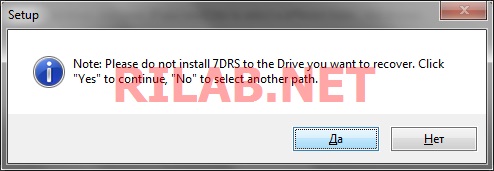
Завершение установки происходит довольно быстро, после чего сразу же предлагается запустить программу. Пользователя встречает довольно приятный интерфейс, который с лёгкостью может завести в тупик.
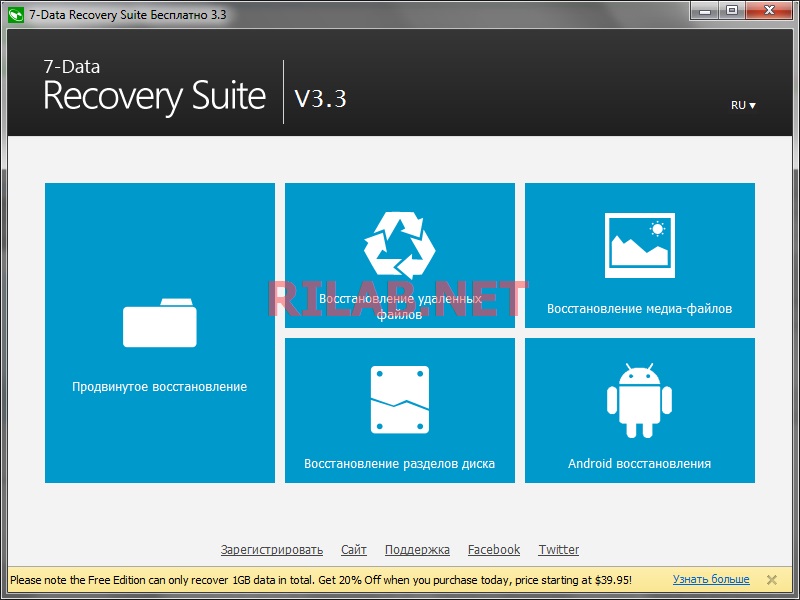
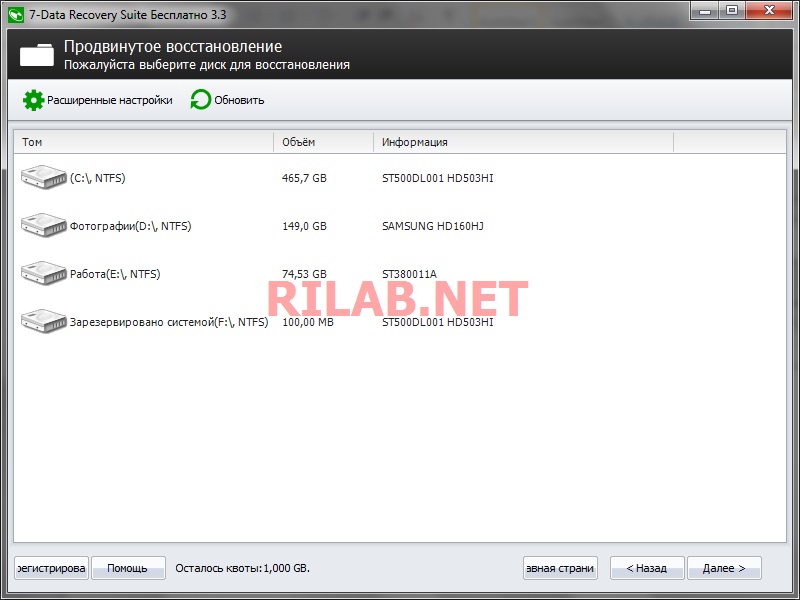
А выбрав кнопку «Восстановление разделов диска» пользователю будет предложен выбор в несколько ином виде, более логичном для данной функции.
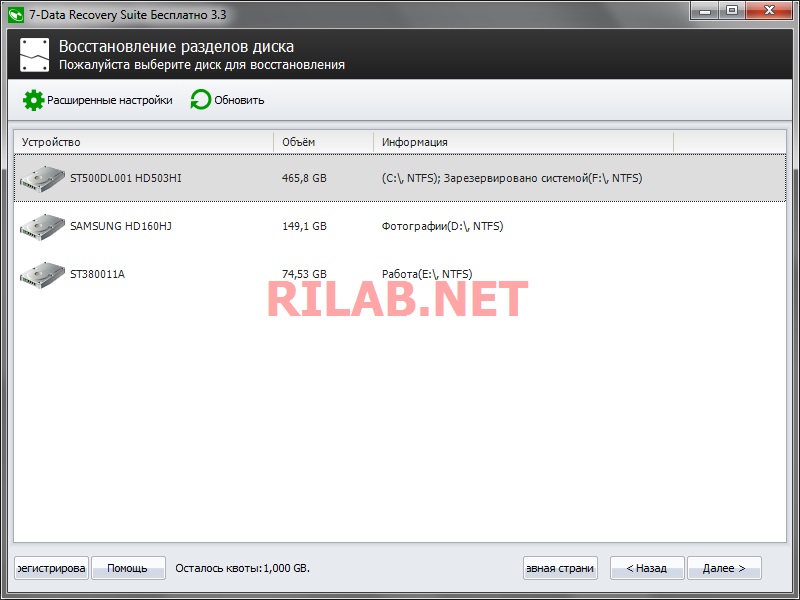
Кнопка «Восстановление медиа-файлов» отобразит древовидную форму внутренних и внешних носителей со всеми их разделами. Это поможет слегка конкретизировать место поиска.
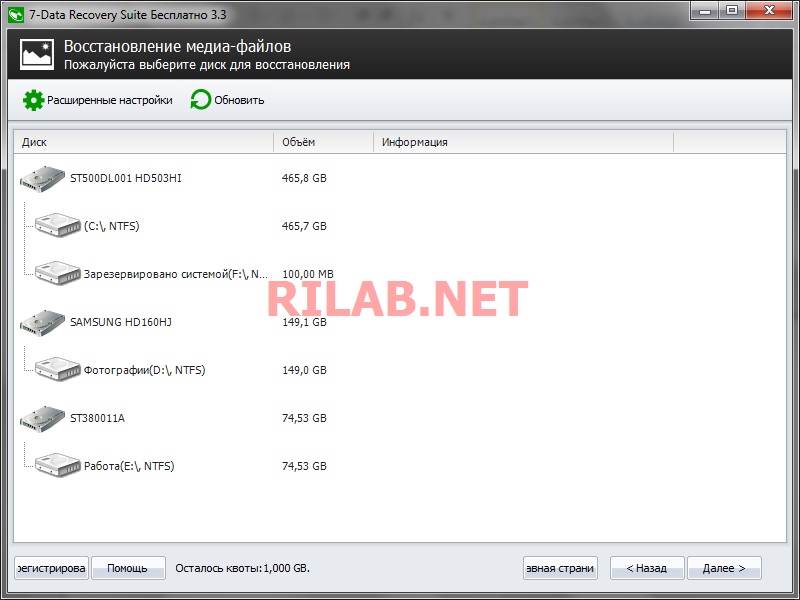
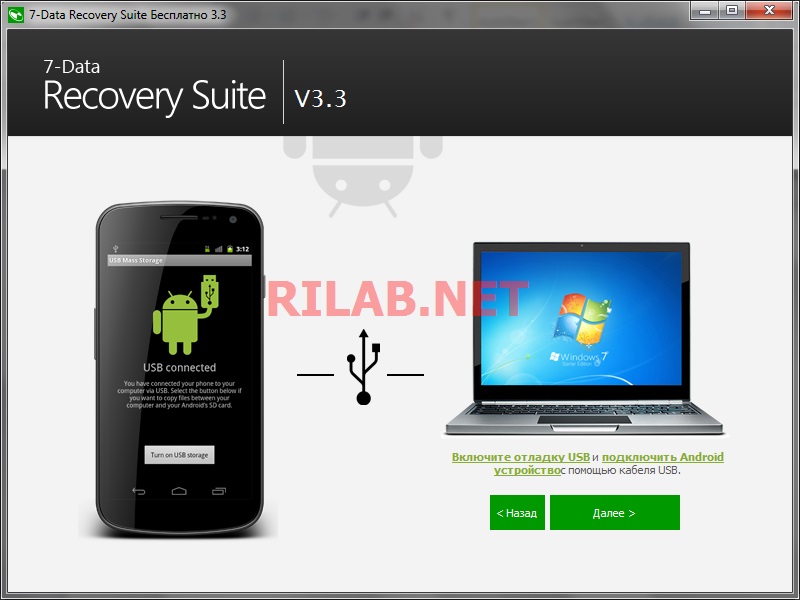
Какой режим не был бы выбран, итоговый результат будет представлен в виде одного окна, разделённого на две части: слева – структура папок, справа – найденный файлы. Необходимые данные отмечаются «галочками», а затем восстанавливаются: правая клавиша мыши – «Recover file» — Выбор места.
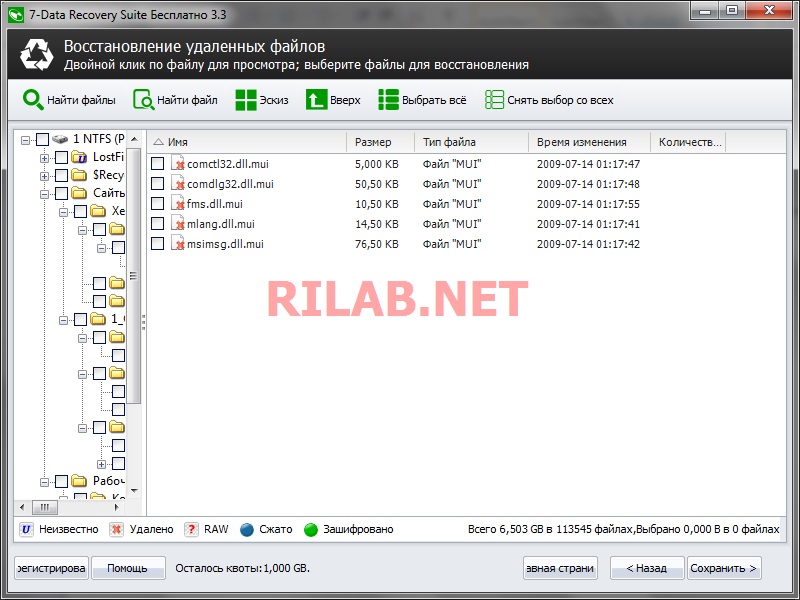
В целом, программа оставляет довольно двоякие ощущения. Начинается это с отсутствия тонких настроек процесса сканирования и заканчивается некоторой запутанностью в выборе подхода. Что касается непосредственно качества работы, то серьёзных нареканий нет – было восстановлена большая часть потерянных данных, что вполне приемлемый результат для программы подобного уровня.
Для восстановления удаленных файлов/данных на андроиде выбираем вот эту «плитку»
Утилита 7 Data Android Recovery имеет отличные возможности для восстановления разных типов файлов (фото,видео, мелодии и др.) на флешке андроид девайсов и во внутренней(встроенной) памяти умного гаджета на ОС Android (смартфон/планшет/часы/телевизор).
Прекрасно подойдёт для восстановления удалённых фотографий из андроида или же случайно стёртых видеофайлов, пишу это, так как уже многие посетители моего сайта неоднократно задавали вопрос про восстановление файлов на андроид именно с встроенной флеш памяти, а не с карты microSD, поэтому сегодняшний обзор ответит на этот вопрос!
Простая программа 7 Data Android Recovery поддерживает самые распространенные форматы и типы файлов/данных:
- фотографий и картинок: jpg, gif, jpeg, bmp, png;
- видеозаписи или ролики могут быть: 3gp, 3gpp, mpg(самый популярный формат для видеозаписей с камеры), avi, vob, mkv;
- мелодии и звуки восстановятся, если они были: mp3, amr, ogg, flac…
В общем хочу сказать, что какие стандартные форматы файлов поддерживает ОС Андроид, то такие типы файлов сможет восстановить 7 Data Android Recovery с флешки и внутренней памяти андроид-гаджета!
Как пользоваться 7 Data Android Recovery?
Скачать 7 Data Android Recovery можно с оф.сайта или с нашего сайта(яндекс диск, в конце статьи) и установить на компьютере или ноутбуке.
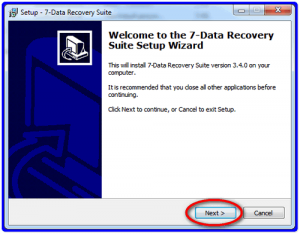 В ходе установки может всплыть вот такое окно, в нем я выбрал «Да» и продолжил…
В ходе установки может всплыть вот такое окно, в нем я выбрал «Да» и продолжил…
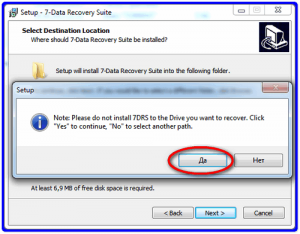 В итоге получаем вот такое главное окно
В итоге получаем вот такое главное окно
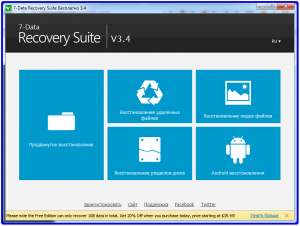 Первоначально программа позволит бесплатно восстановить файлы общим объёмом 1Гб, после чего попросит приобрести полную версию.
Первоначально программа позволит бесплатно восстановить файлы общим объёмом 1Гб, после чего попросит приобрести полную версию.
Однако, у нас Вы можете протестировать полную, зарегистрированную 7 Data Android Recovery Suite, но чуть ниже — версии 3.0.
Для восстановления удаленных файлов/данных на андроиде выбираем вот эту «плитку»

Итак, программа установлена, теперь, перед тем как подключать кабелем usb свой девайс к компьютеру, необходимо сделать следующий подготовительный шаг:
Взять андроид смартфон или планшет и включить на нём отладку через USB, как это сделать читаем тут.
Утилита 7 дата андроид рекавери имеет большое количество поддерживаемых языков, однако есть возможность добавить свой(на скрине цифра 2)!
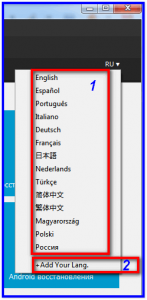 и вот теперь можно соединить ПК с андроид — кабелем usb!
и вот теперь можно соединить ПК с андроид — кабелем usb!
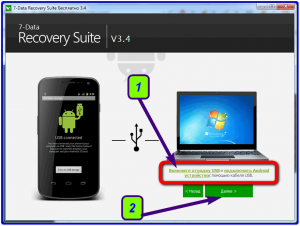
Смартфон/планшет должен быть подключен в режиме накопителя, а в режиме mtp (так называемая синхронизация носителя) или любого другого — у вас ничего может не получиться восстановить! Другими словами программа андроид рекавери попросту не увидит Android и мы увидим такое окно
В некоторых случаях может исправить это установкой дополнительных файлов для определения андроид-устройства компьютером — драйверов, которые можно скачать на свою модель тут.
На моем смартфоне нет пункта подключения смарта в режим накопителя, — поэтому я не могу Вам показать доказательства истинного восстановления стертых файлов на андроид-е, но авторы программы уверяют, что она работает!
Итак, всё подключили, установили, теперь 7 Data Android Recovery предложит выбрать память для сканирования удаленных файлов: внутренняя память устройства или карта памяти android. Естественно выбираем — внутренний носитель!
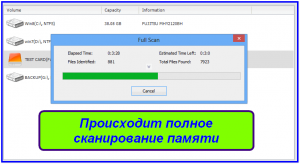 После сканирования и нахождения удаленных файлов мы можем предварительно посмотреть стертые фотографии и картинки, тем самым — выберем нужные для восстановления! Конечно видео и музыку предварительно не просмотришь…
После сканирования и нахождения удаленных файлов мы можем предварительно посмотреть стертые фотографии и картинки, тем самым — выберем нужные для восстановления! Конечно видео и музыку предварительно не просмотришь…
Далее — начнется процесс восстановления данных на внутреннем накопителе.
Если Вы тоже не смогли подключить девайс к компьютеру в необходимом режиме(режиме накопителя), тогда Вы можете применить другие программы по восстановлению файлов на андроиде! Эти программы работают даже без ПК, но обязательное условие — это наличие root прав на android!
Характеристики 7 Data Android Recovery Suite
Уникальная бесплатная утилита, доступная для загрузки на собственном сайте разработчика: 7datarecovery.com. Устанавливать её не требуется: достаточно просто разархивировать и запустить — в папке будет содержаться только один исполняемый файл. Приложение поддерживает русский язык, не содержит абсолютно никаких рекламных модулей.
Уникальная бесплатная утилита, доступная для загрузки на собственном сайте разработчика: 7datarecovery.com. Устанавливать её не требуется: достаточно просто разархивировать и запустить — в папке будет содержаться только один исполняемый файл. Приложение поддерживает русский язык, не содержит абсолютно никаких рекламных модулей.
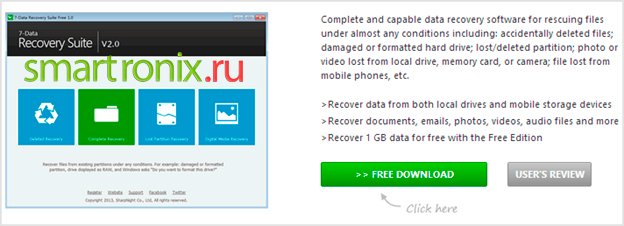
Разработчиками предусмотрен лимит бесплатного восстановления: он составляет 1 гигабайт. По достижении предела придётся или приобрести лицензию (стоит она порядка 30 долларов), или воспользоваться аналогичными продуктами — выше было рассказано о нескольких бесплатных.
В ходе проверки работоспособности продукта мы:
- Запустили распакованную утилиту и выбрали подходящий вариант обработки данных — как правило, достаточно первого, самого простого и скоростного.
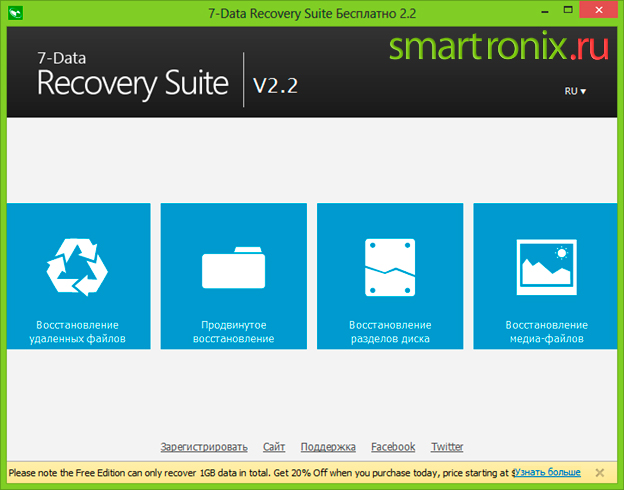
- Подготовили флеш-носитель, записав на него порядка двух сотен разнообразных файлов, включая графическую информацию и текстовые документы. Суммарный «вес» данных составил почти 500 мегабайтов. Далее — как всегда, произвели переформатирование в иную файловую систему.
- Поскольку в нашем случае простым удалением дело не завершилось, выбрали «продвинутый» вариант возврата данных — он, по заверениям разработчиков, должен сработать даже в том случае, если накопитель был частично повреждён в результате удара или перегрева.
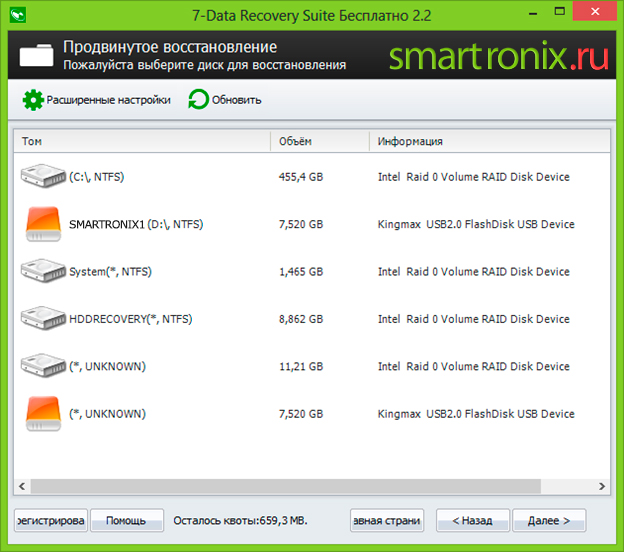
- Отметили в представленном перечне доступных свой носитель, с которого совсем недавно пропали сведения, и запустили проверку. Не стоит опасаться, если некоторые заголовки в таблице будут продублированы: достаточно выбрать любой вариант, в наибольшей степени отвечающий нашим условиям. Прерывать поиск без серьёзной причины также не стоит.
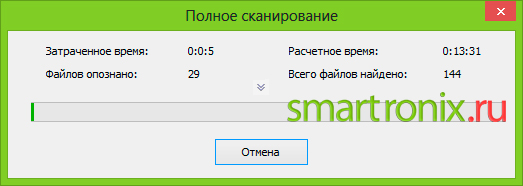
- После сканирования станет доступен список, в котором нужно выбрать, какие каталоги должны быть извлечены из памяти, даже если уже находятся в неиндексированном состоянии, для этого нужно кликнуть по кнопке «Сохранить».
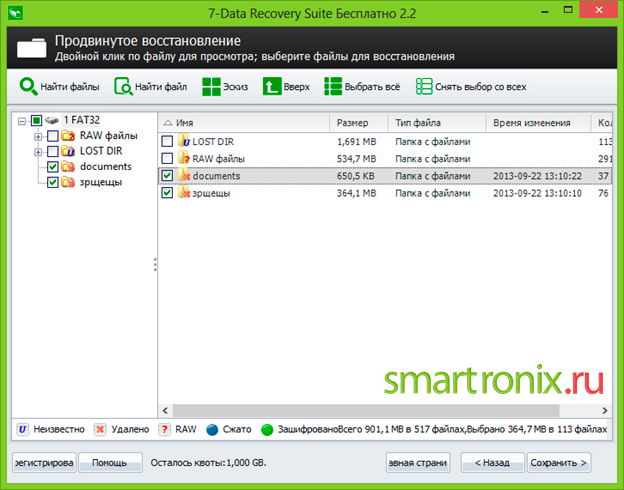
- Не обращаем внимания, если наименования отдельных папок будут написаны другой раскладкой. Так, в примере латиница была изменена на кириллицу, однако сами файлы остались нетронуты, полностью пригодны для использования. Кроме того, при экспорте избегаем папок, имеющих в заголовках нелатинские символы. Часть данных, не представленных в указанном списке, может находиться в разделе LOST DIR.
В результате мы смогли восстановить чуть более половины из записанных файлов; возможно, остальная их часть расположена в указанном выше каталоге.
Несомненные преимущества приложения — очень простой, не содержащий лишних шагов, интерфейс, высокая эффективность сканирования и восстановления, а также, что не менее приятно, несколько вариантов поиска на выбор пользователя. Недостаток — сравнительно невысокий лимит бесплатных манипуляций; впрочем, его хватит для единоразового извлечения нескольких фотоизображения или текстов.
Загружаем, устанавливаем и запускаем на компьютере iSkysoft Android Data Recovery.
Мы расскажем, как легко и быстро восстановить данные на смартфонах и планшетах Android.
Процедура восстановления файлов и данных с помощью iSkysoft Android Data Recovery хороша своей простотой, то есть выполнить её под силу совершенно неподкованному в технических вопросах пользователю. Достаточно наличия под рукой компьютера под управлением Windows (XP, Vista, 7, 8, 8.1), USB-кабеля и умения следовать простой инструкции.
Загружаем, устанавливаем и запускаем на компьютере iSkysoft Android Data Recovery.
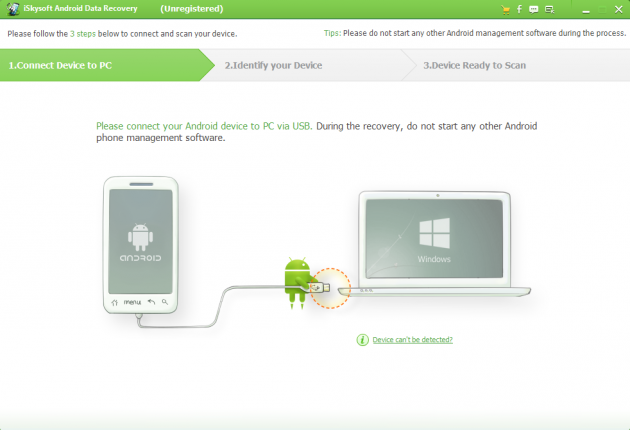
Перед подключением Android-устройства к компьютеру необходимо включить отладку по USB. Процесс включения отладки может немного различаться в зависимости от версии Android, но легко гуглится по запросу «включить отладку по USB (модель смартфона или версии Android)».
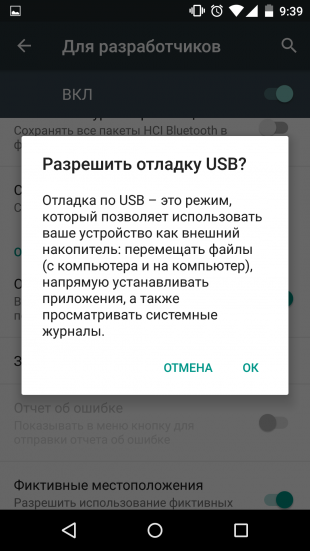
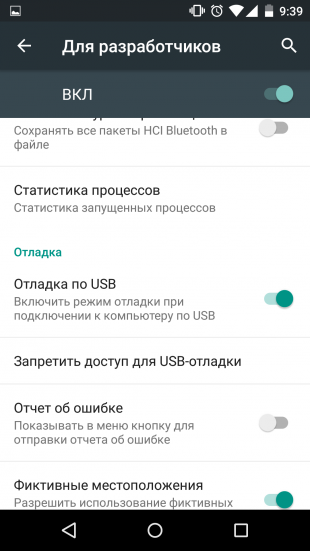
Когда отладка включена, можно подключить мобильное устройство к компьютеру через USB-кабель.
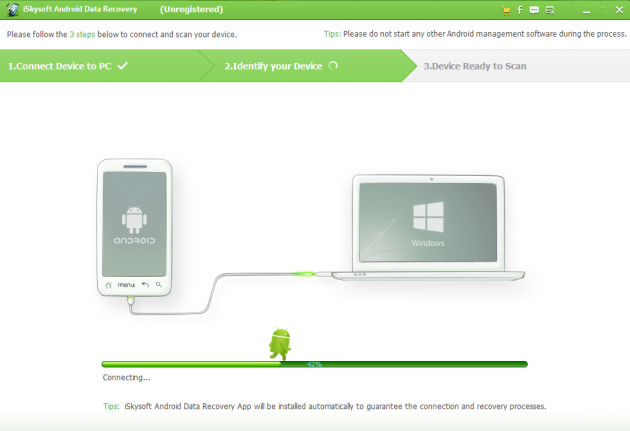
В этот момент на экране мобильного устройства может появиться запрос на отладку. Разрешаем.
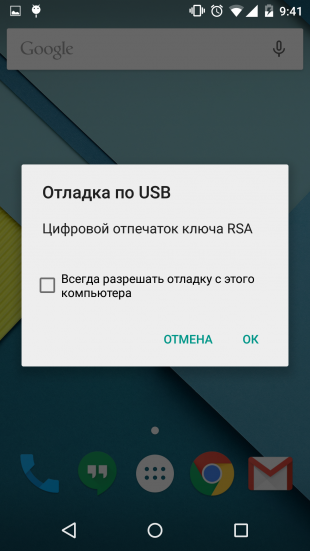
На третьем этапе iSkysoft Android Data Recovery предлагает выбрать типы файлов и данных, которые хочется восстановить.
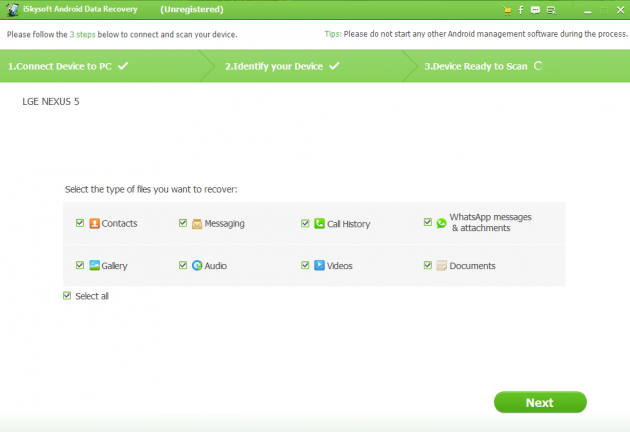
- SMS;
- фото;
- история звонков;
- документы;
- контакты;
- видео;
- аудио;
- история WhatsApp.
Когда нужные типы файлов и данных выбраны, нажимаем Next. Отмечаем, нужно ли дополнительно искать прочие присутствующие на мобильном устройстве файлы и отображать их вместе с восстанавливаемыми, после чего ещё раз жмём Next и терпеливо ждём завершения процесса.
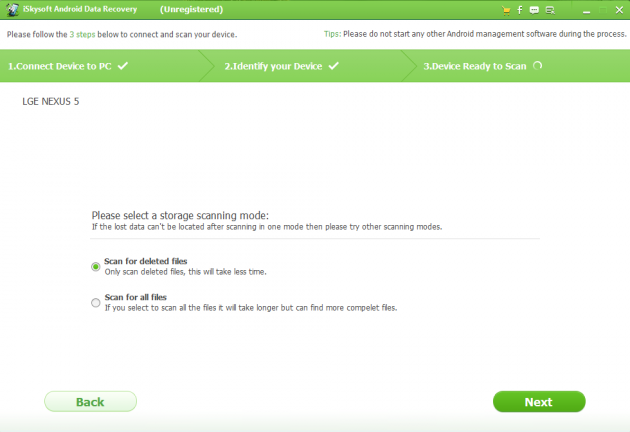
Вот и всё. Удалённые файлы восстановлены и доступны для просмотра.
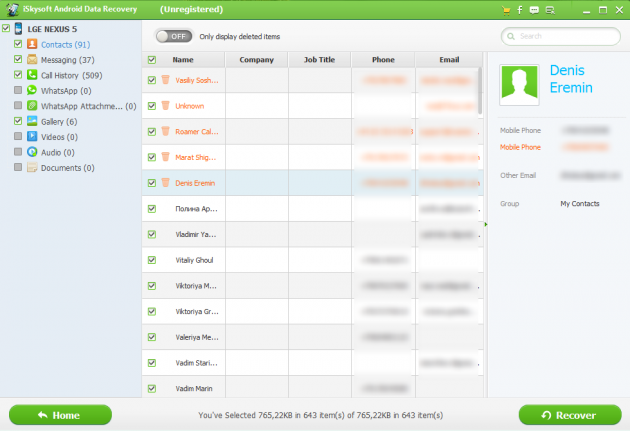
Триальной версии iSkysoft Android Data Recovery будет достаточно для восстановления контактов, сообщений, истории звонков и прочих текстово-числовых данных, которые можно просмотреть и скопировать в нужное место прямо из окна приложения. А вот для восстановления медиа потребуется приобрести полную версию на сайте iSkysoft.
На будущее: чтобы не терять свои данные, заведите привычку архивировать их время от времени. Для этого прямо сейчас зайдите на сайт takeout.google.com, нажмите Создать архив и выберите, какие данные вы хотите архивировать. После завершения процедуры вы сможете скачать их копию с этого сайта и затем восстанавливать данные из нее.
Простой способ: поищите файлы в облаке Google
Первый способ восстановления удаленных данных подходит для всех, но работает наудачу. Попробуйте проверить облачные хранилища Google — ваши данные могли с ними автоматически синхронизироваться, и в облаке могла остаться их резервная копия. В зависимости от того, что вы ищете, войдите с логином и паролем от вашего аккаунта Google на один из следующих сервисов:
На будущее: чтобы не терять свои данные, заведите привычку архивировать их время от времени. Для этого прямо сейчас зайдите на сайт takeout.google.com, нажмите Создать архив и выберите, какие данные вы хотите архивировать. После завершения процедуры вы сможете скачать их копию с этого сайта и затем восстанавливать данные из нее.
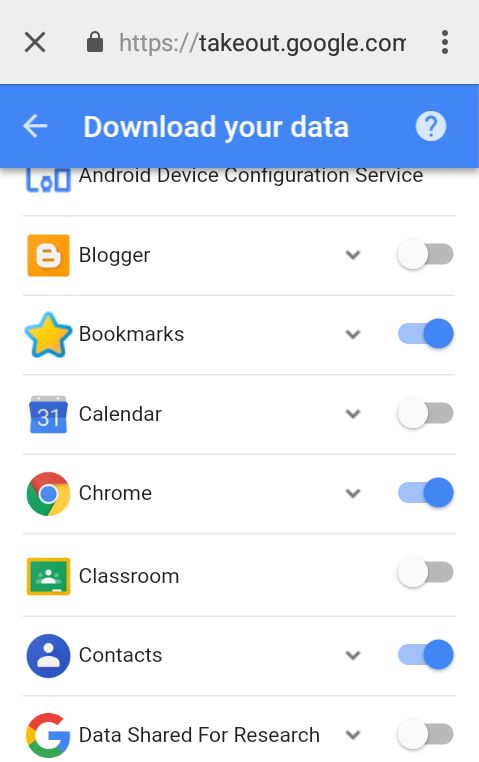 На сайте takeout.google.com можно создать резервную копию своих данных.
На сайте takeout.google.com можно создать резервную копию своих данных.
Wise Data Recovery быстро, точно и безопасно выполняет поиск и восстановление утраченной информации, без разницы с каким типом носителя эта программа имеет дело. Благодаря этой программе, вы сможете находить ваши файлы, где бы они ни были, на жестком диске, USB, карте памяти камеры или на другом съемном носителе.
Последняя версия

 Безопасная и бесплатная альтернатива взломанным версиям 7-Data Recovery Software
Безопасная и бесплатная альтернатива взломанным версиям 7-Data Recovery Software
На самом же деле вышеуказанные случаи всё же вполне далеки от реальных проблем, от которых мы пытаемся оградить людей, обращающихся к нам с вопросами о кряках с ключами 7-Data recovery software. Стоит быть готовым к заражению вирусом, вредоносным ПО, рекламным ПО, возможной утечке личной информации, повреждению восстановленных файлов и т.д.
Так что подумайте о принятии решения прямо сейчас. Следует либо приобрести полный лицензионный код, защищенный авторским правом от 7-Data Recovery Software Company, либо использовать другое безопасное и к тому же бесплатное альтернативное программное обеспечение — EaseUS Data Recovery Wizard.
Рекомендуемое программное обеспечение служит клиентам в области восстановления данных даже дольше, чем 7-Data Recovery. С большей эффективностью восстанавливает документы, фото, аудио, видео файлы и эл.почту с HDD, SSD, USB-носителей, карт памяти и других устройств хранения данных. Среди всех аналогов, данная программа предлагает бесплатную версию, которая позволяет пользователям восстановить до 2 Гб файлов.
- Скачиваем и устанавливаем программу Power Data Recovery;
- Запускаем программу и выбираем Undelete Recovery (Восстановление удаленных с устройства файлов);
- В открывшемся окне выбираем нужный нам диск и нажимаем на левую кнопку «Recover».
Восстановление данных на смартфоне через компьютер
Весь процесс происходит довольно просто — компьютер сканирует ваше устройство и находит удаленные недавно файлы на памяти. Процесс не отличается от обычного сканирования USB флешки.
Перед тем, как приступить, вам нужно соединить смартфон с вашим компьютером или ноутбуком.
- Подключите смартфон к компьютеру через USB кабель;
- Система установит все нужные драйверы и предложит выбрать тип подключения к смартфону;
- Выбираем пункт «Подключение к USB-накопителю»;
Ваше устройство теперь готово к дальнейшему сканированию. Для этого вам нужно скачать один из предложенных программ и запустить процесс сканирования.
- Скачиваем и устанавливаем программу Power Data Recovery;
- Запускаем программу и выбираем Undelete Recovery (Восстановление удаленных с устройства файлов);
- В открывшемся окне выбираем нужный нам диск и нажимаем на левую кнопку «Recover».
Читайте подробнее как восстановить удаленные файлы через программу Power Data Recovery.
Восстановление с помощью софта Recuva
Эта программа проста в использовании и не требует покупки лицензии. В своей области Recuva считается одним из наилучших решений для возврата нужных файлов. Все, что требуется от вас, это скачать программу с официального сайта и выполнить несколько несложных манипуляций.
- Скачиваем Recuva
- Устанавливаем и запускаем программу;
- Выбираем типы файлов, которые нужно найти и восстановить. При включении углубленного поиска программа сможет достать практически все файлы. Такой режим потребует большего времени на поиск.
- Как только процесс поиска завершится на вашем экране появится окошко с найденными файлами.
- Скопируйте найденные файлы (выделены зеленым) и скопируйте обратно в память смартфона или ПК.
7-Data Android Recovery
Похожая на предыдущие утилиты программа 7-Data Android Recovery также поможет решить проблему. Она поможет восстановить данные с планшета и смартфона на базе Android. Программа не только ищет в памяти для хранения файлов, но и в оперативной. Более глубокое сканирование позволяет с большей долей вероятностью найти нужный файл. Пользоваться программой для восстановления удаленных файлов довольно просто:
- Скачиваем программу и устанавливаем;
- Запускаем сканирование, предварительно указав что ищем;
- Программа выдаст найденный результат. В случаи фото можно сразу найти нужную картинку по превью.
Программа самостоятельно вернет нужные файлы на прежнее место.
Эта англоязычная утилита, работает на платформе ОС Windows и с большинством смартфонов, выпущенных под брендами: Google, Sony, Motorola, Samsung, HTC, LG, ZTE, Huawei, Asus, Acer и т.д. Приложение имеет удобный интерфейс, с приятной и понятной навигацией.
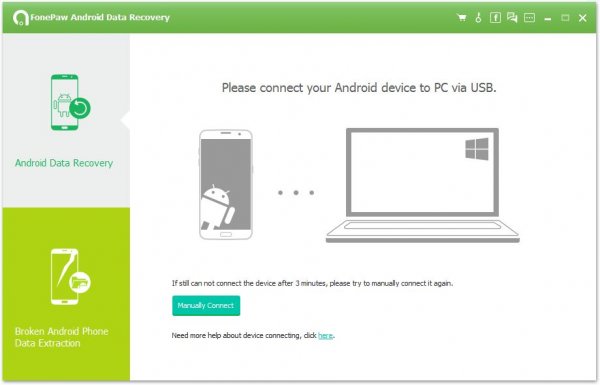
FonePaw Android Data Recovery – программа, позволяющая восстанавливать существующие и удаленные данные со смартфонов, находящихся под управлением ОС Android от 2.1 до 6.0. Универсальный инструмент позволит восстановить утерянные файлы на Андроид устройстве бесплатно, работает по ОС Windiows 7/10.
Эта англоязычная утилита, работает на платформе ОС Windows и с большинством смартфонов, выпущенных под брендами: Google, Sony, Motorola, Samsung, HTC, LG, ZTE, Huawei, Asus, Acer и т.д. Приложение имеет удобный интерфейс, с приятной и понятной навигацией.
Для того, что начать пользоваться программой, вам следует перейти по представленной ниже ссылке и скачать её на ваш компьютер. Далее, пользуясь подсказками, установите её на ПК и откройте. Подключите ваше устройство к компьютеру и дождитесь, пока в интерфейсе программы оно инициализируется – можете приступать к работе.
FonePaw Android Data Recovery имеет следующие функциональные особенности:
Все восстановленные данные пользователь может сохранить на компьютере, и кроме этого, если потребуется, использовать утилиту, как инструмент резервного копирования. Довольно мощное и нужное приложение, которое может понадобиться всем без исключения пользователям ОС Android. Скачать FonePaw Android Data Recovery нетрудно – перейдите по ссылке указанной ниже текста.
По умолчанию, начнется полное сканирование накопителя — будут искаться удаленные, отформатированные и потерянные другими способами данные. Нам остается только ждать.
Про восстановление удаленных файлов с флешки и жесткого диска или данных с карт памяти написано уже очень много. Программы, предназначенные для этих целей также широко представлены — как платные, так и бесплатные и я о них уже не раз писал.
Программа для восстановления данных 7-Data Android Recovery
Скачать Android Recovery можно с официального сайта http://7datarecovery.com/android-data-recovery/.
При этом, на данный момент программа является полностью бесплатной.
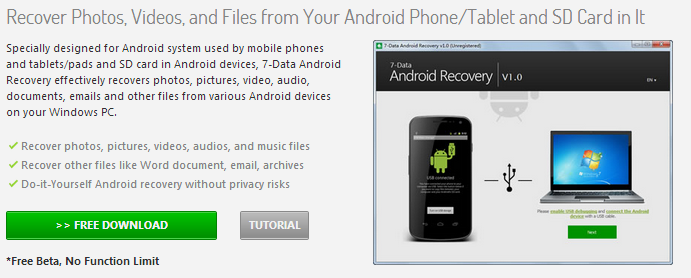
Установка не занимает много времени — просто нажимаем «Далее» и со всем соглашаемся, ничего постороннего программа не устанавливает, так что в этом плане можете быть спокойны. Поддерживается русский язык.
После запуска программы, вы увидите ее главное окно, в котором схематично отображены необходимые действия для того, чтобы приступить:
Включить отладку по USB в устройстве
Подключить Android к компьютеру с помощью USB кабеля
Для включения отладки USB на Android 4.2 и 4.3 зайдите в «Параметры» — «О телефоне» (или «О планшете»), после чего несколько раз нажмите по полю «Номер сборки» — до тех пор, пока не увидите сообщение «Вы стали разработчиком». После этого вернитесь на главную страницу настроек, зайдите в пункт «Для разработчиков» и включите отладку USB.
Для того, чтобы включить отладку USB на Android 4.0 — 4.1, зайдите в параметры вашего Android устройства, где в конце списка настроек вы найдете пункт «Параметры разработчика». Зайдите в этот пункт и отметьте «Отладка USB».
Для Android 2.3 и более ранних, зайдите в настройки — Приложения — Разработка и включите нужный параметр там.
После этого, подключите Ваше Android устройство к компьютеру, на котором запущена программа Android Recovery. Для некоторых устройств нужно будет нажать кнопку «Включить USB-накопитель» на экране.
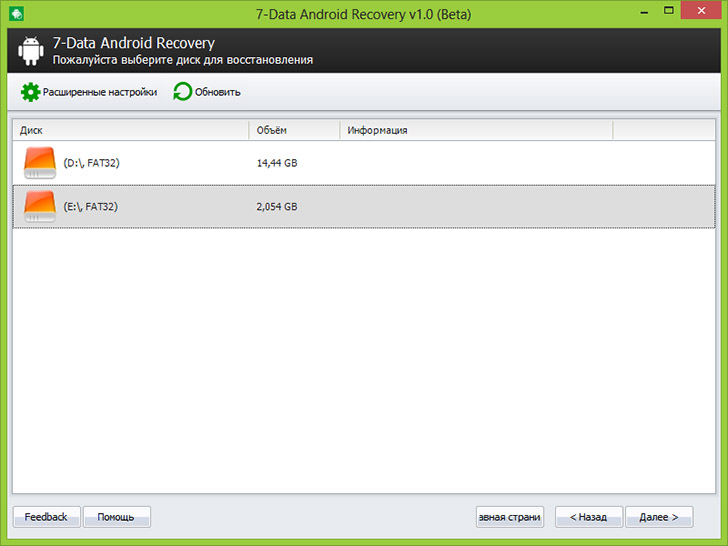
После подключения, в главном окне программы Android Recovery нажмите кнопку «Далее» и вы увидите список накопителей в вашем Android устройстве — это может быть только внутренняя память или же внутренняя память и карта памяти. Выберите нужное хранилище и нажмите «Далее».
Выбор внутренней памяти Android или карты памяти
По умолчанию, начнется полное сканирование накопителя — будут искаться удаленные, отформатированные и потерянные другими способами данные. Нам остается только ждать.
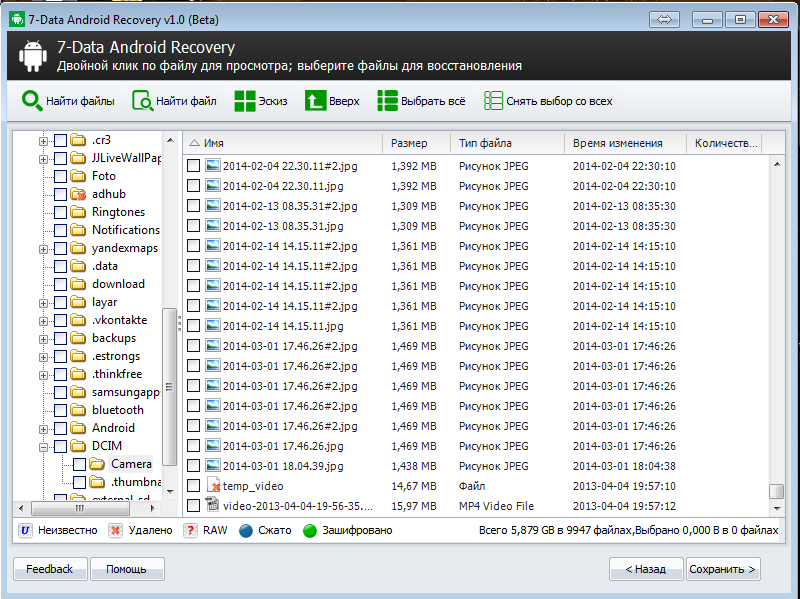
По окончании процесса поиска файлов, будет отображена структура папок с тем, что удалось найти. Вы можете смотреть, что в них находится, а в случае с фотографиями, музыкой и документами — пользоваться функцией предварительного просмотра.
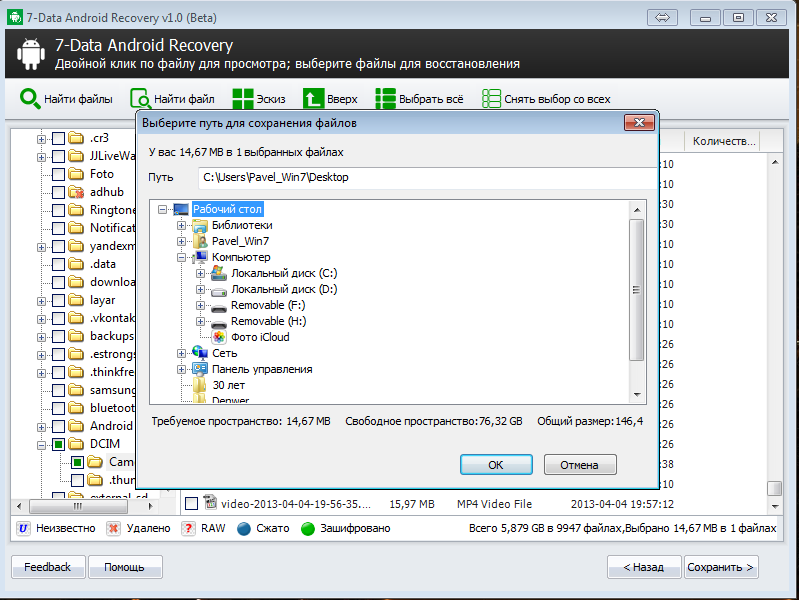
После того, как вы выбрали файлы, которые нужно восстановить, нажмите кнопку «Сохранить» и сохраните их к себе на компьютер. Важное примечание: не сохраняйте файлы на тот же носитель, с которого производилось восстановление данных.
Cодержание