Приложения «Навител. SMS» и «Навител-Друзья» помогут общаться между друзьями и обмениваться координатами в «глухой» пробке непосредственно через навигатор. Для быстрого доступа с верхней панели главного окна, необходимо предварительно активировать услуги через пункт в настройках «Онлайн сервисы».
- Основные компоненты программной оболочки
- Практичность на первый план: как настроить навигатор от компании Навител максимально комфортно для восприятия
- Пункт «Настройки»: разбираемся по порядку
- Дополнительные сервисы
 Современные гаджеты получили широкое распространение в автомобилестроении. Большинство водителей не представляют свою жизнь без электронных помощников, позволяющих организовать комфортную, а отчасти и культурную, составляющие.
Современные гаджеты получили широкое распространение в автомобилестроении. Большинство водителей не представляют свою жизнь без электронных помощников, позволяющих организовать комфортную, а отчасти и культурную, составляющие.
Для установки программы данным способом требуется подключение к сети Интернет (GPRS, 3G, Wi-Fi или любым другим возможным способом). Поскольку размер установочного файла Навител Навигатор превышает 10Мб, рекомендуется использовать Wi-Fi соединение.
Чтобы установить программу на КПК или смартфон на базе Android, воспользуйтесь одним из следующих способов:
Способ 1: установка с помощью *.apk-файла
- В разделе «Скачать», Вы сможете загрузить новую версию программы (*.apk файл для ОС Android);
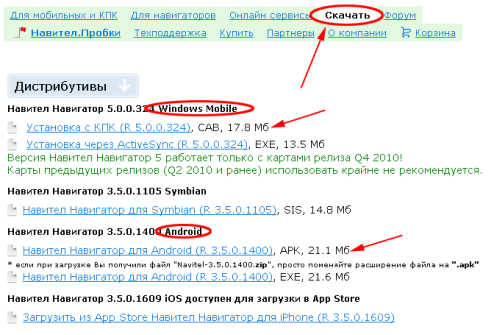
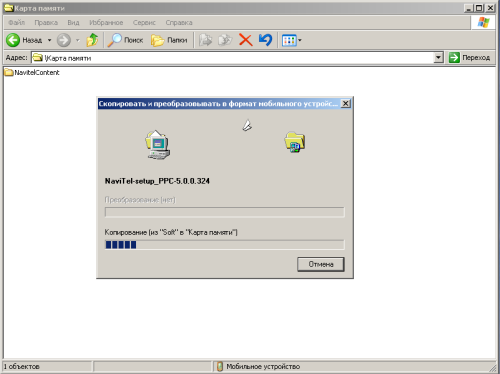
Способ 2: установка с помощью *.exe-файла
- В разделе «Скачать», Вы сможете загрузить новую версию программы (Выберите *.exe файл, подходящий для операционной системы, установленной на Вашем устройстве);
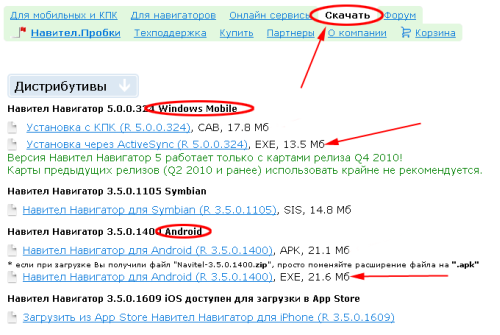
Способ 3: Установка с помощью Google Play (только для Android-устройств) *Рекомендованный способ*
Для установки программы данным способом требуется подключение к сети Интернет (GPRS, 3G, Wi-Fi или любым другим возможным способом). Поскольку размер установочного файла Навител Навигатор превышает 10Мб, рекомендуется использовать Wi-Fi соединение.
- Из меню устройства запустите приложение “Google Play”.
Первую точку Навител Андроид сохранить нетрудно, нужно просто зажать на дисплее точку, в которой вы находитесь в данный момент, а затем появится кнопка «Сохранить». Автоматически определятся координаты, останется только подписать этот объект, выбрать тип (например, транспорт, обычная местность, услуги и др.). Нажмите «Ок».
Настройка
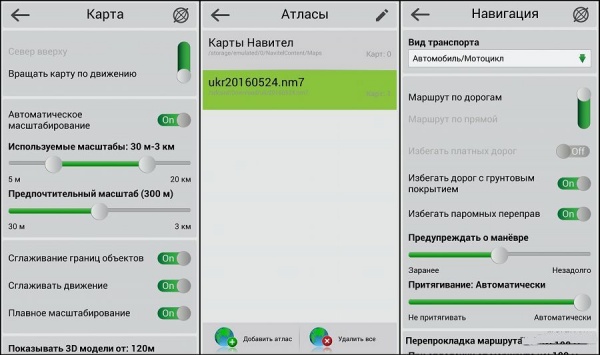
Иногда, прежде чем отправится на автомобиле в дорогу, следуя по маршруту навигатора, нужно закачать карты в корневую папку и немного откорректировать стандартные настройки. Описанный процесс подходит для Навитела 7—9 версии.
Настройка Навитела на Андроид:
Первую точку Навител Андроид сохранить нетрудно, нужно просто зажать на дисплее точку, в которой вы находитесь в данный момент, а затем появится кнопка «Сохранить». Автоматически определятся координаты, останется только подписать этот объект, выбрать тип (например, транспорт, обычная местность, услуги и др.). Нажмите «Ок».
Все сохраненные точки можно найти в «Меню» — «Найти». Там будет раздел «Путевые точки». Для того чтобы переслать координаты сообщением нужно нажать «Конверт», а поле «Отправить на» ввести мобильный номер получателя, затем «Ок».
Просмотреть информацию о том, сколько спутников доступно в данный момент можно в «Меню», далее «Страницы» — «Спутники». Лучше всего Андроид ловит связь именно на улице, в автомобиле устройство рекомендуется установить на держатель, крепящийся к стеклу.
Нажмите «Начать пробный период».
Лицензирование приложения
Итак, в течении 7 суток вы можете использовать приложение бесплатно. Если планируете и в дальнейшем его использовать, нужно купить лицензию. Сделать это можно двумя путями:
- через сайт Navitel;
- в установленном приложении.
При покупке через сайт, зарегистрируйтесь, и зайдите на страницу покупки Navitel:
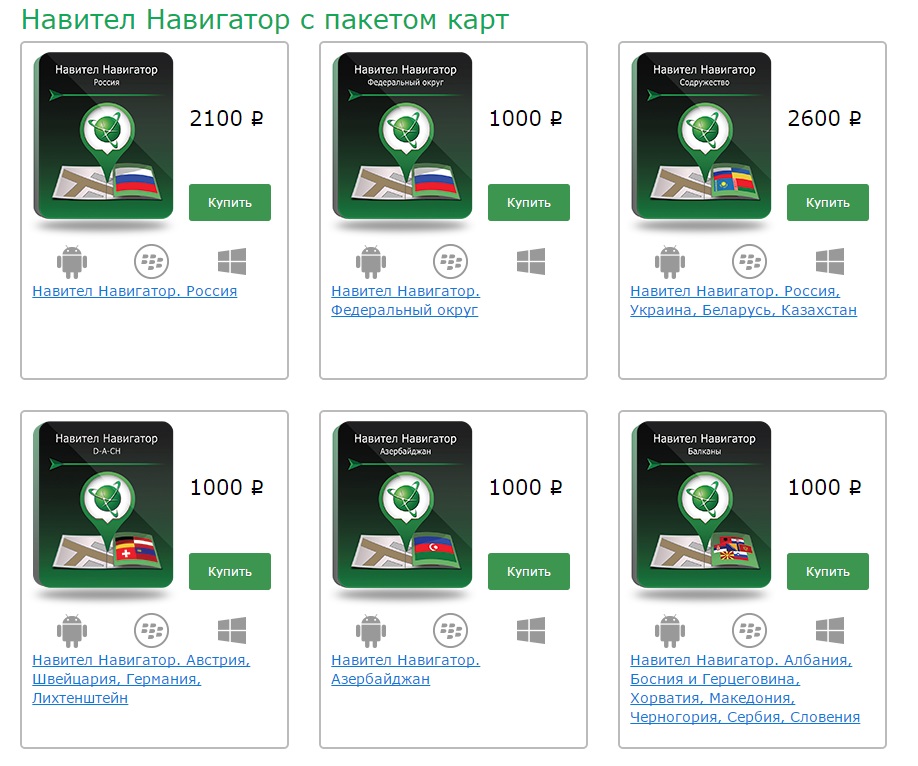
Затем заполните «Данные покупателя» и выберите «Способ оплаты».
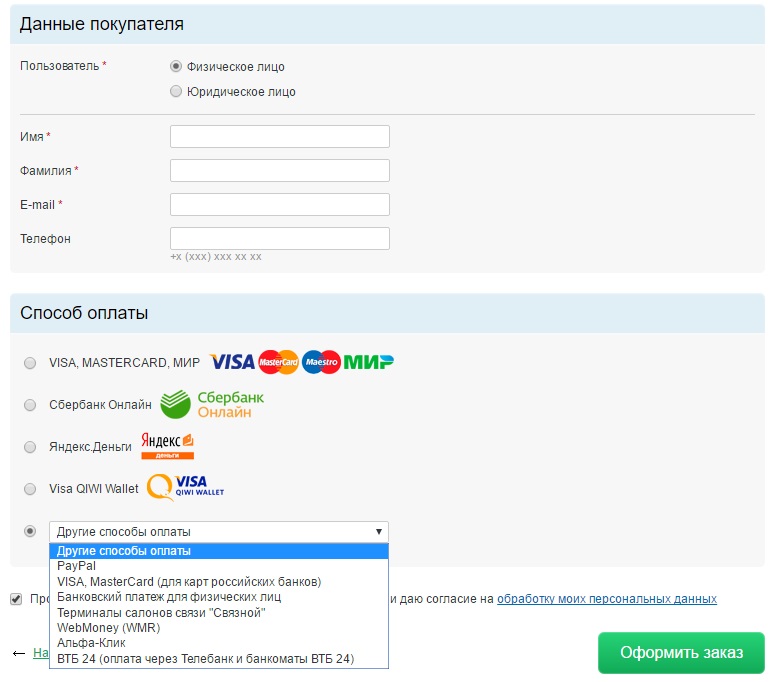
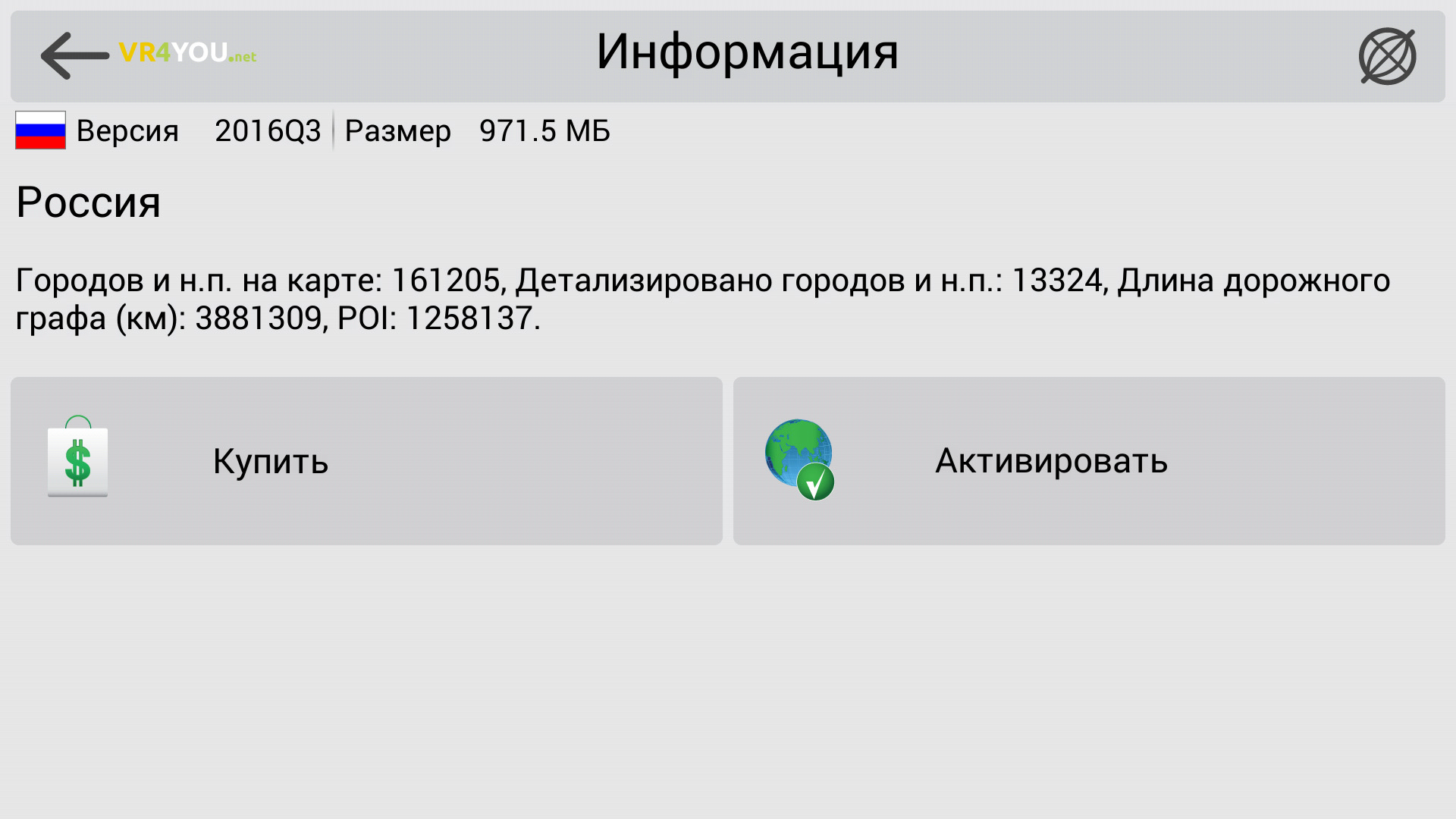
Для покупки лицензии на карту в приложении, выберите «Купить».
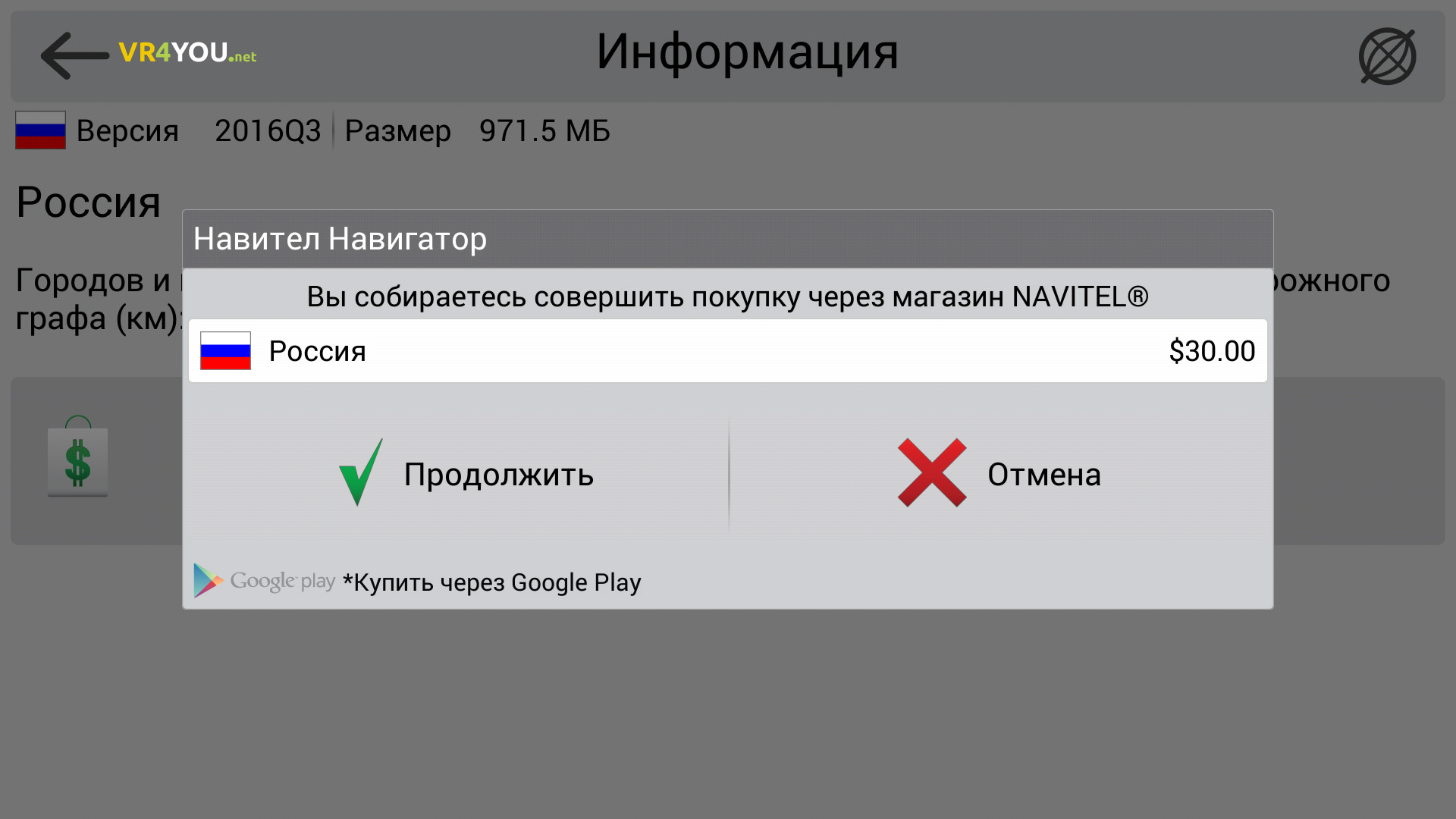
После покупки лицензии, вы можете добавить устройство с Navitel в личном кабинете. Это упростит задачу лицензирования и поможет активировать карты на устройстве автоматически.
New_Tanya.
4. Удаляем все файлы speedcam из папки /NavitelContent/SpeedCams/ и копируем в неё скачанный файл Speedcam_For_New_Navitel_*.txt.
5. Копируем в папку NaviTelContent/Maps ваши карты.
6. Запускаем программу и переходим в Настройки.
Устанавливаем Навител. Заходим в Меню — Настройки — OnLine Сервисы.
Выбираем Обновлять SPEEDCAM — Off. Закрываем Навител.
Установка пакета:
1. Скачиваем оформление (skin), голосовой пакет, speedcam. Извлекаем из архивов.
Важно! Если у вас устройство на Android 4.4 и выше, и вы копируете файлы на внешнюю microSd карту, то папка NavitelContent находится по следующему пути Androiddatacom.navitelfilesNavitelContent и все файлы нужно копировать именно в неё. В корень карты NavitelContent копировать НЕЛЬЗЯ!
New_Tanya.
4. Удаляем все файлы speedcam из папки /NavitelContent/SpeedCams/ и копируем в неё скачанный файл Speedcam_For_New_Navitel_*.txt.
5. Копируем в папку NaviTelContent/Maps ваши карты.
6. Запускаем программу и переходим в Настройки.
Обязательные настройки Навител для New Navitel. На скриншотах выделено красным.
1. Заходим в Меню — Настройки — Интерфейс. Выбираем скин New_Navitel_*.ns2.
2. Заходим в Меню — Настройки — Региональные настройки. Выбираем голосовой пакет для New Navitel. Например: New_Tanya.
3. Заходим в Меню — Настройки — Предупреждения. Выставляем:
SPEEDCAM:
Звуковое оповещение — On
Голосовое оповещение — Оповещать всегда.
Визуальное оповещение — Оповещать всегда.
4. Проверяем в Меню — Настройки — OnLine Сервисы.
Обновлять SPEEDCAM — Off.
Мои личные настройки Навител. На скриншотах выделено зеленым.
2. Меню — Настройки — Навигация.
Притягивание: Не далее 20 м.
Для того, что бы ваше местоположение не прыгало по карте при отсутствии дороги.
Перепрокладка маршрута на: 50 м.
3. Меню — Настройки — Интерфейс.
Скин: New_Navitel_*.ns2
Выбран всегда Дневной скин.
4. Меню — Настройки — Фильтрация POI.
Включено всё по умолчанию.
7. Меню — Настройки — Региональные настройки.
Голос: любой для New Navitel.
Координаты: ddd.ddddd°
Формат как в файле speedcam.txt, также этот формат используется на различных сайтах.
8. Меню — Настройки — Система.
Фоновый режим — Не выключать при наличии маршрута.
Если использовать Навител на телефоне, то во время звонка отключается GPS и ведение по маршруту останавливается. После вашего окончания разговора, для повторного определения координат требуется некоторое время, а за это время можно проехать нужный поворот. Чтобы при ведении по маршруту этого не происходило, выставлено значение «Не выключать при наличии маршрута».
Не запрашивать подтверждение выхода — On.
Все остальные настройки установлены по умолчанию.
- Войдите в настройки, пролистайте список вниз.
- Кликните по кнопке «Треки».
- Выберите формат файла и кликните по ползунку активации записи.
- Чтобы отключить запись, нажмите на иконку с красной точкой на панели сверху.
Организация маршрута в навигаторе
Как проложить маршрут в навигаторе :
Отключить ведение по маршруту можно самостоятельно. Для этого нажмите на кнопку с указанием поворота, кликните по строке «Выключить ведение».
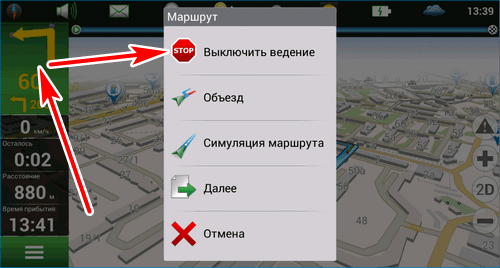
Важно. При приближении к отметке на карте, ведение отключается автоматически.
В общем же и целом, «Навител» позволит куда быстрее искать верный путь в незнакомых местах с помощью локальных карт, которые можно бесплатно закачать на смартфон или планшет через официальный сайт, торренты или портал 4pda.ru.
Экран карты Навитела
Большую часть экрана навигатора «NAVITEL» занимает интерактивная карта, взаимодействие с которой производится при помощи движений пальцами по экрану. То есть для перемещения карты следует зажать экран пальцем и двигать в нужную сторону, для изменения масштаба – «раздвинуть» или «сдвинуть» карту двумя пальцами, также в правой части экрана отображаются кнопки «+» и «-» для увеличения и уменьшения масштаба соответственно.
Помимо масштаба и положения, пользователь может переключать вид между трехмерной и двухмерной картой, что очень удобно в определенных ситуациях при работе с программой-навигатором. В левой части экрана карты имеется показатель скорости, с которой движется пользователь, в «км/ч». Для определения Вашего местоположения и вычисления указанной скорости включите на своем андроид-устройстве возможность получения геоданных через GPS.
Перед тем, как установить Навител на Андроид, рекомендуется убедиться, что гаджет имеет не меньше 200 Мб доступной памяти. Существует несколько способов установки. В данном материале предлагаются наиболее простые и эффективные варианты.
Установка через Google Play
Установить Navitel из магазина приложений Play Маркет предлагается 2-мя способами: через ПК или смартфон. Обязательным условием в каждом из них является наличие Гугл аккаунта и доступа к мобильному Интернету или Wi-Fi.
С использованием телефона
Такой способ установки наиболее простой, поскольку магазин Play Market присутствует на каждом девайсе под управлением ОС Android. Процесс установки не займет много времени и включает следующие шаги:
После завершения процесса инсталляции запустить навигатор можно из магазина, нажав на иконку «Открыть». Запуск Навител в дальнейшем производится с помощью ярлыка с логотипом приложения, который появится на рабочем столе после установки.
С использованием ПК
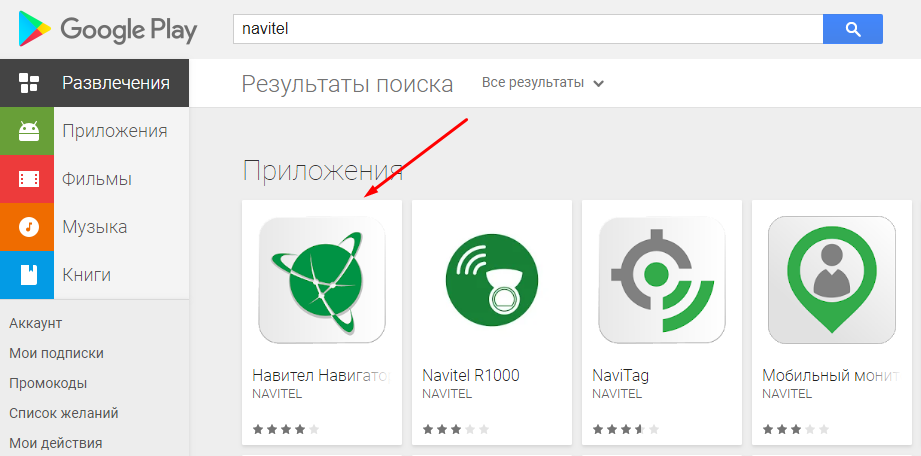
Установить навигатор из магазина Гугл Плэй можно с ПК или ноутбука, совершив следующие шаги:
- Открыть Play Маркет с помощью компьютерного браузера.
- В поисковой строке набрать Навител и кликнуть на иконку с логотипом софта на странице поисковой выдачи.
- Убедиться, что смартфон есть в списке доступных устройств и кликнуть на зеленую кнопку «Установить».
После загрузки и установки софта на главном экране мобильного гаджета появится ярлык с логотипом программы.
Одним из самых популярных андроид-приложений на сегодняшний день являются Navitel и iGo (айгоу). Эти приложения позволяют использовать андроиды, мобильные телефоны и планшеты совсем как полнофункциональные навигаторы. Навител больше ориентирован на российских пользователей в отличие от iGo. Поскольку настоящие навигаторы стоят приличную сумму, многие предпочитают установить удобное приложение на телефон.
Настройка
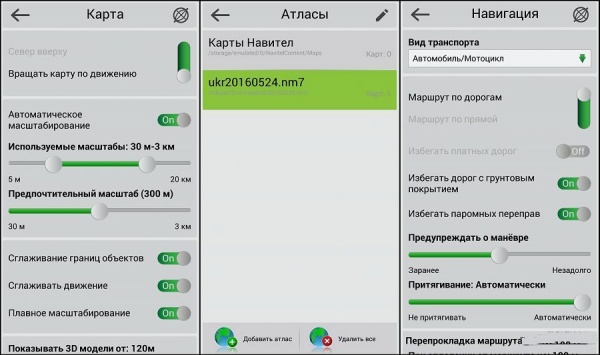
Иногда, прежде чем отправится на автомобиле в дорогу, следуя по маршруту навигатора, нужно закачать карты в корневую папку и немного откорректировать стандартные настройки. Описанный процесс подходит для Навитела 7—9 версии.
Настройка Навитела на Андроид:
Важно! В Навител на Андроде есть полезная опция, позволяющая определять координаты и обмениваться ими с другими пользователями через СМС. Значит, в случае необходимости вы можете отправить данные о своем местоположении другому человеку, чтобы он к вам доехал
Тогда не придется описывать путь словами. Также можно сохранить путевые точки, чтобы запомнить, где оставили машину, где лучше ездить, где магазин и др.
Первую точку Навител Андроид сохранить нетрудно, нужно просто зажать на дисплее точку, в которой вы находитесь в данный момент, а затем появится кнопка «Сохранить». Автоматически определятся координаты, останется только подписать этот объект, выбрать тип (например, транспорт, обычная местность, услуги и др.). Нажмите «Ок».
Все сохраненные точки можно найти в «Меню» — «Найти». Там будет раздел «Путевые точки». Для того чтобы переслать координаты сообщением нужно нажать «Конверт», а поле «Отправить на» ввести мобильный номер получателя, затем «Ок».
Просмотреть информацию о том, сколько спутников доступно в данный момент можно в «Меню», далее «Страницы» — «Спутники». Лучше всего Андроид ловит связь именно на улице, в автомобиле устройство рекомендуется установить на держатель, крепящийся к стеклу.
- Предохранители LADA Largus
- Обзор кряков Navitel
- Navitel для Windows CE: преимущества и недостатки, особенности версии
- Последние новости о Lada Largus и их детальный анализ
Карты, загруженные с официального источника, копируются в соответствующую папку с контентом. Они подходят для любых версий мобильных android-устройств. Загружаются всегда бесплатно. Действуют они столько же, сколько и сама программа. Все зависит от срока лицензии навигатора. После загрузки контента запустите Navitel. Это необходимо для того чтобы программа создала атлас и проиндексировала новые карты. Все обновлено, навигатор готов к работе!
Карты популярного навигатора постоянно обновляются. Самые новые версии можно найти на официальном сайте программы (перейти). Если Навител на вашем андроид устройстве загружен и установлен впервые, после запуска на модуле памяти будет создана папка Navitel/Content. Эта папка используется для загрузки файлов (Maps) и единой базы предупреждений на дорогах (POI SpeedCam).
Карты, загруженные с официального источника, копируются в соответствующую папку с контентом. Они подходят для любых версий мобильных android-устройств. Загружаются всегда бесплатно. Действуют они столько же, сколько и сама программа. Все зависит от срока лицензии навигатора. После загрузки контента запустите Navitel. Это необходимо для того чтобы программа создала атлас и проиндексировала новые карты. Все обновлено, навигатор готов к работе!

Инсталляция программы может быть произведена и через стандартный установщик Windows. Для этого вам нужно будет подключить свой мобильный телефон Андроид к компьютеру через USB-порт.
 По умолчанию приложение устанавливается «голым», то есть, в нем нет никаких карт. Пользователь сам выбирает, какие ему нужны и загружает их отдельно из приложения или с официального сайта.
По умолчанию приложение устанавливается «голым», то есть, в нем нет никаких карт. Пользователь сам выбирает, какие ему нужны и загружает их отдельно из приложения или с официального сайта.
- Чтобы скачать карты с официального сайта, зайдите на www.navitel.ru
- Выберите в верхней части сайта вкладку «Скачать», перейдите в пункт «Карты».
- Здесь будет представлен полный список стран, для которых доступны карты. Выбираете необходимые города и загружаете файлы на компьютер. Далее по окончании загрузки подключаете устройство через USB-кабель и переносите файлы в папку sdcart/Navitel/Content/Maps .
Если же у вас есть доступ к интернету со смартфона (предпочтительнее Wi-Fi соединение), то можно загрузить все файлы прямо из приложения.
- Запустите программу на телефоне.
- Зайдите во вкладку «Мой Навител» — «Скачать карты».
- Выберите необходимый список карт и дождитесь окончания загрузки.
Cодержание

