- Скорость.
- Максимальная скорость.
- Время поездки, остановки, общее.
- Одометр.
- Длительность текущего пути.
- Средняя скорость на участке.
- Основные компоненты программной оболочки
- Практичность на первый план: как настроить навигатор от компании Навител максимально комфортно для восприятия
- Пункт «Настройки»: разбираемся по порядку
- Дополнительные сервисы
 Современные гаджеты получили широкое распространение в автомобилестроении. Большинство водителей не представляют свою жизнь без электронных помощников, позволяющих организовать комфортную, а отчасти и культурную, составляющие.
Современные гаджеты получили широкое распространение в автомобилестроении. Большинство водителей не представляют свою жизнь без электронных помощников, позволяющих организовать комфортную, а отчасти и культурную, составляющие.
В Навителе встроены датчики, которые определяют высоту, координаты на карте, время в движении, общий пробег, максимальную и среднюю скорость. Записать новый маршрут можно с помощью опции «Треки», кнопку которой можно вывести на главный экран.
Что такое навигатор Navitel
Навигация Navitel – это платный сервис, который можно установить на мобильный телефон или купить вместе с устройством, которое крепится на панель или лобовое стекло автомобиля. Интерфейс может отличаться в зависимости от версии приложения. Для работы требуется датчик GPS и установленные карты.
В Navitel есть онлайн-опции :
- погода;
- пробки на дорогах;
- Навител.Чат.
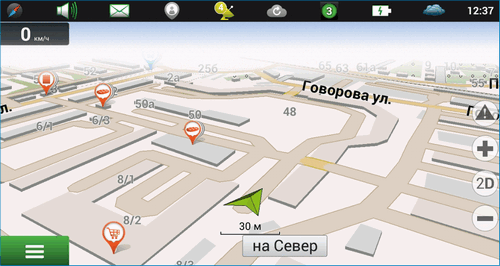
С помощью навигатора можно найти ближайшую заправку, точный адрес, место по координатам, друзей. Кнопки в меню подписаны на русском языке. Благодаря большому размеру клавиш на них удобно нажимать даже во время поездки.
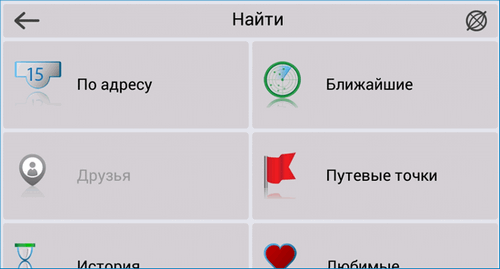
Navitel автоматически определяет местоположение на карте, включает ночной режим в темноте, показывает текущую скорость и погоду на отдельных участках города и трассы. При отключении от интернета ведение продолжается, на экране отображаются ближайшие повороты, голосовой помощник предупреждает о засадах ГИБДД, камерах, ограничениях скорости.
Важно. Скорость загрузки и отклик при работе с картой зависит от мощности устройства. Скачанные атласы могут занимать до трех гигабайт памяти.
2. Меню — Настройки — Навигация.
Притягивание: Не далее 20 м.
Для того, что бы ваше местоположение не прыгало по карте при отсутствии дороги.
Перепрокладка маршрута на: 50 м.
Устанавливаем Навител. Заходим в Меню — Настройки — OnLine Сервисы.
Выбираем Обновлять SPEEDCAM — Off. Закрываем Навител.
Установка пакета:
1. Скачиваем оформление (skin), голосовой пакет, speedcam. Извлекаем из архивов.
Важно! Если у вас устройство на Android 4.4 и выше, и вы копируете файлы на внешнюю microSd карту, то папка NavitelContent находится по следующему пути Androiddatacom.navitelfilesNavitelContent и все файлы нужно копировать именно в неё. В корень карты NavitelContent копировать НЕЛЬЗЯ!
New_Tanya.
4. Удаляем все файлы speedcam из папки /NavitelContent/SpeedCams/ и копируем в неё скачанный файл Speedcam_For_New_Navitel_*.txt.
5. Копируем в папку NaviTelContent/Maps ваши карты.
6. Запускаем программу и переходим в Настройки.
Обязательные настройки Навител для New Navitel. На скриншотах выделено красным.
1. Заходим в Меню — Настройки — Интерфейс. Выбираем скин New_Navitel_*.ns2.
2. Заходим в Меню — Настройки — Региональные настройки. Выбираем голосовой пакет для New Navitel. Например: New_Tanya.
3. Заходим в Меню — Настройки — Предупреждения. Выставляем:
SPEEDCAM:
Звуковое оповещение — On
Голосовое оповещение — Оповещать всегда.
Визуальное оповещение — Оповещать всегда.
4. Проверяем в Меню — Настройки — OnLine Сервисы.
Обновлять SPEEDCAM — Off.
Мои личные настройки Навител. На скриншотах выделено зеленым.
2. Меню — Настройки — Навигация.
Притягивание: Не далее 20 м.
Для того, что бы ваше местоположение не прыгало по карте при отсутствии дороги.
Перепрокладка маршрута на: 50 м.
3. Меню — Настройки — Интерфейс.
Скин: New_Navitel_*.ns2
Выбран всегда Дневной скин.
4. Меню — Настройки — Фильтрация POI.
Включено всё по умолчанию.
7. Меню — Настройки — Региональные настройки.
Голос: любой для New Navitel.
Координаты: ddd.ddddd°
Формат как в файле speedcam.txt, также этот формат используется на различных сайтах.
8. Меню — Настройки — Система.
Фоновый режим — Не выключать при наличии маршрута.
Если использовать Навител на телефоне, то во время звонка отключается GPS и ведение по маршруту останавливается. После вашего окончания разговора, для повторного определения координат требуется некоторое время, а за это время можно проехать нужный поворот. Чтобы при ведении по маршруту этого не происходило, выставлено значение «Не выключать при наличии маршрута».
Не запрашивать подтверждение выхода — On.
Все остальные настройки установлены по умолчанию.
Все сохраненные точки можно найти в «Меню» — «Найти». Там будет раздел «Путевые точки». Для того чтобы переслать координаты сообщением нужно нажать «Конверт», а поле «Отправить на» ввести мобильный номер получателя, затем «Ок».
Установка навигатора и дистрибутивов
Программа разработана таким образом, что не требует много времени на установку. Дистрибутив программы распространяется в нескольких вариантах:
- в коробочном варианте со специальных магазинов;
- в официальном магазине Андроид Google Market;
- с официального сайта компании.
После первого запуска программе нужно какое-то время, чтобы все автоматически настроить и инициализироваться на смартфоне, создать атлас и вписать пользовательские данные.
Обычно, больше никакой настройки Навител Андроид не требуется. Ей можно пользоваться сходу, нужно только дождаться сообщения о том, что связь со спутниками установлена.
Вот и все, довольно не сложно. Если вы ранее, делали второй пункт, тогда повторно его не нужно выполнять и это еще ускорит процесс.
Если вы не знаете как установить Навител Навигатор на андроид устройство или карты к нему? Тогда вы на правильной странице, здесь находится пошаговая инструкция по выполнению необходимых действий.
Как установить Навигатор?
- Скачиваете Навител приложение, а точнее его apk файл.
- Зайдите в Настройки → Безопасность → Неизвестные источники → Разрешите установку из не известных источников.
- Теперь, можете запустить программу.
- Следуя инструкции, установка будет выполнена.
Вот и все, довольно не сложно. Если вы ранее, делали второй пункт, тогда повторно его не нужно выполнять и это еще ускорит процесс.
Как установить карты на Навител Навигатор?
- После установки приложения, скачиваем карты на Navitel Navigator.
- Копируем карты в папку “Maps”, которая находится по пути Внутренняя память/Navitel/Content/Maps. Если там нет такой папки, создайте ее вручную.
- Запускаем программу, она автоматически проиндексирует карты и будет готова к работе через нескольких секунд. Если же этого по каким то причинам не произошло, через “Меню”, затем подменю “Настройки”, далее -“Карта” и наконец – “Другие карты”, добавляем вручную новый атлас путем указания пути к папке с картами.
Эта инструкция подойдет как для установки с компьютера, так и самого андроид устройства (телефона или планшета).
Карты популярного навигатора постоянно обновляются. Самые новые версии можно найти на официальном сайте программы (перейти). Если Навител на вашем андроид устройстве загружен и установлен впервые, после запуска на модуле памяти будет создана папка Navitel/Content. Эта папка используется для загрузки файлов (Maps) и единой базы предупреждений на дорогах (POI SpeedCam).
Карты популярного навигатора постоянно обновляются. Самые новые версии можно найти на официальном сайте программы (перейти). Если Навител на вашем андроид устройстве загружен и установлен впервые, после запуска на модуле памяти будет создана папка Navitel/Content. Эта папка используется для загрузки файлов (Maps) и единой базы предупреждений на дорогах (POI SpeedCam).
Карты, загруженные с официального источника, копируются в соответствующую папку с контентом. Они подходят для любых версий мобильных android-устройств. Загружаются всегда бесплатно. Действуют они столько же, сколько и сама программа. Все зависит от срока лицензии навигатора. После загрузки контента запустите Navitel. Это необходимо для того чтобы программа создала атлас и проиндексировала новые карты. Все обновлено, навигатор готов к работе!

Внешний вид навигатора «Навител» для ОС Андроид
Верхняя панель программы Navitel для Андроид
В верхней части экрана приложения «Навител Навигатор GPS & Карты» для планшетов и телефонов на Андроид ОС имеется черная панель с несколькими полезными функциями, быстрый доступ к которым избавит Вас от лишних движений, особенно в случае нахождения в автомобиле.
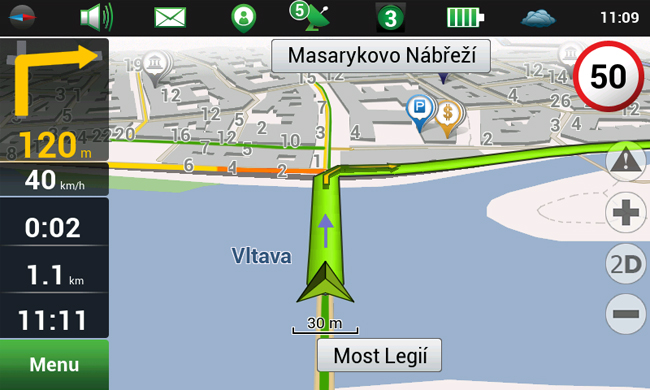 Внешний вид навигатора «Навител» для ОС Андроид
Внешний вид навигатора «Навител» для ОС Андроид
Следующая иконка навигатора предназначена для работы со звуком в приложении «Navitel Navigator». С ее помощью можно выключить какие-либо звуки, а также выбрать режим, параметры которого будут использоваться при воспроизведении звуковых сигналов приложения.
Логотип письма предназначен для перехода к сервису «чаты», в котором можно переписываться с другими владельцами программы Навител. Правда, полезность подобной функции остается под вопросом. Следующая же кнопка позволяет отследить положение друзей, других зарегистрированных пользователей.
Зеленый свет светофора открывает меню настройки карты пробок в приложении «Навител». Здесь можно обновить спутниковые данные, а также отрегулировать некоторые возможности. Сами же пробки отображаются на карте в виде изменения цвета дороги: красный – пробка, оранжевый – затруднено, желтый – плотное движение, а зеленый – свободный путь.
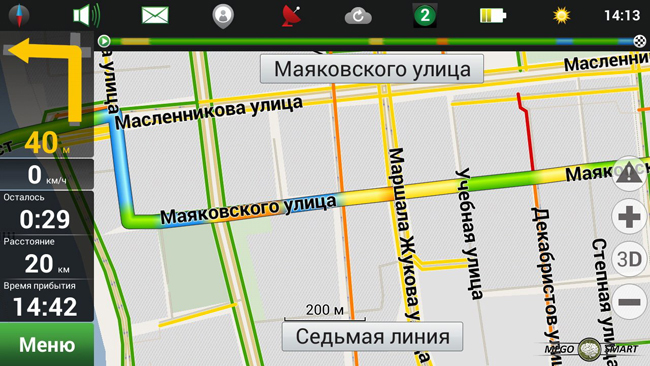 Программа «Навител на Андроид»: ищем кратчайший маршрут на карте
Программа «Навител на Андроид»: ищем кратчайший маршрут на карте
Правее от кнопки меню пробок имеется показатель заряда батареи Вашего Android (планшета/телефона), а последняя иконка на панели справа – солнце, позволяет узнать текущую погоду, что немаловажно при пешеходной и автомобильной навигации. В данном окне можно просмотреть показатели температуры, давления, скорость ветра и ближайший прогноз погоды.
После того, как APK файл скачается, его нужно записать на карту памяти и найти приложение на ней в андроид-устройстве. Просто запустите установочный файл, далее установка Navitel на Андроид пройдёт автоматически.
Второй способ установки Navitel
Второй способ установить Navitel на Android наверно более трудоёмкий. Способ заключается в скачивании дистрибутива APK файла с сайта разработчика. На странице будут доступны различные версии приложения, в том числе и для Андройд.
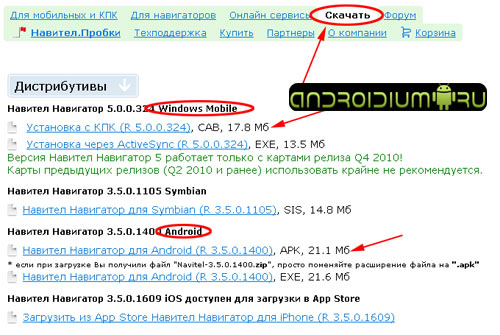
Достаточно выбрать и скачать нужную версию.
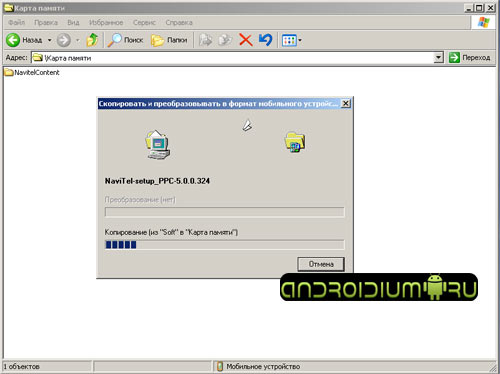
После того, как APK файл скачается, его нужно записать на карту памяти и найти приложение на ней в андроид-устройстве. Просто запустите установочный файл, далее установка Navitel на Андроид пройдёт автоматически.

Также, на сайте разработчика Навител, можно скачать EXE установщик приложения. Преимущество в том, что данный способ установки подскажет всё по шагам, после того, как Вы запустите EXE файл.
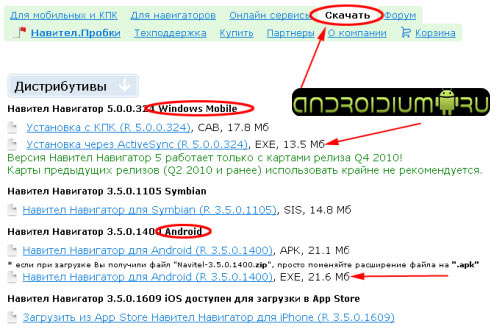
При покупке через сайт, зарегистрируйтесь, и зайдите на страницу покупки Navitel:
Пробный период и активация карты
Хотя приложение платное, существует 7-ми дневный бесплатный пробный период, в течении которого, можно оценить работу Navitel:
- Откройте приложение Навител Навигатор GPS & Карты.
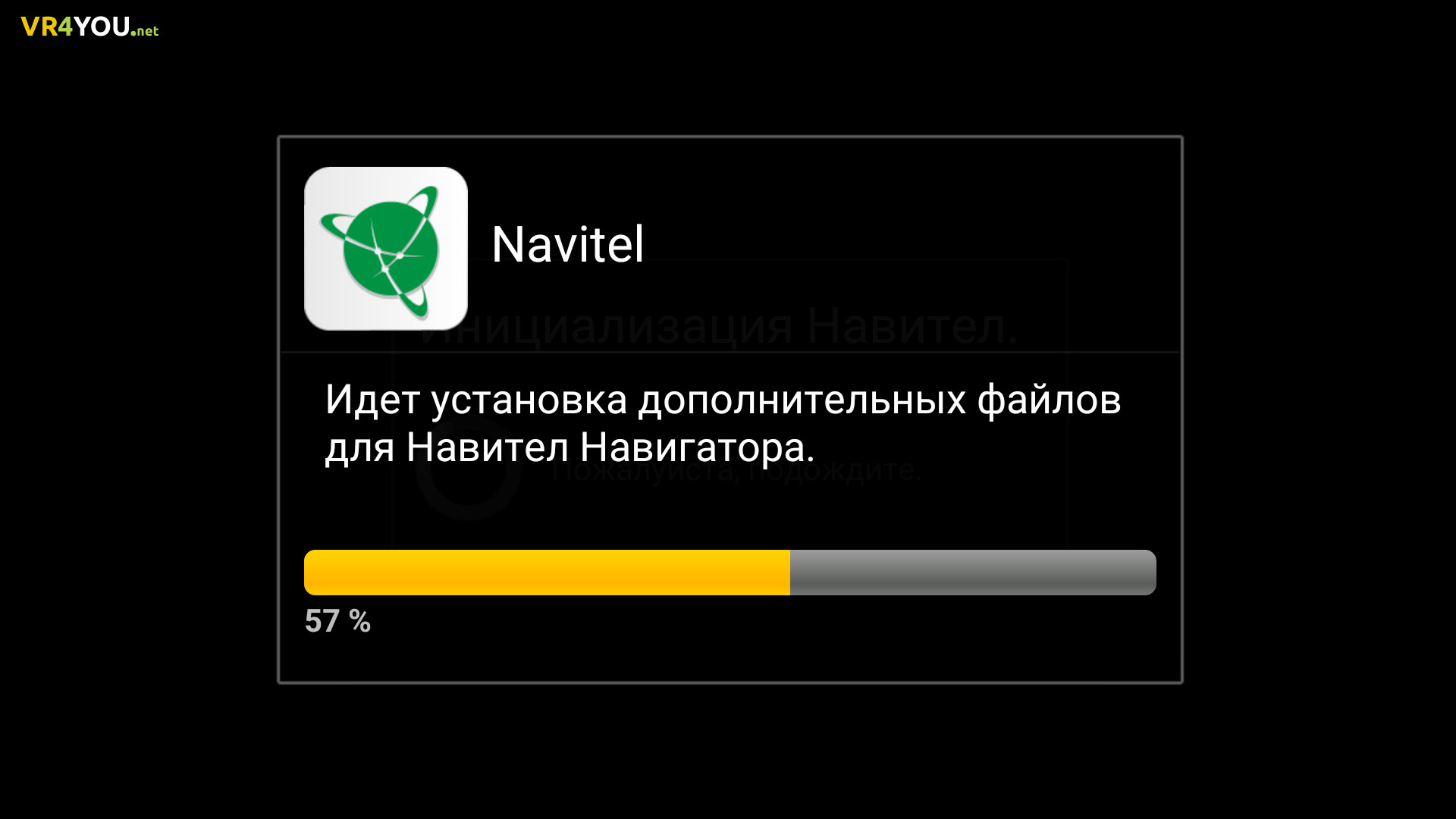
Выберите «Язык» для интерфейса и карты. Также определитесь с голосом (русскоязычные Илья и Ира).
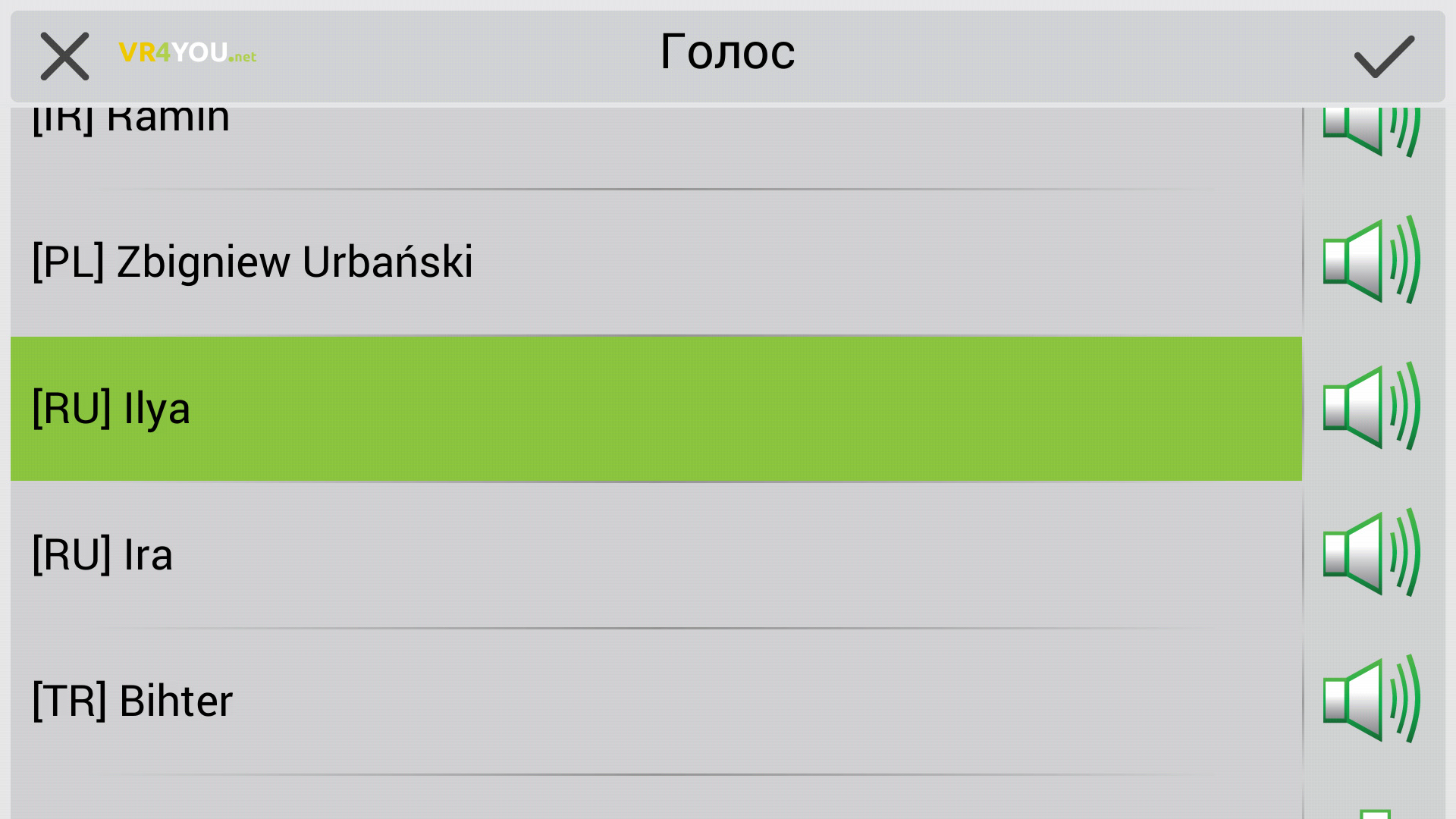
Примите лицензионное соглашение.

Нажмите «Начать пробный период».
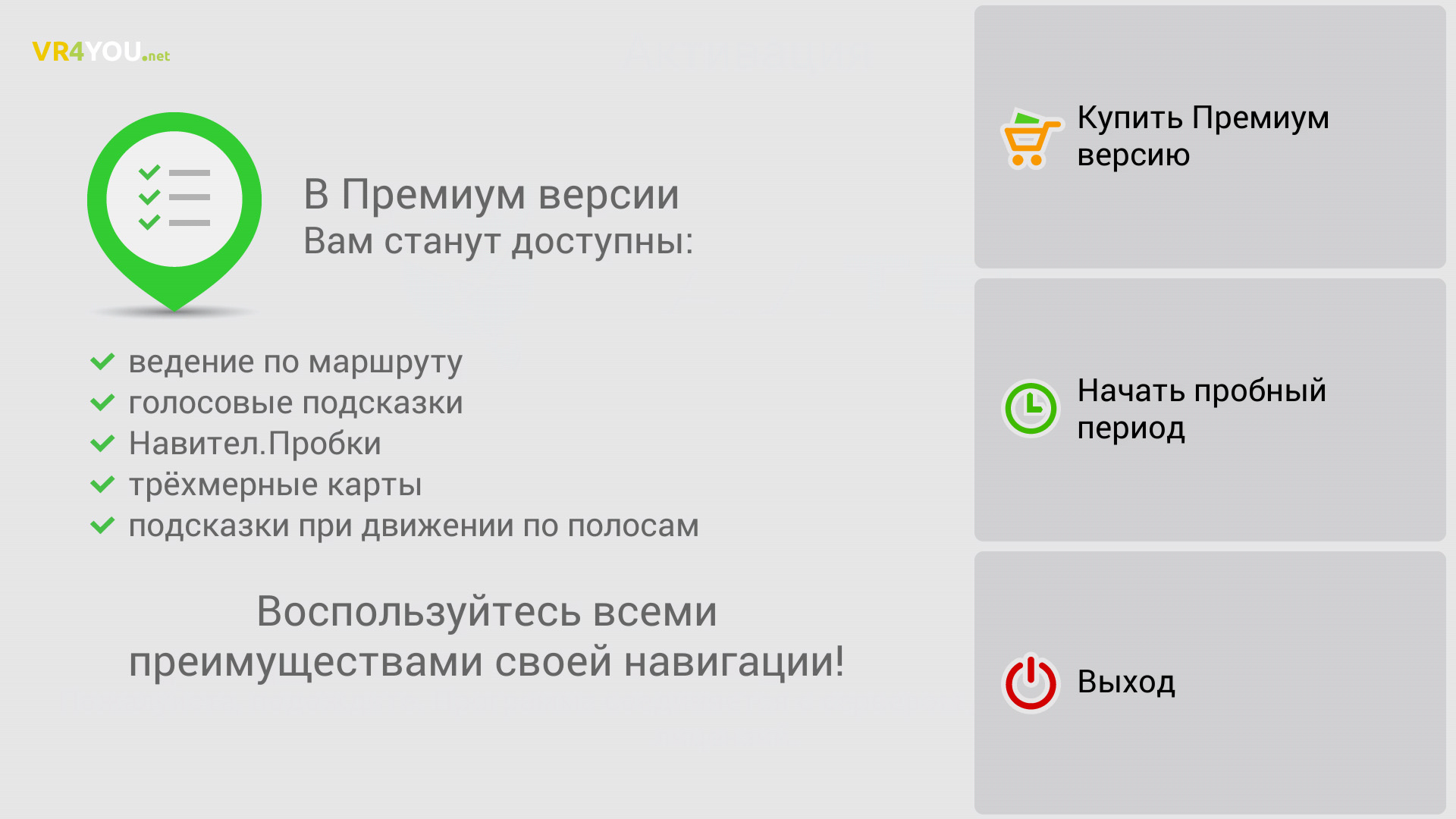
Начнется процедура активации.

Подождите, пока завершится процесс активации.

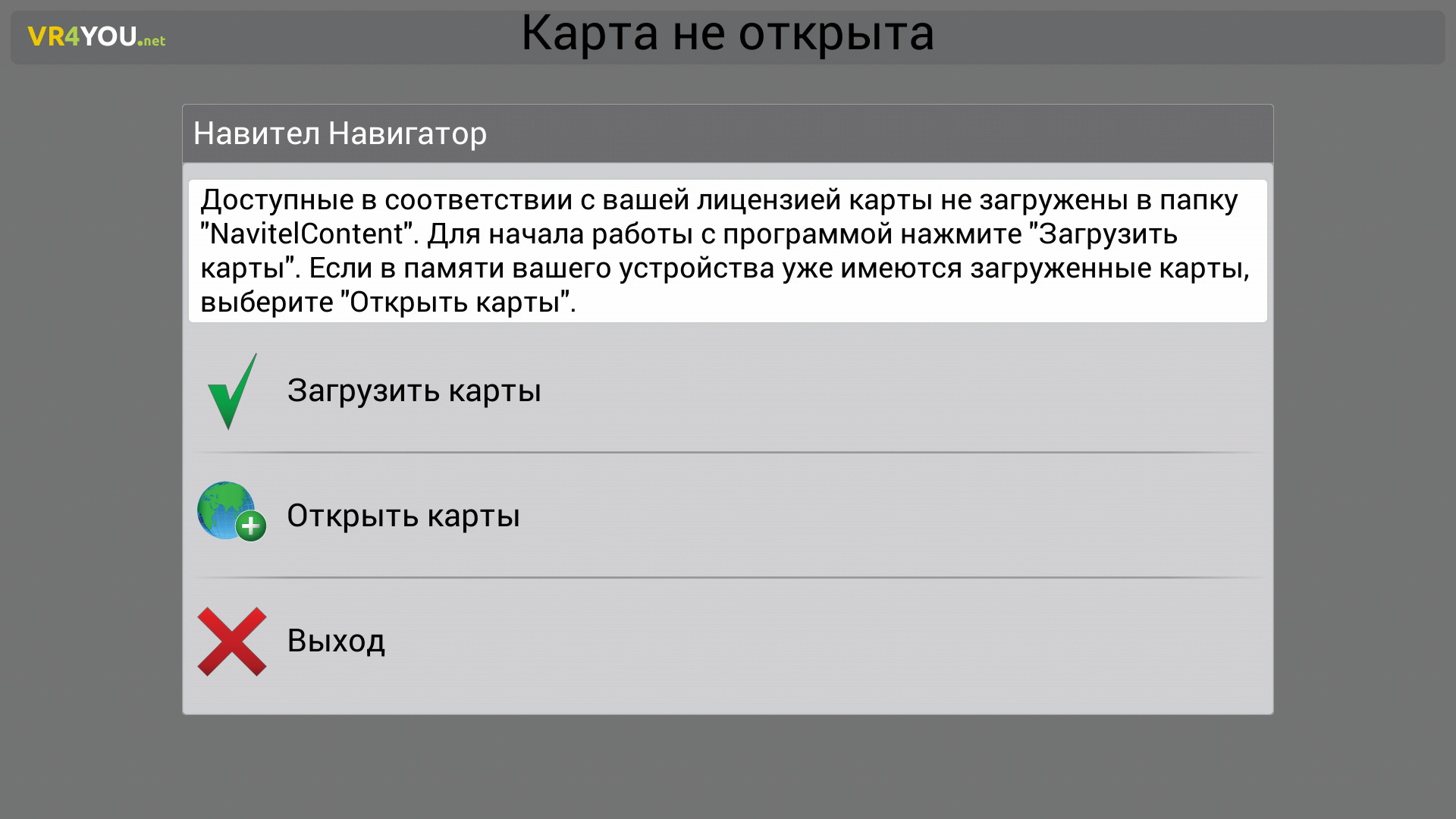
Чтобы подтянуть загруженный в память файл, нажмите «Открыть карты» и выберите «Карты Навител». Включите GPS, чтобы начался поиск устройства на карте страны.
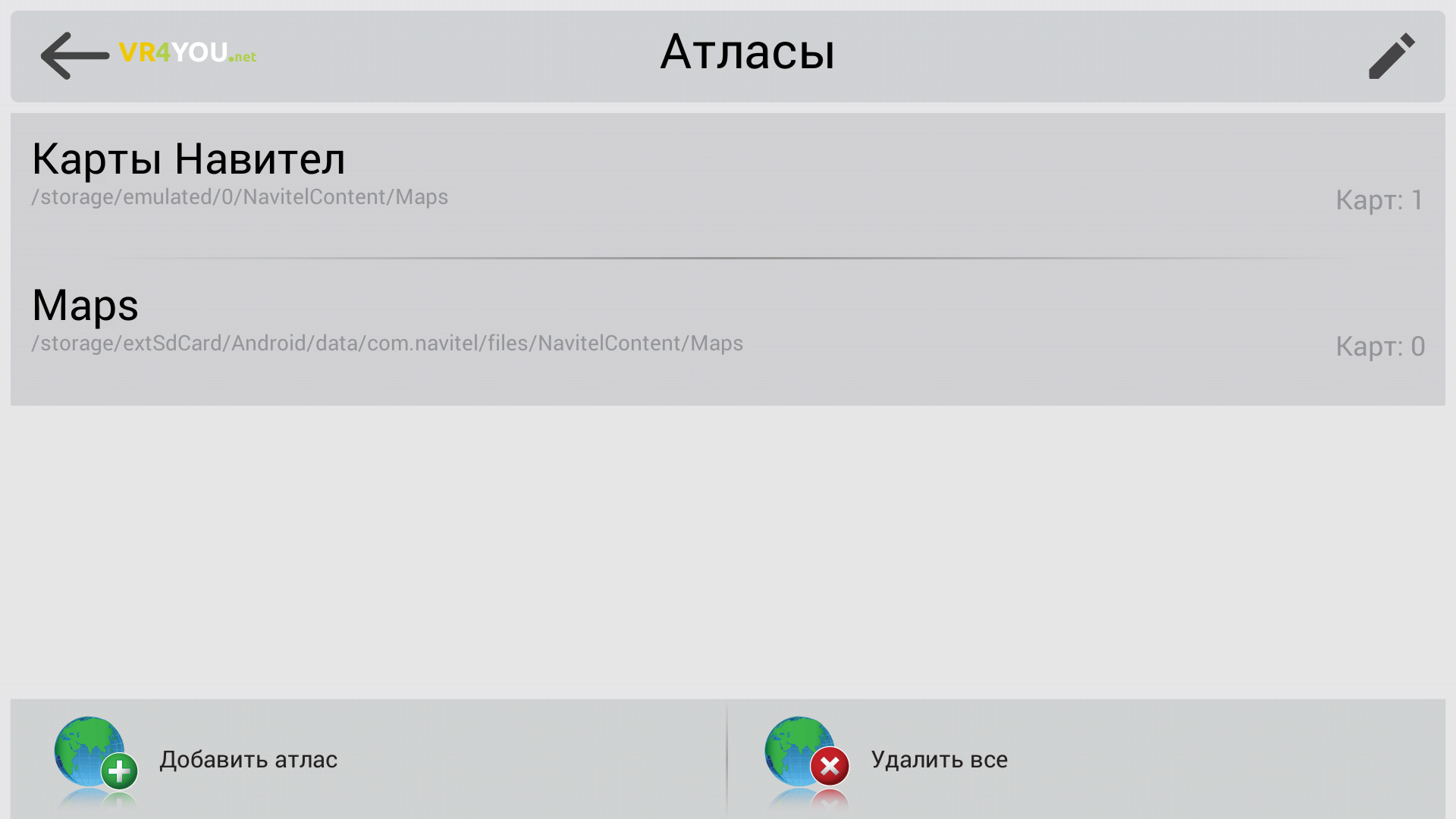
В появившемся окне находим папку Region1, где хранятся новые карты, нажимаем на нее и выбираем команду «Создать атлас»
Сложность в использовании неофициальных карт заключается в отсутствии всякой технической поддержки и обновления. Откуда они берутся? Их делают такие же пользователи навигаторов, как и вы, на основе уже существующих географических карт различных регионов.
Чтобы добавить такую карту в ваш навигатор, также нужно, чтобы формат карты подходил для вашей программы навигации, а также, чтобы программа навигации поддерживала добавление своих карт. Где брать карты? Большой популярностью пользуются карты, созданные с помощью ресурса OpenStreetMap|41 .
Важное замечание
Устанавливая на навигатор неофициальные карты, вы делаете это на свой страх и риск. Перед установкой рекомендуется сделать резервную копию данных с навигатора на компьютер. Чтобы полностью быть уверенным в работоспособности и безопасности ПО, приобретайте официальные карты.
Как установить или обновить карты в навигаторе Навител
Пошаговая инструкция того, как установить gps-карту Навител на навигатор. Для начала скачайте карты Навител на основе OpenStreetMap:
Подключите навигатор к компьютеру. Если программа Навител расположена на отдельной флэш-карте, то извлеките ее из навигатора и откройте на компьютере. В дальнейшем будем считать, что работаем с флэш-картой.
В корне флэш-карты создайте отдельную папку для сторонних карт, например, UserMaps. Не трогайте другие папки и ничего в них не сохраняйте, чтобы избежать возможных конфликтов между официальными и сторонними картами.
В папке UserMaps создайте папку под карту региона, которую вы хотите добавить в атлас, например Region1.
Скопируйте файлы новой карты в папку Region1
Вставьте флэш-карту в навигатор
В программе Навител-навигатор выберите пункт меню «Открыть атлас» и нажмите на значок с папкой внизу окна, чтобы создать новый атлас.
В появившемся окне находим папку Region1, где хранятся новые карты, нажимаем на нее и выбираем команду «Создать атлас»
Ждем, когда закончится индексация и атлас будет создан. Нажимаем кнопку с галочкой.
Теперь можно пользоваться новой картой, выбрав соответствующий атлас в списке атласов.
Как загрузить карты в навигатор Garmin
Бесплатные карты Гармин на основе OpenStreetMap можно установить с помощью программы MapSource. Далее описано как загрузить карты в навигатор с ее помощью:
Загрузите на компьютер программу MapSource с официального сайта Garmin.com из раздела Support->Software и далее Mapping Programs.
Распакуйте архив в отдельную папку и запустите из нее файл MSMAIN.msi и только потом Setup.exe. Дождитесь окончания установки программы. Так как на вашем компьютере пока нет ни одной карты Гармин, то запускать программу MapSource пока нет смысла.
Скачайте необходимы карты Гармин
Распакуйте архивы с картами в отдельные папки
Запустите для каждой карты файл INSTALL, чтобы в реестр компьютера поступила необходимая информация о картах.
Запустите программу MapSource. Теперь в программе можно обнаружить установленные на компьютере карты через меню Служебные->Управление картографическими продуктами.
В левом верхнем углу программы должен появиться список доступных карт (1). С его помощью или через меню Вид->Переключиться на продукт выберите одну из карт, она появится в поле (3).
С помощью кнопки (4) щелкните по карте (3) и она появится в окне (2). Проделайте это со всеми необходимыми картами.
Нажмите кнопку (5) для отправки карт на устройство. Указанные карты будут оформлены в файл с расширением IMG и переданы на устройство Гармин, которое должно быть предварительно подключено.
Так как при загрузке карт будет сформирован новый файл gmapsupp.img, то исходный файл будет затерт, поэтому если в вашем устройстве были предустановленные карты в файле gmapsupp.img, то перед тем, как закачать карты в навигатор, следует переименовать его в одно из разрешенных имен, например, gmapprom.img.
Установка карт Автоспутник
Любительские карты для Автоспутник на основе OpenStreetMap вы можете добавить в программу, как и официальные, пропуская лишь шаг регистрации. Просто перепишите их в папку Maps, предварительно распаковав.
Смартфон или планшет, используемый в качестве навигатора Навител, следует поставить так, чтобы он не мешал управлению автомобилем. Это также способствует правильной работе GPS-приемника и бесперебойному определению местоположения. На переносных навигаторах статус соединения с GPS отображается световым индикатором:
Настройка в автомобиле
Смартфон или планшет, используемый в качестве навигатора Навител, следует поставить так, чтобы он не мешал управлению автомобилем. Это также способствует правильной работе GPS-приемника и бесперебойному определению местоположения. На переносных навигаторах статус соединения с GPS отображается световым индикатором:
- красный цвет — нет связи со спутником;
- желтый цвет — плохое соединение;
- зеленый цвет — установлено надежное соединение.

Свежие версии приложения поддерживают прокладку маршрута по пяти точкам и более до пункта назначения. Для этого нужные места отмечаются на электронной карте прикосновениями к экрану. После того как проставлены промежуточные точки, выбирается финиш, после чего нажимаются кнопки курсора и запуска навигации. Устройство предложит 3 альтернативных маршрута.
Точки могут выбираться по точному адресу с помощью клавиатуры. Карты, которые надо выбрать на магнитолу, зависят от текущего местоположения. Таким образом, настроить навигационное устройство либо приложение для гаджетов можно без особых затруднений.
Cодержание

