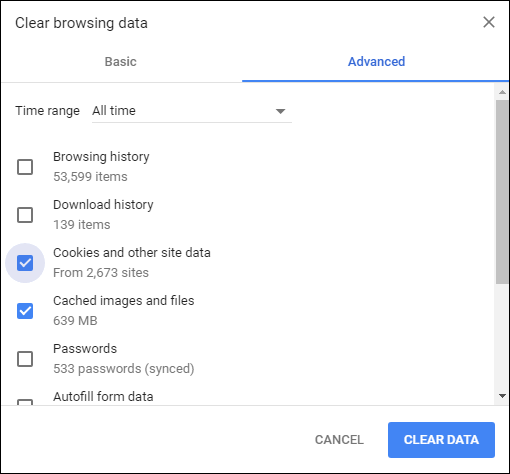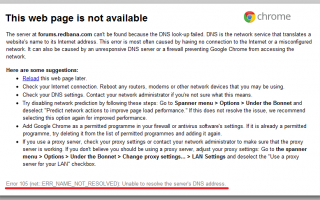Прописать можно либо публичные адреса серверов от Google — 8.8.8.8 и 8.8.4.4, либо от Яндекса — 77.88.8.8. Нажимаем «ОК» и проверяем. Ошибка «Не удается преобразовать DNS-адрес сервера» должна устраниться.
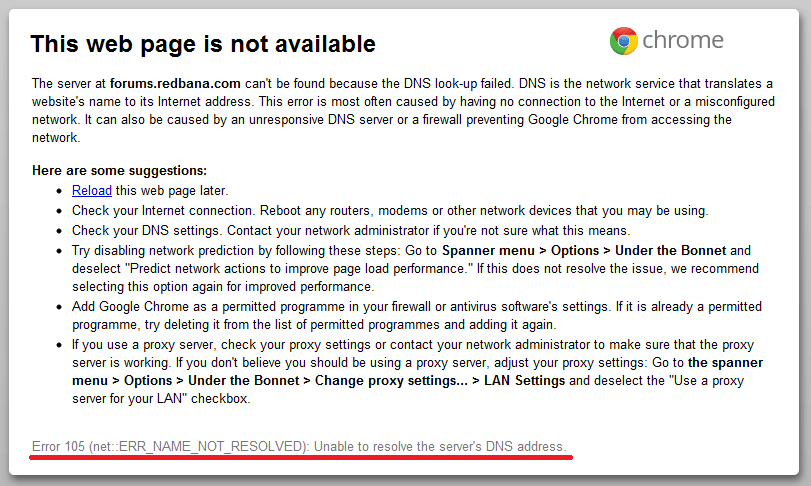
Ошибка 105 (net::ERR_NAME_NOT_RESOLVED): Не удается преобразовать DNS-адрес сервера — возникает, как правило, при проблеме с DNS-сервером либо со службой, отвечающей за взаимодействие с ним. При этом скайп, icq и прочие подобные агенты работают без проблем. Впервые «Error 105» появилась в браузере Google Chrome. Затем, когда многие браузеры перешли на этот движок, стала появляться и в Опере, Яндекс.браузере и т.п. Пути решения нетривиальны и мы с Вами сейчас рассмотрим их подробно.
- Система отправляет запрос на DHCP-сервер.
- По другую сторону от пользователя выполняется сканирование диапазона доступных значений.
- В качестве результата компьютер получает необходимые данные для подключения к интернету, в том числе адрес DNS-сервера.
Err name not resolved: описание ошибки
Для понимания того, что нужно делать при появлении сбоя, следует получить хотя бы базовое представление о происхождении и сущности ошибки. Начать придётся немного издалека.
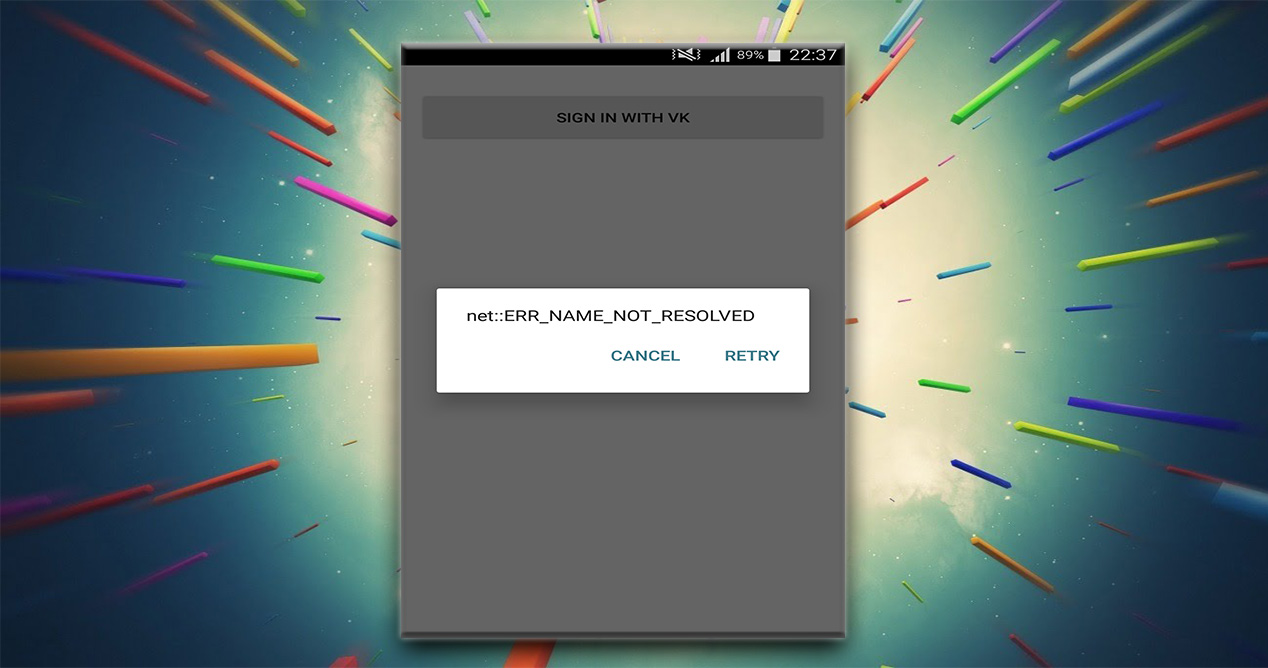
Все сайты имеют определённый домен, который мы видим в качестве названия, к примеру, ru, com и другие. Это сделано лишь для удобочитаемости и запоминаемости. На самом деле компьютеру все равно название сайта, он должен понимать куда ему обращаться за получением информации. Для этого он использует сложный алгоритм, который преобразовывает обычный домен в адрес сетевого протокола. Чтобы выполнить преобразование, используется DHCP-сервер, который играет роль проводника.
Для лучшего понимания рассмотрим алгоритм автоматической настройки доступа к сети на большинстве устройств:
- Система отправляет запрос на DHCP-сервер.
- По другую сторону от пользователя выполняется сканирование диапазона доступных значений.
- В качестве результата компьютер получает необходимые данные для подключения к интернету, в том числе адрес DNS-сервера.
Ошибка net err name not resolved появляется из-за проблемы на одном из этапов выполнения запроса. Вероятнее всего, что сервер дал неправильный результат или вовсе не ответил на запрос. Сбой произошёл из-за обработки доменных имён. Интернет на компьютере может присутствовать, но доступ к сети невозможен, так как система не в силах определить нужный адрес для загрузки сайта.
Важно! Если нет доступа к сайту, но остальные веб-ресурсы загружаются правильно, то причина не в конкретной системе. Скорее всего на сервере ведутся технические работы. Когда ошибка появляется во время запуска любого сайта, тогда можно сделать вывод, что проблема со стороны провайдера. Преимущественно о неисправности уже известно, но можно дополнительно сообщить в контактный центр поставщика услуг.
Не всегда ошибка появляется только по вине третьих лиц, даже собственная система может подвести. Неполадки в работе Windows или Android могли вызвать сбои в DNS.
Возможные причины появления ошибки DNS
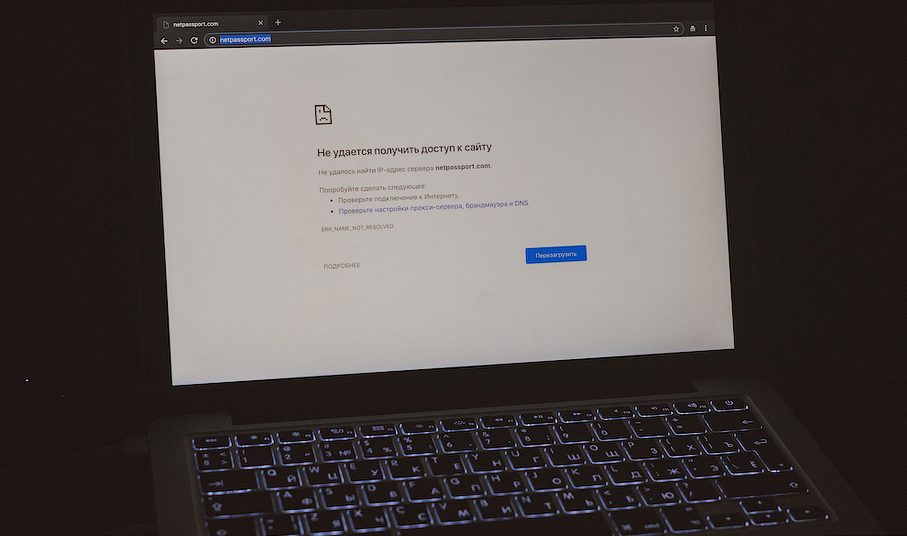
Что может вызвать ошибку:
- Откройте настройки браузера;
- Вызвать их можно зайдя в меню;
- После чего перейдите к пункту «Приватности и безопасности»;
- Опция очистки чаще всего находится именно там;
- Активируйте её, выбрав все доступные пункты;
- После чего нажмите «Очистить» (Рисунок 6).
Как исправить err name not resolved в браузере ноутбука или ПК
Существует несколько способов решения данной задачи, которые сработают, в зависимости от источника возникновения конфликта. Применяемые методы, когда появляется ошибка net err name not resolved, разнятся в своей сложности, и некоторые из них могут быть довольно рискованными. Поэтому нужно понять, каким образом действовать при появлении сообщения «err name not resolved» – что делать, чтобы это исправить.
Чистим кэш хоста Chrome
В браузерах Chrome есть встроенный кэш доменных имен, использующийся для повышения производительности и стабильности работы за счет запоминания цифрового адреса, который он получил от DNS сервера. После чего ему не нужно будет повторять процедуру запроса для каждого доменного имени, а просто воспользоваться уже сохраненными адресами, что позволяет снизить нагрузку на основной кэш и повысить быстродействие. Когда возникает ошибка 105 err name not resolved, то попробуйте следующее:
- Откройте новую вкладку;
- Выберите адресную полосу;
- Вбейте туда chrome://net-internals/#dns;
- После чего в появившемся меню прожмите «clear host cache»;
- Это очистит хранилище параметров для каждого сайта (Рисунок 3);
- После чего воспользуйтесь chrome://net-internals/#sockets;
- И нажмите кнопку « Flush socket pools.»;
- Это сбросит кэш активных соединений;
- После чего повторите попытку возобновить соединение с интересующим вас сайтом.
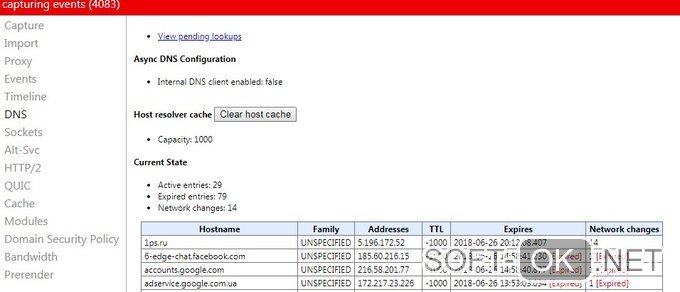
Чистим DNS-кеш компьютера
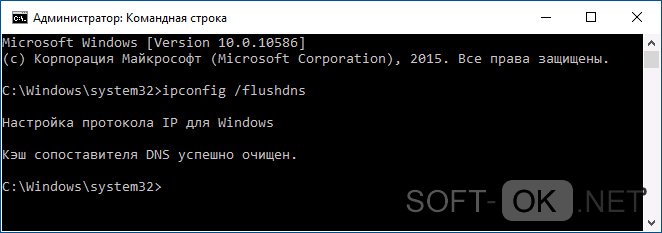
Обновление адресов IP и DNS-сервера
Следует помнить, что полученные данные также зависят от адреса сетевого протокола, который используется в данный момент, в некоторых случаях его придется обновить.
Для осуществления данной процедуры выполните следующие действия:
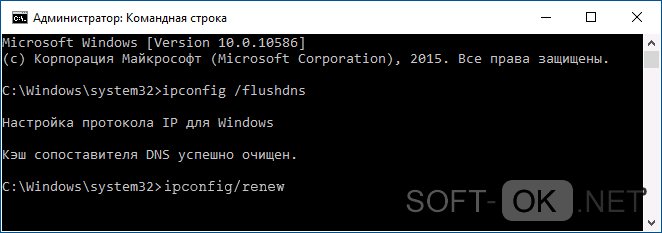
Чистим данные браузера
Данный метод можно отнести к числу довольно радикальных, но он подходит как универсальное решение в случае стойких подозрений о вине браузера. Для более глубокой очистки вы можете воспользоваться программой CCleaner. Учтите, что вам нужно будет провести процедуру аутентификации заново на некоторых сайтах после этого:
- Откройте настройки браузера;
- Вызвать их можно зайдя в меню;
- После чего перейдите к пункту «Приватности и безопасности»;
- Опция очистки чаще всего находится именно там;
- Активируйте её, выбрав все доступные пункты;
- После чего нажмите «Очистить» (Рисунок 6).
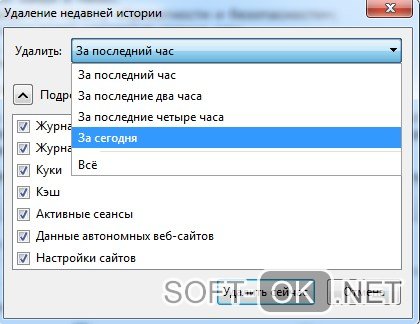
Меняем DNS-IP на общедоступный DNS-сервер
Когда вы заключаете контракт с провайдером и к вам приходит фирменный мастер, чтобы настроить все необходимое оборудование, то обычно он настраивает адрес используемого сервера на проприетарный, то есть который предоставляется вашим провайдером.
Примечание: Неважно, каким образом, но у вас установлен адрес используемого ресурса, и он может начать барахлить.
Вывод – заменить на публичный:
На данном этапе это должно решить большое количество причин, по которым возникает ошибка 105 err name not resolved.
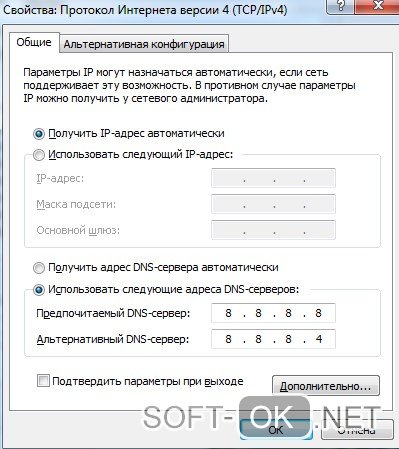
Отключение предварительной выборки DNS
Очень хитрая особенность браузеров, которая является предзагрузкой доменных имен для еще не открытых ссылок, которые находятся на уже открытой странице, пока пользователь спокойно исследует её. Предназначенная для стабильности и быстродействия, эта функция действительно весьма полезна, но не в тех случаях, когда работает с перебоями. Рассмотрим на примере Google Chrome:
- Зайдите в настройки и найдите там пункт обозначенный «Предсказывать поведение страниц для повышения производительности» (Рисунок 8)
- Отключите его и перезагрузите браузер.
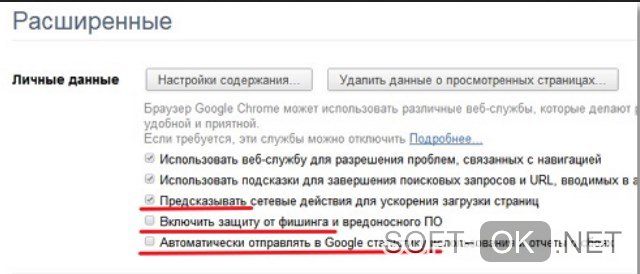
Настраиваем антивирус и брандмауэр
Вполне возможно, что стоит отключить брандмауэр или же используемый вами антивирус на некоторое время. Антивирусное ПО, которое использует технологию фильтрации трафика вполне может попросту блокировать соединение с сервисом и вносить маленькую долю хаоса в происходящее. Равно как брандмауэр. Отключите их.
- Go to Settings > Wi-Fi;
- Long press your Wi-Fi network name, then go to the menu Modify this network;
- Mark the checkbox Show advanced options;
- Change “IP settings” to “Static”;
- Set the static IP for the DNS1—8.8.8.8 and DNS2—8.8.4.4 (on different versions of Android, the path and the names of the menu items may differ);
- Restart the device;
- Try to open the website in a browser or launch an application.
Solutions on How to Fix ERR_NAME_NOT_RESOLVED Error
Solution 1: Change the DNS Server Settings for Your Internet Connection
We also recommend you to check and change the DNS server settings for your Internet connection, by specifying one of Google’s public DNS servers as preferable DNS. To do this:
- Go to Settings > Wi-Fi;
- Long press your Wi-Fi network name, then go to the menu Modify this network;
- Mark the checkbox Show advanced options;
- Change “IP settings” to “Static”;
- Set the static IP for the DNS1—8.8.8.8 and DNS2—8.8.4.4 (on different versions of Android, the path and the names of the menu items may differ);
- Restart the device;
- Try to open the website in a browser or launch an application.
Solution 2: Try to Check Off Preloading Pages in Chrome Settings
Often users complain that this Chrome’s functionality causes ERR_NAME_NOT_RESOLVED error, so we recommend you to temporarily turn off this feature and check if this resolved the problem on your device. Follow the instructions below:
- Tab on “three dots” menu in Google Chrome and go to Settings;
- Then go to Privacy. Here you need to check off the Preload pages for faster browsing and searching;
- Restart Chrome and check if the error occurs again.
Solution 3: Issues with Antivirus Software
Some users facing ERR_NAME_NOT_RESOLVED message because of issues with antivirus and security software installed on the device (a known issue happened because of the Secure Web app when connecting users tried connecting intranet site). In case you have some security software installed, then try to disable it and check if the error gone.
Solution 4: Boot Your Android Device in the Safe Mode
Another thing you should try is to boot your Android device in the Safe Mode. In case the error will disappear when running this mode, then most likely the problem is in the recently installed application. Often some cleaners, Internet boosters, or anti-malware apps can cause such error.
Solution 5: Restore Your Chrome App to Factory Version
The issues with Chrome that broke Secure Web and cause ERR_NAME_NOT_RESOLVED error are widely known. You can fix them as described below, but keep in mind that the problem can repeat again after another Chrome update:
- Go to Settings > Apps;
- Here find the Chrome icon in the app list and tap on it;
- In the Chrome application window tap on the Disable button. Your device will ask for confirmation Replace this app with the factory version. Confirm the action and wait for uninstalling (keep in mind, that all the data will be removed!);
- Now enable your Chrome again and check if the error remains appearing.
You cannot run Windows services such as the Command Prompt as an administrator without administrator rights.
Since there are many different reasons for why you may have encountered a DNS problem, there is no universal solution. However, if you still want to try to tackle the “ERR_NAME_NOT_RESOLVED” error message on your own, we will cover the solutions which have the highest chances of working in the following sections.
Solution 1: restart the router
If you have temporarily disconnected the router from the power supply, it will take a while for it to fully resume operation after you reconnect it. Wait for the internet/DSL light to turn green before testing whether the DNS problem has been fixed by restarting the router.
Solution 2: delete your browsing data
If you are using Chrome on a mobile device (Android or iOS), you will not find the “Clear browsing data” option under “More tools”. Instead, you’ll find it under the “History” menu option.
Now, select the types of browser data Chrome should delete from the cache, with “Browser history” and “Cookies and other site data” being a must. You should also make sure that you have selected the “All time” option under “Time range”, otherwise it will only delete your most recent browser history. Once you have made your selection, click “Clear data”.
After you clear your browser cache, many websites will load slower than you are used to the next time you open them.
Solution 3: clear your operating system’s DNS cache
On Windows 10, you can perform a DNS flush by typing a single command into the command prompt window. To do this, first open the Start menu. Then, click the “Command Prompt” option. Alternatively, you can also use the search function to find it. Once you have opened the command prompt window, enter the following command to clear the DNS cache:
After a few seconds, you will receive a message stating that the cache has been emptied if it was successful.
You do not need administrator rights to perform a DNS flush on Windows.
You can find more detailed information about the DNS cache and further instructions on how to clear the DNS memory cache on other operating systems in our article on how to flush your computer’s DNS.
Solution 4: reset the Winsock catalog
- Open the Start menu by clicking the Windows icon.
- Look for the “Command Prompt” icon located under “Accessories” or “Windows System”, depending on your operating system version.
- Right-click “Command Prompt” and select “Run as Administrator”.
You cannot run Windows services such as the Command Prompt as an administrator without administrator rights.
Once you have opened the Windows command prompt window, enter the following command to reset the Winsock catalog:
Press the Enter key to run the command. Then, restart the system to finish resetting it.
Solution 5: change the DNS server
On Windows, you can enter these DNS servers, which are designed to be fast and secure, as the default option by following the steps below:
The Digital Guide also explains how to change the DNS server on macOS, iOS and Android as well as on older versions of Windows.
Solution 6: disable Chrome predictions
To turn off the prediction function, first open the Chrome menu by clicking the three-dot icon. Then select “Settings”. On the following menu, scroll all the way down the page and click “Show advanced settings”. Under “Privacy and security”, move the slider to the left for the option “Preload pages for faster browsing and searching”.
If preloading is enabled in Google Chrome, the browser will automatically consume more system resources.
Solution 7: temporarily disable security software
Solution 8: check for malware
Нажимаем «Ok» и перезагружаем компьютер.
Прежде чем что-то менять, я рекомендую посмотреть, работает ли служба «DNS-клиент». Нажмите на клавиатуре сочетание клавиш Win + R. В появившемся окне введите команду services.msc, и нажмите Ok.
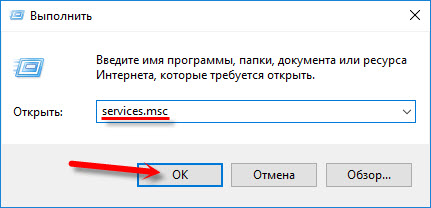
В новом окне ищем службу «DNS-клиент», нажимаем на нее правой кнопкой мыши, и выбираем «Свойства».
Тип запуска должен быть «Автоматически». И если у вас кнопка «Запустить» будет активной, то нажмите на нее. Дальше: «Применить» и «Ok».
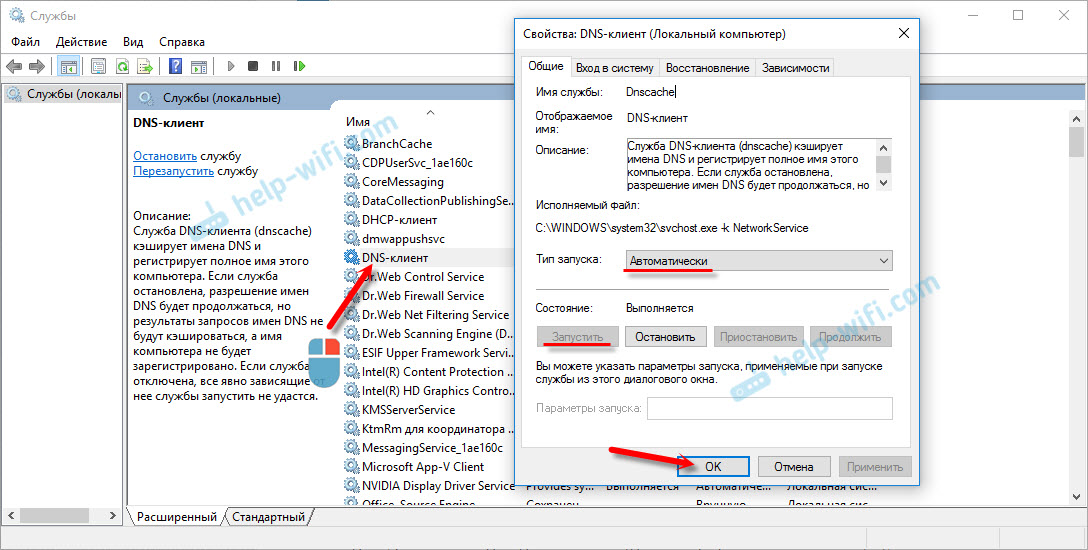
Если служба у вас была отключена, и вы ее включили, то после перезагрузки компьютера интернет должен заработать.
Если он не возвращает действительный IP-адрес, или если сообщает, что домен не существует, или любая другая ошибка, то вы должны проверить с вашим хостом.
Сайт, к которому вы пытаетесь получить доступ возвращает ошибку ERR NAME NOT RESOLVED
Когда вы настраиваете веб-сайт, вы получаете хостинг с ним или вы покупаете его у другого хостинг-провайдера. Когда вы получаете хостинг, вам предоставляются серверы имен которые должны быть обновлены с помощью реестра доменов. Например, 19216811.ru зарегистрирован в RegRU и размещен на хостинге.
Так что вам нужно убедиться, что ваши серверы имен правильно обновлены, и вы используете серверы имен, предоставленные вам вашим хостинг-провайдером. Если вы не уверены в этом, вы можете проверить настройки, перейдя на intodns.com/your-domain-name.com
Если только ваш сайт не работает, а все остальные сайты — вы можете увидеть, что сообщает nslookup из командной строки. Удерживая клавишу Windows , и нажмите R . Введите cmd и нажмите ОК. Введите nslookup your-site.com и нажмите клавишу ВВОД .
Если он не возвращает действительный IP-адрес, или если сообщает, что домен не существует, или любая другая ошибка, то вы должны проверить с вашим хостом.
¿Ah, que no sabes cuales son los DNS públicos de Google?, son los siguientes:
Qué es el Error Name Not Resolved
Un error 105 es un error de DNS, este problema ocurre cuando el navegador intenta resolver la dirección IP utilizando el sistema de DNS, pero el navegador no puede llegar al servidor DNS.
Como resultado aparecerá en la pantalla; 105 ERR_NAME_NOT_RESOLVED, esta página web no está disponible.
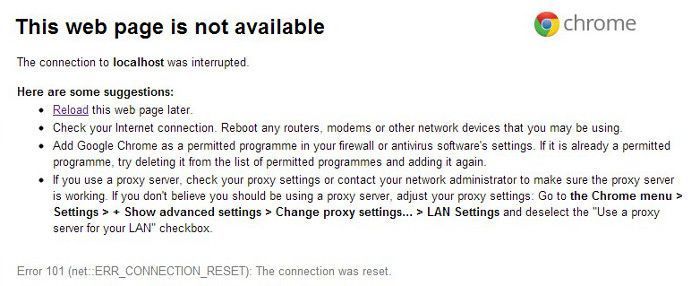
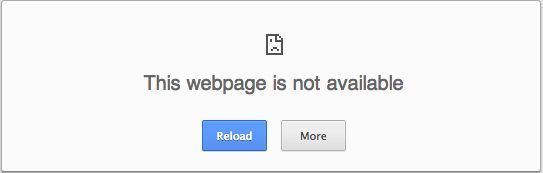
Este y otros errores habituales similares suelen ser:
- Error 101 (net::ERR_CONNECTION_RESET)
- Error 2 (net::ERR_FAILED): error desconocido
- Error 104 (net::ERR_CONNECTION_FAILED)
- Error 105 (net::ERR_NAME_NOT_RESOLVED)
- Error 102 (net::ERR_CONNECTION_REFUSED): error desconocido
- Error 324 (net::ERR_EMPTY_RESPONSE)
Las verificaciones y soluciones
Comprueba en tu navegador Chrome la URL y asegúrate de que estás intentando acceder a la dirección web correcta.
Si has confirmado que estás accediendo a la dirección web correcta, comprueba si puedes abrir la misma página web en otro navegador (por ejemplo, en Internet Explorer o en Firefox).
Si no puedes ver la página web en ningún navegador, puede que esta no esté disponible temporalmente. También debes asegurarte de que estás conectado correctamente a Internet.
Analiza tu ordenador con algún antivirus conocido y que tenga las firmas actualizadas, pero sobre todo analiza que no tengas malware con herramientas como Spybot Search & Destroy (por ejemplo).
Existe software malicioso o malware que puede impedir que Google Chrome se conecte a un servidor web.
Elimina rastros de navegación y cookies para descartar que alguna esté dañada y eso impida la correcta carga de la web desde Chrome.
Verifica que el navegador Google Chrome tenga los permisos necesarios en tu cortafuegos para salir a Internet.
La solución que debería resolver este problema si el resto no te han funcionado es apagar el Router durante 30 segundos, volver a encenderlo y una vez haya sincronizado, verifica desde Google Chrome si tu sitio web es accesible o si persiste el molesto error de conexión.
El uso de las DNS públicas de Google en tu conexión a Internet puede ayudarte a resolver esta incidencia.
¿Ah, que no sabes cuales son los DNS públicos de Google?, son los siguientes:
- 8.8.8.8
- 8.8.4.4
- 4.2.2.2
La próxima vez que tu navegador Google Chrome frustre la conexión a tu sitio web, con errores como ERR_CONNECTION_RESET, en lugar de jurar en lenguas desconocidas, acuérdate de que un día en este blog publicamos una entrada donde te damos algunas indicaciones que pueden ayudarte a entender y resolver este torpe incidente. 😉

Miembro del equipo técnico de Webempresa.
Coordinador de contenidos en el Blog y en Youtube.
Soporte técnico en CiberProtector. Teacher en weuniversity.
Power cycle your router (modem or AP). Quite often the glitch on the router can cause the error “This site can’t be reached”.
So now you know that the error can be caused by various factors. Consequently there is no magic universal solution. Here are our tips on how to fix the error in your browser – from most common to more rare ones.
1. Ensure you have Internet connectivity (very common cause of the error)
- Is Wi-Fi on and connected to your wireless network? (what to do if your Wi-Fi is disconnecting)
- Check if the Ethernet cable is plugged-in well.
- Ensure that DNS Client Service is running. Restart it.
 If the DNS Client service is not running, start it and ensure the startup type is set to Automatic:
If the DNS Client service is not running, start it and ensure the startup type is set to Automatic:
2. Flush DNS cache
- Launch the command prompt.
- Type ipconfig /flushdns
- Hit Enter :

3. Reboot your router
Power cycle your router (modem or AP). Quite often the glitch on the router can cause the error “This site can’t be reached”.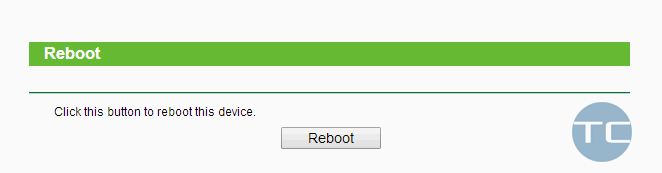
4. Reset the hosts file
Ensure your hosts file does not contain lines except these:
The easiest way to reset the hosts file in one click is to use this utility.
5. Assign Google DNS to your network adapter
Switching to Google DNS often helps to fix ERR_NAME_NOT_RESOLVED error in the browser.
- Right-click the network icon in the Taskbar and click Open Network and sharing center :

- Click on your Ethernet or Wi-Fi network connection:

- Click Properties :

- Select TCP/IPv4 and click Properties :

- Select Use the following DNS server addresses .
- Assign Google DNS 8.8.8.8 as preferred DNS server and click OK :

- Open command prompt, type ipconfig /flushdns and hit Enter (as we already explained on the step 2).
6. Reset network settings
- Download Network Adapter Repair All in one utility.
- Launch the utility.
- Click on Advanced repair . The PC will reboot.
 This option often helps to get rid of error when a network name can’t be resolved in Chrome on Windows PC that was infected with malware in the past.
This option often helps to get rid of error when a network name can’t be resolved in Chrome on Windows PC that was infected with malware in the past.
7. Remove malware
As I said, viruses and malware can also cause ERR_NAME_NOT_RESOLVED in your Chrome browser. So we recommend that you scan your system using the best malware removal tools and remove all found malicious items.
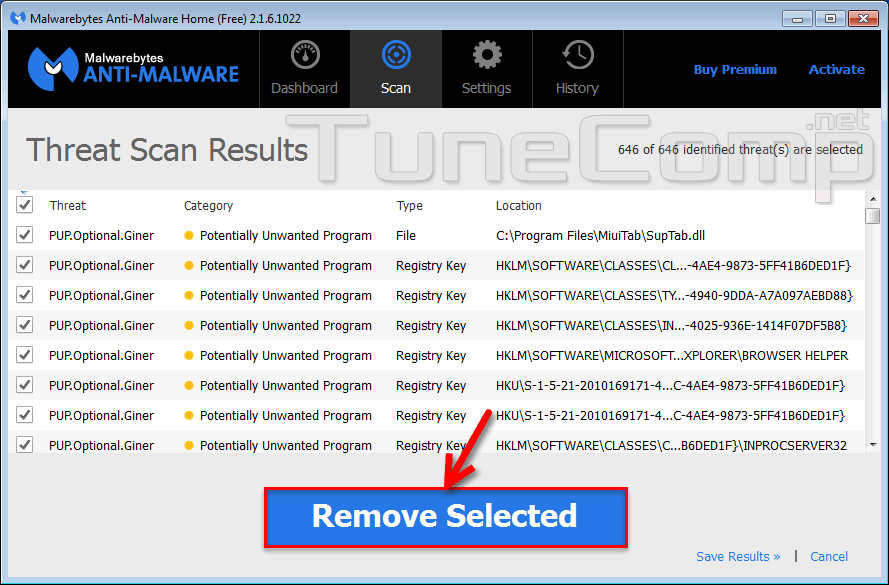
This step helps to fix ERR_NAME_NOT_RESOLVED (this site can’t be reached) quite often.
P.S. To flush dns (described on the step 2) will never be superfluous.
8. Clear Cache and Cookies in Browser
- Ensure your browser’s windows is active now.
- Press the key combination CTRL + SHIFT+DELETE.
- Select Cookies and other site data and Cached images and files.
- Click CLEAR DATA:

9. Disable Prediction Service in Chrome
Go to Settings in Chrome > Scroll down and click Advanced > Disable Use a prediction service to load pages more quickly:
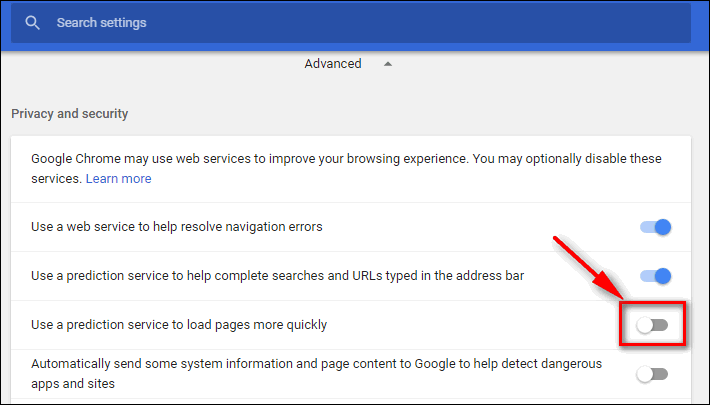
Se la causa del messaggio «ERR_NAME_NOT_RESOLVED» in Chrome è un server DNS non funzionante non potete farci molto. Potete provare a passare a un altro server DNS modificando le impostazioni DNS per il protocollo IPv4 o IPv6. Una buona scelta sono, ad esempio, i server DNS pubblici di Cloudflare, che si possono trovare agli indirizzi IPv4 1.1.1.1 e 1.0.0.1 o agli indirizzi IPv6 2606:4700:4700::1111 e 2606:4700:4700::1001.
Per via delle molteplici cause che possono provocare il problema DNS non esiste una soluzione universale. Se volete comunque provare a correggere autonomamente l’errore e il messaggio «ERR_NAME_NOT_RESOLVED», potete provare le soluzioni seguenti, che garantiscono le migliori possibilità di successo.
Soluzione 1: riavviare il router
Quando il router viene temporaneamente scollegato dall’alimentazione, ci vorrà un po’ di tempo prima che sia di nuovo completamente operativo. Aspettate quindi che la spia Internet/DSL diventi verde prima di verificare se il problema del DNS è stato risolto.
Soluzione 2: cancellare i dati del browser
Se utilizzate Chrome su un dispositivo mobile (Android o iOS), non troverete il pulsante «Clear browsing data» alla voce «More tools», bensì nel menu «History» (Cronologia).
Selezionate ora i dati del browser Chrome da cancellare dalla cache. Le opzioni «Browser history» e «Cookies and other site data» sono in ogni caso obbligatorie. Assicuratevi inoltre che l’opzione «Time range» sia impostata su «All time», altrimenti verrà presa in considerazione solo la cronologia più recente del browser. Una volta effettuata la selezione, fate clic sul pulsante «Clear data» per confermare:
Dopo aver svuotato la cache del browser, molti siti web si caricheranno più lentamente del solito.
Soluzione 3: svuotare la cache DNS del sistema operativo
Su Windows 10 potete eseguire un DNS flush con un semplice comando dal prompt dei comandi. Aprite innanzitutto la riga di comando facendo clic sull’omonimo pulsante nel menu di avvio. In alternativa, potete utilizzare anche la funzione di ricerca. Una volta aperto il prompt dei comandi, digitate il seguente comando per svuotare la cache del DNS:
Se l’azione è andata a buon fine, riceverete dopo alcuni secondi il messaggio che la cache è stata svuotata.
Non sono necessari i diritti di amministratore per eseguire un DNS flush in Windows.
Per informazioni dettagliate sulla cache DNS e ulteriori istruzioni su come svuotarla in altri sistemi operativi potete consultare il nostro articolo sul DNS flush.
Soluzione 4: cancellare i record del catalogo Winsock
- Aprite il menu Start tramite l’icona di Windows.
- Individuate il pulsante del prompt dei comandi che si trova sotto «Accessories» o «Windows System«, a seconda della versione del sistema operativo utilizzato.
- Fate clic con il pulsante destro del mouse su «Command Prompt» e selezionate «Run as Administrator».
Potete eseguire i servizi di Windows, come il prompt dei comandi, come amministratore solo se disponete delle autorizzazioni necessarie.
Dopo aver avviato la riga di comando di Windows, digitate il seguente comando per resettare il database di Winsock:
Confermate il comando con il tasto Invio e riavviate il sistema per completare il reset.
Soluzione 5: cambiare server DNS
Se la causa del messaggio «ERR_NAME_NOT_RESOLVED» in Chrome è un server DNS non funzionante non potete farci molto. Potete provare a passare a un altro server DNS modificando le impostazioni DNS per il protocollo IPv4 o IPv6. Una buona scelta sono, ad esempio, i server DNS pubblici di Cloudflare, che si possono trovare agli indirizzi IPv4 1.1.1.1 e 1.0.0.1 o agli indirizzi IPv6 2606:4700:4700::1111 e 2606:4700:4700::1001.
In Windows, ad esempio, potete impostare come scelta predefinita questi registri DNS, progettati per la sicurezza e la velocità, nel modo seguente:
Nella Digital Guide potete scoprire anche come modificare il server DNS in macOS, iOS e Android così come nelle vecchie versioni di Windows.
Soluzione 6: disattivare la funzione di previsione di Chrome
Per disattivare la funzione di previsione, aprite le opzioni di Chrome facendo clic sull’icona a tre punti e selezionando la voce di menu «Settings«. Scorrete il menu fino alla fine e fate clic su «Show advanced settings» per visualizzare le impostazioni avanzate. Nella sezione «Privacy and security» disattivate l’opzione «Preload pages for faster browsing and searching«:
Se il precaricamento è abilitato in Google Chrome, il browser consumerà automaticamente più risorse di sistema.
Soluzione 7: disattivare temporaneamente il software di sicurezza
Soluzione 8: eseguire il controllo del malware
Restart your computer when you have finished, launch Google Chrome, and see if the «ERR_NAME_NOT_RESOLVED» error persists.
First released in 2008, Google Chrome is free, fast, easy-to-use, secure, and the most popular web browser available. One of the reasons for this popularity is Chrome’s compatibility with many devices and operating systems. Despite these features, you may have encountered the «ERR_NAME_NOT_RESOLVED» error on Google Chrome and are looking for a solution.
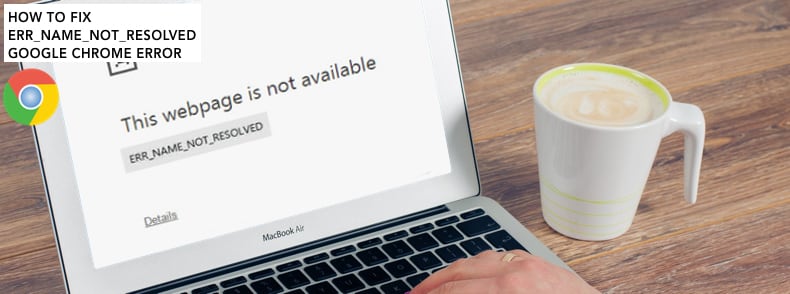
Table of Contents:
It is recommended to run a free scan with Malwarebytes — a tool to detect malware and fix computer errors. You will need to purchase the full version to remove infections and eliminate computer errors. Free trial available.
Clear Browsing Data
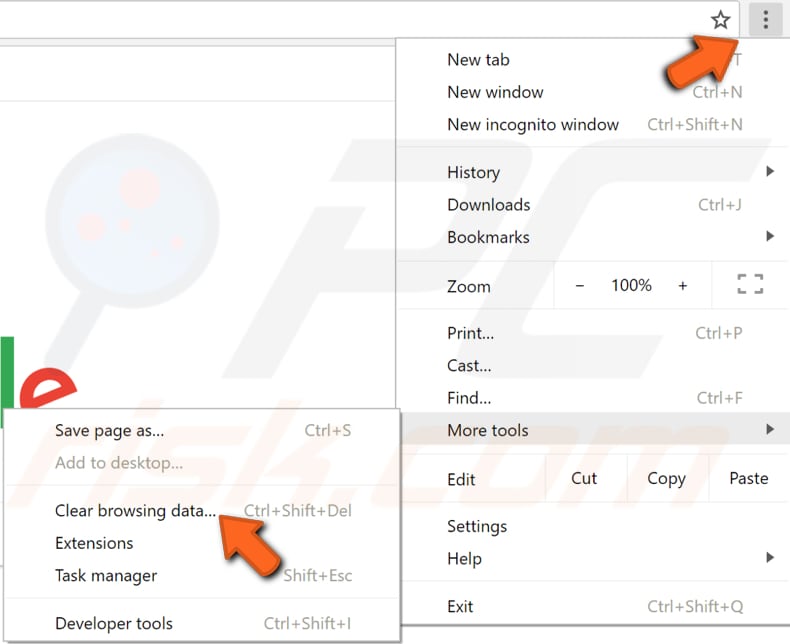
In the ‘Clear browsing data’ window, select the data you want to remove from the Google Chrome data cache and click the «CLEAR DATA» button. Ensure that you select to remove «Cookies and other site data» (other items such as «Cached images and files» and «Hosted app data» are optional). Restart Google Chrome and see if you still receive the «ERR_NAME_NOT_RESOLVED» error.
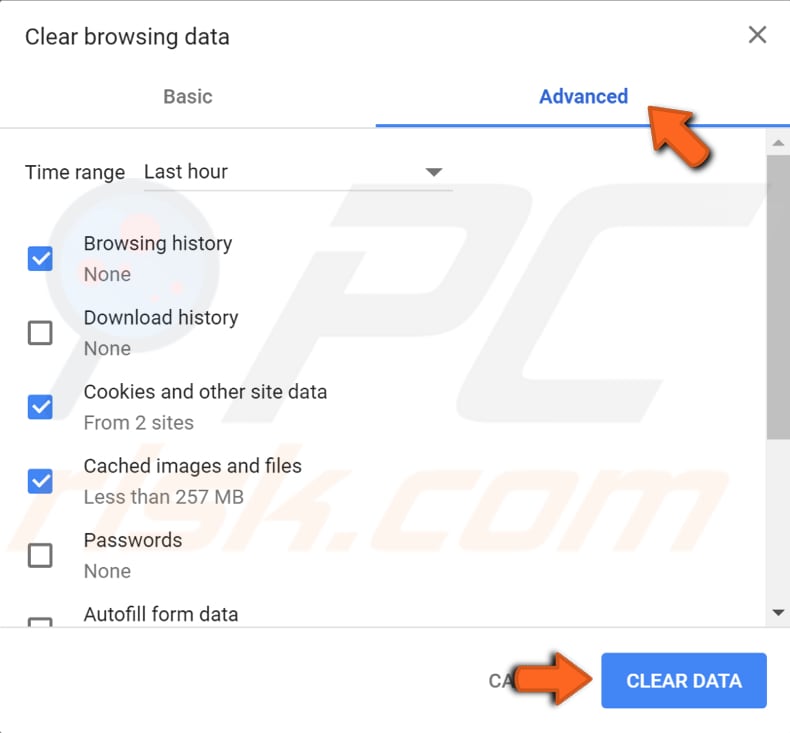
Clearing the Google Chrome Host Cache might also help. Open Google Chrome and a new Incognito window by clicking the three dots in the top-right corner and selecting «New incognito window». Alternatively, press the Ctrl + Shift + N keys on your keyboard. In the incognito window, click the address bar and type this address: «chrome://net-internals/#dns». Then press Enter. Find and click the «Clear host cache» button. See if this fixes the «ERR_NAME_NOT_RESOLVED» error.
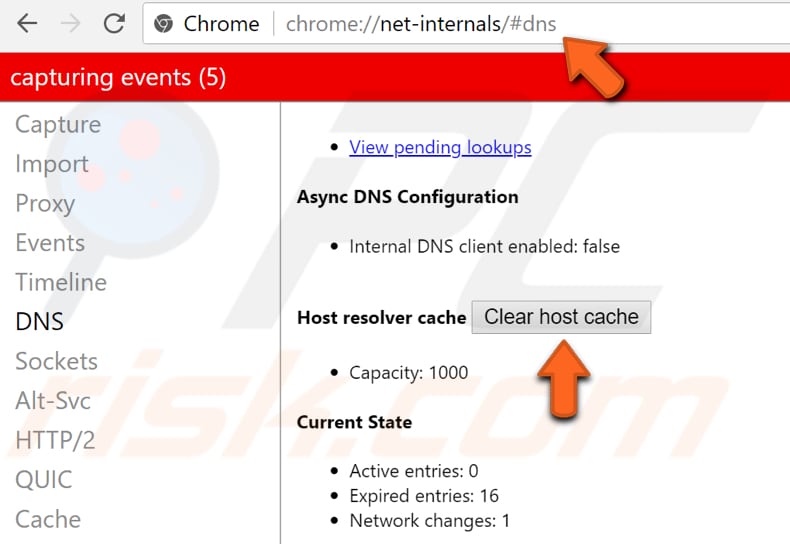
Switch To Google DNS
Google’s Public DNS is a free alternative Domain Name System (DNS) service offered to Internet users around the world. The public DNS service and servers are maintained and owned by Google. The DNS service functions as a recursive name server providing domain name resolution for any host on the Internet. We recommend that you use Google DNS for a faster and secure connection. Furthermore, using Google DNS might also fix the «ERR_NAME_NOT_RESOLVED» error. You must change the DNS manually, and we describe how.
To change your DNS server to Google’s DNS server, go to Network Connections settings. Right-click the Start menu and select «Network Connections», or go to Settings and click «Network & Internet».
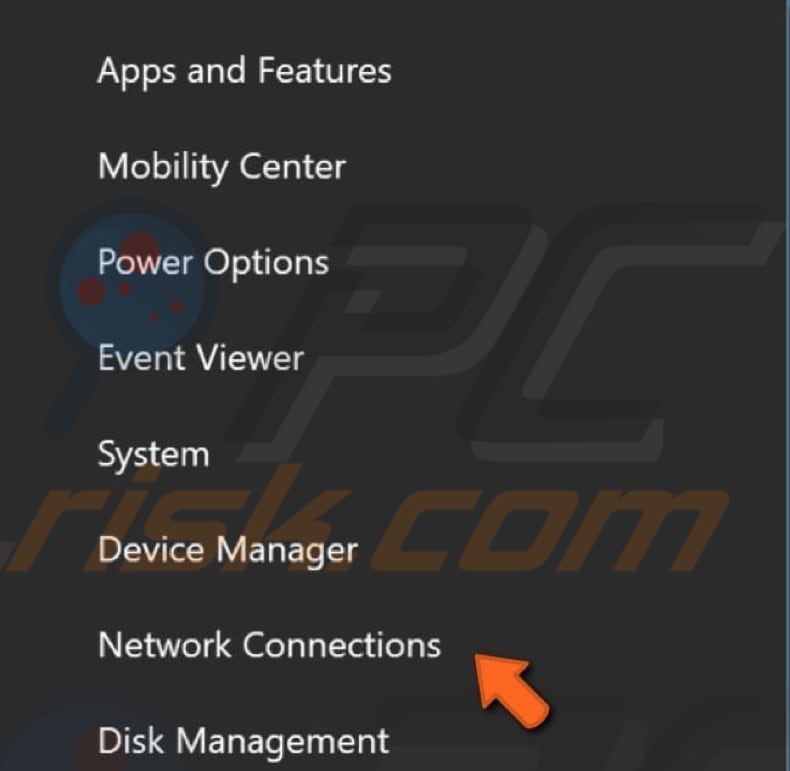
In the Network & Internet settings window, select your connection type (in our case, «Ethernet») on the left pane and then click «Change adapter options» on the right pane.
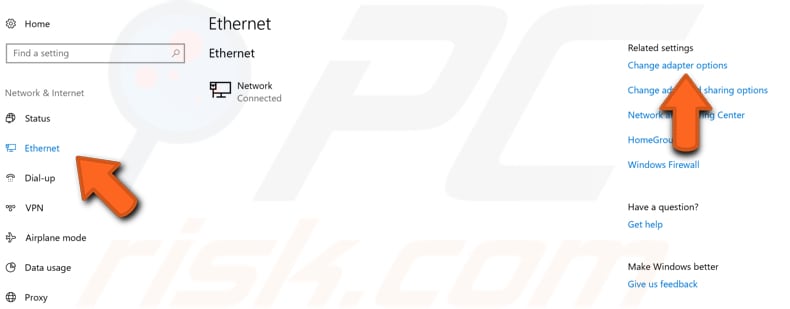
Right-click on your connection and select «Properties» from the drop-down menu.
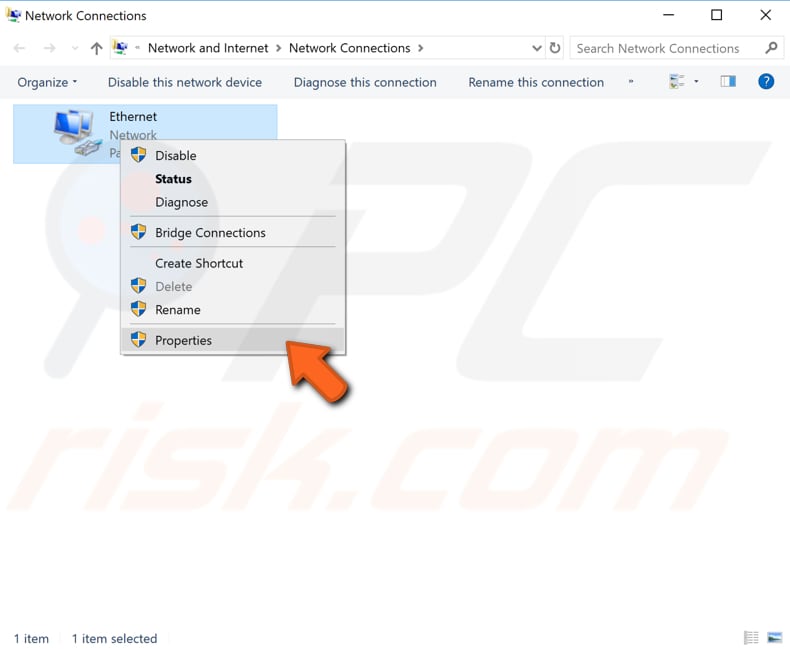
Select «Internet Protocol Version 4 (TCP/IPv4)» and click «Properties».
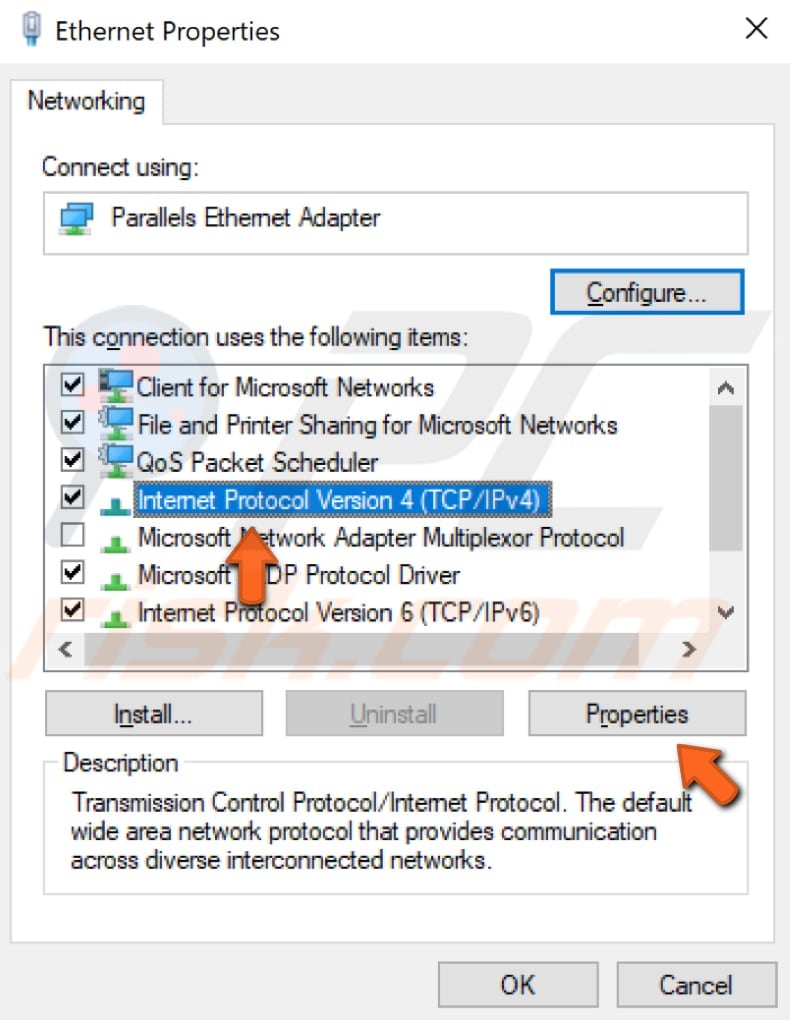
In the Internet Protocol Version 4 (TCP/IPv4) Properties window, select «Use the following DNS server addresses», enter 8.8.8.8 as the «Preferred DNS server» and 8.8.4.4 as the «Alternate DNS server». Click «OK» to save the changes. Restart your computer, open Google Chrome and see if the «ERR_NAME_NOT_RESOLVED» error is fixed.
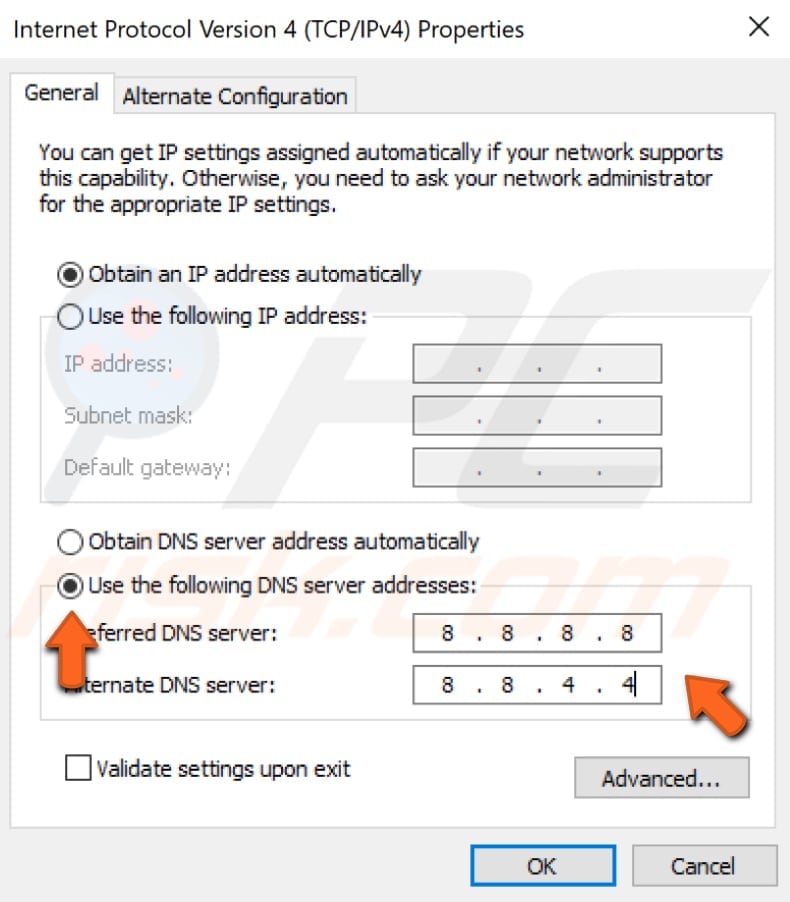
Reset Network Settings
The commands require an elevated Command Prompt opened with administrator privileges. To open elevated Command Prompt, type «command prompt» in Search and right-click on the «Command Prompt» result. Choose «Run as administrator» to run it with administrative privileges. When you select «Run as administrator», a User Account Control prompt will appear asking if you allow the Command Prompt to make changes to your computer. Click «Yes».
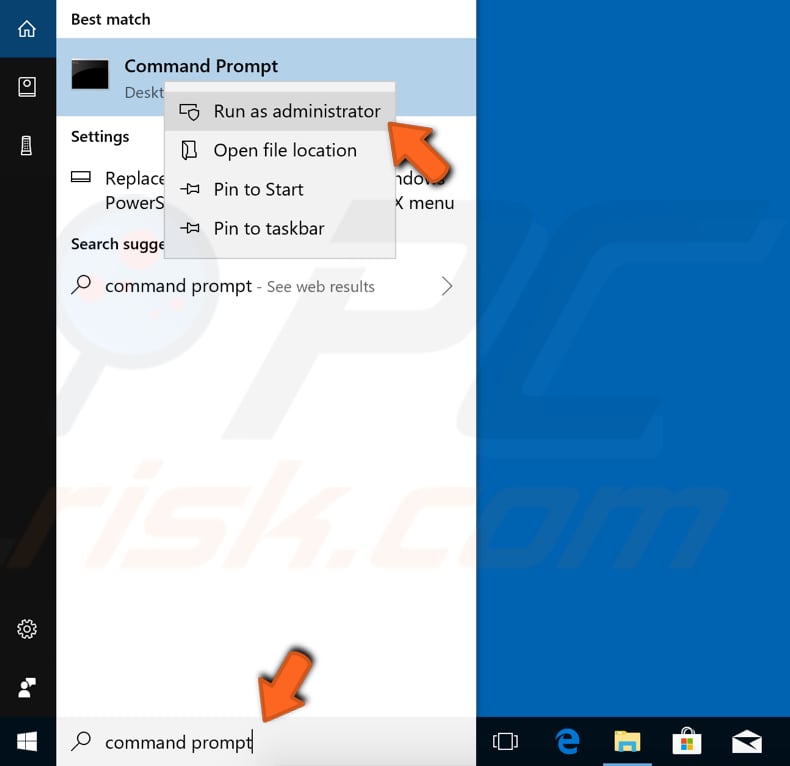
Now type these commands and press Enter after each:
ipconfig /release
ipconfig /all
ipconfig /flushdns
ipconfig /renew
netsh int ip set dns
netsh winsock reset
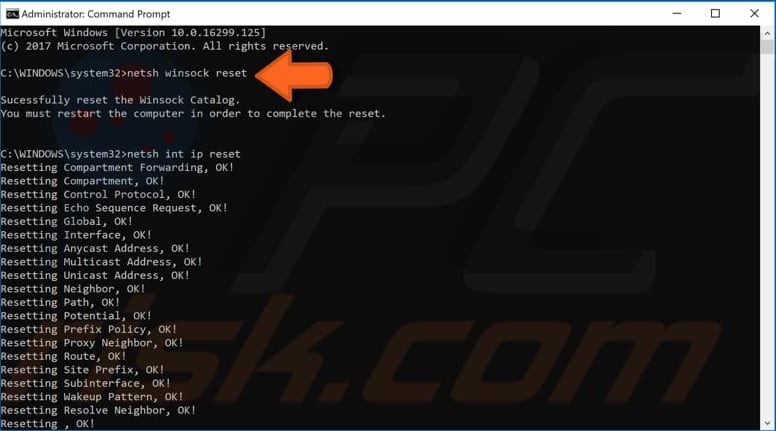
Restart your computer when you have finished, launch Google Chrome, and see if the «ERR_NAME_NOT_RESOLVED» error persists.
Temporarily Disable Antivirus Software
Disable Prediction Service
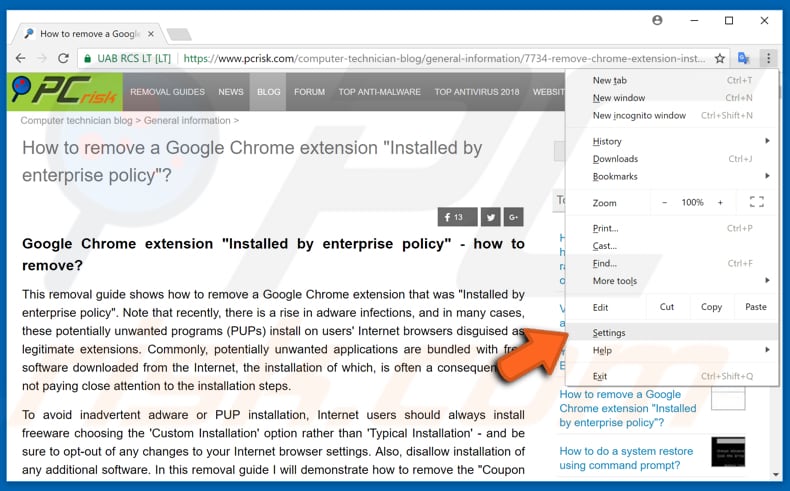
When the «Settings» page appears, click «Advanced».
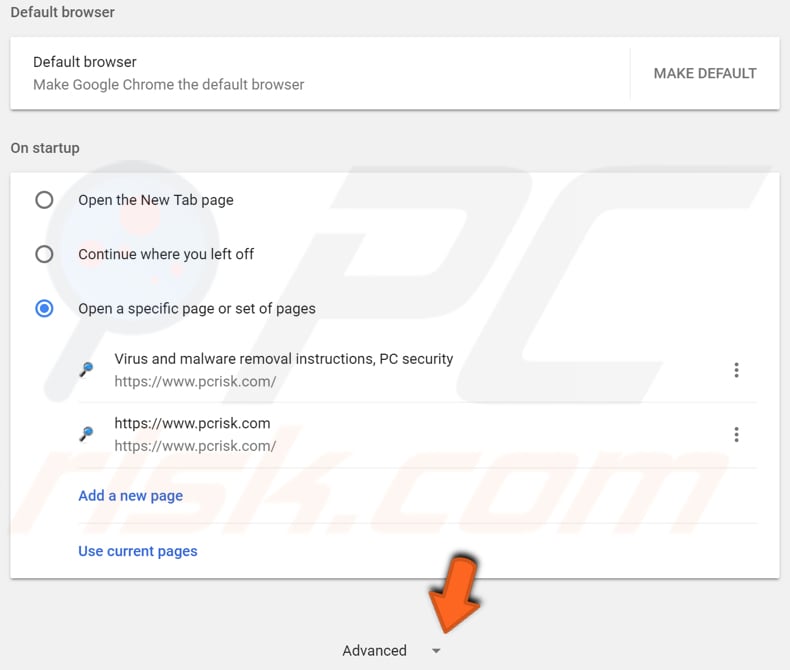
In the «Privacy and security» section, find «Use a prediction service to load pages more quickly» and disable it by toggling the switch to the «Off» position (the switch should be grayed out).
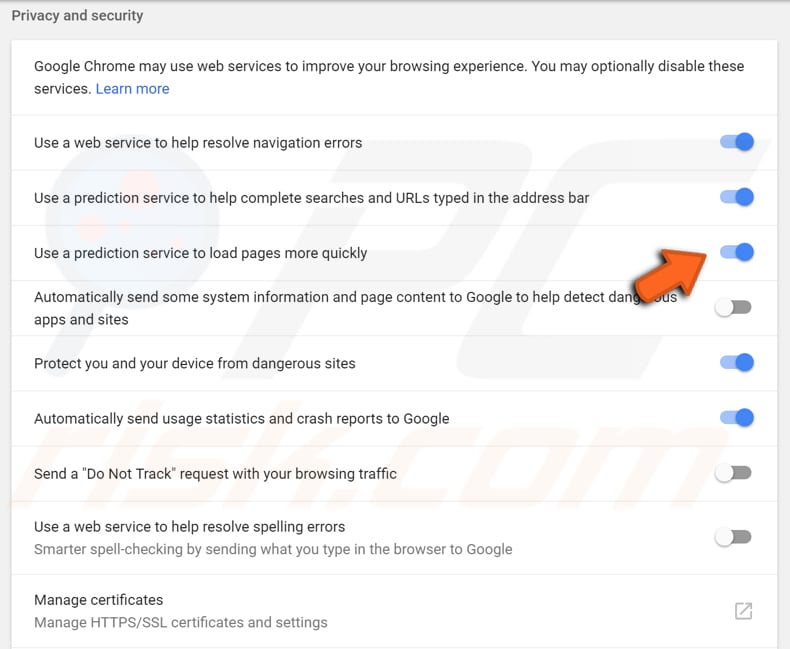
Restart the Router
Unplug your modem (or router) from mains power supply and leave it unplugged for a number of minutes. Then plug it back in again and wait until it finishes the startup (self test) process. See if the «ERR_NAME_NOT_RESOLVED» error is fixed.
We hope one of these methods solved the problem and fixed the «ERR_NAME_NOT_RESOLVED» Google Chrome error. If you know of other solutions to this problem, not mentioned in our guide, please share them with us by leaving a comment in the section below.
Video Showing How To Fix «ERR_NAME_NOT_RESOLVED» Error:
About the author:

I am passionate about computer security and technology. I have an experience of 10 years working in various companies related to computer technical issue solving and Internet security. I have been working as an editor for pcrisk.com since 2010. Follow me on Twitter to stay informed about the latest tech news or online security threats. Contact Tomas Meskauskas.
Our guides are free. However, if you want to support us you can send us a donation.
- How to fix the Steam Client Service Error
- How to fix DISM error 87 on Windows 10
- How to fix the No Route error in Discord
- Can’t See or Re-download Purchased Songs From iTunes
- Fix AirDrop Not Working on Mac
- NORD Ransomware
- Fake Paypal Account Checker Malware
- ProStreamsSearch Browser Hijacker
- Dosearch Lite Browser Hijacker
- CoordinatorData Adware (Mac)
- StreamSearchFinder Browser Hijacker
- Tecontrad.top Ads
- Fybtwagknr Ransomware
- PublicFraction Adware (Mac)
- AdvancedNetworkSearch Adware (Mac)
Global virus and spyware activity level today:
Medium
Increased attack rate of infections detected within the last 24 hours.
Cодержание

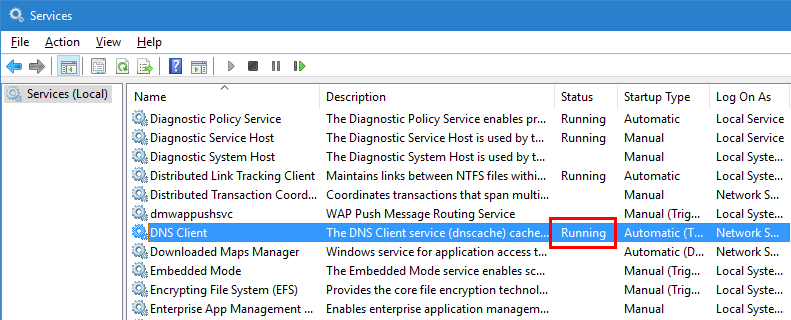 If the DNS Client service is not running, start it and ensure the startup type is set to Automatic:
If the DNS Client service is not running, start it and ensure the startup type is set to Automatic: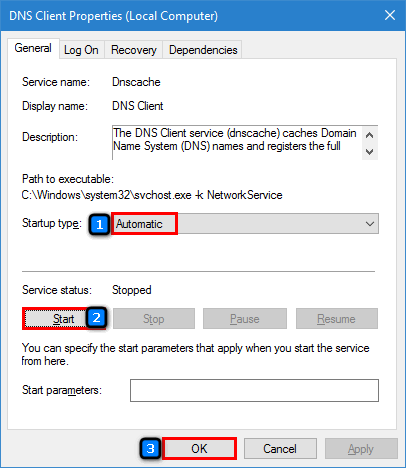
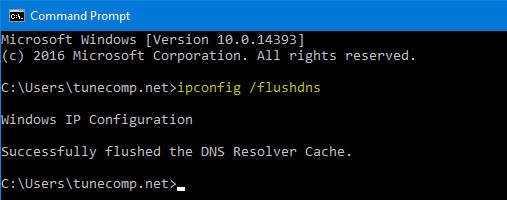
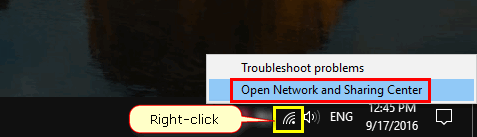
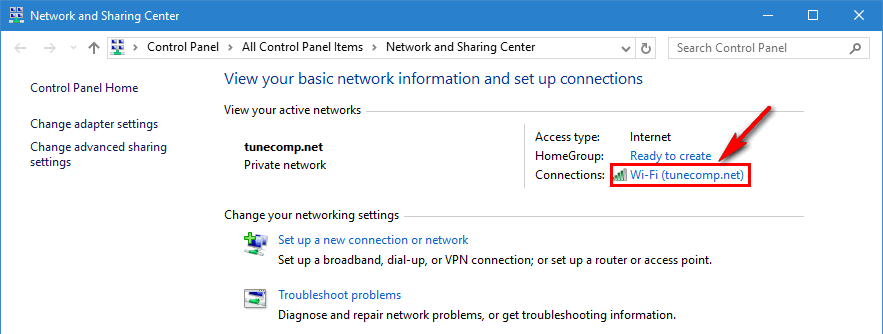
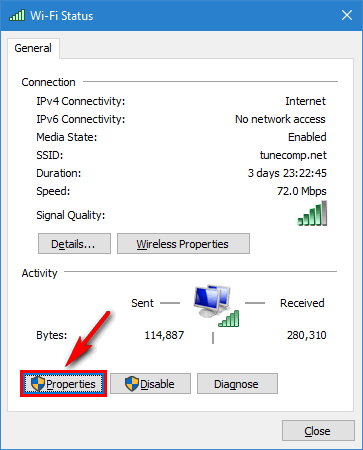
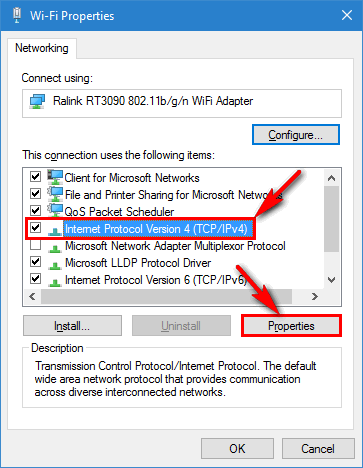
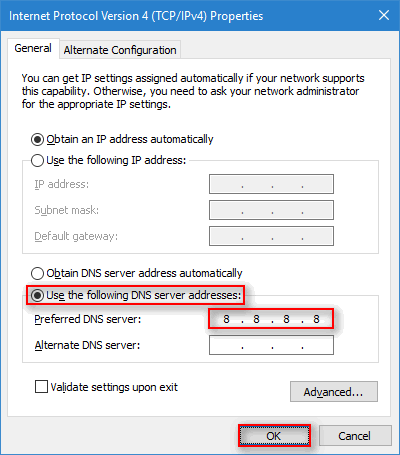
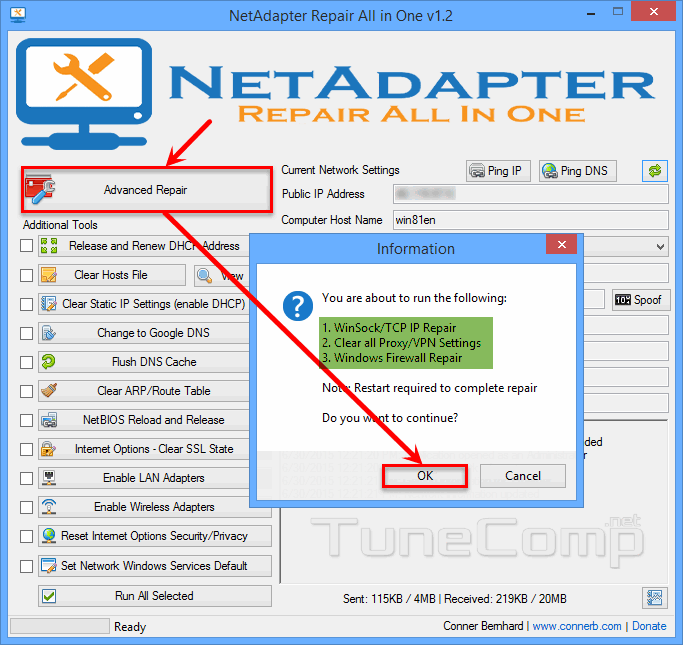 This option often helps to get rid of error when a network name can’t be resolved in Chrome on Windows PC that was infected with malware in the past.
This option often helps to get rid of error when a network name can’t be resolved in Chrome on Windows PC that was infected with malware in the past.