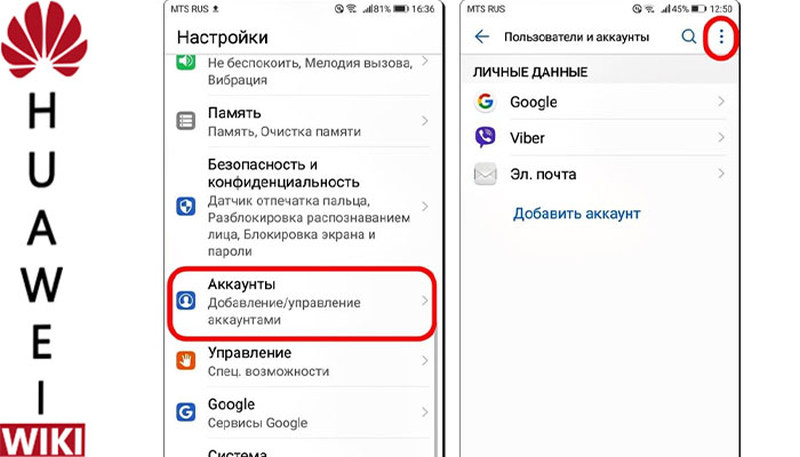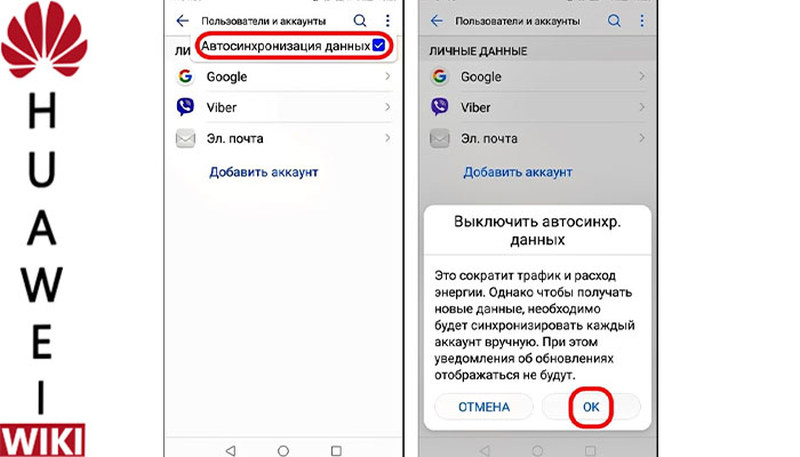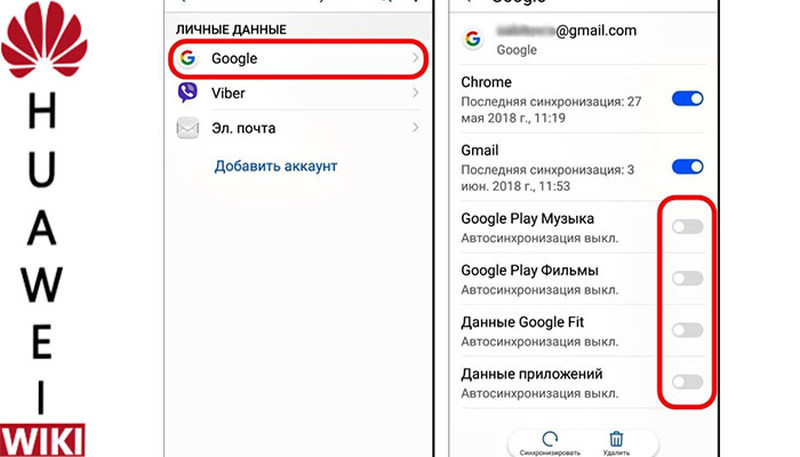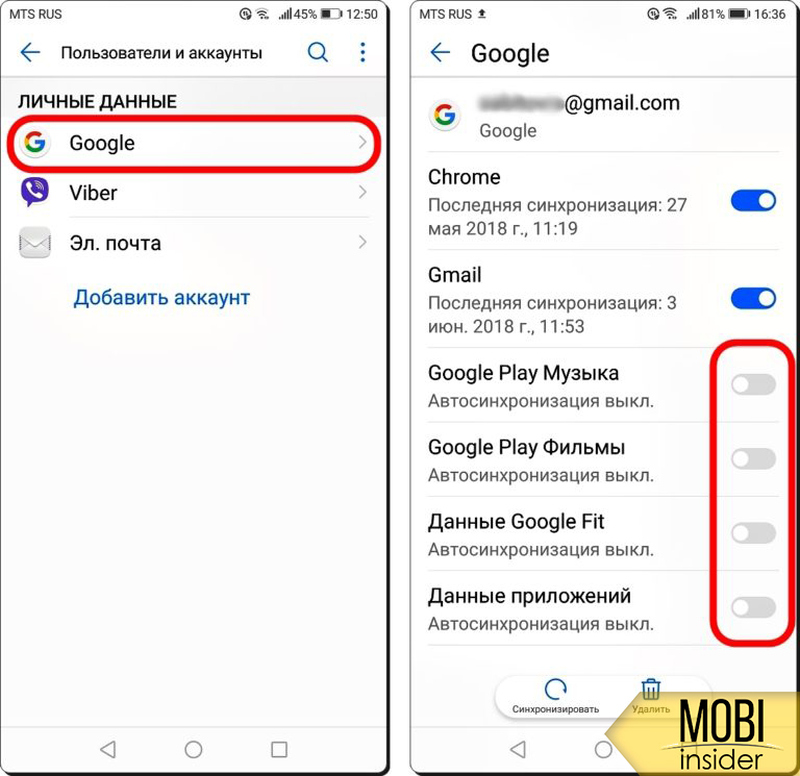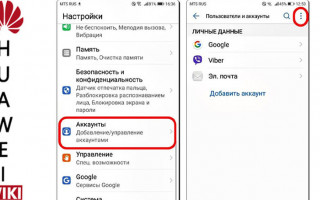Как синхронизировать данные Облака с телефоном?
- » target=»_blank» rel=»nooperner» title=»Корзина»>Корзина
- Отслеживание Заказа
- ‘ href=»javascript:void(0)» title=»Вход»> Вход
- ‘ href=»javascript:void(0)» title=»Регистрация»> Регистрация
- ‘ title=»Мои услуги» ha-id=»me_click_my_service» href=»https://id8.cloud.huawei.com/AMW/portal/userCenter/index.html?reqClientType=27&loginChannel=27000000&themeName=cloudTheme&lang=ru?type=service»> Мои услуги
- ‘ title=»Личная информация» ha-id=»me_click_personal_info» href=»https://id8.cloud.huawei.com/AMW/portal/userCenter/index.html?reqClientType=27&loginChannel=27000000&themeName=cloudTheme&lang=ru?type=userinfo»> Личная информация
- » target=»_blank» rel=»nooperner» title=»Корзина»>Корзина
- Отслеживание Заказа
- ‘ href=»javascript:void(0)» title=»Выйти»> Выйти
- Africa
- Asia Pacific
- Europe
- Latin America
- Middle East
- North America
- Global
Как синхронизировать данные Облака с телефоном?
Справится с неполадкой можно в ручном режиме. Что делать в таких случаях:
Отключение
Единая учетная запись используется для доступа к приложениям, так как автосинхронизация происходит раз в сутки на телефоне постоянно обновляется информация, и расходуется интернет. Для экономии — решения:
- настроить синхронизацию для определенных приложений;
- полностью отключить сохранение и скачивание новых данных, в таких случаях делается вручную.
Постоянное обновление осуществляется для актуализации списка контактов и синхронизацией с социальными сетями.
Отключение синхронизации всех приложений
Как отключить синхронизацию на Хуавей и Хонор — вопрос, который часто встречается в поисковике. Действия:
- заходим в главные «Настройки» гаджета и переходим в пункт отвечающий за «Аккаунты»;

- переходим — «Пользователи и аккаунты» и жмем на три точки в правом верхнем углу экрана;
- отжимаем установленный указатель на пункте «Автосинхронизация»;

- соглашаемся с действиями в появившемся сообщении с предупреждением.
Отключение отдельных приложений связанных с вашим аккаунтом
Действия по отладке частичной синхронизации происходит в «Настройках». Как задействовать:
- в разделе отвечающем за работу аккаунтов выбираем нужный;

- из выпадающего списка приложений передвигаем ползунок влево и отключаем ненужные.
Таким способом можно сэкономить трафик, а также освободить внутреннюю память телефона.
Порядок отключения автосинхронизации отдельных приложений связанных с вашим аккаунтом:
.  Аккаунт — это учётная запись пользователя.
Аккаунт — это учётная запись пользователя.
В смартфонах на базе Android используется аккаунт Google (чаще всего аккаунт почтового сервера Gmail.com), так как операционная система Android это продукт компании Google.
Под вашим аккаунтом на серверах компании Google хранится вся информация от всех ваших устройств, для того, чтобы из единого центра можно было связать все ваши устройства через интернет под ваш единый стандарт, включая настройки всех ваших приложений, контакты телефонов и прочее. Это удобно тем, что с её помощью, в случае необходимости, можно будет восстановить данные, утерянные на одном из ваших устройств.
Также создаются аккаунты и для приложений других разработчиков, где тоже предусмотрена возможность синхронизации.
В этом случае, чтобы сэкономить трафик при синхронизации ваших учётных записей, возможны два варианта решений:
- полностью отключить автосинхронизацию всех приложений связанных с вашими учётными записями. В этом случае синхронизацию придется проводить в ручном режиме;
- либо оставить автосинхронизацию только для выбранных вами приложений.
Порядок отключения автосинхронизации всех приложений:
1. Откройте Настройки телефона.
На первой странице Настроек смартфона найдите пункт «Аккаунты» и нажмите на него.
2. На странице «Пользователи и аккаунты» нажмите на значок «три точки» справа в верхнем углу экрана.
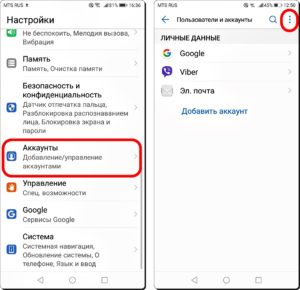
3. Далее, выключаем автосинхронизацию всех приложений, для этого убираем значок «галочка», нажав на надпись «Автосинхронизация данных».
На экране появится предупредительное сообщение с требованием подтвердить выключение автосинхронизации данных. Нажимаем на значок «ОК».
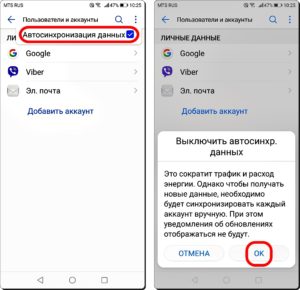
Порядок отключения автосинхронизации отдельных приложений связанных с вашим аккаунтом:
1. Откройте Настройки телефона.
На первой странице Настроек смартфона найдите пункт «Аккаунты» и нажмите на него.
2. На странице «Пользователи и аккаунты» в разделе «ЛИЧНЫЕ ДАННЫЕ» выберите аккаунт. (В нашем случае «Google»).
3. На следующей странице вам будет представлен весь список приложений, связанных с данной учётной записью. Здесь вы по своему желанию выключаете автосинхронизацию тех приложений, которые, по вашему мнению, не нуждаются в постоянной синхронизации. Для этого нажмите на «выключатель» напротив отобранных приложений. 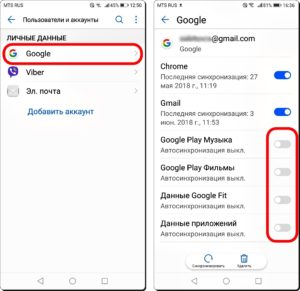
Жмите ЗДЕСЬ, чтобы перейти в раздел «Как сэкономить трафик интернет на смартфоне HUAWEI (honor)?», где изложены 10 рекомендаций с подробными инструкциями по их реализации.
Чтобы активировать синхронизацию, нужно:
Honor/Huawei: автосинхронизация не активна
Несмотря на надёжность сервиса, избежать ситуаций, когда синхронизация не активна, иногда оказывается невозможно. Выше уже упоминалось, что чаще всего в подобных неполадках виноваты сами владельцы гаджетов, а потому восстановить работу сервиса несложно. Главное, разобраться в причинах и не торопиться с необдуманными выводами и решениями и не делать глупостей, способных усугубить положение.
Причины
Наиболее распространённые причины неполадок кроются в:
- отсутствии интернет-соединения;
- включении режима энергосбережения на Андроид;
- выходе из аккаунта Google;
- отключении синхронизации на других устройствах;

- банальном сбое в работе смартфона.
Также пользователям стоит проверить настройки и убедиться, что автосинхронизация включена. Возможно, источником неприятностей оказалась банальная невнимательность человека, забывшего активировать сервис.
Если у Вас остались вопросы или есть жалобы — сообщите нам
Что делать?
Для восстановления синхронизации нужно устранить причины неполадок:
- отключить режим энергосбережения, нажав соответствующую кнопку в настройках телефона;
- убедиться, что пользователь авторизован на всех устройствах, между которыми требуется передать контакты;
- проверить качество интернета;
- перезагрузить смартфон, чтобы справиться возникшим сбоем.
Если перечисленные действия не помогут, стоит написать в поддержку Huawei, посетив официальный сайт компании.
3. Выберите элементы, для которых хотите выполнить синхронизацию с
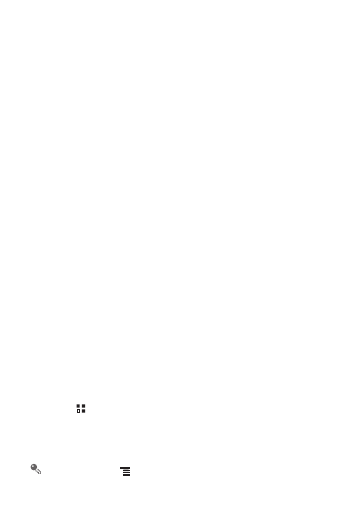
поддерживают только однонаправленную синхронизацию; информация на
мобильном телефоне предназначена только для чтения.
10.2.1 Настройка общих параметров синхронизации
Нажмите кнопку вверху экрана Аккаунты и синхронизация.
Выберите из списка аккаунт для синхронизации. Установите флажок в поле
Зл. почта, чтобы включить автоматическую синхронизацию данных в
телефоне с данными в Интернете.
10.2.2 Изменение настроек синхронизации аккаунта
1. На экране Аккаунты и синхронизация выберите аккаунт, для которого
хотите изменить настройки синхронизации. На открывшемся экране
появится перечень данных аккаунта, которые можно синхронизировать.
2. Только для выбранных элементов будет выполняться синхронизация с
3. Выберите элементы, для которых хотите выполнить синхронизацию с
11 Использование других
приложений
11.1 Установка прилож.
Вы можете использовать данную программу для установки нескольких
приложений одновременно.
11.1.1 Установка приложений
> Установка прилож.. Программа-установщик просканирует
и выведет на экран все файлы приложений .apk , которые находятся на
карте памяти microSD.
2. Из списка приложений выберите приложения для установки.
Вы можете нажать ,
а затем Отменить выбор всех или Выбрать
С помощью HiSuite, можно с легкостью управлять любыми пользовательскими данными на вашем устройстве, будь то фотографии, музыка или видео, синхронизировать и редактировать список контактов и календарь, отправлять и читать прямо с ПК SMS и MMS сообщения, а также делать скриншоты экрана смартфона и планшета, вне зависимости от версии Android и наличия root прав на устройстве.
В комплект утилиты входит adb-драйвер, позволяющий подключать смартфоны и планшеты к ПК и выбирать режим соединения (Медиа-устройство (MTP), Режим HiSuite, Съемный носитель, Камера(РТР)). Стоит отметить тот факт, что при помощи HS можно подключать не только устройства компании Хуавей, но и смартфоны других производителей (например, HTC).
С помощью HiSuite, можно с легкостью управлять любыми пользовательскими данными на вашем устройстве, будь то фотографии, музыка или видео, синхронизировать и редактировать список контактов и календарь, отправлять и читать прямо с ПК SMS и MMS сообщения, а также делать скриншоты экрана смартфона и планшета, вне зависимости от версии Android и наличия root прав на устройстве.
Однако помимо синхронизации, утилита решает еще одну важную проблему, с которой сталкиваются большинство владельцев мобильных гаджетов, а именно проблему резервного копирования данных. С помощью Huawei HiSuite вы буквально в один клик сможете сделать резервные копии всех важных данных, в том числе и приложении.
А для выполнения заданий по расписанию в утилиту встроен удобный планировщик заданий.
Системные требования (для установки на ПК):
Операционная система: Windows XP/Vista/7 32/64bit
Свободное место на жестком диске: около 500mb
Оперативная память: 1gb
Поддерживаемое разрешение экрана: >1024x768pix, 16bit
Установка программы:
1) Скачать архив с программой и установить её на компьютер.
2) В настройках смартфона включить режим откладки по USB (USB Debugging Mode)
3) Запустить утилиту HiSuite на компьютере, при этом клиент HiSuite Daemon на смартфоне установится автоматически. В противном случае, необходимо скачать и вручную установить на смартфон HiSuite Daemon.
Поддерживаемые модели: все модели смартфонов и планшетов Huawei.
В разделе Импорт с другого устройства есть пункт Wi-Fi Direct.
Импорт контактов с другого устройства через Bluetooth
В первую очередь включите Bluetooth на устройствах для успешного импорта.
Открываем Контакты > Еще > Импорт и экспорт, выбираем пункт Импорт с другого устройства > Поддерживает Bluetooth.
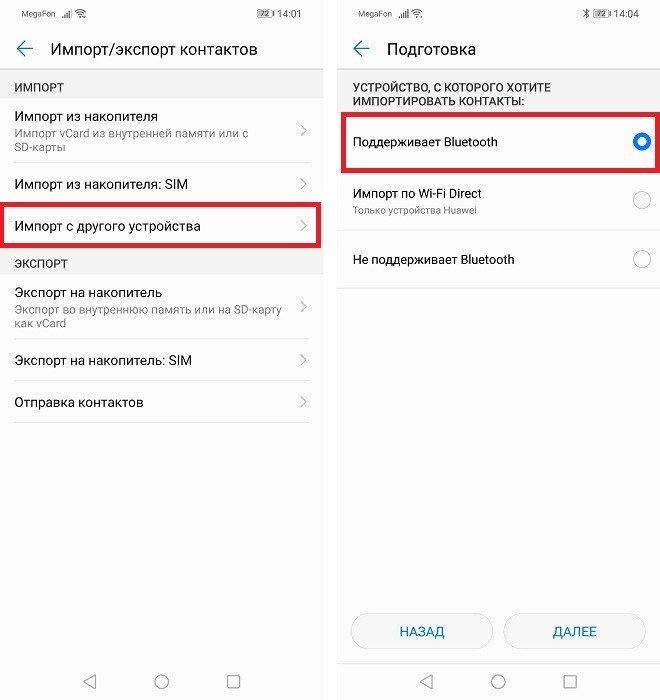
Смартфон начнет поиск устройств и они отобразятся в списке:
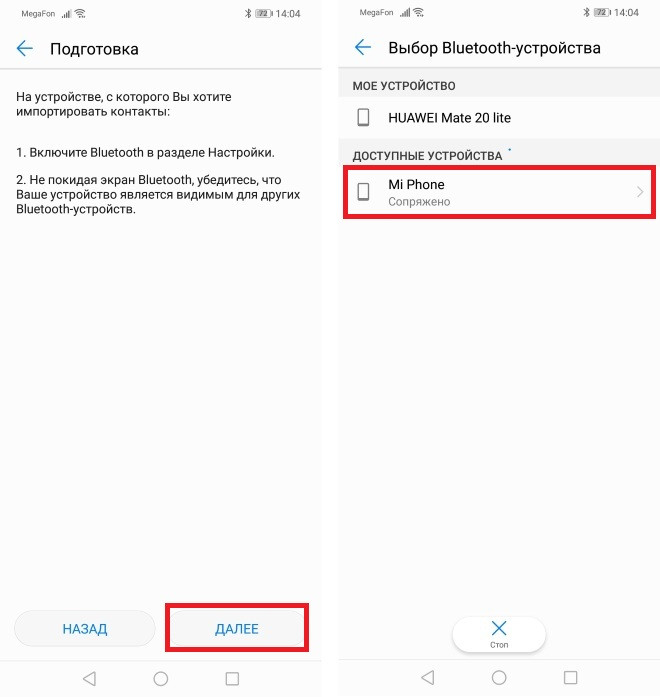
В нашем случае мы перемещали контакты со смартфона Xiaomi. Для этого на нем также потребовалось сопряжение с нашим Huawei по Bluetooth. На всех Android смартфонах это делается одинаково:
- Включаем Bluetooth.
- В шторке уведомлений зажимаем и удерживаем иконку Bluetooth до появления меню.
- В списке доступных устройств находим наш Хуавей и соединяемся.
После успешного соединения нам останется выбрать, куда переносить контакты: в память смартфона или на google аккаунт.
Импорт по Wi-fi Direct
В разделе Импорт с другого устройства есть пункт Wi-Fi Direct.
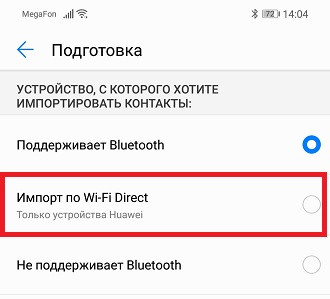
Работает он по тому же принципу, что и через Bluetooth, но действует только между устройствами Huawei.
Huawei Health также позволяет установить «умный» будильник, который разбудит вас в нужной фазе сна для того, чтобы вы чувствовали себя отдохнувшим и бодрым. Там же можно настроить способы управления гаджетом (активация при поднятии запястья, переключение пунктов меню поворотом запястья и т.д.).
В приложении Huawei Health доступно большое количество настроек. Тем, кто планирует отслеживать фазы сна, необходимо включить функцию Huawei TruSleep. После этого в приложении вы будете видеть анализ вашего сна, который при постоянном использовании функции со временем будет превращаться в график. Там же программа предоставит советы по оптимизации сна. Это позволит улучшать показатели сна, а значит, и здоровье в целом.
В программе «Здоровье» вы также можете настроить уведомления, которые будут поступать на ваш браслет. Стоит отметить, что трекер отображает только те уведомления, которые включены на вашем смартфоне и которые разрешены в самой программе.
Еще одна функция, которую можно включить в приложении – круглосуточный мониторинг пульса. Это важный показатель для тех, кто следит за своим здоровьем. Не стоит также забывать, что при включении этой и других функции, работающих на постоянной основе, батарея устройства будет разряжаться быстрее.
Huawei Health также позволяет установить «умный» будильник, который разбудит вас в нужной фазе сна для того, чтобы вы чувствовали себя отдохнувшим и бодрым. Там же можно настроить способы управления гаджетом (активация при поднятии запястья, переключение пунктов меню поворотом запястья и т.д.).
Вернитесь на два шага назад до пункта выбора аккаунтов.
Как выбрать, какую информацию синхронизировать с аккаунтом
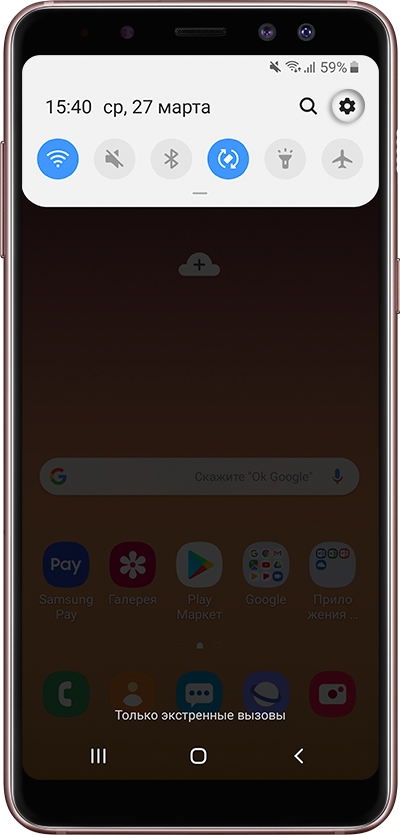
Выберите пункт «Учетные записи и архивация» или «Облако и учетные записи». Если такого пункта нет, переходите к следующему шагу.
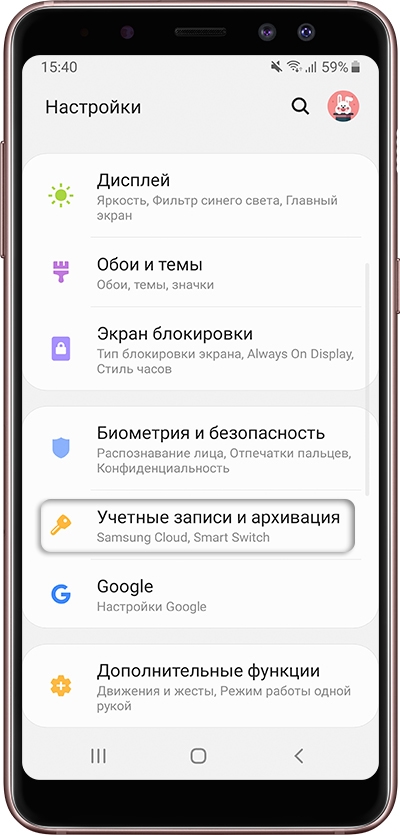
Выберите пункт «Учетные записи».
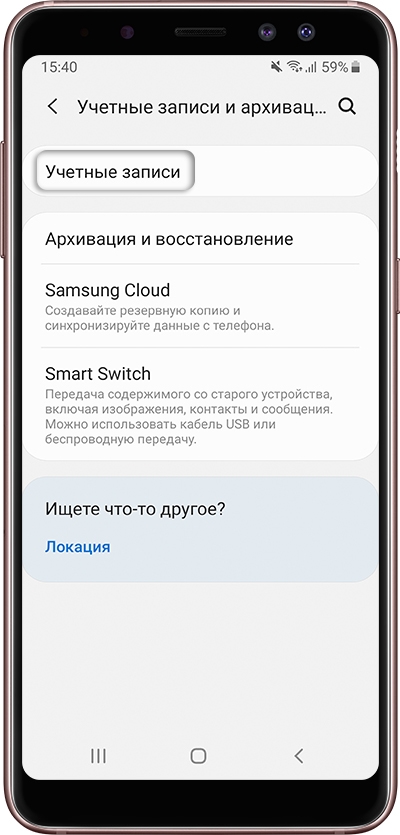
Выберите аккаунт, в нашем примере выбираем аккаунт Google. Если аккаунтов несколько, выберите нужный.
Если нужного аккаунта на устройстве нет, зарегистрируйте его (если аккаунт еще не создан) или войдите в него (если аккаунт уже создан).
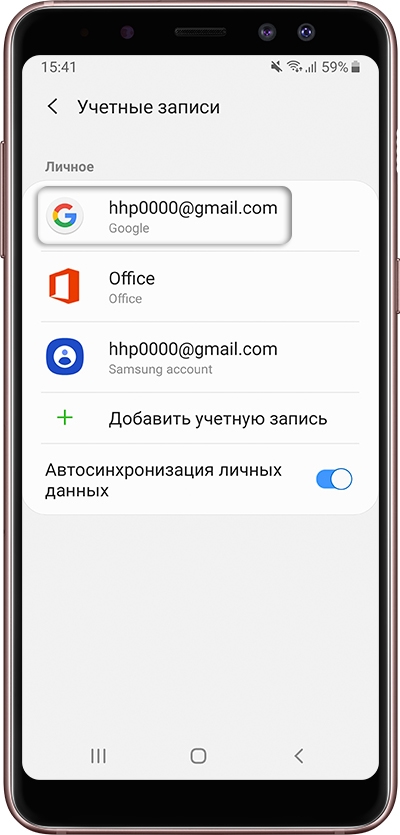
Выберите пункт «Синхронизация учетной записи», если он у вас есть. Если такого пункта нет, перейдите к следующему шагу.
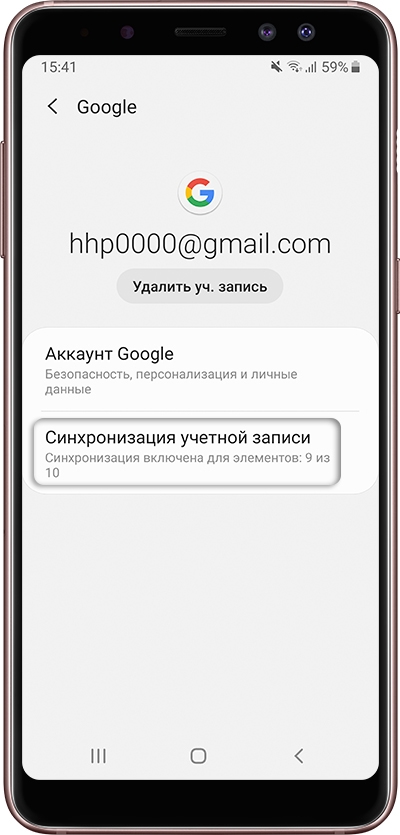
Появится список данных, которые синхронизируются с аккаунтом. Включите синхронизацию тех данных, которые вам нужны. Если чем-то из этого списка не пользуетесь — смело отключайте.
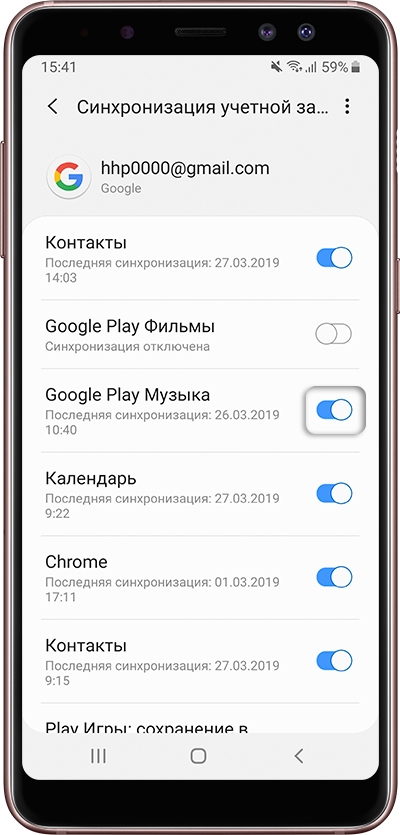
Huawei HiSuite – программа, отвечающая за возможность синхронизации мобильных устройств Huawei, имеющих операционную систему Google Android, с компьютером. Она нужна для создания резервных копий файлов и данных, для экспорта и импорта информации, а также для управления информацией и файлами, находящимися в памяти телефона.
Huawei HiSuite – программа, отвечающая за возможность синхронизации мобильных устройств Huawei, имеющих операционную систему Google Android, с компьютером. Она нужна для создания резервных копий файлов и данных, для экспорта и импорта информации, а также для управления информацией и файлами, находящимися в памяти телефона.
В комплект программы входит драйвер, без которого подключение устройств Huawei к ПК будет невозможным – adb.
- Зажмите пальцем виджет часов на рабочем экране.
- Удерживая, перетащите в то место, куда желаете.
- Чтобы перенести расположение времени на другой экран, перетащите в левую или правую сторону.
- Для удаления перенесите виджет в поле «Удалить».
Почему сбивается время на телефоне Хонор и Хуавей
Изначально данные на мобильных телефонах синхронизировалось с данными сотовых операторов от вышек мобильной связи. Однако более точной является информация, получаемая через сетевой протокол NTP. Но таковой поддерживается не всеми смартфонами Huawei, поскольку для его использования необходимы рут-права.
Таким образом, из-за определенных ошибок со стороны мобильного оператора, сбивается информация на телефоне. А через сеть Интернет время также не может синхронизироваться из-за отсутствия рут-прав. Поэтому наиболее действенным способом настройки является ручная.
Анатолий Богданов (Написано статей: 81)

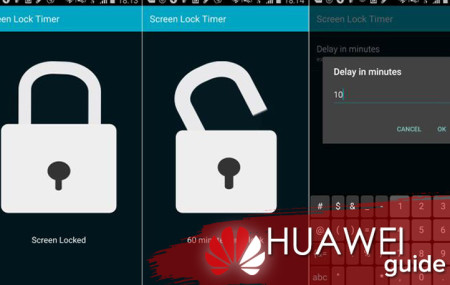



Не получается вывести время на главный экран Хонор 9с
Здравствуйте, чтобы вернуть утерянный виджет на рабочий стол смартфона, нажмите и удерживайте на свободном месте стола, далее у вас откроется окно с виджетами, выберите тот виджет, который случайно удалили и перетащите его на стол.
Cодержание