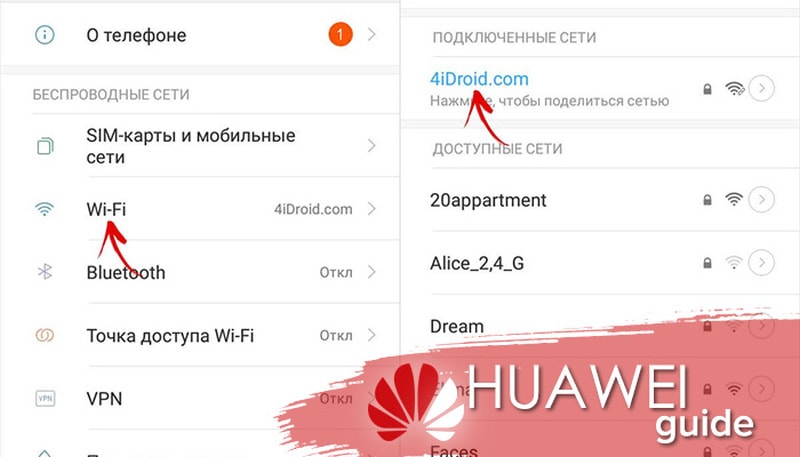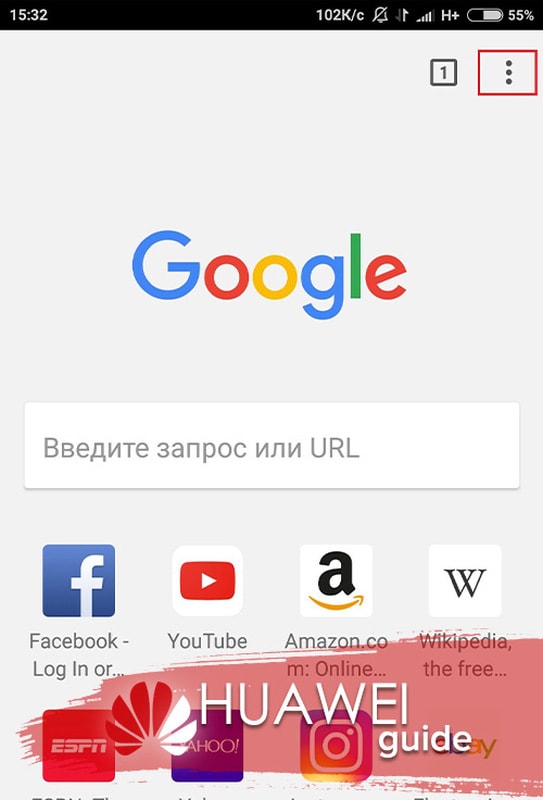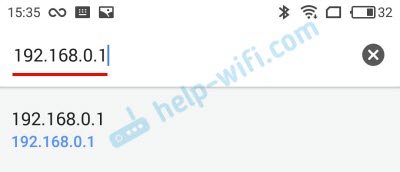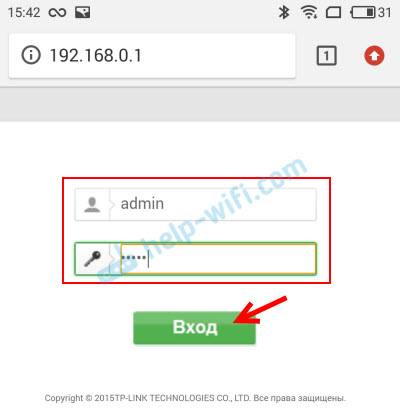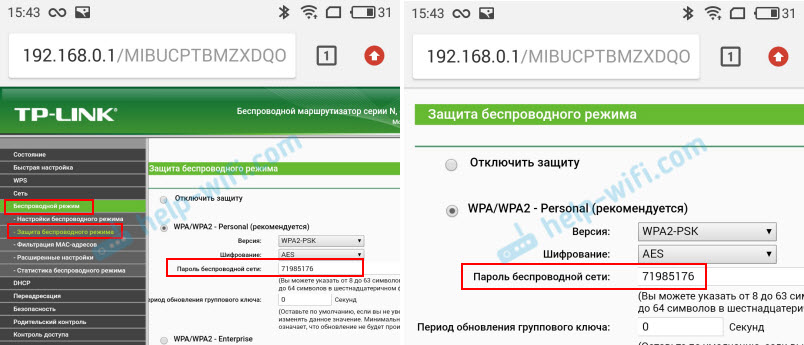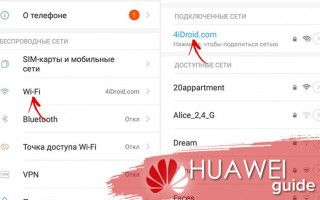Это ваш шифр, по которому сможете подключиться к сети. Код к Wi-Fi роутеру через мобильное устройство для просмотра недоступно.
Иногда очень нужно посмотреть сохраненный шифр, если забыл предыдущий. Пароли нужны для:
- разблокирования смартфона;
- подключения к Wi Fi;
- снятия блока с папки с персональными данными;
- прохождения авторизации в Гугл аккаунте;
- войти в учетную запись соцсети, таких как Вк, Инстаграм, Одноклассники и др.
Обычно, когда авторизуетесь впервые, система предлагает добавить информацию регистрации в специальное хранилище, и при следующем входе она покажет варианты для записи.
Чтоб просмотреть шифровку вай-фай сети, выполните следующие действия.
- Откройте «Настройки».
- Отыщите пункт «Подключение и общий доступ» (могут отличаться зависимо от модели телефона, версии Android и встроенных Лаунчеров).

- Кликните на вкладку «Точка доступа» и перейдите в «Параметры точки».
- В открывшемся окне увидите ключ спрятанный за точками — нажмите на «глазок» для видимости скрытого значения.
Это ваш шифр, по которому сможете подключиться к сети. Код к Wi-Fi роутеру через мобильное устройство для просмотра недоступно.
Гугл аккаунта
Авторизоваться в Гугл-странице труднее. Потребуется вписать PIN-код аккаунта, чтоб просмотреть желаемое. Это делается для того, чтоб обезопасить ваши персональные данные в случае несанкционированного входа.
- Зайдите в браузер и нажмите на аватар Google профиля в правом верхнем углу.

- В открывшемся окошке кликните на «Управление аккаунтом».
- Отыщите пункт «Безопасность».
- При смене пароля, нажмите на нужную кнопку.
- Введите предыдущее значение, чтоб можно было вписать новое.
Если забыли старый шифр, восстановите по номеру телефона или сохраненного e-mail. Новый ключ также является паролем для авторизации в электронной почте по данному Гугл аккаунту.
- Если хотите увидеть значения для входа на другие вебсайты, перейдите в «Диспетчер паролей» и кликните на нужную страницу.
- Пройдите идентификацию личности одним из вариантов снятия блока с экрана (к примеру, по отпечатку пальца).
- В итоге, станут видимыми «login» и «parol» данного сайта.
Этой инструкцией можно пользоваться каждый раз, как забудете комбинации авторизации к любому ресурсу.
Сохранённые пароли соцсетей
Если давно не заходили в одну из социальных сетей, есть вероятность, что пароль или логин выпадет из памяти. По окончанию настройки на телефонах Honor и Huawei опции Smart Lock, то при каждом входе программа будет отправлять вам запрос о разрешении сохранения параметров авторизации. При согласии, вам ничего не грозит. При последующих заходах на ресурс ключи будут вбиваться автоматом — их не нужно вводить снова.
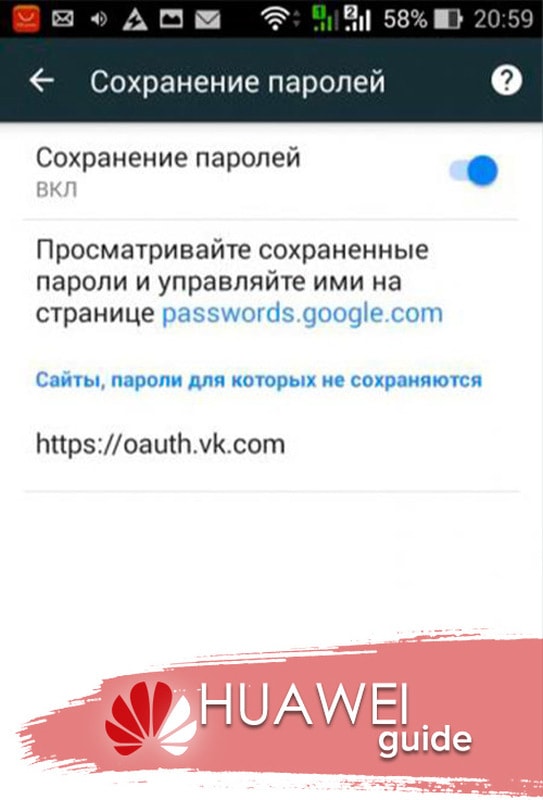
Используя Smart Lock также регулируется «Умная безопасность» смартфона. Откройте «Надежные устройства» и настройте, к примеру, часы через Bluetooth. Теперь находясь с ними поблизости телефон не блокируется и не нужно вводить код.
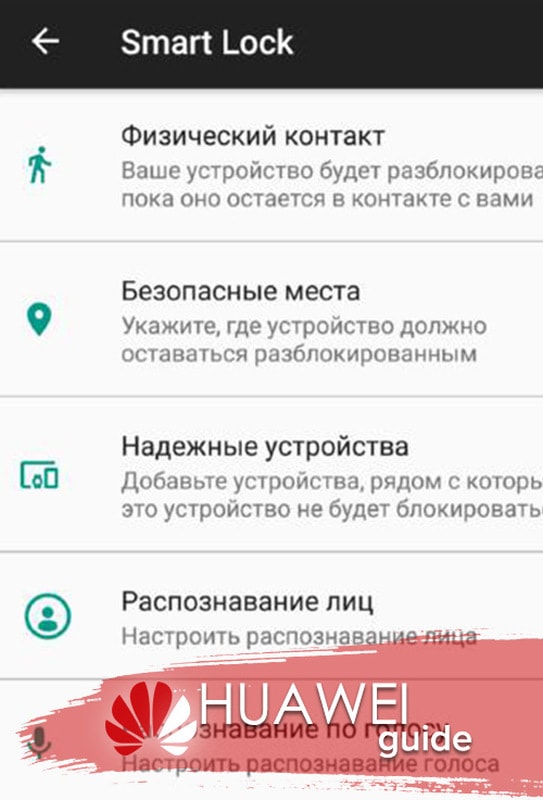
Если у Вас остались вопросы или есть жалобы — сообщите нам
В этой статье рассмотрели способ просмотра сохраненных паролей на смартфонах Хонор и Хуавей. Уверены, вы разобрались с настройкой опции. Если память вас подведет, быстро найдете нужное значение.
Но это только при условии, что у нас есть только смартфон. Если же есть компьютер, который подключен к нужной Wi-Fi сети (или был подключен раньше), то ситуация меняется. На компьютере узнать пароль намного проще, я рассказывал об этом в статье: как узнать свой пароль от Wi-Fi, или что делать, если забыли пароль. Так же можно использовать для подключения новых устройств WPS. Когда новое устройство можно подключить без ввода пароля. Подробнее в статье: Что такое WPS на Wi-Fi роутере? Как пользоваться функцией WPS?
Смотрим пароль от Wi-Fi на телефоне без ROOT-прав
Важное условие: телефон должен быть подключен к Wi-Fi сети, пароль от которой нам нужно узнать.
- Открываем на телефоне любой браузер и в адресной строке переходим по адресу 192.168.0.1, или 192.168.1.1. Чаще всего используются именно эти адрес. Но в зависимости от роутера и настроек, адрес может быть другой. Смотрите адрес на наклейке снизу роутера. Он может быть типа tplinkwifi.net. Более подробная информация есть в этой статье. У меня, например, роутер от TP-Link (инструкция: как зайти в настройки роутера TP-Link ) .

- Скорее всего появится запрос на ввод логина и пароля администратора. У вас должны быть эти данные. Этот логин и пароль никак не относится к Wi-Fi сети. Заводские (если вы их не меняли) должны быть указаны снизу роутера (обычно это admin и admin) .

- Откроется веб-интерфейс роутера. Так как он у всех (на разных роутерах) разный, то нам нужно найти раздел с настройками Wi-Fi. Обычно он так и называется, или еще «Беспроводная сеть», «Беспроводной режим», «Wireless». Ну и там уже найти настройки пароля беспроводной сети, чтобы посмотреть его с телефона.

- Находим пароль и используем его для подключения других устройств. Обычно он указан в поле «Пароль беспроводной сети», «Wireless Key», «Wireless Password», «Пароль PSK», «PSK Key». При необходимости там же можно сменить пароль.
Если у вас возникли трудности со входом в настройки, или поиском пароля в веб-интерфейсе, то вы можете подробно описать проблему в комментариях, а я постараюсь подсказать решение.
У вас есть еще одна возможность узнать пароль от Wi-Fi.
Через файлы с паролями на старых Android-смартфонах
Ваш смартфон помещает все пароли Wi-Fi в файл, который вы можете прочитать, имея root-права. Для практического эксперимента при написании этой статьи мы разблокировали смартфон с помощью бесплатного приложения KingRoot. Перед получением root-прав почитайте нашу статью о их плюсах и минусах. Также не забудьте, что разблокировка телефона может привести к аннулированию гарантии.
Чтобы найти файл с паролями, вам понадобится файловый менеджер, поддерживаюзий root, например, ES File Manager. Обратите внимание, что пароли Wi-Fi сохраняются в текстовом виде только до Android 4.4.2. В версиях выше файлы шифруются и их уже нельзя прочитать так просто. Кроме того, некоторые производители и ранее защищали пароли Wi-Fi с помощью различных функций системы безопасности.
Кстати, данная утилита подходит для взлома не только Wi-Fi, но и игр на Андроиде.
Утилита и беспроводная сеть на компьютере
Узнать пароль от вай-фай можно не совсем «чистым» способом. Для этого следует установить специальную утилиту, которая «ломает» беспроводную сеть. Скачать ее, как и все другие программы, можно через Гугл Плей (Плей Маркет).

Утилита называется Droidolom. Все, что вам нужно, это скачать ее, установить, открыть и отыскать нужную сеть. После этого выполните действия, которые предлагает сделать вам программа – и вы получите доступ к нужной сети.
Кстати, данная утилита подходит для взлома не только Wi-Fi, но и игр на Андроиде.
Откройте Настройки , найдите и выберите раздел Сброс настроек сети , нажмите на кнопку Сброс настроек сети и повторите попытку. (В результате все данные о соединениях Wi-Fi и Bluetooth будут удалены). Если проблема не решена, обратитесь в авторизованный сервисный центр Huawei.
Не удается подтвердить подключение к публичной сети Wi-Fi торгового центра или железнодорожного вокзала на телефоне.
Перейдите в раздел Настройки > Беспроводные сети > Wi-Fi , найдите сеть Wi-Fi, к которой подключено устройство, выберите опцию Удалить и повторно подключитесь к сети Wi-Fi. Подождите 30 секунд. Когда на экране телефона отобразится уведомление о подтверждении, выполните его согласно подсказкам.
Если количество подключенных к публичной сети Wi-Fi устройств превышает максимальное значение.
Роутер публичной сети Wi-Fi поддерживает ограниченное количество подключенных устройств. Если количество подключенных к публичной сети устройств превышает максимальное значение, роутер может быть слишком занят и не сможет подключить другие устройства. В таком случае вы можете подключиться к сети 4G.
Шаг 4. Перейдите в папку «misk».
Когда это может понадобиться?
Конечно, узнать пароль от вайфая можно при помощи компьютера, который объединен с роутером одним проводом. Но зачастую это слишком долго. Какое-то время вы потратите на загрузку операционной системы, потом нужно будет разбираться со входом в личный кабинет… А ведь не все помнят пароль от этого кабинета! Словом, проще узнать пароль от Wi-Fi на Андроиде.
Чаще всего решение такой задачи требуется в том случае, если к вам пришли друзья. Кто-то из них может захотеть подключиться к домашней сети Wi-Fi, дабы не расходовать свой трафик, получив заодно более высокую скорость передачи данных. Если вы помните пароль, то это очень хорошо. Но гораздо чаще мы не держим такое в голове, из-за чего приходится пытаться узнать пароль сохраненной WiFi сети. И внезапно выясняется, что сделать это не так просто, как казалось.
Этот способ подходит не для всех. Если ваш смартфон выпущен до 2014-2015 года — можно попробовать разблокировать Huawei с помощью Google аккаунта. Девайсы, работающие на Android 9 не имеют такой возможности. Если несколько раз ввести неверный пароль, устройство будет заблокировано на 1 минуту. Далее при неудачных попытках время блокировки будет увеличиваться.
Этот способ подходит не для всех. Если ваш смартфон выпущен до 2014-2015 года — можно попробовать разблокировать Huawei с помощью Google аккаунта. Девайсы, работающие на Android 9 не имеют такой возможности. Если несколько раз ввести неверный пароль, устройство будет заблокировано на 1 минуту. Далее при неудачных попытках время блокировки будет увеличиваться.
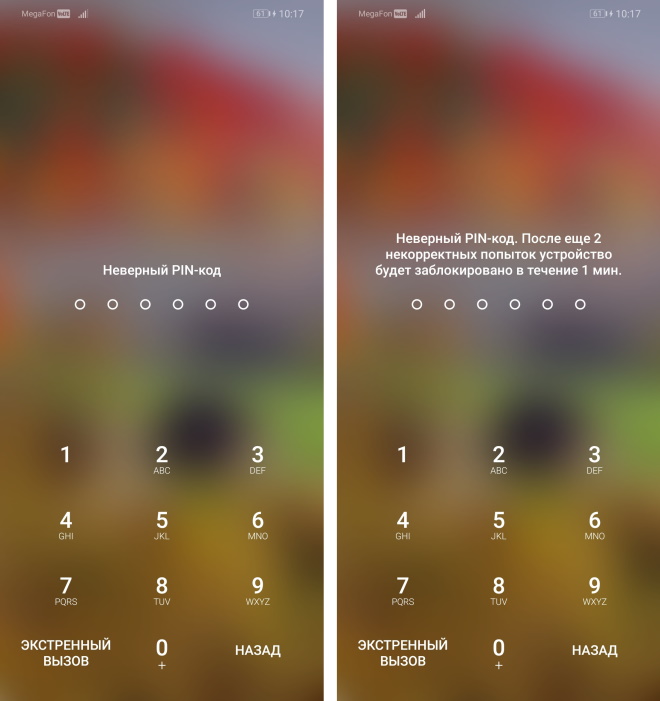
В таком случае доступна лишь служба экстренного вызова. На старых смартфонах ситуация немного другая и алгоритм разблокировки следующий:
- Вводим несколько раз неверный код.
- Помимо кнопки «Экстренный вызов» на экране должна появиться надпись «Забыли пароль?«. Жмем на нее.
- Далее нужно будет ввести данные от вашего Google-аккаунта. Если вы умудрились забыть пароль и от Гугла — можно попытаться восстановить его на ПК.
Разумеется для такой разблокировки смартфон должен быть подключен к интернету. Это может быть Wi-Fi сеть или включенные мобильные данные. В противном случае ничего не получится.
Здесь выберите строчку «Режим модема».

У вас есть смартфон Honor. Поехали вы на шашлык куда-нибудь подальше от города, прихватив с собой, положим, ноутбук. Как сделать так, имея под рукой смартфон и ноутбук, чтобы последний получал интернет? Да очень просто — раздайте мобильный интернет по Wi-Fi со смартфона. А вот как это сделать, вы узнаете из нашей инструкции.
Скажем сразу, что интерфейс системы в вашем случае может быть несколько другим, но сути процесса это никак не меняет. Поехали.
Вызовите шторку и включите передачу данных, то бишь мобильный интернет.
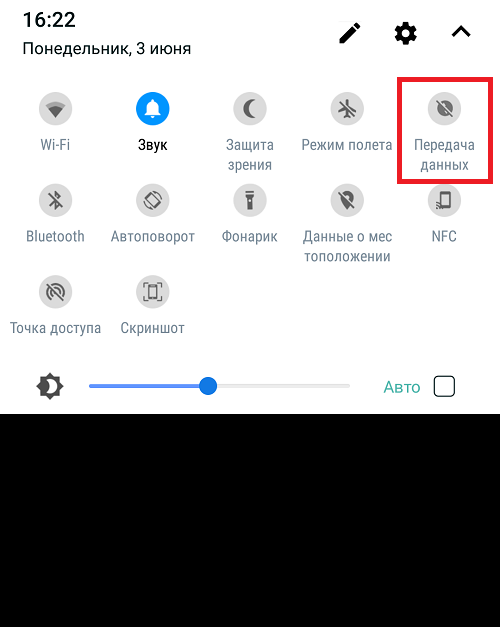
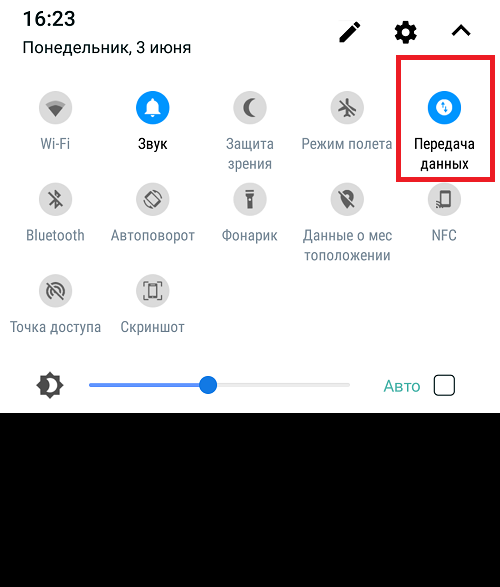
После этого можете смело открывать «Настройки» на своем смартфоне.
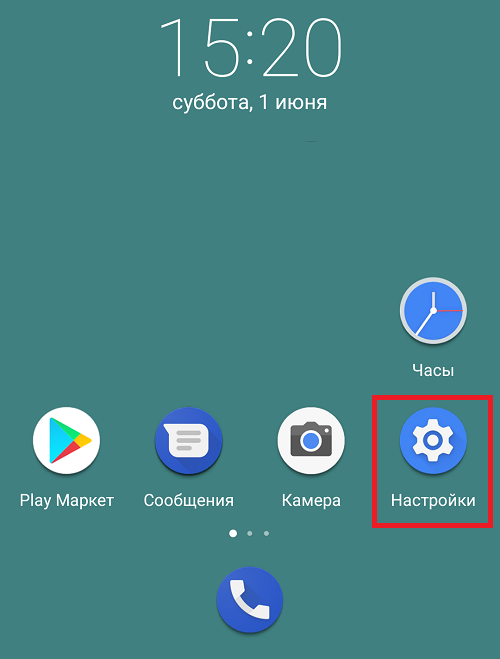
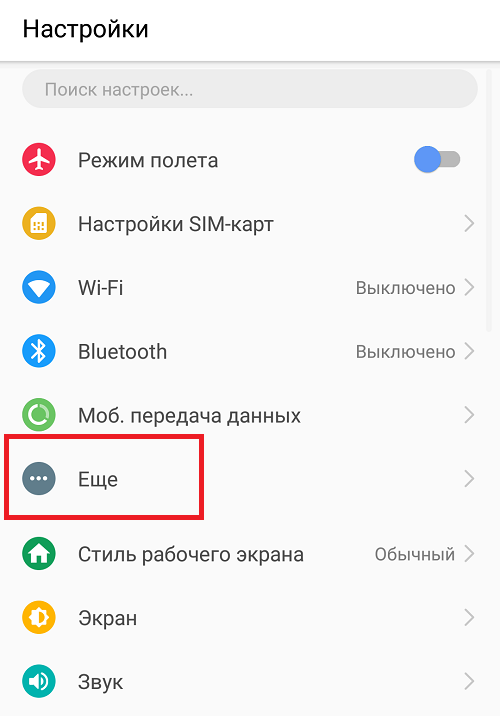
Либо — пункт «Беспроводные сети».
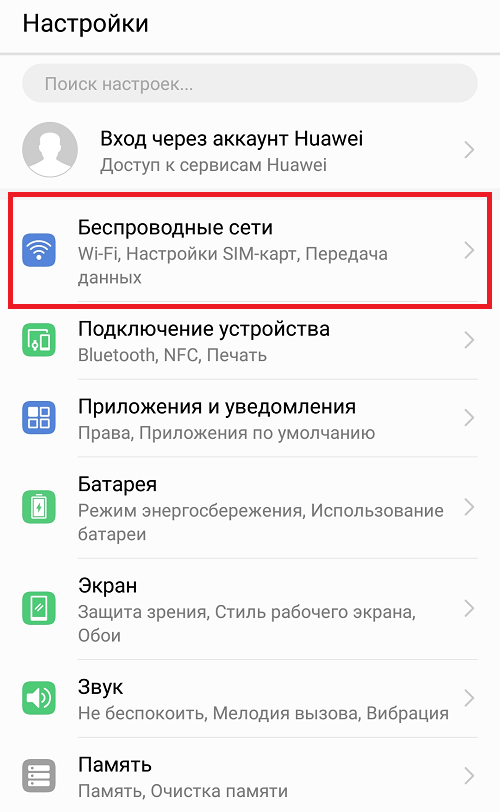
Здесь выберите строчку «Режим модема».
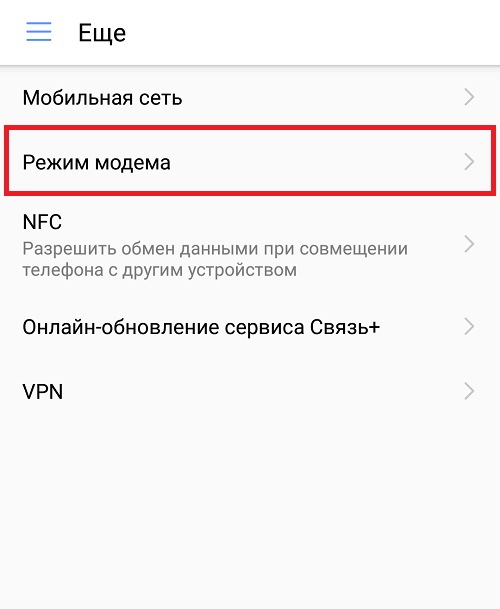
Нажмите на пункт «Точка доступа Wi-Fi».
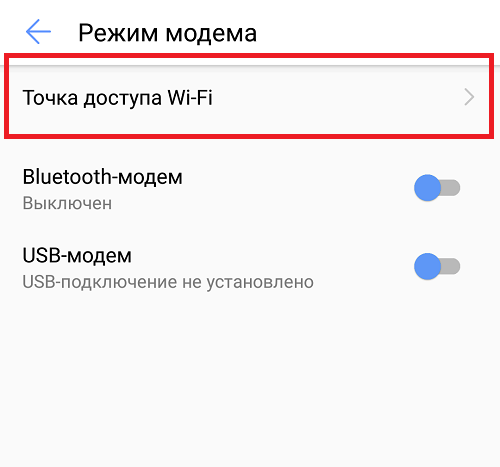
Для начала нужно настроить точку доступа.
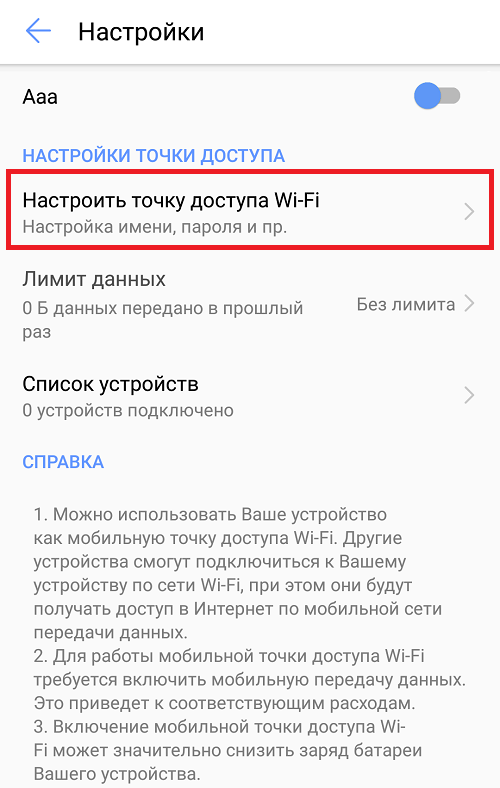
Укажите имя сети (устройства), тип шифрования (можно WPA2 PSK), а также в обязательном порядке — пароль. Запомните его, он вам скоро понадобится. Затем нажмите на кнопку «Сохранить».
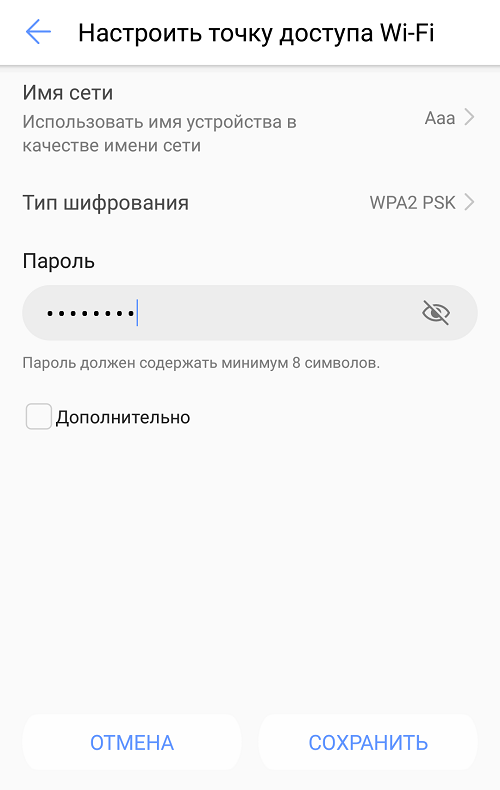
После этого вы возвращаетесь на шаг назад. И вот теперь можно включить точку доступа.
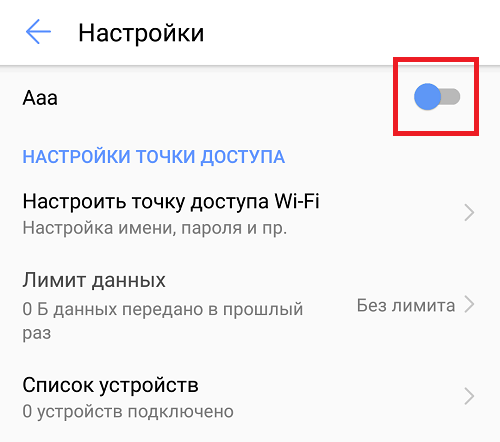
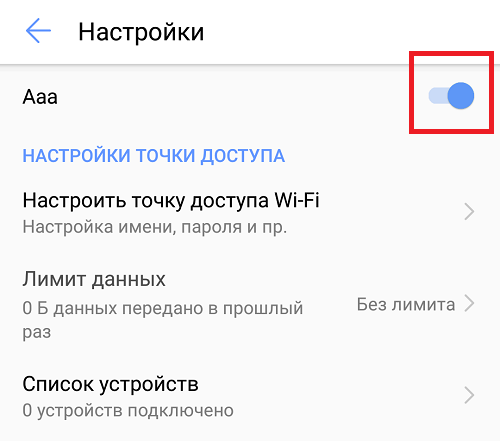
Точка доступа работает, о чем говорит иконка.
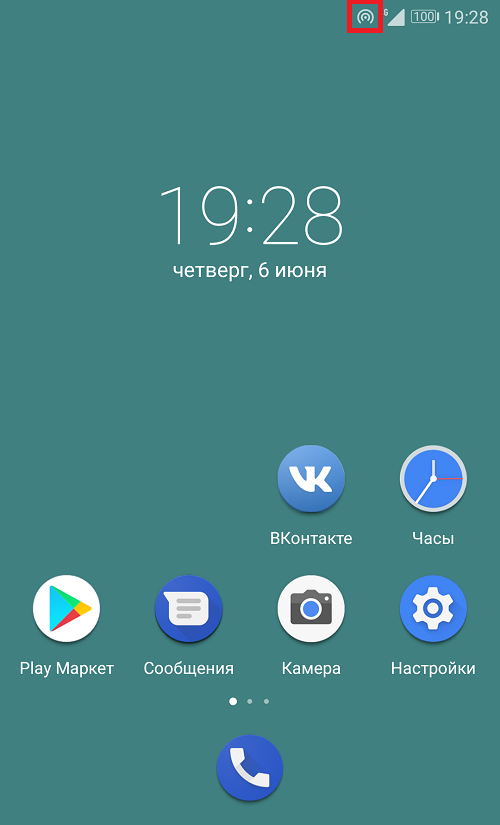
В качестве примера мы решили подключиться с другого смартфона — сеть видна.
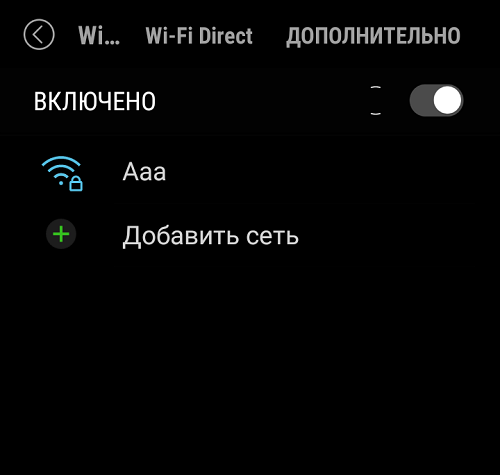
Подключаемся к ней, указав тот самый пароль.
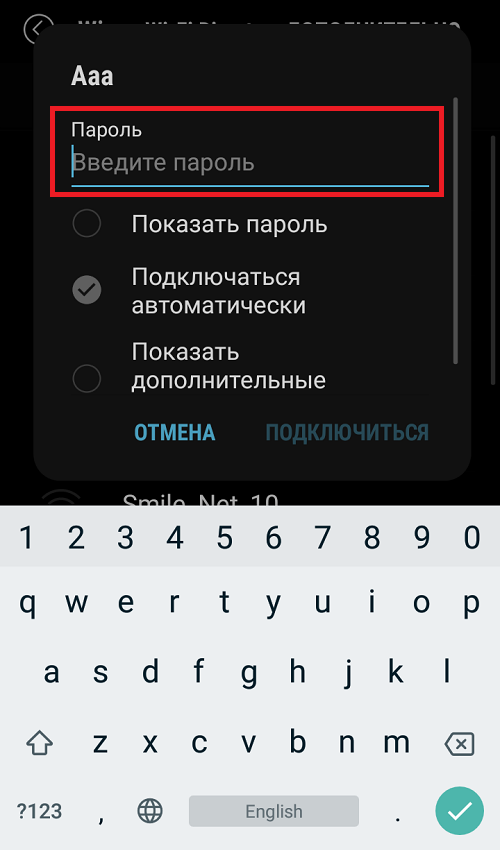
Таким же образом вы можете подключиться и с ноутбука или другого устройства с поддержкой Wi-Fi.
Друзья! Если наш сайт помог вам или просто понравился, вы можете помочь нам развиваться и двигаться дальше. Для этого можно:
- Оставить комментарий к статье.
- Подписаться на наш канал на YouTube.
- Подписаться на нашу группу ВКонтакте.
Если у вас не Xiaomi, и вы не знаете, как отсканировать код с другого смартфона на Андроид или с iPhone, то рекомендую прочитать еще одну инструкцию на данном сайте. Кстати, недавно функция шифрования любого текста в QR код появилась и в приложении ВК — о нем также рассказывается в нашей статье.
Как поделиться сохраненным паролем от WiFi через QR код на Андроид?
Для того, чтобы посмотреть сохраненный ранее ключ от сети роутера в любом смартфоне на Android есть функция поделиться паролем WiFi. Данный способ актуален В частности, я буду показывать на примере телефона Xiaomi. Запустить ее можно в меню «Настройки — WiFi».
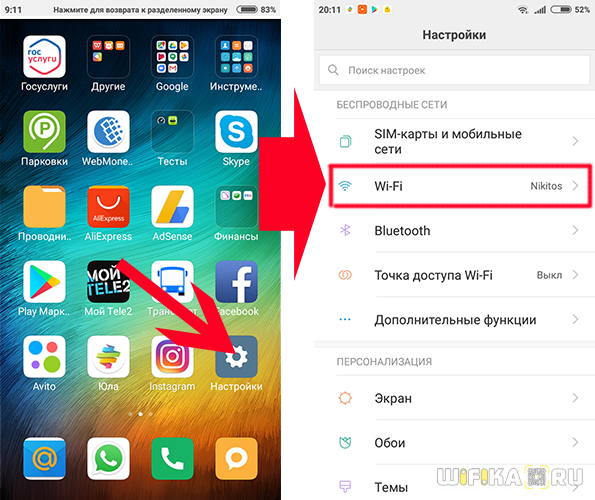
Здесь вы увидите выделенное имя текущего подключения, а под ним надпись «Нажмите, чтобы поделиться сетью».
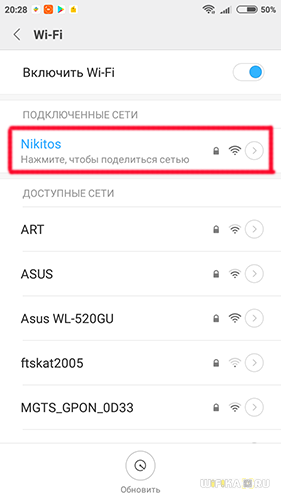
Нажимаем на данный пункт — откроется QR код

Запускаем на другом смартфоне сканер и наводим на код.
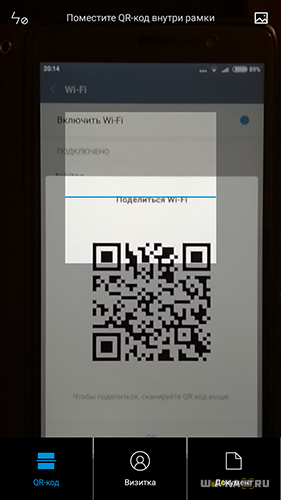
Кстати, в то же Xiaomi на Андроиде уже имеется встроенная программа для сканирования — находится она по умолчанию в папке «Инструменты»
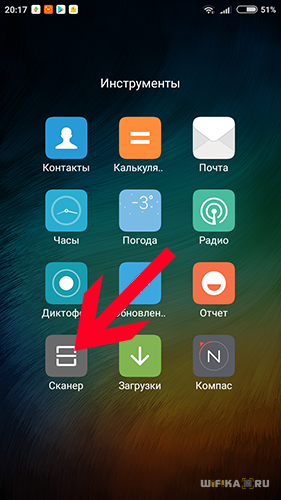
После сканирования на новой открывшейся странице жмем на кнопку «Подключиться к этой сети». По сути, для соединения с сетью интернет даже узнавать точный пароль не нужно.
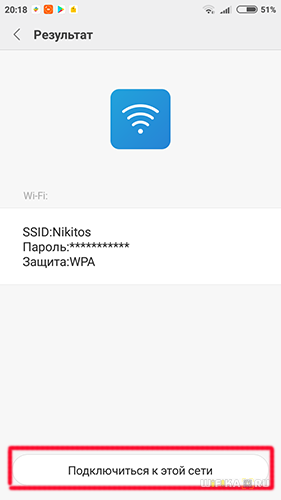
Если у вас не Xiaomi, и вы не знаете, как отсканировать код с другого смартфона на Андроид или с iPhone, то рекомендую прочитать еще одну инструкцию на данном сайте. Кстати, недавно функция шифрования любого текста в QR код появилась и в приложении ВК — о нем также рассказывается в нашей статье.
Поэтому если вы не можете подключиться к сигналу от маршрутизатора Хуавей, искать его нужно в сохраненных данных на телефоне, компьютере или в самой админке.
Как сменить пароль администратора на роутере Huawei и Honor?
В отношении смены пароля на wifi роутере Huawei или Honor описанный выше способ не подойдет, так как он устанавливается еще при первом подключении устройства к интернету. Для изменения значения ключа входа в веб-интерфейс 192.168.3.1 необходимо либо искать его в сохраненных данных браузера. Либо сбрасывать настройки и назначать новый.
Для смены существующего пароля admin-доступа, если вы его не забыли, необходимо зайти в раздел «Дополнительные функции — Система — Изменить пароль»
Cодержание