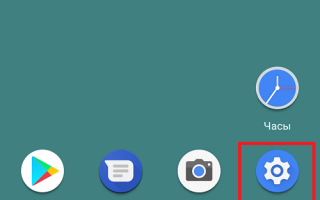Включите пункт «Автосинхронизация» или «Включить синхронизацию» и попробуйте выбрать данные снова.
Из статьи «Что такое аккаунт» мы знаем, что аккаунт — это место в интернете и там можно хранить свои данные. Можно представить аккаунт как виртуальную коробку, в которую складывают разную информацию. В нашем примере мы рассмотрим аккаунт Google, как наиболее распространенный.
Одна из возможностей аккаунта Google — хранить в себе контакты из телефонной книги смартфона. Делает он это с помощью синхронизации: добавляете в телефонную книгу новый контакт — смартфон копирует его в аккаунт, меняете существующий контакт в смартфоне — изменения появляются в аккаунте.
Синхронизация в нашем примере удобна тем, что:
- Контакты на всех устройствах с этим аккаунтом всегда одинаковы — что-то поменяли на одном, автоматически меняется на всех остальных;
- Если покупаете новый смартфон, просто добавляете аккаунт и появляются все контакты, который были на старом. Не надо вручную сохранять и передавать контакты, все происходит автоматически.
Каждый аккаунт умеет синхронизировать только определенную информацию. Некоторые синхронизируют закладки браузера и контакты, некоторые еще и записи в календаре, а какие-то не синхронизируют вообще ничего.
Чтобы настроить партнера в ActiveSync:
Можно ли выполнить синхронизацию с деловой почтой?
Если почта вашей компании обрабатывается на сервере Microsoft® Exchange 2003, вы можете выполнить синхронизацию списка контактов телефона, записей в календаре и электронной почты.
Настройка Exchange ActiveSync:
Примечание. Убедитесь, что в почтовом ящике активирована опция «Мобильные» (для проверки обратитесь к администратору ИТ-службы), и что передача данных активирована вашим оператором услуг связи (эта услуга может оплачиваться дополнительно).
Чтобы настроить партнера в ActiveSync:
При необходимости обратитесь к системному администратору за необходимой информацией, или за помощью в подключении телефона к серверу.
Включите Exchange ActiveSync
Установите график автоматической синхронизации телефона:
Чтобы вручную синхронизировать контакты справочника, записи календаря и электронную почту:
Перейдите к пункту Синхронизация и нажмите OK
Первая синхронизация может занять несколько минут в зависимости от объема данных в списке контактов, календаре и электронной почте на сервере Exchange 2003.
Information
produkte
- razr
- moto one familie
- moto g familie
- moto e familie
- Alle smartphones
heimprodukte und zubehör
- stromversorgung und aufladen
- wireless kopfhörer und headsets
- kabelgebundene kopfhörer
- bluetooth-freisprecheinrichtungen
- dashcams
- alles zubehör
- heim und burotelefone
- babyphones und heimüberwachung
- smart nursery
- alle motorola home produkte
Unterstützung
- Meine Bestellungen
- produkt support
- kontakt
Über uns
- über lenovo
- über motorola
- verkaufsbedingungen
- nutzungsbedingungen
- datenschutz
- Innovation
- karriere
©2020 Motorola Mobility LLC. Alle Rechte vorbehalten
DATENSCHUTZ-HINWEIS: Motorola verwendet Cookies auf dieser Seite, von denen einige unverzichtbar sind. Andere basieren auf Ihren individuell gewählten Datenschutzeinstellungen Durch Überspringen dieses Schrittes erklären Sie sich mit den Standardeinstellungen einverstanden.
MOTOROLA und das stilisierte M-Logo sind Marken oder eingetragene Warenzeichen der Motorola Trademark Holdings, LLC.
Der Android-Roboter wurde nachgebildet oder modifiziert und stammt aus Vorlagen, die Google erstellt und freigegeben hat; er wurde entsprechend den Bedingungen übernommen, die in der Creative Commons 3.0 Attribution License festgelegt sind.
Android ist eine Marke von Google LLC; Oreo ist eine Marke der Gruppe Mondelez International, Inc.
По умолчанию синхронизация включена, так что обычно ее включение не требуется. Если же появилась необходимость, зайдите в настройки (пример показан для устройства от Huawei, но инструкция универсальная и подходит для любого смартфона Android).
Как настроить синхронизацию?
По умолчанию синхронизация включена, так что обычно ее включение не требуется. Если же появилась необходимость, зайдите в настройки (пример показан для устройства от Huawei, но инструкция универсальная и подходит для любого смартфона Android).
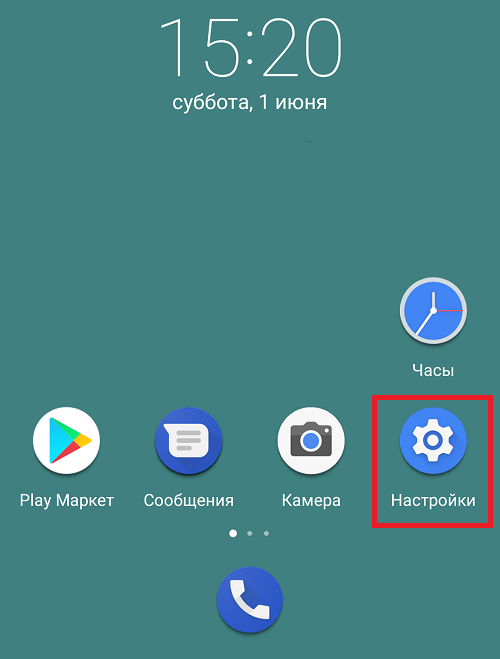
Далее — раздел «Аккаунты».
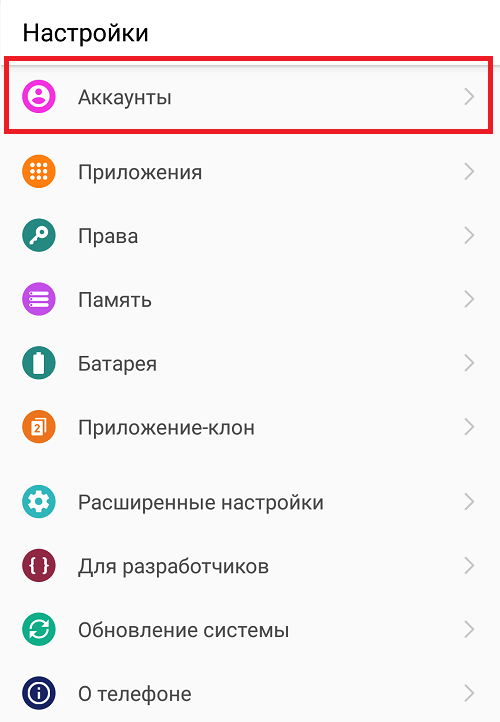
Выбираете аккаунт Google.
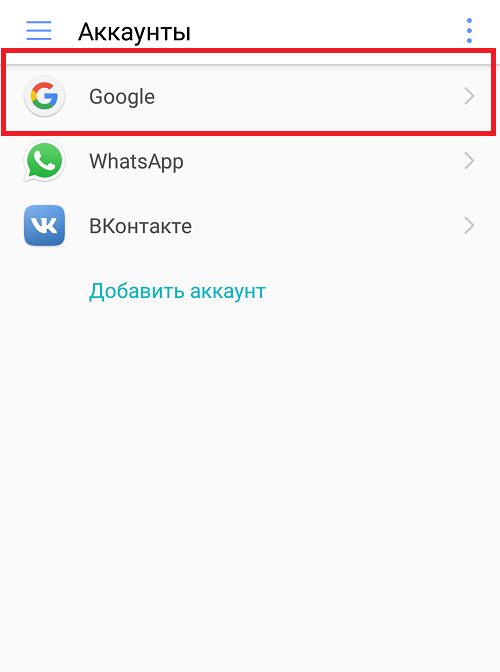
Если синхронизация отключена, вы увидите примерно следующее:
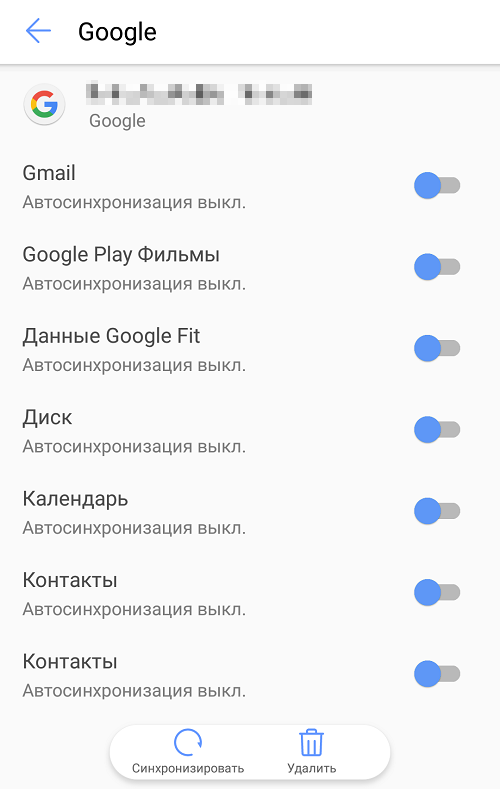
Включаете сервисы, которые вам необходимы (можно выбрать все), после чего тапаете по кнопке «Синхронизировать» (если она отсутствует, значит, синхронизация произойдет автоматически при подключении к сети).
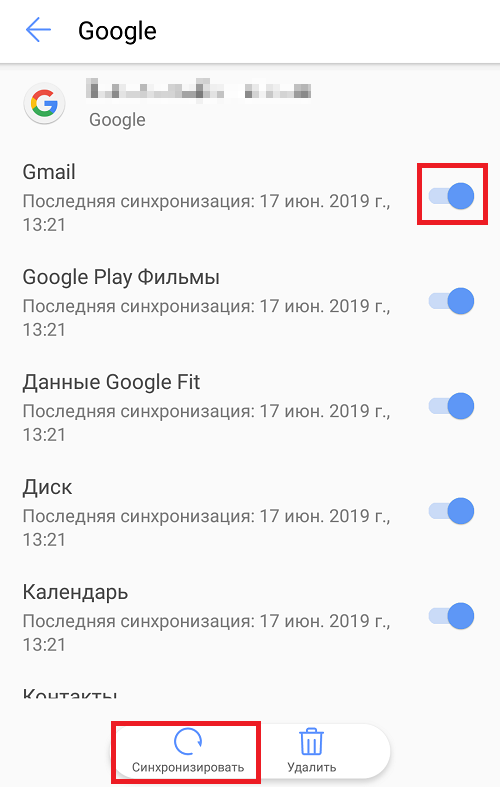
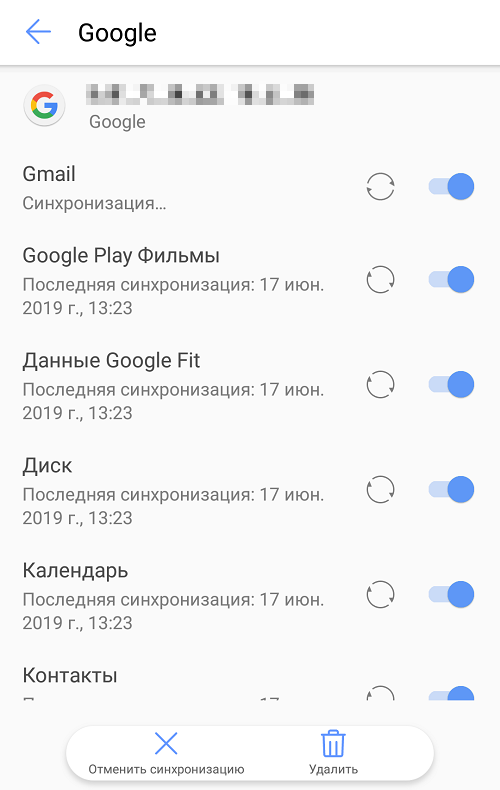
Если у вас еще нет аккаунта Google, вы должны создать его.
Друзья! Если наш сайт помог вам или просто понравился, вы можете помочь нам развиваться и двигаться дальше. Для этого можно:
- Оставить комментарий к статье.
- Подписаться на наш канал на YouTube.
- Подписаться на нашу группу ВКонтакте.
Справедливости ради надо сказать, что по ощущениям время работы устройства между перезарядками действительно увеличилось.
Некоторое время назад на имеющемся в моем распоряжении планшете Samsung Galaxy Note 8.0 GT-N5110 обновилась операционная система Android до версии 4.2.2. Обновление прошло практически без моего участия. Устройство самостоятельно загрузило по Wi-Fi новый образ Android (около 700 Мб) и инициировало процесс. По времени обновление заняло всего несколько минут.

Отлично. По правде говоря после перезапуска в новой системе особых внешних отличий я не заметил. Их практически и нет. Судя по описаниям, основные изменения были направлены на улучшение внутренних алгоритмов и повышение безопасности.
Справедливости ради надо сказать, что по ощущениям время работы устройства между перезарядками действительно увеличилось.
А вот автоматическую регулировку подсветки экрана так и не поправили – работает так же непонятно и неадекватно.
Несколько дней после обновления версии Android я пользовался планшетом Galaxy Note как обычно и уже успел забыть о недавнем событии.
Как вдруг, прямо в процессе работы, браузер Google Chrome совершает неожиданный «кульбит в оркестровую яму» и категорически отказывается после этого запускаться. Не помогла и перезагрузка планшета.
Солидарно с Google Chrome выступила и Skype — тоже не работала.
Skype удалось вылечить удалением и повторной установкой. А вот Chrome считается теперь неотъемлемой составной частью операционной системы Android и удалить или переустановить его нельзя. По крайней мере доступными простому пользователю средствами.
Не слишком оправданным на этом фоне становится присутствие в системе второго браузера, который называется просто «Интернет».
Google Chrome получилось реанимировать с помощью “Удалить обновления”, “Очистить данные” и “Очистить кеш” в “Диспетчер приложений”.
Приложения исправно заработали, но в браузере Chrome после проведенных манипуляций напрочь исчезли сохраненные закладки. Причина их исчезновения была совершенно понятна. Непонятным было почему они не появляются вновь.
Когда-то давно чуть ли не главным аргументом в пользу перехода на Google Chrome для меня явилась возможность синхронизации закладок на разных компьютерах через свою учетную запись в Google. Я включаю ее в настройках всегда.
Очень скоро стало ясно, что синхронизация не работает.
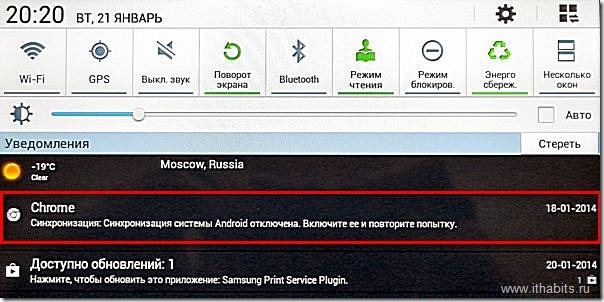
Сейчас я думаю, что синхронизация выключилась не в момент падения Chrome, а при обновлении версии операционной системы Android.
Не работает потому, что отключена. Значит нужно включить. И вот тут началось мое увлекательное путешествие по закоулкам интерфейса планшета Samsung Galaxy Note в поисках “включалки” синхронизации.
Сбило с толку то, что синхронизация не работала, как бы, в Google Chrome. Естественно, я начал изыскивать возможность включить ее именно для него. Как впоследствии оказалось, это была главная ошибка.
Добиться результата не получалось. Синхронизация в Chrome не хотела включаться категорически. Я прочитал в Google несколько статей по поводу решения проблем с синхронизацией и выполнил все описанные в них рекомендации типа отключения/включения учетной записи. Я даже удалил учетную запись и прописал ее вновь. Ничего не помогло.
Когда я уже практически совсем отчаялся и решил прекратить попытки справиться с проблемой, мне случайно (ну не совсем, конечно, случайно – возникшая неприятность не отпускала) попалась одна англоязычная статья (к сожалению я не сохранил на нее ссылку). Приведенная в ней пара скриншотов показалась мне весьма интересной, я решил воспроизвести описанное на своем устройстве. Это оказалось решением. Думаю, что сам бы я до такого долго не додумался.
Не буду больше мучать долгим предисловием и расскажу как включить синхронизацию в Android 4.2.2. Оказывается включение “спрятано” в настройках учетной записи Gmail.
Открываем “Настройки” –> “Использование данных”:
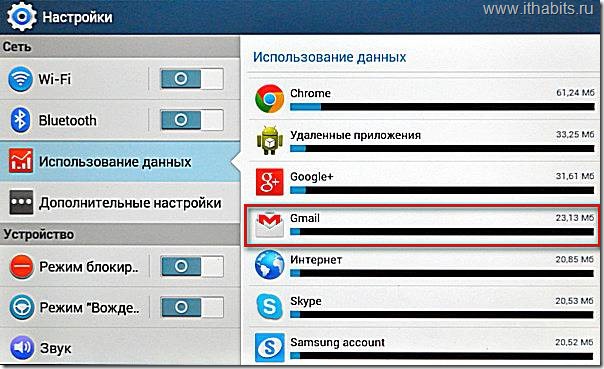
Выбираем Gmail:
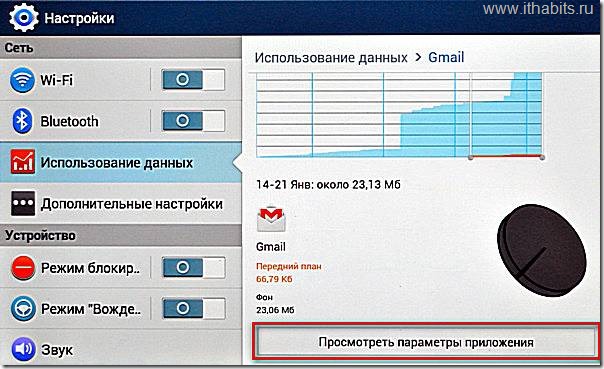
Нажимаем “Просмотреть параметры приложения”:
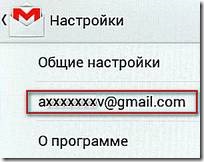
Выбираем учетную запись Gmail.
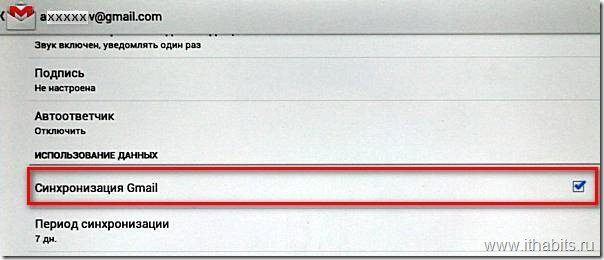
Включаем синхронизацию Gmail.
Последует предупреждение о том, что выбранное действие затронет другие приложения. Мы с ним, естественно, соглашаемся. И все начинает работать.
Надеюсь, что помог кому-то своей коротенькой публикацией сэкономить драгоценное время.
В заключение хотелось бы отметить, что это небольшое приключение из категории “Учите мат.часть” никоим образом не изменило мое крайне позитивное отношения к планшету Galaxy Note 8.0. На мой взгляд устройство замечательное – очень легкое, шустрое и удобное. Огромное количество полезных приложений для Android, в том числе и совершенно бесплатных. Возможно мы еще вернемся к нему через некоторое время.
Шаг 1. Заходим в меню «Настройки > Аккаунты и синхронизация».
Шаг 2. Добавляем аккаунт (если он еще не был добавлен ранее).
Шаг 3. Соглашаемся с пунктом «Создавать резервную копию данных этого устройства в моем аккаунте Google». После этого должна начаться синхронизация.
Шаг. 4. Смотрим, включены ли пункты «Фоновый режим» и и «Автосинхронизация».
Шаг 5. Для проверки заходим в аккаунт на телефоне («Настройки > Аккаунты и синхронизация»). Галочки должны стоять на пунктах «Календарь», Контакты», «Автозагрузка» и «Gmail».
Подробности Категория: советы Опубликовано 27.09.2013 16:30 Автор: Зорыч Просмотров: 30072

Шаг 1. Заходим в меню «Настройки > Аккаунты и синхронизация».
Шаг 2. Добавляем аккаунт (если он еще не был добавлен ранее).
Шаг 3. Соглашаемся с пунктом «Создавать резервную копию данных этого устройства в моем аккаунте Google». После этого должна начаться синхронизация.
Шаг. 4. Смотрим, включены ли пункты «Фоновый режим» и и «Автосинхронизация».
Шаг 5. Для проверки заходим в аккаунт на телефоне («Настройки > Аккаунты и синхронизация»). Галочки должны стоять на пунктах «Календарь», Контакты», «Автозагрузка» и «Gmail».
Спустя некоторое время вы можете зайти на свою почту Gmail и выбрать пункт «Контакты». Все ваши телефоны из адресной книги там уже появятся.
С ним могут работать iOS и Android.
Синхронизация мобильного телефона и компьютера: приложения для Android, iOS и Windows Phone
Я предложу лучшие утилиты для синхронизации данных между домашним компьютером и смартфонами/планшетами на базе iOS, Android или Windows Phone. Также рассмотрим онлайн-сервисы в которых удобно содержать информацию в актуальном виде на устройствах для всех мобильных ОС. Не останется без внимания и возможность комфортной интеграции компьютера с ОС Windows в «облака» Google и Apple, а также безопасная синхронизация Android устройств с компьютером на базе ОС от Microsoft в домашней сети.
Простой календарный сервер на базе сетевого накопителя (NAS) Synology
Synology имеет прямую поддержку открытого календарного протокола CalDAV.
С ним могут работать iOS и Android.
Baikal (baikal-server.com) или ownCloud (ownclowd.com)
Эти серверные утилиты синхронизируют и контакты, и календарь, однако не работают с мобильной ОС Windows Phone.
Zarafa (zarata.com) или Tine 2.0 (tine20.com)
Данные сложные программы Open Source используют протокол Exchange Active Sync и работают со всеми 3-мя операционными системами.
Щёлкните по адресу электронной почты или отображаемому имени Аккаунта Firefox (сначала вам может понадобиться войти в систему).
Аккаунты Firefox будут синхронизироваться через равные промежутки времени, но вы также можете принудительно выполнить синхронизацию вручную.
- Щёлкните по кнопке меню , чтобы открыть панель меню.
- Нажмите на значок рядом с электронной почтой или отображаемым именем вашей учётной записи Firefox.
Щёлкните по значку Аккаунт Firefox на панели инструментов.
Эти прекрасные люди помогли написать эту статью:
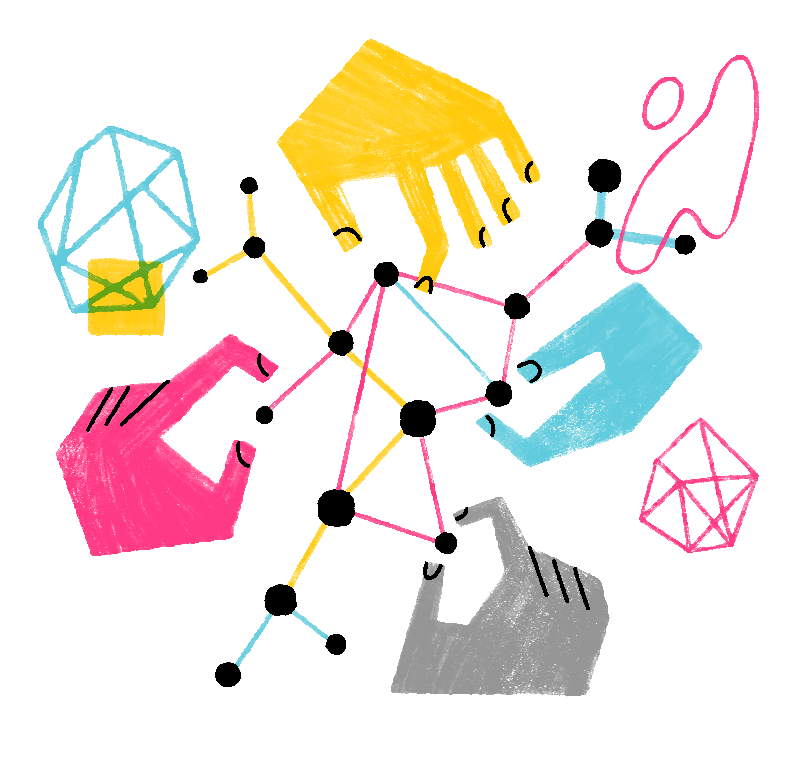
Станьте волонтёром
Растите и делитесь опытом с другими. Отвечайте на вопросы и улучшайте нашу базу знаний.
Если у вас остались какие-либо вопросы, оставьте их в разделе комментариев ниже!
Добавление и настройка нового аккаунта email на Android
Теперь, когда у вас есть информация о вашей корпоративной электронной почты, вам нужно добавить и настроить её на смартфоне или планшете.
Обычно устройства Android в качестве почтовой службы по умолчанию используют приложение Gmail. Мы будем использовать именно этот почтовый клиент, чтобы показать вам, как настроить электронную почту. Однако вы можете выбрать любое удобное вам приложение электронной почты для Android. Теперь следуйте инструкциям ниже:
1. В правом верхнем углу приложения Gmail нажмите на свою учётную запись. Затем выберите вариант Добавить аккаунт. На следующем экране выберите Другой.
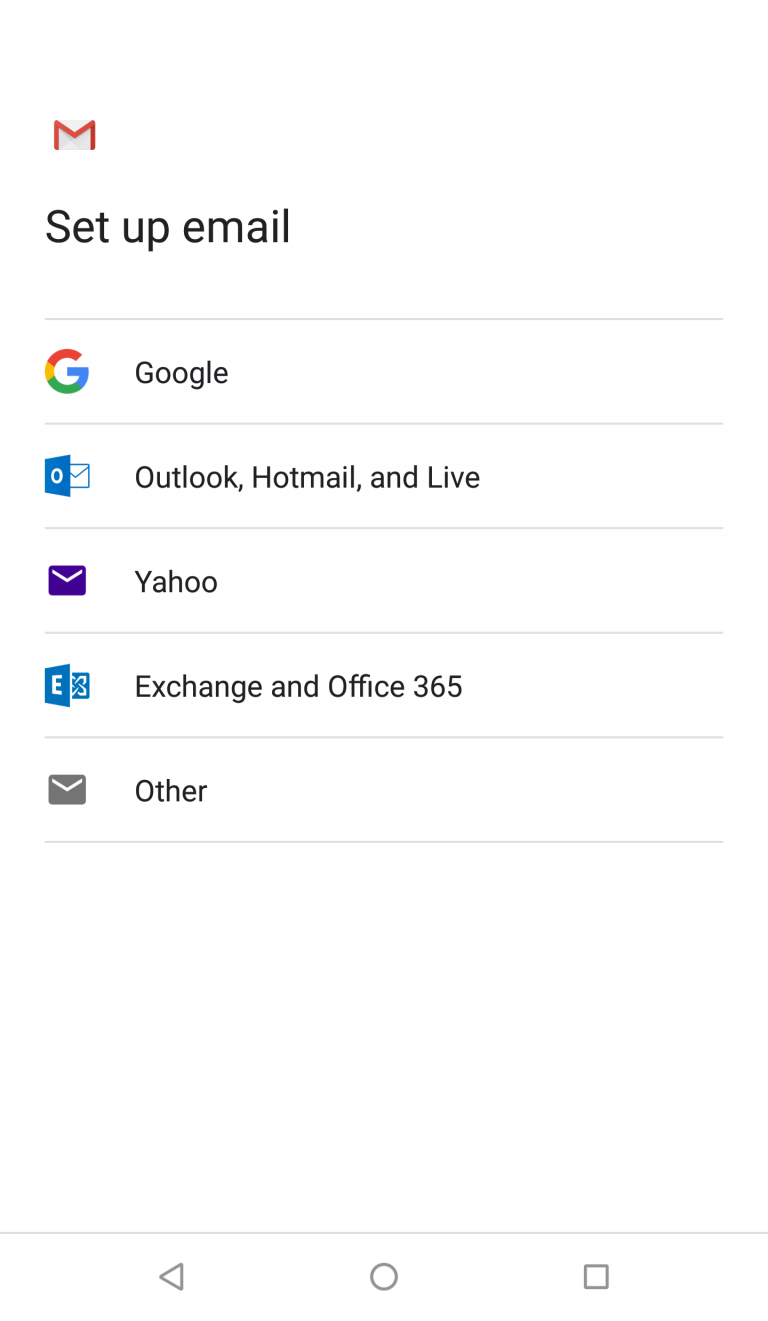
2. После того как вы ввели свой адрес электронной почты, не спешите нажимать кнопку «Далее». Вместо этого выберите «Настроить вручную».
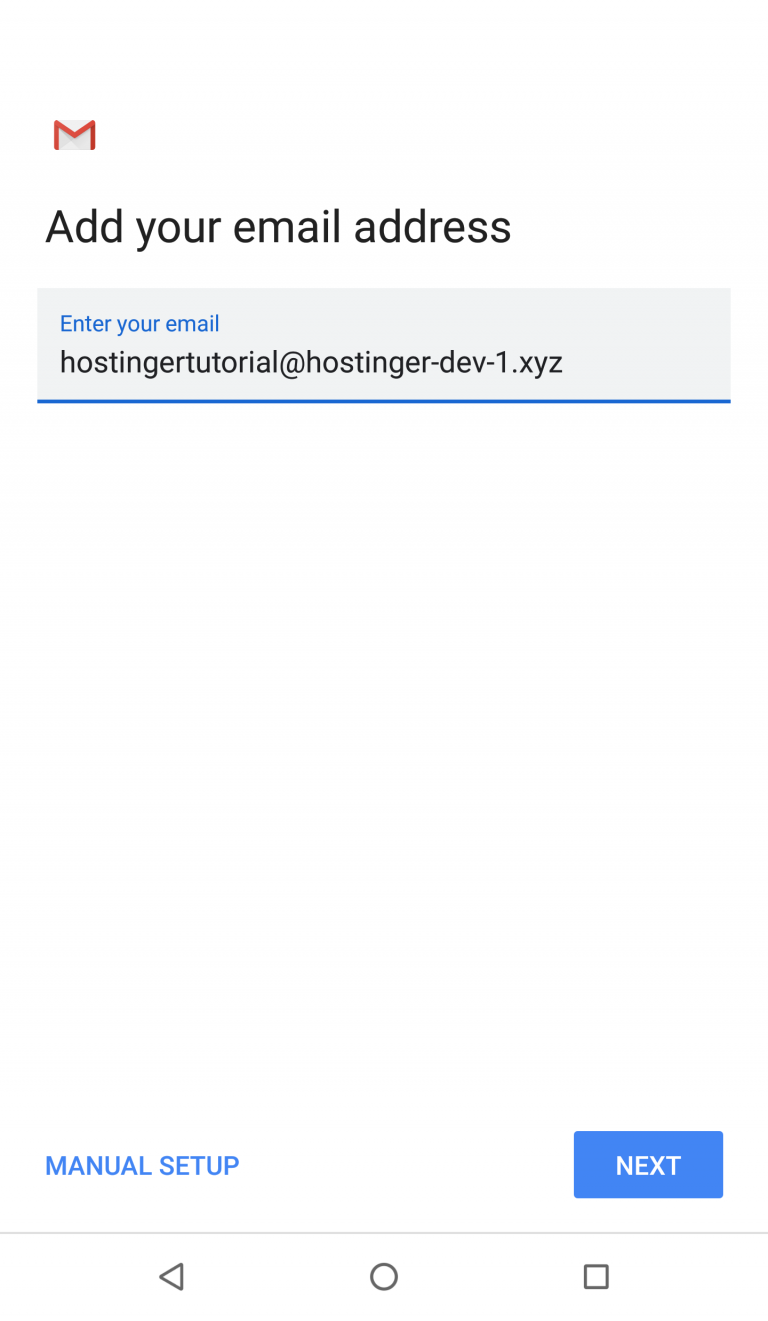
Выберите, какой протокол вы хотите использовать для получения почты – POP3 или IMAP или Exchange. Обычно, рекомендуется использовать IMAP, поскольку он позволяет синхронизировать вашу почту на разных устройствах. Однако, если вы хотите лучше разобраться, в чём разница между протоколами POP и IMAP, ознакомьтесь с этой статьёй. 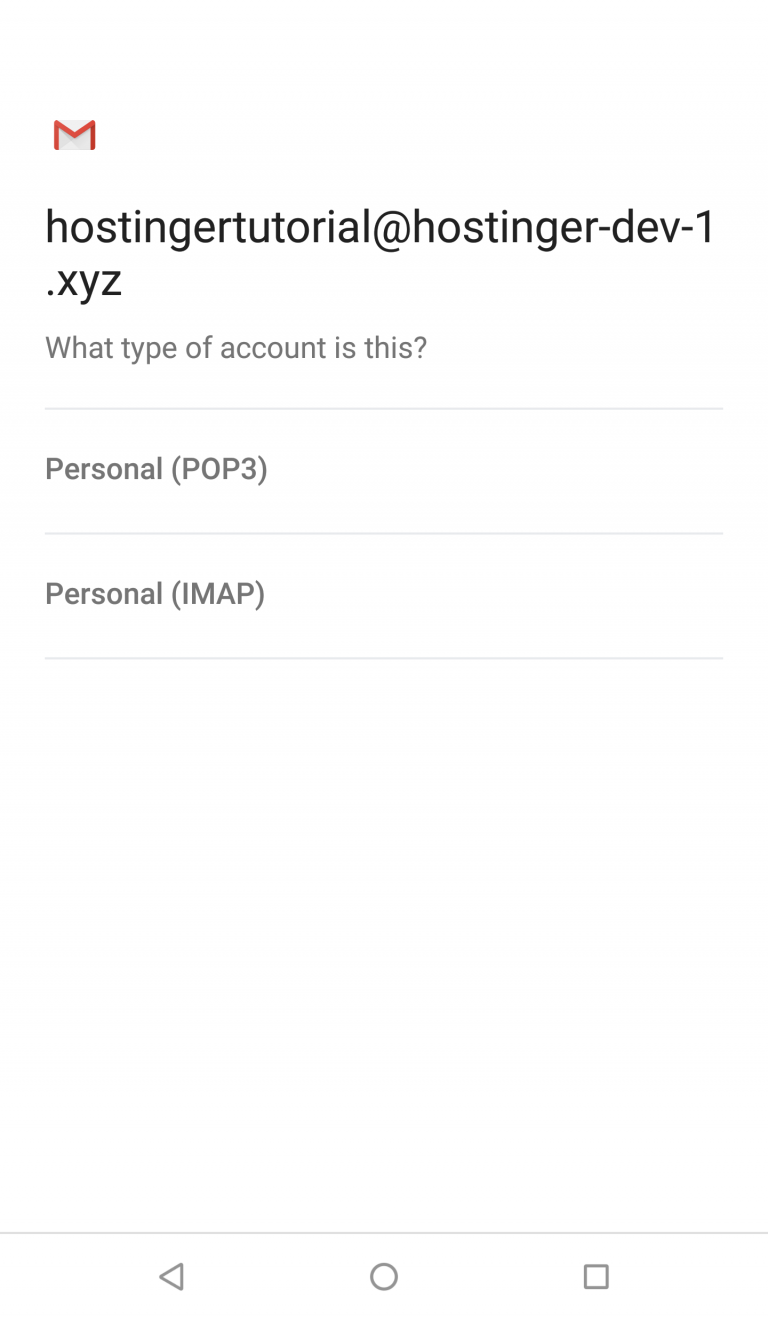
4. Введите пароль от своей электронной почты и нажмите Далее.
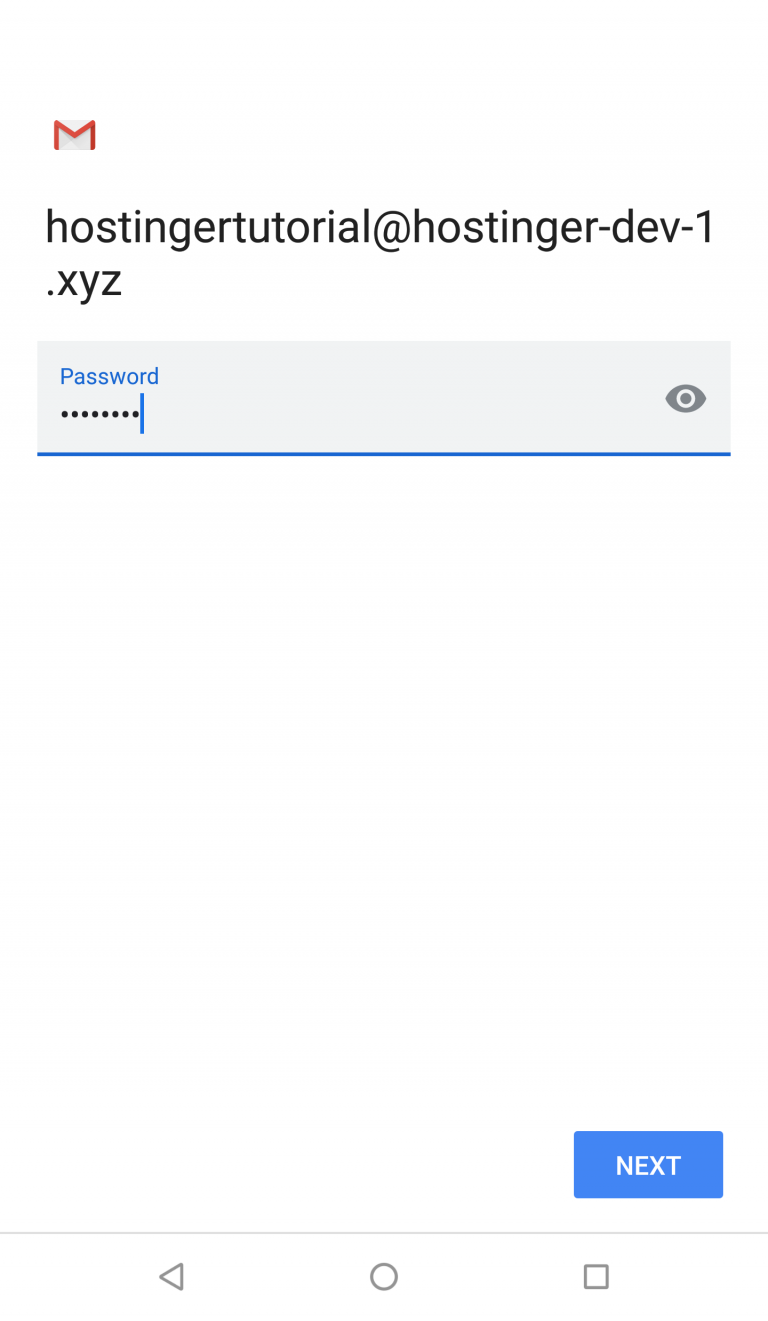
5. Теперь нам нужно настроить сервер входящих сообщений. Здесь вы должны указать свой IMAP-сервер. Эта информация также будет указана на странице почтовых аккаунтов в вашей hPanel. 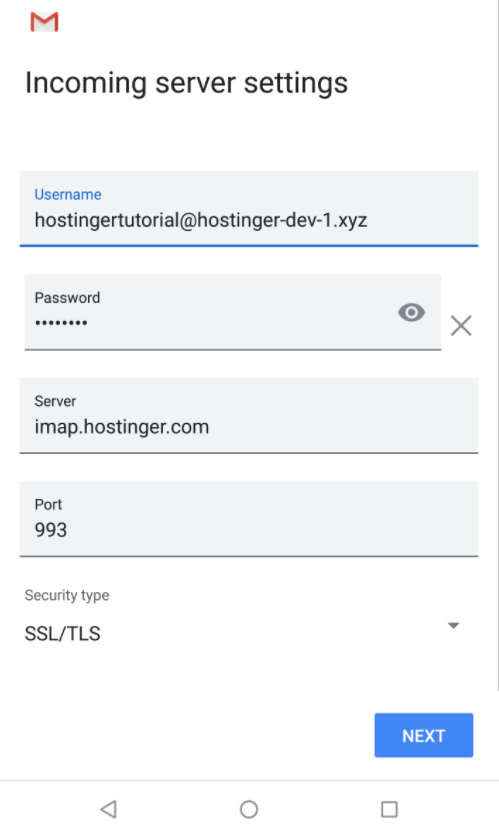
Иногда, когда вы используете другого хостинг-провайдера или подключаете свою учётную запись к другому почтовому клиенту, вас могут попросить ввести номер порта. В таком случае, если вы клиент Hostinger, вот какие порты вам нужно использовать:
- Порт POP3 (защищённый) – 995
- Порт IMAP (защищённый) – 993
- Порт SMTP (защищённый) – 587
Однако в выпадающем меню у вас должна быть возможность выбрать Тип защиты -> SSL/TLS.
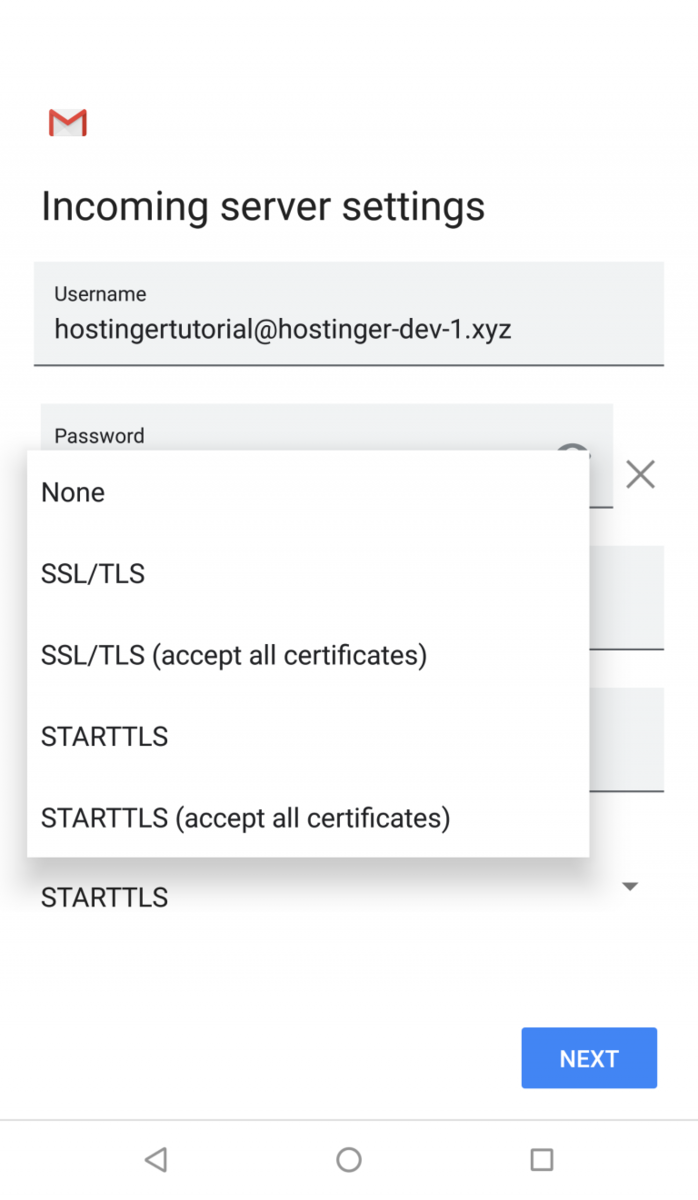
6. В настройках сервера исходящих сообщений введите свой SMTP-сервер. Затем нажмите «Далее». 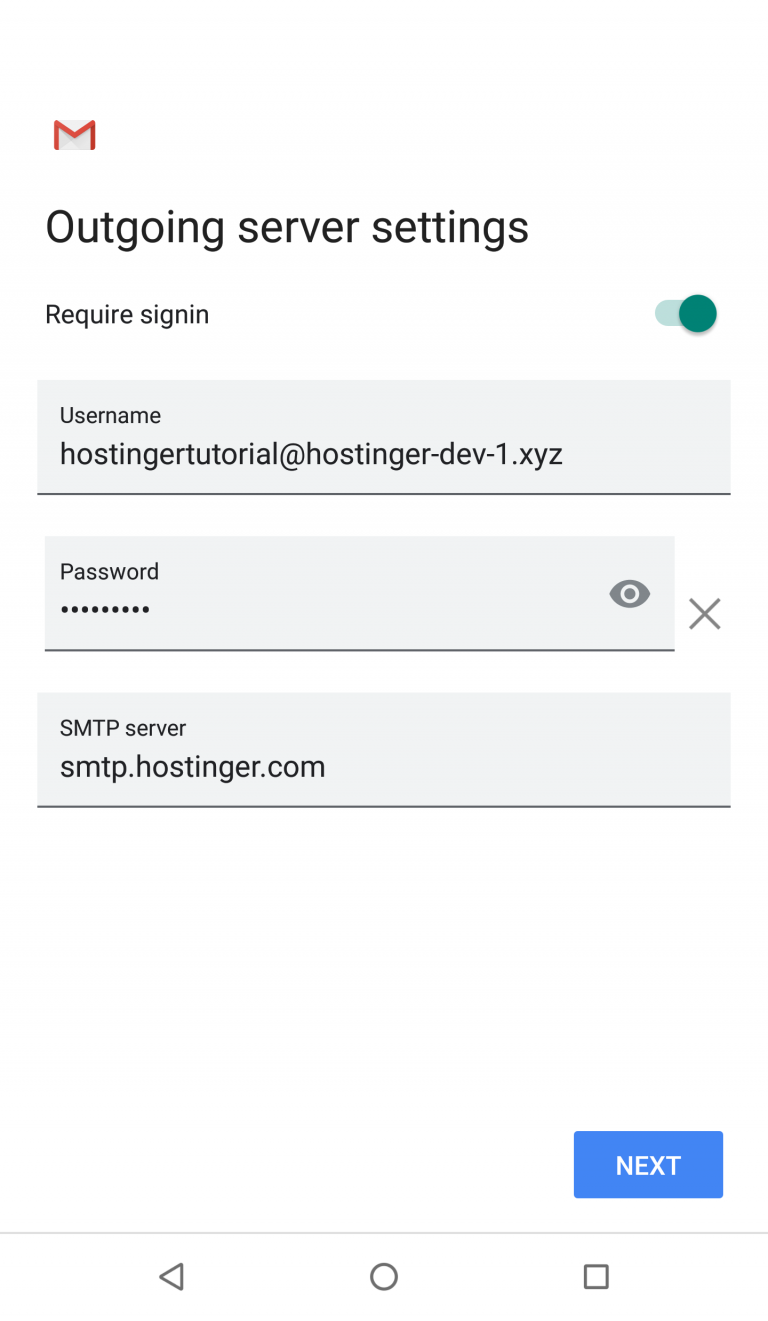
7. Теперь вы можете указать частоту синхронизации, а также проверить другие доступные настройки. Затем нажмите «Далее».
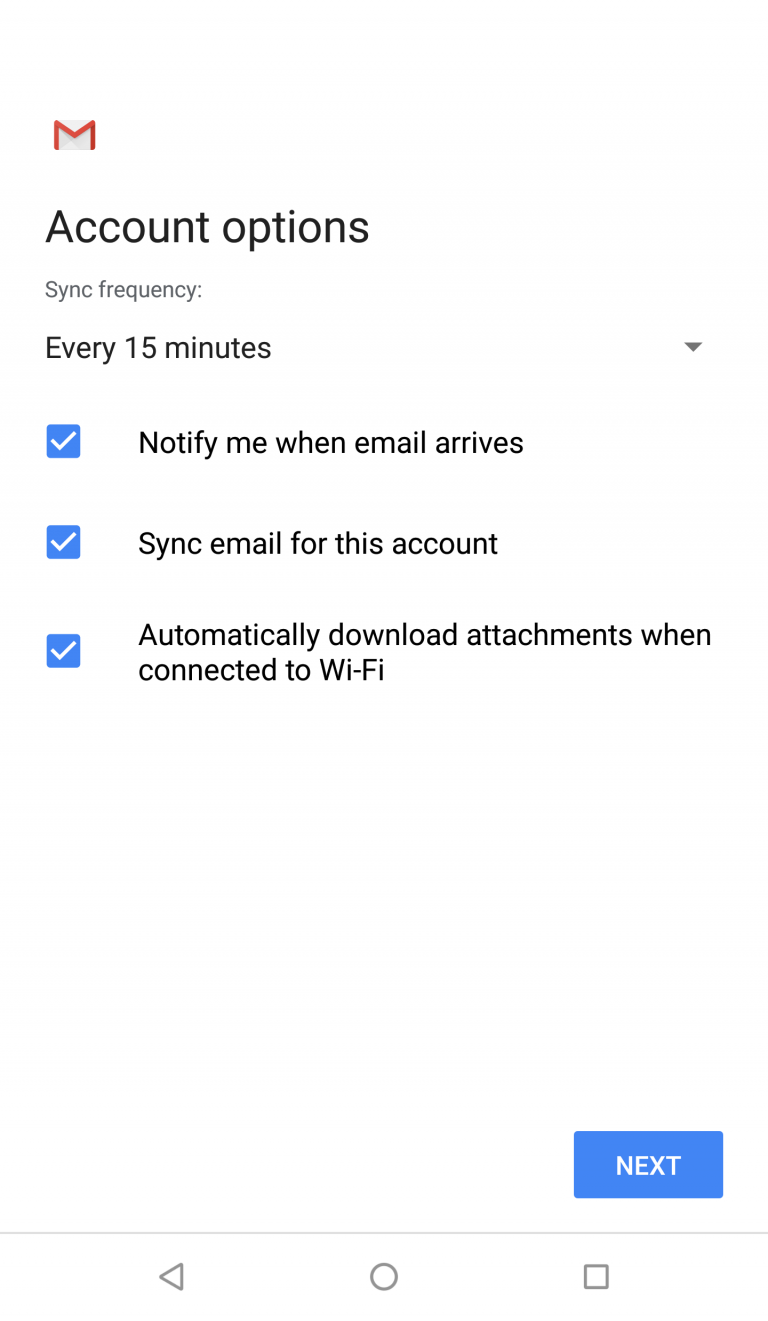
8. Наконец, введите название вашей учётной записи (необязательно) и своё имя – или любое имя, которое вы хотели бы использовать. Это делается для того, чтобы позже вы могли отфильтровать сообщения из своей личной учётной записи.
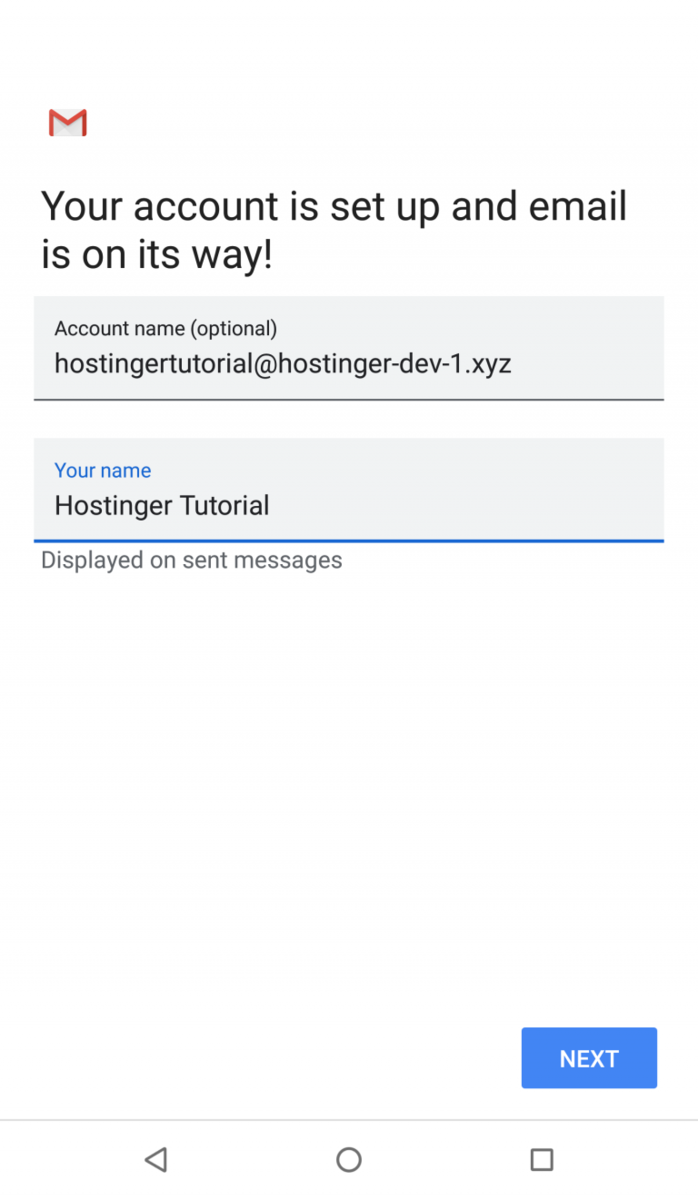
Поздравляем, вы успешно добавили адрес электронной почты на основе вашего домена на своё устройство Android!
В связи с ростом количества различных гаджетов у пользователя, компания Google внедрила в свою операционную систему Android очень полезную и эффективную функцию под названием “синхронизация”. Благодаря ей вы можете пользоваться любыми сервисами Google на любом из своих устройств, не заботясь о том, каким образом информация попадет на другие ваши девайсы.
В связи с ростом количества различных гаджетов у пользователя, компания Google внедрила в свою операционную систему Android очень полезную и эффективную функцию под названием “синхронизация”. Благодаря ей вы можете пользоваться любыми сервисами Google на любом из своих устройств, не заботясь о том, каким образом информация попадет на другие ваши девайсы.
До того, как включить синхронизацию на Андроиде, необходимо завести аккаунт Google на своем устройстве или добавить уже существующий.
Если не знаете, как можно создать аккаунт, необходимо ознакомиться со статьей:
После того, как аккаунт создан, необходимо зайти в настройки, раздел “аккаунты” и активировать функцию синхронизации в аккаунтах Google, выбрав галочками необходимые пункты меню.
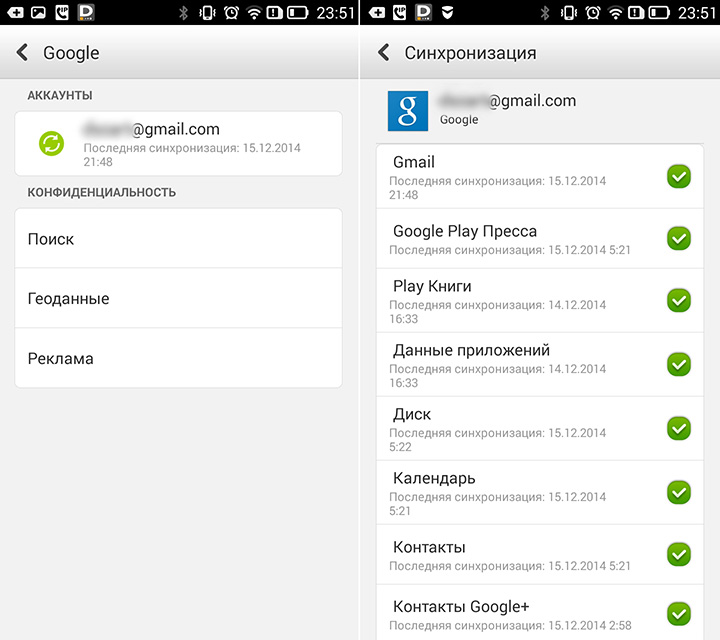
Список возможных сервисов для синхронизации:
- почта Gmail
- Google Play Пресса
- Данные приложений
- Google Диск
- Календарь
- Контакты
- Контакты социальной сети Google+
Как это выглядит на смартфонах Samsung
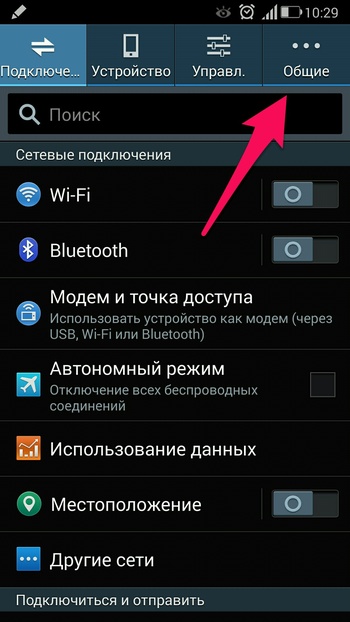
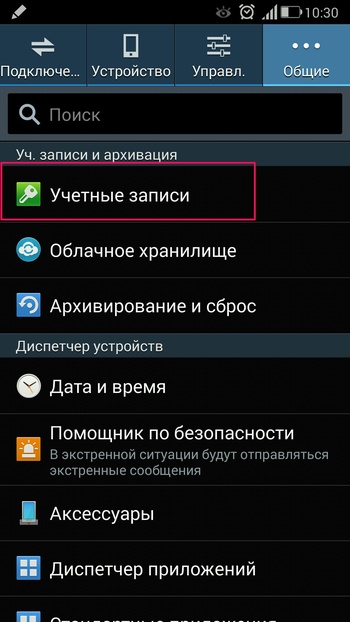
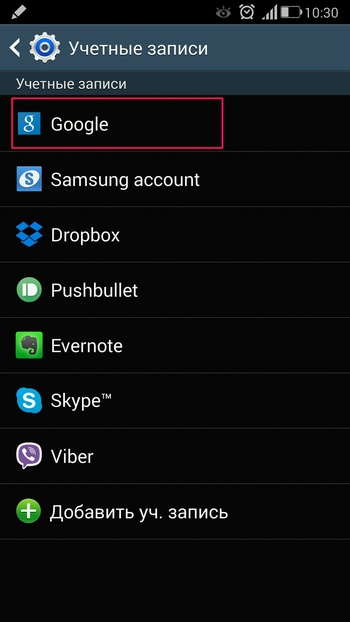
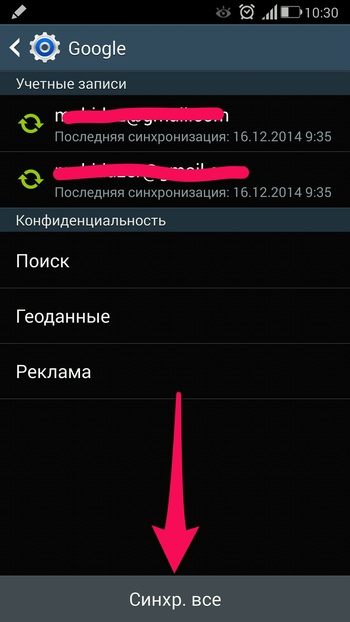
Как видите – включить синхронизацию на Андроиде проще простого. Стоит обратить внимание на то, что подобная процедура должна быть произведена на всех ваших аппаратах, с которыми планируется работа.
Дождитесь окончания копирования;
Как включить и настроить синхронизацию на телефоне
Нужно проделать ряд действий:
Открыть настройки смартфона и перейти в меню “Аккаунт”;
Выбрать сервер для работы. В андроидах это по умолчанию Google-аккаунт;
- Создайте учетную запись, если у вас ее нет. Если есть — войдите в нее;
Отметьте в настройках пункты, которые нужно синхронизировать в дальнейшем;
- Нажмите кнопку “Синхронизировать”. Если ее нет — копирование начнется автоматически, как только пользователь подключится к интернету;
Дождитесь окончания копирования;
Синхронизация завершена, вы можете восстанавливать данные на других аппаратах.
Можно настроить автоматическое сохранение. Тогда не придется каждый раз делать копирование вручную.
Нужно помнить, что для синхронизации нужен интернет, без него копирование не произойдет. Неважно, какая будет связь — Wi-Fi или мобильная сеть.
Вовремя включенная синхронизация на смартфоне может сохранить пользователю нервы и время. И если вы поменяете решите поменять телефон, или вам придется пользоваться чужим гаджетом — вы без проблем сможете восстановить все данные.
Cодержание