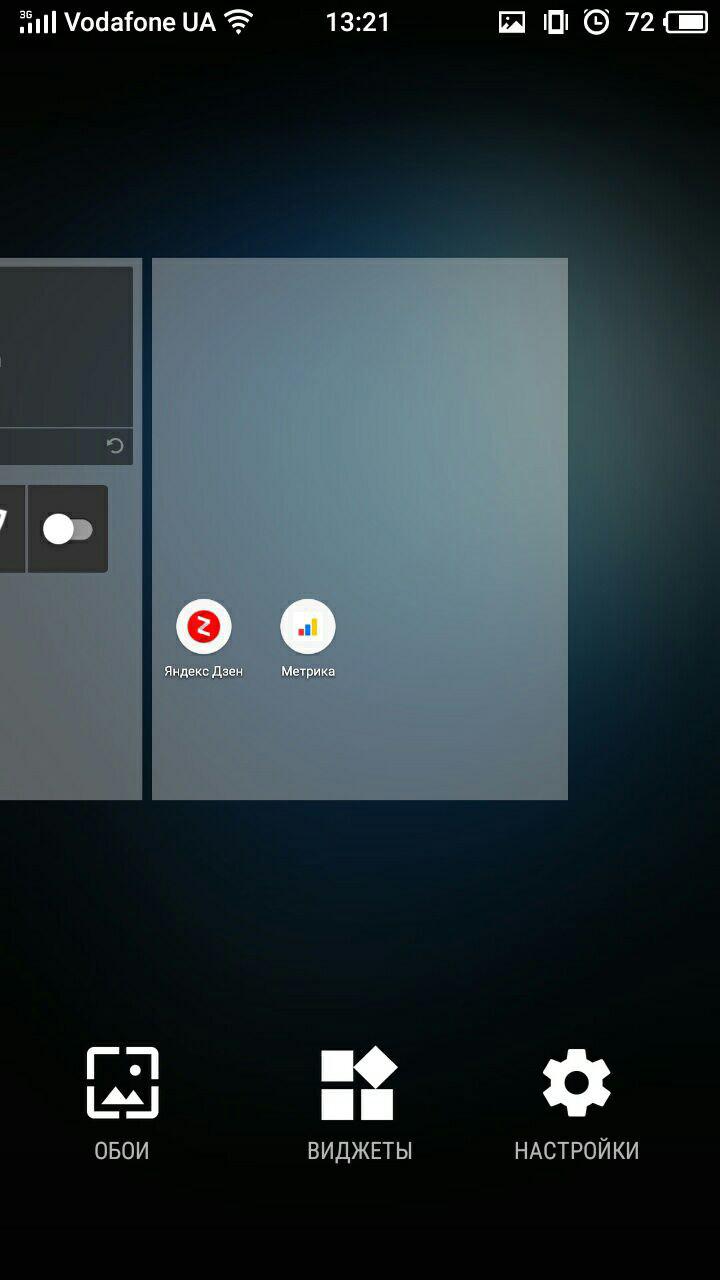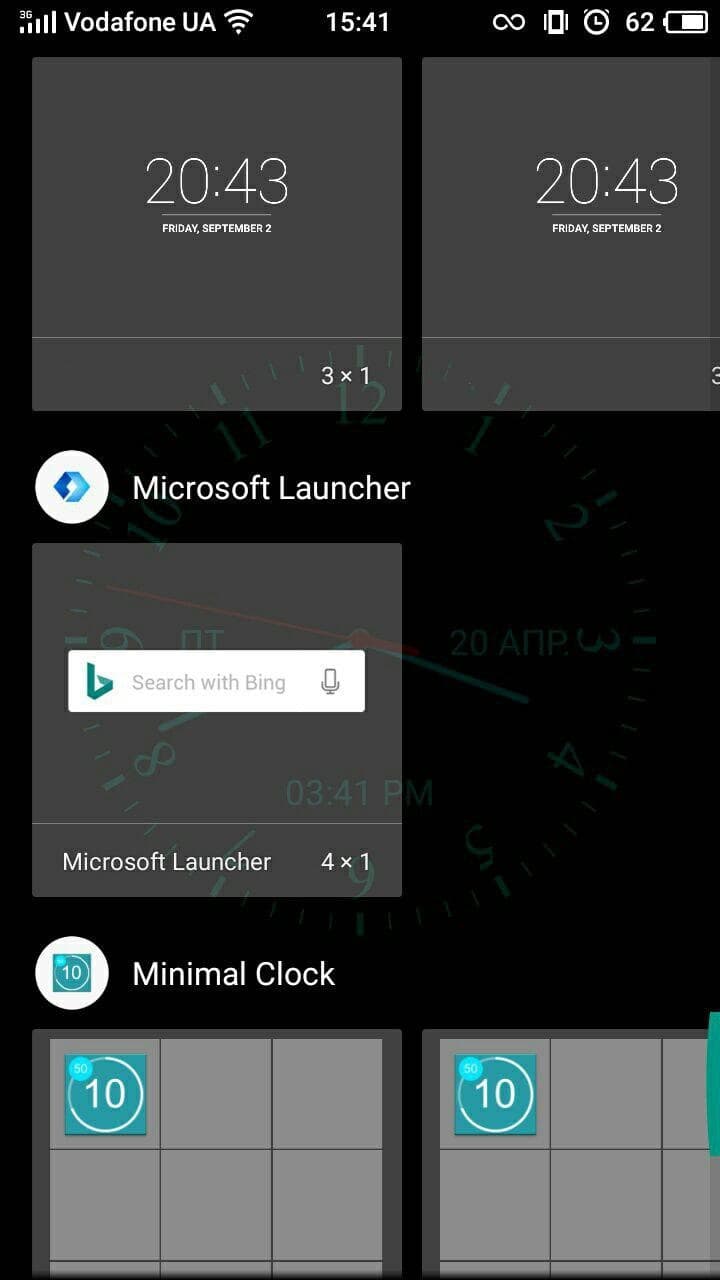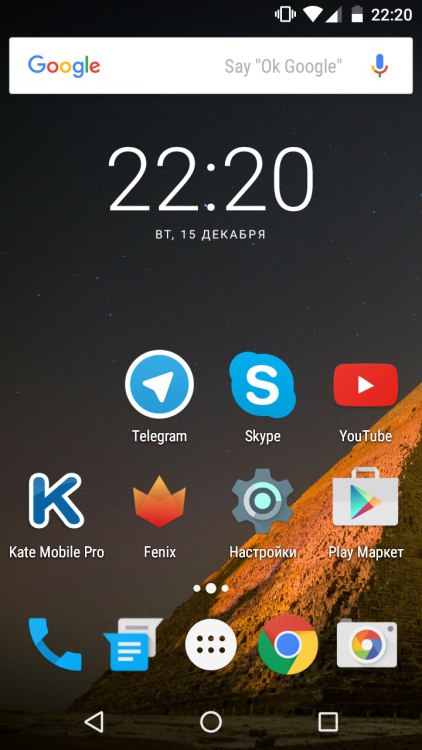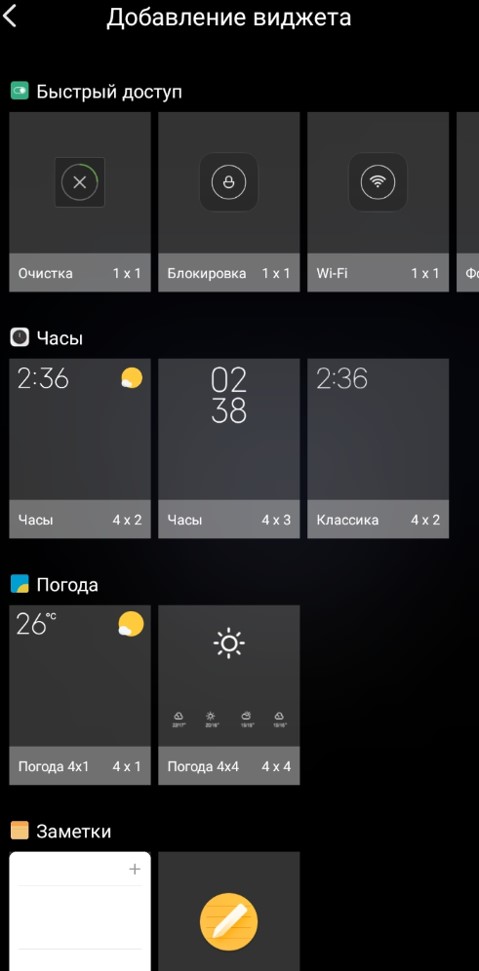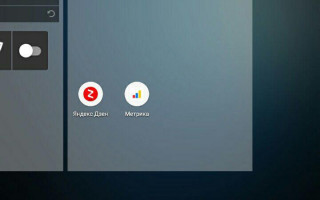Виджетом является некое количество информации, которое отображается в виде небольшой и графической формы. В виджетах наблюдается итог деятельности какого-нибудь приложения. К примерам виджетов можно отнести: прогноз погоды, проигрыватель музыки, время, календарь и т.д. Виджеты очень популярны из-за того, что занимают мало места, но при этом отображают всю необходимую информацию.
В наши дни множество людей не носят наручные часы, поскольку уже не видят в них смысла, ведь прогресс давно шагнул вперед. Теперь вместо часов практически каждый человек пользуются своим телефоном, ведь в нем есть всё, что нужно, в том числе и возможность оперативно узнать точное время и дату.
Для того, чтобы быстро узнать время, часы выводятся на главный экран смартфона. Иногда может возникнуть ситуация, когда часы пропадают с главного экрана на телефоне, например, после смены прошивки. Обычно установка часов на рабочий стол занимает не более двух минут. Но, к сожалению, не все владельцы телефонов знают, как правильно вывести виджет на рабочий стол, что значительно замедляет процесс.
По умолчанию в лаунчере системы предустановлен виджет часов, но скрыт. Для его отображения выполните ряд функций:
Встроенный виджет
Виджет — это выносной элемент интерфейса, который можно разместить на главном экране Android. Это может быть:
- погода;
- плеер;
- часы;
- заметки;
- календарь;
- и т.д.
По умолчанию в лаунчере системы предустановлен виджет часов, но скрыт. Для его отображения выполните ряд функций:
- Перейдите на главный экран.
- Зажмите пустую область до появления меню.

- Нажмите «Виджеты».
- Выберите «Часы» и зажмите их до появления главного экрана.

- Переместите циферблат в нужное место.

Еще один вариант, как вернуть время на экран телефона Android – установить из Play Market специальные приложения. Они добавляют свои виджеты в тематический раздел, откуда можем их вынести на основной экран. Достоинство способа в том, что можем установить ПО с крупным циферблатом или аналогом механических часов и более гибко их настроить.
Ситуация с начальным экраном значительно проще, даже удаленный виджет крайне просто восстановить вручную.
Как установить часы на главный экран Android :
- Касаемся и не отпускаем свободный участок рабочего стола на протяжении пары секунд.
- Выбираем раздел «Виджеты».
- В разделе «Часы» выбираем более подходящий стиль.

- Устанавливаем виджет на подходящее место.
Важно! Все разновидности виджетов для отображения времени требуют много места на экране, особенно это касается стрелочных часов. Чтобы их установить, придется освободить от ссылок быстрого доступа минимум 2 строки или создать новый экран и вынести время туда.
Мультитач всего на два касания.
В этой статье мы попросили мастера ответить на вопрос: «Как вернуть часы на экран на zte?», а также дать полезные рекомендации для наших читателей. Что из этого получилось, читайте далее.
Управление ярлыками и виджетами
Как добавить ярлыки и виджеты
Коснитесь ВИДЖЕТЫ для просмотра доступных
виджетов и ярлыков.
Коснитесь и удерживайте виждет или ярлык и
перетащите его на основной экран.
Как перемещать ярлыки и виджеты
Коснитесь и удерживайте виджет или ярлык на основном
экране.
Переместите его в необходимое место.
Как удалять ярлыки или виджеты
Коснитесь и удерживайте виджет или ярлык на основном
экране.
Как настроить размер виджета
Коснитесь и удерживайте виджет или ярлык на основном
экране, затем отпустите его.
Вокруг виджета появится рамка. Перемещайте рамку для
изменения размера виджета.
У меня пропадают ярлыки с рабочего стола андроид после перезагрузки смартфона, что делать?
Чаще всего ярлыки с рабочего стола исчезают, если приложения установлены на флешку. То есть проблема в следующем:
- при переносе на sd-карте хранится исполняемый apk файл, необходимый для работы программы;
- при включении система сканирует флешку;
- пока обработка имеющихся на ней файлов не закончится они будут недоступны;
- поэтому система видит установленное приложение, но не может его запустить, за счет чего ярлыки и исчезают.
Особенно часто это возникает когда флешка имеет низкое качество и невысокий класс. В этом случае появляются ярлыки после того, как закончится сканирование флешки.
Чтобы вернуть ярлык android-устройства нужно:
- открыть полный список приложений — тапнуть по значку с квадратиками внизу;
- нажать на ярлык приложения и удерживать его;
- появится рабочий стол, на который перемещаем значок программы и отпускаем.
Чтобы эта ошибка не возникала надо хранить наиболее важные приложения в памяти телефона или переносить их туда перед перезагрузкой. Для этого нужно:
- открыть настройки телефона;
- перейти в раздел приложения, установленные;
- зайти в настройки нужных программ;
- нажать кнопку переместить в память телефон.
Если этот вариант не устраивает, то для возврата ярлыков, точнее чтобы это не происходило нужно приобрести флешку с более высоким классом. Обозначается он цифрой в букве U или C на той же стороне где написан объем. Класс должен быть не ниже 7.
Когда пропали ярлыки на андроид можно использовать приложение Smart Shortcuts. Оно бесплатное и есть в Play Market. После установки делаем следующее:
Приложение Smart Shortcuts обязательно должно быть установлено в память устройства, чтобы ярлыки не терялись и не пропадали.
Главная страница » Как Настроить Время На Телефоне Zte
ZTE Blade GF3 — просто неплохой экономный телефон.
Blade GF3 продается в обычной для данной серии упаковке. Смотрится симпатично.
Как установить время и дату на Андроид устройствах — телефоне,
Комплектация аппарата мала:
Больше ничего нет. Ни наушников, ни бампера, ни даже пленки на экран.
Снаружи телефон не отличается от собственных братьев из серии ZTE Blade последних моделей: у него такие же сенсорные кнопки, схожий дизайн. Удивительно, но нет голубого ободка у основной камеры.
Экран у телефона размером 4,5 дюйма и разрешением 854×480, выполнен по технологии TFT. Такие были «в моде» несколько лет вспять и на данный момент не животрепещущи (речь не о размере экрана, а технологии и свойствах), но бесспорным плюсом экрана такового типа будет то, что он не будет очень садить аккумулятор.
Под экраном размещены три сенсорные кнопки: центральная в форме кружка – «домой» и две точки — «вспять» и «меню». Над экраном находится динамик и передная камера.
Сзади, не считая выпирающей камеры с фотовспышкой, находится отверстие для динамика и нанесена гравировка с логотипом. Крышка матовая и не собирает отпечатки, телефон не будет скользить в руках.
Снизу: микрофон. Сверху: разъем для подключения наушников.
Справа: качелька регулировки звука, кнопка блокировки и зацеп для открытия крышки. Слева: разъем microUSB.
Экран не броский, при солнечной погоде на нем будет трудно что-либо рассмотреть.
Мультитач всего на два касания.
ZTE Blade GF3 поддерживает две микро-симки. Установить их можно только удалив аккумулятор.
Связь ловит размеренно. Есть поддержка 3G.
При первом запуске Вы должны избрать основную sim-карту, которая будет работать в режиме 3G. Позже можно поменять это в настройках. Также есть возможность избрать sim-карту для передачи данных и звонков. При желании можно выключить один разъем.
После пуска телефона сразу стали приходить сообщения «Оповещения населения» с не читаемым текстом (отображался в виде иероглифов). Интервал меж сообщениями составлял от 2-ух до 5 минут. Не посодействовало даже отключение всех типов оповещения.
Попробовал отключить одноименное приложение «Оповещение населения», но это не посодействовало. Неувязка все таки была решена обновлением, так что в впредь это навряд ли повстречается.
В настройках связи можно избрать режим работы основной симки – 3G/2G либо только 2G. Точки доступа и операторы сети задаются для обеих сим-карт в настройках аппарата. Уровень связи -75dBm, довольно маленький. Это значит, что в подвальном помещении, на подземной парковке и в подобных местах телефон не будет ловить сигнал сотового оператора.
У телефона ZTE Blade GF3 есть датчик приближения, освещения и акселерометр. Нет электрического компаса. Спутники GPS отыскивает длительно, на 1-ый пуск ушло около 20 минут.
Телефон работает на новеньком Android 5.0. В настройках видно, что модель именуется ZTE T320.
При проверке выяснилось, что есть новое ПО (размер 20 МБ), в каком оптимизированы некие функции системы и исправления неких багов. Баг с оповещением населения при обновлении исправился сам, нечитаемые широковещательные сообщения закончили приходить. Номер сборки после обновления ZTE_T320_RUV1.0.0B04. Android обновился до версии 5.0.1.
Доступ к резвым настройкам осуществляется при помощи опускаемой шторки сверху, где можно включить либо отключить Wifi, GPS, Блютуз и некие другие.
Установлено минимум приложений:
Можно добавить аккаунты Facebook, Гугл, Shazam, Твиттер и почтовые аккаунты.
Для ввода текста употребляется клавиатура Гугл либо TouchPal.
Меню опций не отличается от других телефонов на Android 5.
По дефлоту левая сенсорная кнопка «вспять», а правая – «меню», но в настройках можно это поменять.
Если задерживать кнопку «меню», раскроется перечень последних приложений. А при удержании кнопки «домой» – Гугл Now.
В телефоне есть режим «Семья», при запуске которой приложение просит разрешение для чтения контактов, смс, опции связи. Достоинства режима: большой шрифт Super Clear, обычной метод отправлять смс либо совершать звонки, есть режим SOS. На дисплее 8 плиток-кнопок. Это могут быть контакты, сообщения либо другие приложения.
Кратко, в этом режиме телефон преобразуется в подобие «бабушкофона» — огромные кнопки и облегченное управление.
Микропроцессор четырехъядерный, Spreadtrum SC7731 частотой 1,3 ГГц с видеоадаптером Mali-400MP.
Итог AnTuTu Benchmark 5.7.1 — 17 625 баллов.
Vellamo Mobile Benchmark в тесте браузера выдает итог 1 611. В тесте Metal 616, а multicore – 842. Производительность приблизительно на уровне Самсунг Nexus 10.
В NemaMark2 v2.4 производительность 59,7fps.
Quadrant Standard Edition выдает результат на уровне HTC One X – 4 362.
3D Mark в тесте Ice Storm Extreme 1946 очков.
Телефон Blade GF3 проигрывает и тихо воспроизводит видео в формате FullHD. AnTuTu Video Test дает 394 очка.
Объем памяти — 8 ГБ. Юзеру доступно 4,8 ГБ, остальное употребляется системой (1,08 ГБ), предустановленными приложениями (0,93 ГБ) и иными файлами.
Объем оперативки — 1 ГБ. Половина свободна. Система употребляет 286 МБ. После установки обновлений и дополнительных приложений ОЗУ может не хватить.
При подключении к компу можно избрать несколько вариантов поведения телефона: USB-накопитель (подключает sd карту как флешку), USB-модем, устройство MTP либо PTP, только зарядка, USB виртуальное устройство (для установки драйверов).
У телефона ZTE Blade GF3 две камеры: лицевая и основная камера 8 Мп. Опций для фотографирования минимум: таймер, режим HDR и включение фотовспышки.
В Blade GF3 употребляется акб емкостью 1850 мАч. При умеренном использовании (звонки, веб, геопозиционирование, смс) аккума хватает на сутки-полтора. Заряжается за полтора-два часа.
До обновления ПО были какие-то проблемы с уровнем батарейки – докладывал, что садится, но при подключении зарядного устройства телефон писал, что уровень заряда 50%. После обновления стал показывать уровень корректно.
Возможно у Вас есть свои мнения на тему «Как вернуть часы на экран на zte»? Напишите об этом в комментариях.
Здравствуйте! Вчера у меня упал телефон, снаружи стекло осталось целым, под стеклом (видно на фото) треснул экран, телефон работает.
Последние вопросы

Юлия Сотовые телефоны Asus ZenFone2 ZE551ML
После обновления пропали часы с погодой с главного экрана (которые с темами по умолчанию идут), меняя темы часы также не появляются. как их вернуть на рабочий стол? Заранее спасибо.
Free PDF to Word Converter: ссылка
Попробуйте вернуть заводские настройки, если не поможет, приносите, вернем, стоимость 500 рублей
Здравствуйте. Если они должны быть по умолчанию возможно Вам поможет повторное обновление программного обеспечения.
Сделайте сброс на заводские настройки как показано на данном видео ссылка
Попробуйте сделать сброс на заводские настройки, если не поможет, то придется перепрошивать на другую прошивку. Но проще поставить сторонний виджет с Плей маркета, вот например хороший виджет ссылка
Необходимо сделать сброс до заводских настроек (Hard Reset) для этого надо зайти в меню recovery ( кнопка звука Vol. Down/Up + кнопка Power) и выбрать Data Factory Reset, а затем прошить аппарат свежей прошивкой, но при этом все ваши данные (фото и видео) пропадут.
Долгое нажатие на экран, виджеты. Если нет, то в гугл плей можно найти.
05.03.2016 20:45 SmartService
Откройте настройки экрана/рабочих столов и добавьте виджет погоды и часов.
просто перетащите виджет с часами и погодой на рабочий стол
Похожие вопросы
Не воспроизводится диктофонная запись более года назад Сотовые телефоны Asus Zenfone 2 Laser ZE500KL
Показывает размер записи, но не указывает её продолжительность и не воспроизводит. Возможно, диктофон был закрыт некорректно (без.
У телефона треснул экран более года назад Сотовые телефоны Asus ZenFone 5
Здравствуйте! Вчера у меня упал телефон, снаружи стекло осталось целым, под стеклом (видно на фото) треснул экран, телефон работает.
Разбито стекло экрана у смартфона более года назад Сотовые телефоны Asus ZenFone 6 (A600CG)
После падения смартфона на плитку, стекло экрана разбилось. Весь экран в трещинах, но телефон работает так же. Возможно ли заменить.
- Тапните и удерживайте палец на свободном от ярлыков приложений участке на дисплее гаджета.
- При появлении меню главного экрана откройте пункт «Приложения и виджеты».
- В появившимся окне перейдите на вкладку виджетов и отыщите пропавшие с экрана часы.
- Коснитесь по их отображению пальцем и удерживайте, после чего выбранную утилиту можно будет переместить на любой из свободных экранов Андроид.
Виджеты с часами
Рассмотрим далее лучшие программы с графическими модулями для основного экрана гаджета из представленных в официальном магазине приложений. В основном помимо отображения времени они предоставляют и массу другой информации, например, погоду непосредственно на месте пребывания пользователя согласно данных, получаемых утилитой по GPS.
Прозрачные часы и погода

Это один из наиболее популярных бесплатных виджетов с часами с количеством установок более 10 млн. Небольшая программа располагает очень гибкими настройками, в результате чего владелец гаджета может устанавливать отображение на дисплее так, как ему это нужно. Возможности утилиты:
- наличие разных красивых и информативных виджетов размеров 2х1, 4х1-3, 5х3;
Если владельцу девайса не нужны все эти данные, предоставляемые утилитой по умолчанию, он может удалить их в настройках и оставить просто часы. Для этого:
- Нажмите пальцем по отображению времени на экране, что откроет окно настроек.
- Перейдите в раздел «Оформление», затем в «Расширенные настройки».
- Снимите галочки напротив пунктов отображения информации о текущем местоположении, системной информации, заряде батареи и отметьте чекбокс рядом со строчкой «Скрыть погоду».
После этого на экране отобразится минималистичный виджет с часами, вид которых вы также можете изменить в соответствии с собственными предпочтениями.
Sense Flip Clock & Weather
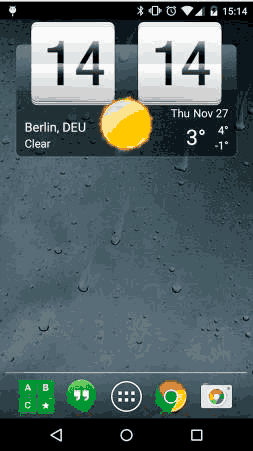
Этот часовой виджет отображения времени и даты подойдет пользователям, которым нравятся часы в стиле Flip Clock с перелистывающимися страницами. Особенности утилиты:
- выбор виджетов разных размеров – 4х1, 4х2 и 5х2;
- реализована анимация перелистывания;
- выбор различных скинов и отображения значков;
- местоположение определяется автоматически, что позволяет сообщать пользователю наиболее точный прогноз.
Отображение погоды здесь также при необходимости отключается, после чего на экране будут только красивые ретро-часы. Также можно протестировать другие подобные утилиты:

Сделайте щипок тремя пальцами на домашнем экране с любых сторон по направлению к центру и откроется окно выбора домашнего экрана по умолчанию. Нажмите на значок домика и рабочий стол будет установлен по умолчанию и будет открываться всегда первым. Здесь можно также добавить новые страницы на домашний экран, нажав +. Порядок расположения рабочих столов можно изменить простым перетаскиванием.
В этой статье мы попросили мастера ответить на вопрос: «Xiaomi как вернуть часы на главный экран?», а также дать полезные рекомендации для наших читателей. Что из этого получилось, читайте далее.
Разработчики программного обеспечения с некоторой периодичностью меняют внешний вид операционной системы, не всегда такие изменения могут оказаться по душе. В частности, многих пользователей устройств от компании Xiaomi интересует вопрос, как поменять часы на экране блокировки. Спешим обрадовать – такая возможность есть, и в статье ниже будет дана подробная инструкция по этому вопросу.
Оболочка MIUI всегда славилась огромными возможностями относительно изменения внешнего вида. К тому же такие перемены достигаются встроенными средствами системы, без необходимости скачивания и загрузки стороннего ПО.
Выход MIUI 10 в широкие массы послужил поводом для недовольства: в новой версии оболочки был изменен внешний вид экрана блокировки, а точнее, сместились часы. Расположение виджета по центру дисплея некоторым показалось неудобным, благо исправить эту деталь можно в считанные минуты.
Самый простой метод заключается в полной смене темы. Пошаговая инструкция:
- Открыть дополнение «Темы», используя соответствующий ярлык на рабочем столе.
Дождаться окончания загрузки.
Вместе с новой темой поменяется и отображение часов на экране блокировки. На некоторых устройствах придется выполнить перезагрузку, иначе внешний вид не изменится.
Теперь разберемся, как переместить часы на экране блокировки Xiaomi без изменения темы. По большей части действия будут аналогичны, только с дополнительными шагами:
- Отыскать версию, в которой присутствует желаемый вариант отображения часов.
- Перейти на страницу с расширенным описанием и кликнуть «Скачать».
- Дождаться завершения загрузки.
- Вернуться на главную страницу дополнения.
- В нижней части окна нажать на круглую иконку похожую на смайлик.
Откроется панель управления загруженными темами и обоями. Здесь кликнуть по строке «Компоненты».
Выбрать блок с надписью «Стиль блокировки».
При желании можно вернуться в панель управления внешним видом системы (шаг №5) и установить прежние обои.
Поняв, как сместить или увеличить часы на экране телефона, можно пойти дальше и поменять другие составляющие. Используя загруженные темы, в разделе «Компоненты» получится изменить:
- Стиль блокировки, как было описано выше.
- Строку состояния (меню запущенных приложений) – аналогичным образом выбирается понравившийся вид в другой теме, выполняется ее скачивание и изменение компонента.
Приложение «Телефон», в которое входит и список контактов.
Рабочий стол – поменяется интервал между значками и, возможно, эффекты переходов.
Используя описанный инструментарий, получится создать уникальную оболочку, которая будет удовлетворять персональным пожеланиям. Чтобы иметь возможность быстро переключаться между собственными настройками внешнего вида, реализовано сохранение пользовательских тем. Выполняется действие с помощью соответствующего значка, расположенного в нижней части окна изменения компонентов.
Румиком бережно собрал полезные и простые советы по обустройству вашего рабочего стола. Предложенные ниже советы помогут вам максимально оптимизировать работу вашего устройства и сделать использование гаджетов Xiaomi еще приятнее!
Сделайте щипок тремя пальцами на домашнем экране с любых сторон по направлению к центру и откроется окно выбора домашнего экрана по умолчанию. Нажмите на значок домика и рабочий стол будет установлен по умолчанию и будет открываться всегда первым. Здесь можно также добавить новые страницы на домашний экран, нажав +. Порядок расположения рабочих столов можно изменить простым перетаскиванием.
Сделайте щипок двумя пальцами с любой стороны к центру экрана и откроется скрытое меню настройки рабочего стола. В данном меню есть четыре главных раздела: сортировка, виджеты, обои и эффекты.
Если нажать на иконку приложения, то она переместится вниз экрана в раздел сортировки. Сюда перемещаем все приложения, которые хотим переместить в другое место.
Далее выбираем нужное место (папку или страницу), нажимаем на приложения и они перемещаются в выбранное место.
Также во время сортировки вы можете создать и папку. Нажмите на иконку папки внизу экрана и новая папка появится на рабочем столе. Открываете созданную папку и таким же образом перемещаете отсортированные приложения.
Если вы выбрали достаточно много приложений для перемещения, то проведите пальцем вправо или влево (в конце или начале списка) и приложения сруппируются.
Откройте нужное место и одним касанием переместите все сгруппированные приложения, не тратя время на перемещения каждого приложения отдельно. Таким образом можно не только переместить сразу несколько приложений, но и удалить их.
Вы можете создать новый рабочий стол как мы описали выше в меню сортировки рабочих столов, а можете и в скрытом меню. Для этого просто пролистайте в стороны пока не увидите значок “+” посередине экрана. Нажимаем на него и рабочий стол создан.
Нажмите на кнопку “Виджеты” в скрытом меню и увидите список доступных для установки на рабочий стол виджетов. Количество доступных виджетов различается в зависимости от количества установленных на смартфоне приложений, имеющих собственные виджеты.
Размер некоторых виджетов, помещенных на рабочий стол, можно изменить. Для этого выйдите из скрытого меню и нажмите на виджет. Не отпускайте, пока вокруг него не появится рамочка с направляющими.
Нажмите на кнопку “Обои” и переместитесь в меню выбора обоев на рабочий стол.
Здесь можно выбрать обои как из онлайн хранилища, так и из стандартных и собственных фотографий и картинок.
Четвертая кнопка “Эффекты” открывает меню выбора эффектов перелистывания страниц рабочего стола. Обычно для выбора доступно 8 вариантов.
Если иконки на рабочем столе разбросаны, то достаточно войти в скрытое меню и потрясти телефон, чтобы иконки упорядочились.
Смартфоны Xiaomi под управлением MIUI имеют ряд особенностей, которые вы можете заметить, лишь взглянув на рабочий стол телефона. Здесь нет привычного пользователям Android-меню приложений, вместо этого есть множество сторонних рабочих платформ, на которых находятся все установленные приложения. Это позволяет сортировать программы по папкам и подстраивать рабочую панель под себя.
Давайте разберемся вместе!
* К слову, данная инструкция писалась на основе MIUI 9. В других версиях оболочки визуализация и возможности могут отличаться.
Для того чтобы произвести настройки рабочего стола, необходимо двумя пальцами свести к центру экрана или же удержать кнопку «Меню». Откроется меню с тремя ярлыками: «Обои», «Виджеты» и «Настройки».
В разделе «Обои» можно установить заставку для рабочего стола: выбрать из уже существующих на смартфоне или же скачать на свой вкус с интернет-ресурсов.
Кликнув на «Виджеты», перед нами оказывается список виджетов (небольшие независимые программные модули), которые можно добавить на рабочий стол смартфона. Доступны как быстрые переключатели, так и виджеты из сторонних приложений.
Зайдя в «Настройки», можно найти следующие параметры:
- «Эффект смены экранов» — установка анимации при перелистывании между рабочими столами. Можно выбрать из 7 анимаций ту, которая вам больше всего приглянулась: «Слайд», «Угасание», «Мельница», «Листание», «Каскад», «Вращение», «3D-куб»;
- «Экран по умолчанию» — выбор основного рабочего стола, на который смартфон будет выходить по нажатию на кнопку «Домой»;
- Во вкладке «Внешний вид» можно установить количество ячеек на одном рабочем столе («4 × 6» или «5 × 6»), однако, эта функция доступна не на всех смартфонах Xiaomi;
- «Заполнять пустые ячейки» — функция автоматического заполнения пустых ячеек на рабочем столе;
- «Защитить от изменений» — данная функция блокирует какие-либо изменения (удаление/перемещение) на рабочем столе;
- «Еще» — откроет меню в «Настройках» со всеми изменениями, которые можно установить на рабочем столе.
Для объединения иконок в общую папку необходимо удержать одну иконку и навести на другую. С другими ярлыками, которые вы хотите добавить, поступайте тем же образом. Также вы можете переименовать папку: зайдите в выбранную папку, кликните на ее имя и измените его.
Удалить иконку без удаления самого приложения нельзя, можно объединить малоиспользуемые тем же способом, о котором писалось ранее. Само удаление происходит быстро, достаточно удержать приложение и перетащить его к значку корзины, который отобразится вверху экрана. После подтверждаем удаление, нажав на кнопку «Удалить».
Возможно у Вас есть свои мнения на тему «Xiaomi как вернуть часы на главный экран»? Напишите об этом в комментариях.
В окне Панель управления находим иконку Панель задач и меню «Пуск» .
Пропали часы с Панели задач. Как их вернуть на место
Мы уже говорили с вами о том, как вернуть , и , которые с нее пропали, а вот о пропавших часах как-то забыли. А такое тоже иногда происходит.
И так, у нас пропали часы с Панели задач. Что делать? Главное, не впадать в панику. Ничего страшного не произошло. Все можно вернуть на место. Для разных операционных систем действия будут тоже разными.
Для Windows XP
Открываем меню Пуск , переходим в Настройка – Панель управления .
В окне Панель управления находим иконку Панель задач и меню «Пуск» .
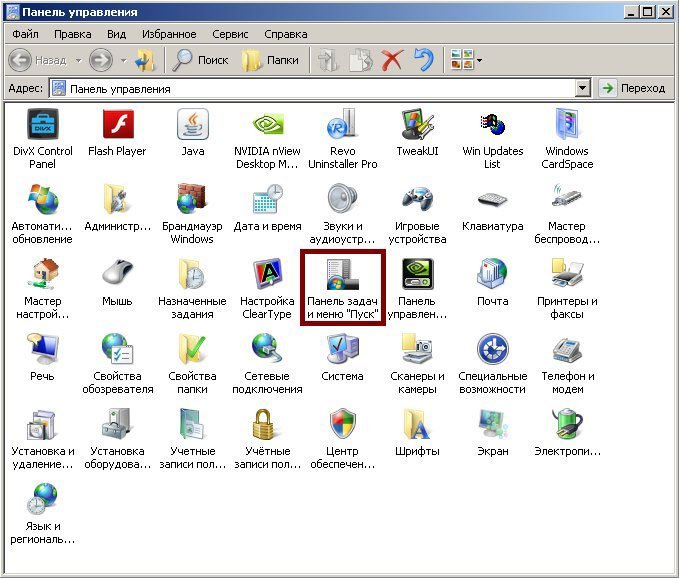
Кликаем по ней два раза левой кнопкой мыши.

В окне Свойства панели задач и меню «Пуск» ставим галочку напротив записи Отображать часы . Потом жмем кнопку Применить и ОК .
В операционной системе Windows 7 делается это немного по-другому.
Заходим в меню Пуск , переходим в Панель управления , и вверху справа в окошке Поиск набираем слово «дата» (без кавычек). Ниже в большом окне у вас появиться запись «Значки области уведомлений », а под ней ссылка «Отображение или скрытие значка часов на панели задач ».
Как видите ничего сложного нет, и теперь если у вас или у ваших знакомых пропали часы с Панели задач, то вы сможете быстро все вернуть на место.
Видео ролик Пропали часы с Панели задач. О том как вернуть часы в Windows 7:
Вверху выбираем вкладку не «Приложения», а «Виджеты».

Когда возмущался неровной работой приложения Facebook, то упоминал, что оно обновилось сразу же после обновления Android на телефоне. И, кроме косяков с соцсетью, которые до сих пор не решены, пропали большие часы на главном экране смартфона.
И вот, через пару дней, в ночь на 6 октября, Android сообщил, что снова хочет обновиться. При этом заметки по релизу прямо указывали, что изменения касаются только часов.
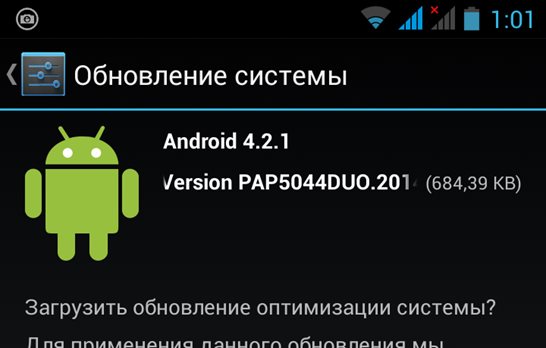

Вот, думаю, радость-то какая! Неужели исправили часики? Ведь сейчас экран выглядит примерно так:
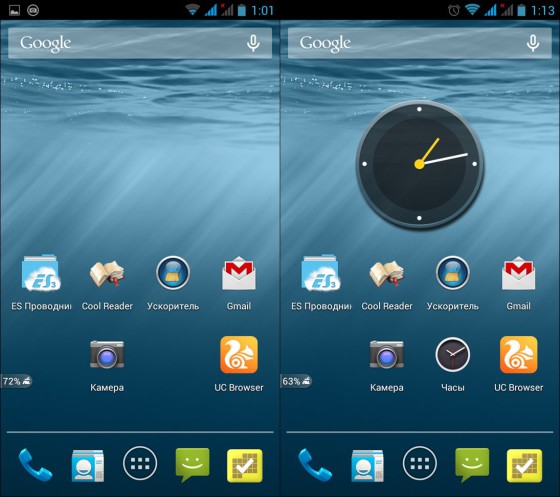
(будет необычно много фото, потому что «тестирую» приложение для скриншотов, у которого есть нужная для меня функция сразу же эти снимки экрана немного расписывать, раскрашивать…)
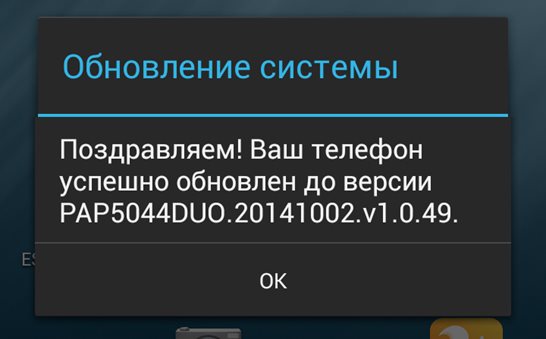
А часов нет, как нет… При этом появились какие-то серебряные и золотые «часы» в приложениях, которые очень (даже чересчур) красивые и очень функциональные, но на главный экран смартфона на Android так и не переместились.
Как всегда ларчик открывается просто: не нужно быть гением, а нужно чуть-чуть подумать, чтобы понять – отключился просто виджет часов на главном экране и не было происков врагов, которые удалили любимые часики.
Хотя, кое-что всё-таки было удалено после предыдущего обновления Android и появилось после сегодняшнего. В настройках экрана «Заставка» еще вчера не было пункта «Часы» — только «Google Фото», «Коллаж», «Рамка» и «Цвета». А сейчас «Часы» появились, но толку от них практически нет – это просто заставка при переходе в режим ожидания.
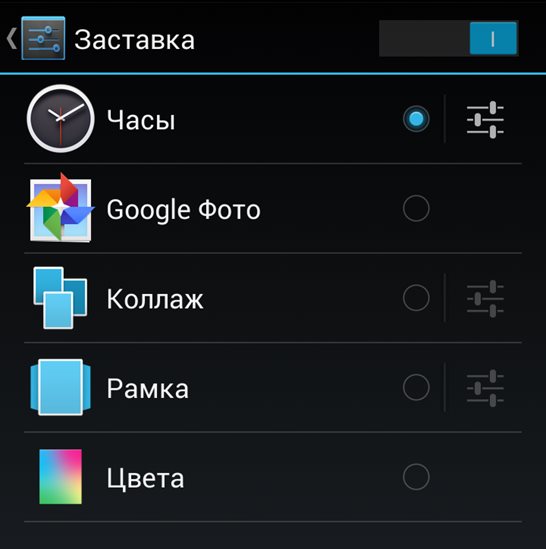
Как вернуть большие часы на главном экране смартфона
Всё намного проще. Переходим ко всем приложениям и остальному, что прячется помимо главного экрана – у меня это, например, круглый значок с шестью квадратами посередине внизу.
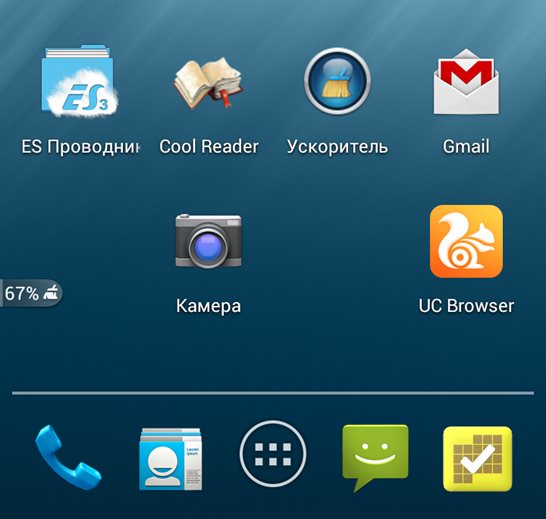
Вверху выбираем вкладку не «Приложения», а «Виджеты».
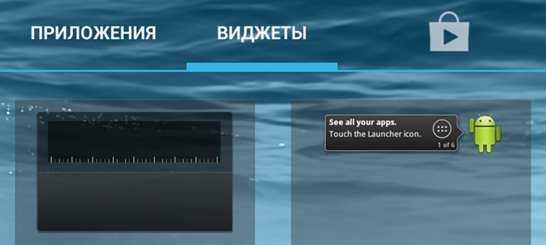
Находим виджет «Часы».
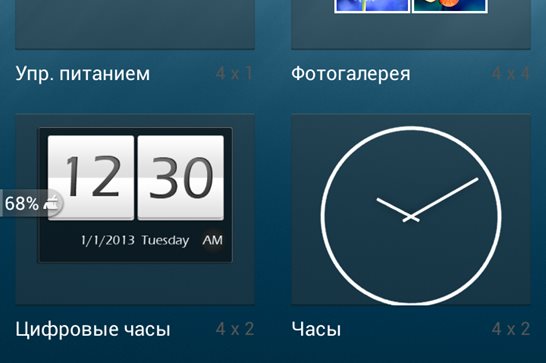
Нажимаем на него, удерживаем и перетаскиваем на главный экран смартфона или куда там нам нужно.
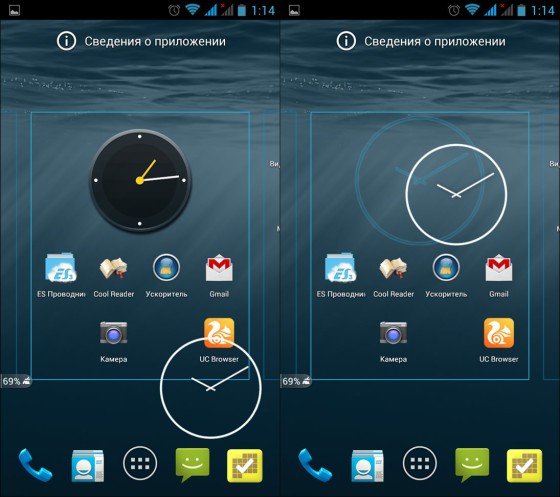
Остается только радоваться часикам на экране!
Как удалить папку, которую создал в меню.
Продолжая разбирать часто задаваемые вопросы, сегодня на повестке дня три наболевших вопроса, ответ на которые лежит на поверхности. Напомню, что в прошлом выпуске мы уже разобрались как установить свой рингтон на Samsung Galaxy и надеюсь у всех прочитавших проблемы отпали сами собой.
Итак, на этой неделе пользователи наиболее часто задавали 3 вопроса:
- Как вернуть погоду и часы на рабочий стол Galaxy S3
- Почему не работает сервис S Voice, выдавая ошибку «Network error…»
- «Создал в меню папку, не знаю как удалить».
Эти, казалось бы неразрешимые проблемы, на самом деле таковыми не являются, ниже мы разберем все подробно.
Как вернуть погоду на рабочий стол.
Если у вас пропал виджет погоды, часов или какой-либо другой, то в 90% случаев вы случайно сами его удалили. Для того чтобы его вернуть, нужно зайти в главное меню, перейти на вкладку виджетов и там найти нужный. Далее просто нажимаем на него пальцем, держим пару секунд и перетягиваем в нужное место на рабочем столе, вуаля!
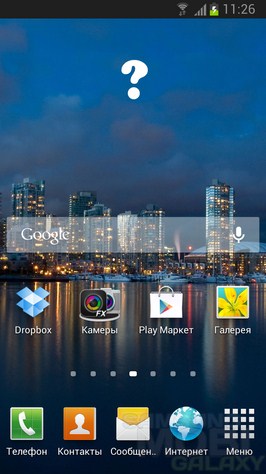
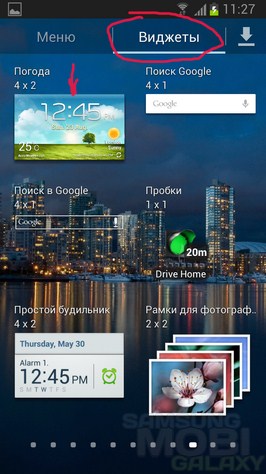
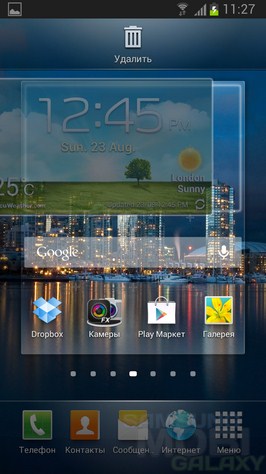
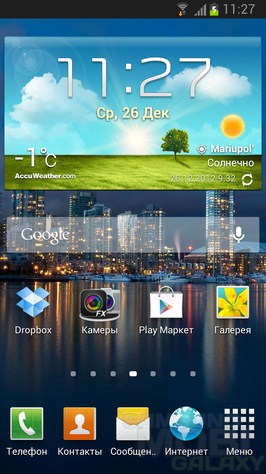
Как видите — проще некуда.
Почему не работает сервис S Voice.
Тут все еще проще. Данное приложение работает только при наличии интернет соединения, так как данные отправляются на сервер, где проходят обработку и распознавание. Поэтому если не работает, не ищите проблемы по форумам, ответ прост — плохая связь. Выход: найти стабильную точку Wi-Fi доступа, подключиться к ней и пробовать, все получится.
Как удалить папку, которую создал в меню.
Очень часто пользователи создают в меню своего смартфона папки, для сортировки ярлычков приложений или каких-то иных целей. Однако разработчики перемудрили и ее (папку) легче создать чем удалить, однако все не так и сложно. Заходим в меню, жмем левую кнопку в смартфоне, «вылазит» меню, жмем «изменить», нажимаем на папку и держим пару секунд, после чего перетягиваем ее в появившуюся корзинку, как видите — элементарно.
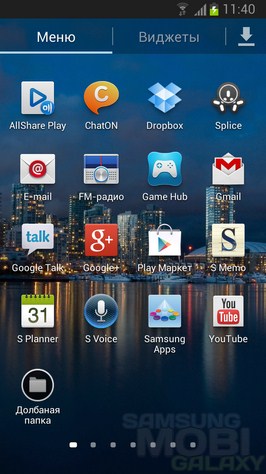
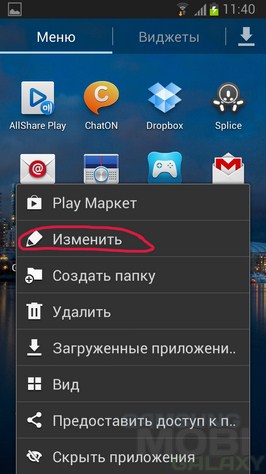
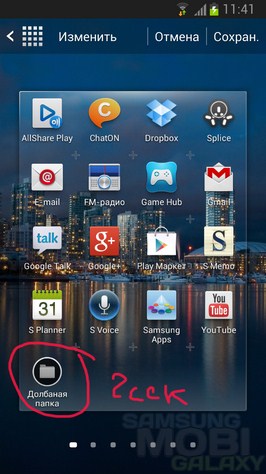
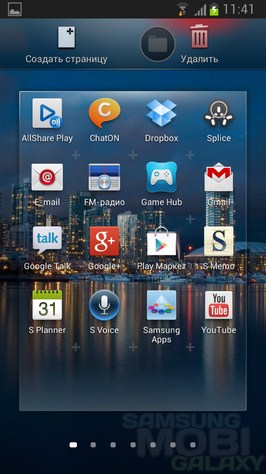
Все это однозначно будет работать на Samsung Galaxy Note, Galaxy SIII i9300 и Note 2, на других смартфонах будет примерно также, но интерфейс может отличаться.
Cодержание