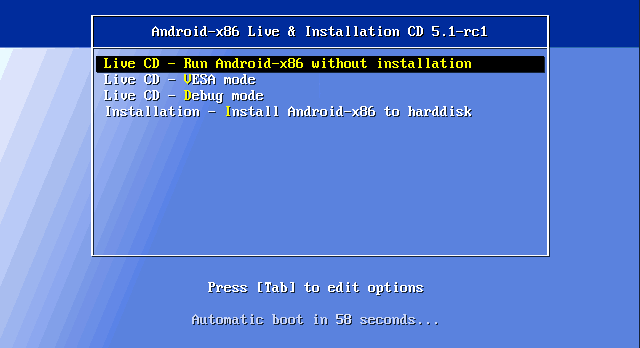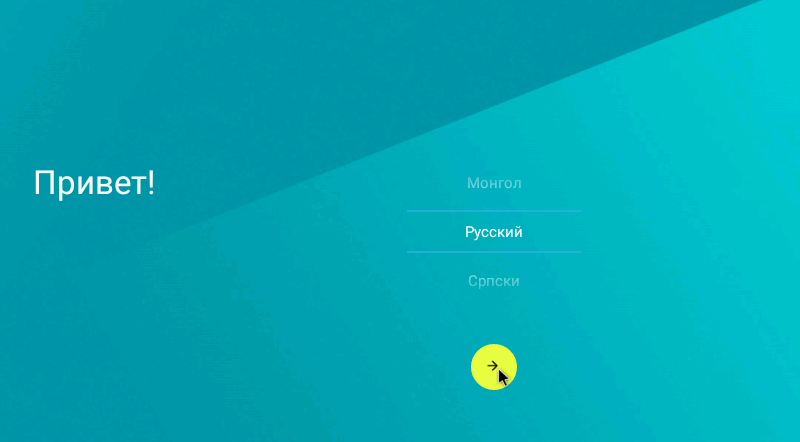Если в вашем устройстве есть слот ExpressCard (некоторые модели 2003-2010 гг.), то вам повезло – с помощью него в ноутбук можно добавить какую-нибудь полезную штуку: порты USB 3.0, гигабитный Ethernet, внутренний 3G-модем, хорошую аудиокарту, или даже мощный внешний видеопроцессор. Правда, последнее актуально не для всех ноутбуков с Expresscard, да и вся эта конструкция будет громоздкой. Но возможность такая все же есть.
Алексей Подболотов
Полка или шкафчик со старыми устройствами есть дома почти у каждого. Телефоны, ноутбуки, переносные mp3-плееры и стационарные DVD-проигрыватели – все это лежит, собирая пыль, и обреченно дожидается того, как будет выкинуто на помойку. Возможно, что-то из этого еще будет работать, будучи подаренным или проданным кому-то, но в большинстве случаев эти вещи просто пролежат мертвым грузом и в конечном итоге будут выброшены.


- Вторая жизнь. Старый смартфон в новой роли
- Шесть способов использовать старый смартфон
- Избавляемся от бумажного блокнота, или три способа перевести свои заметки в «цифру»
Честно говоря, никогда не понимал, как у людей ноутбуки могут пылиться без дела. Во-первых, многие из них можно без проблем продать по объявлению – желающие обязательно найдутся, если речь идет не о совсем уж древнем «динозавре». Во-вторых, их всегда можно подарить/отдать/пожертвовать – ведь если он лежит на полке, то какой от него прок? Практически на любую технику желающие найдутся довольно быстро, так как есть люди со скромными запросами, а также рукодельники, которые всегда найдут в них что-то полезное.


Занятно, что чем старше ноутбук, тем больше у него потенциала для улучшения. Например, на «старичках» зачастую можно заменить центральный процессор, и даже иногда видеокарту, на более мощные. Это, конечно, не сделает ноутбук равноценным современным моделям, но «пороху» заметно прибавит.
Если в вашем устройстве есть слот ExpressCard (некоторые модели 2003-2010 гг.), то вам повезло – с помощью него в ноутбук можно добавить какую-нибудь полезную штуку: порты USB 3.0, гигабитный Ethernet, внутренний 3G-модем, хорошую аудиокарту, или даже мощный внешний видеопроцессор. Правда, последнее актуально не для всех ноутбуков с Expresscard, да и вся эта конструкция будет громоздкой. Но возможность такая все же есть.
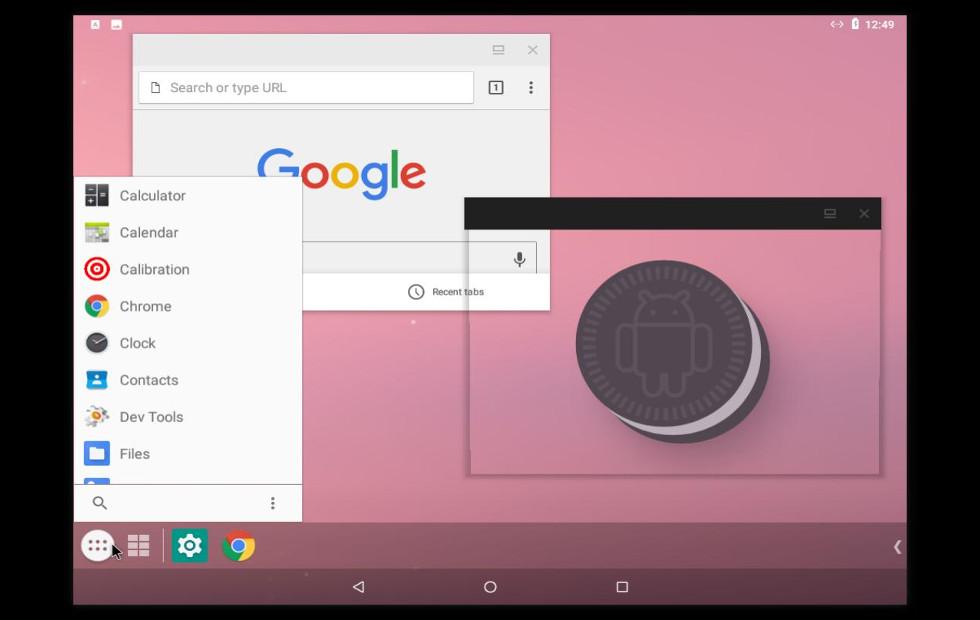
Различные форки Chromium OS, например Cloudready, тоже подходят для установки на старые компьютеры, благодаря их небольшим требованиям к ресурсам. Однако, возможности установки приложений как таковых здесь уже не будет. По сути, вся система Chromium – это один большой браузер с расширенным функционалом. Поэтому, если от ноутбука требуется только доступ к Интернету, эта ОС подойдет идеально. В остальных же случаях лучше все-таки выбрать что-то из Linux или тот же Android.
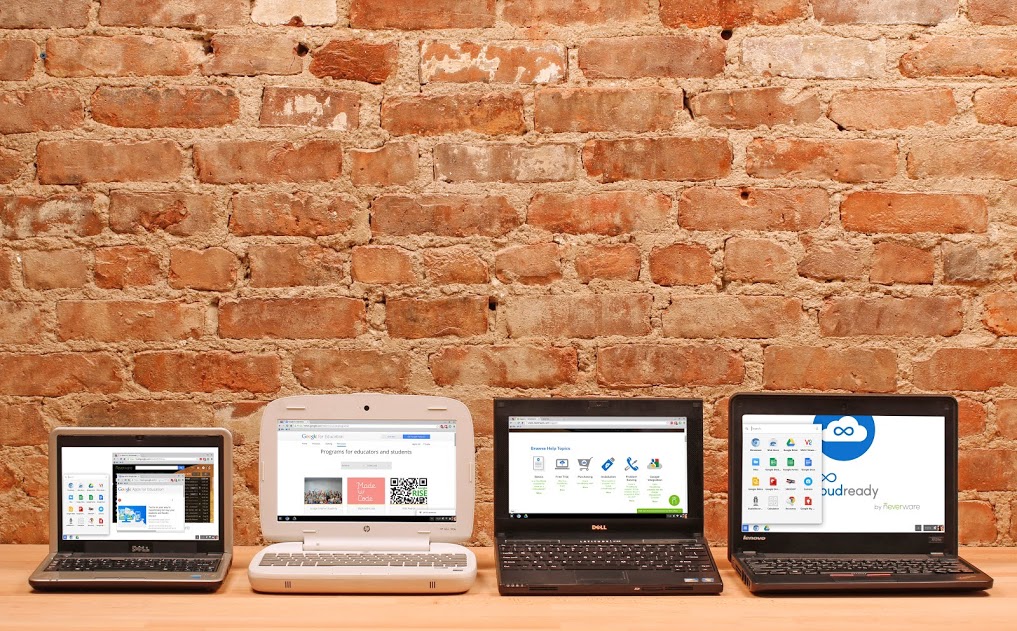 Старые ноутбуки с установленной системой Cloudready
Старые ноутбуки с установленной системой Cloudready
Ну а если использовать ноутбук по его прямому назначению уже не получится, или не хочется, то из него можно сделать и другие интересные вещи. Однако, большинство из них требуют наличия свободного времени и хотя бы минимальных технических знаний для разборки компьютера, пайки компонентов и поиска необходимых запчастей. Так что, если времени нет, или вы не хотите заниматься «танцами с бубном», то устройство лучше просто продать или отдать тому, кто найдет ему применение.
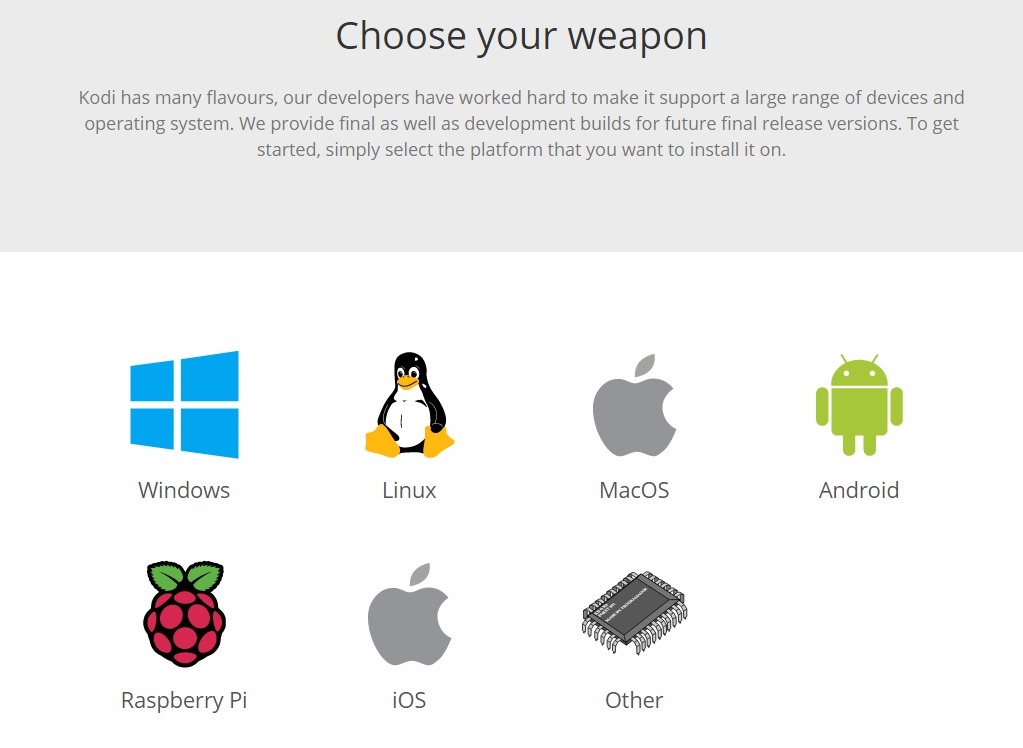
Для управления медиацентром лучше всего использовать беспроводную мини-клавиатуру с тачпадом, коих можно найти на китайских торговых площадках по цене от 6 долларов. Но еще удобнее будет пользоваться так называемой «аэромышью» – внутри неё есть гироскоп и управление курсором происходит посредством движения руки в воздухе.
Если планируется окончательно сделать ноутбук медиацентром, то неиспользуемые его части можно использовать в других «проектах». Например, с помощью недорогой платы LVDS-конвертера можно превратить рабочий экран ноутбука в полноценный телевизор с базовым мультимедийным функционалом. Большой телевизор в зале заменить таким не получится, а вот кухонный – пожалуйста.
Заключение
Бесспорно, ноутбуку можно найти и другие применения. Например, сделать игровой автомат в ретро-стиле, или создать свое небольшое домашнее «облако» для синхронизации и обмена файлов. Можно сделать сервер для систем домашней автоматизации, о которых мы уже как-то говорили. Но пример с медиацентром я взял специально, так как по личным ощущениям подобная вещь будет полезна для большего количества людей, чем все остальное. Но если эта тема будет вам интересна, то можно будет в будущем погрузиться в нее глубже.
Расскажите в комментариях, воплощали ли вы какие-либо применения для старых устройств? Храните ли вы старую технику дома или избавляетесь от нее по мере устаревания?
Можно ли оживить старенький ноутбук или нетбук, работающий на платформе x86, и использовать его для запуска Android-приложений? Мы расскажем об этом, но сначала заметим: эта задача вовсе не так архаична. Возможно, скоро мы перестанем разделять мобильные устройства на смартфоны и ноутбуки. На подходе эра 5G, которая собирается перетасовать колоду наших представлений, как для чего можно использовать вычислительные устройства.
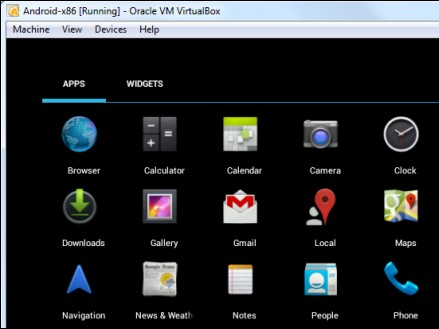
Можно ли оживить старенький ноутбук или нетбук, работающий на платформе x86, и использовать его для запуска Android-приложений? Мы расскажем об этом, но сначала заметим: эта задача вовсе не так архаична. Возможно, скоро мы перестанем разделять мобильные устройства на смартфоны и ноутбуки. На подходе эра 5G, которая собирается перетасовать колоду наших представлений, как для чего можно использовать вычислительные устройства.
Все системы, объединяйтесь!
На майской выставке “Computex Taipei ‘2019” компания Qualcomm анонсировала Project Limitless – этот ноутбук будет создаваться совместно с Lenovo на базе Snapdragon 8cx Compute от Qualcomm и его главной особенностью станет полная встроенная поддержка любых телеком-соединений 4G и 5G.
По заявлению производителя, в состав платформы войдут центральный 7-нм процессор Qualcomm Kryos 495 CPU и графический блок Qualcomm Adren 680 GPU, а его батарея обеспечит работоспособность устройства в течение нескольких дней на одной зарядке. Среди дополнительных элементов назван 5G-модем Snapdragon X55 со скоростью загрузки данных до 2,5 Гбит/с.
Эта модель – наше будущее, которое наступит уже завтра. А сегодня мы живем в мире, который разделен на настольные и мобильные системы и на каждом устройстве установлена собственная ОС, несовместимая с другими.
Смартфон внутри ноутбука
Наверняка многие из вас задавались вопросом: а можно ли сегодня использовать ноутбук на платформе Intel? Новые программы для Windows требуют поддержки новых версий ОС, поэтому старые боевые друзья пылятся на полках. Выбросить? Не спешите.
Новый «Феникс»
Наш первый пример – установка Phoenix OS. Эта операционная система, а также ее предшественница – Remix OS – еще в 2016 году наделали много шума в Интернете. В Китае тогда даже началась разработка специальной ОС, оптимизированной одновременно для настольных систем и планшетов.
С точки зрения техники, Phoenix OS – это кастомизированная версия Android 7.1, адаптированная под платформу x86. Разработчики взяли за основу Ubuntu и Windows и придумали, как добавить привычный для десктопных ОС оконный интерфейс и другие фишки.
Phoenix OS наследует опыт классического ПК под управлением Windows: здесь предложены привычные клавиатурные сокращения – Cntrl-C, Alt+F4, Alt-Tab, и все это под рукой. Аналогично представлена и расширенная настройка для сетевого стека: IP, DNS, шлюз. Но главное – для Phoenix OS доступны миллионы Andorid-приложений, которые можно запускать на компьютере с большим экраном.
Есть и дополнительный бонус: в Phoenix OS можно запускать сразу несколько копий приложений, размещая их в разных окнах.
Для установки рекомендуется проверить, чтобы устройство имело процессор Intel x86 и оперативную память не менее 2 Гбайт. Как правило, старенькие модели удовлетворяют этим требованиям.
Сам процесс тоже практически не отличается от классической Windows. С сайта http://www.phoenixos.com/ доступны две версии: в виде исполняемого exe-файла и установочного пакета ISO. В первом случае система спрашивает, куда установить новую ОС, предложив на выбор флеш-накопитель (U-disk) или жесткий диск:
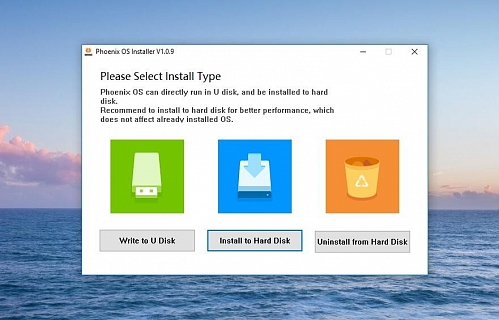
В итоге создается система двойной загрузки (Dual OS), позволяющая при включении выбирать нужную.
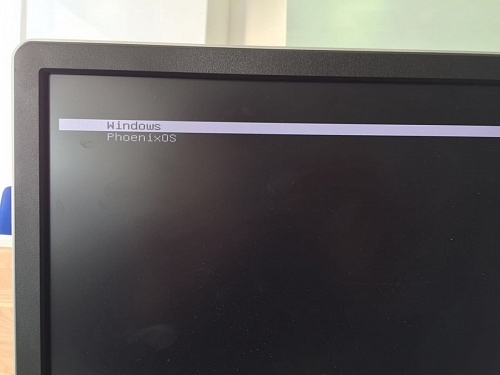
Обращаем внимание, что в арсенале есть установочные версии для планшетов на ARM-процессоре (Nexus 7 и 9, Firefly RK3288).
Android-x86
Было бы странным, если бы до сих пор никто из разработчиков не додумался портировать оригинальную версию Android на платформу x86. И действительно, таковая существует. Проект Android-x86 был создан сообществом оpen-source-разработчиков: они самостоятельно отслеживают и портируют последние версии Android, распространяя их бесплатно со своего сайта http://www.android-x86.org/ под лицензией Apache Public License 2.0.
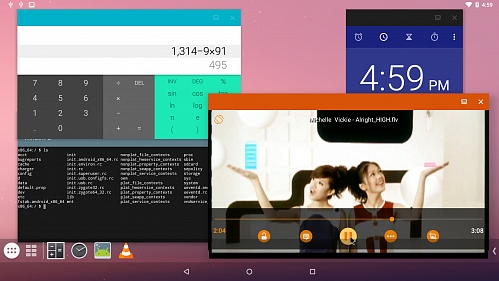
Установочный пакет распространяется в формате ISO, поэтому требуется применить любую из доступных утилит. Мы выбрали бесплатную Rufus, позволяющую установить android-x86 даже на флеш-носитель.
Почему этот вариант нам показался интересным? Android-x86 поддерживает требования Portable-установки, то есть после запуска все создаваемые в процессе ее работы данные, а также временные файлы будут размещаться внутри папки, где была произведена установка. Закрыв системы, можно быть уверенным, что на компьютере не осталось никаких следов.
Итак, запускаем утилиту Rufus, выбираем установочный ISO-файл и указываем место для установки Android-x86.
Убеждаемся, что установлена опция создания загрузочного USB-накопителя (Create a bootable disk) и выбрана файловая система FAT32. Затем выбираем установочный файл, щелкнув соответствующий значок справа от поля выбора источника.
Настройка параметров закончена, можно нажимать Start. Подтверждаем создание ISO-образа для будущей ОС на установочной флешке и дожидаемся успешного окончания операции.
Официальный эмулятор Android компании Google
Хотя применение этого способа и выходит за рамки нашей задачи, мы не могли обойти его стороной. Во-первых, прежде чем устанавливать Android OS, многие захотят попробовать – а работает ли это вообще? Во-вторых, найдутся пользователи, желающие создавать мобильные программы, для чего им придется исследовать их работу с помощью официального эмулятора Android компании Google – он предоставляется как часть Android SDK.
Эмулятор можно использовать для запуска Android OS в окне компьютера x86. Пользователь получает полный доступ ко всем возможностям ОС. К сожалению, официальный эмулятор Android работает довольно медленно, поэтому не самый лучший вариант для повседневного использования.
Чтобы запустить Android Emulator, нужно скачать Android SDK, открыть SDK Manager и выбрать «Сервис-> Управление AVDS». Осталось нажать кнопку ‘New’ и создать новую виртуальную машину Android (Android Virtual Device, AVD) нужной конфигурации.
Prime OS
Это еще одна портированная версия Android, дополненная различными интерфейсными элементами в стиле Windows. Во-многом напоминает уже рассмотренную Phoenix OS, но есть и отличия.
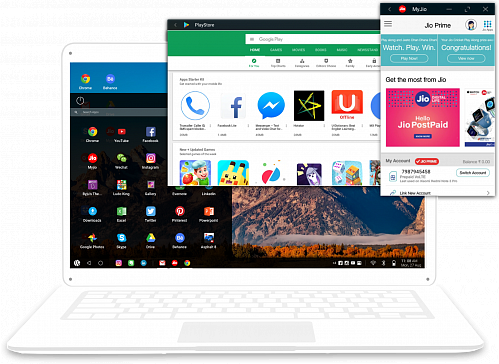
Главное, что порадует владельцев совсем уж древних x86-машин, – на сайте доступны две версии. Первую – PrimeOS Classic 32 bit: – разработчики рекомендуют устанавливать на процессоры, выпущенные до 2011 года, а вторую – PrimeOS Standart 64 bit: – на выпущенные после этого.
Следующий плюс – доступ к популярным Android-приложениям. Но здесь один секрет: в сообществе разработчиков часто выбирают именно эту ОС для создания игровых x86-ПК для Android-игр. Она позволяет убить сразу двух зайцев. Во-первых, обеспечивает высокое быстродействие при запуске игровой Android-программы за счет более мощного настольного процессора. Во-вторых – предоставляет комфорт при игре за счет более крупного экрана, чем у мобильного устройства.
В заключение добавлю: не спешите тратиться на покупку топовой модели смартфона для запуска новейших игровых Android-программ. Экономия 60-70 тыс. рублей способна растопить сердце любого игромана, который теперь может использовать для мобильных игр свой старенький ноутбук или даже нетбук.
- Стартуем. Выбираем установку на жёсткий диск:
Установка Андроид на виртуальную машину
Мощностей вашего ноутбука хватит, чтобы потянуть на виртуальной машине вновь установленный для эксперимента Андроид. В этом случае флешка вам вообще не понадобится. Мы будем использовать имеющийся образ, путь к которому мы укажем при создании машины в Настройках программы. Описанные здесь действия полностью аналогичны тем, которые вы будете применять при установке Андроид на жёсткий диск реальной системой.
- запускаем VirtulBox и создадим новую систему с такими настройками:
- в настройках новой системы в пункте Носители добавьте привод оптических дисков, указав скачанный образ Андроид:
- Стартуем. Выбираем установку на жёсткий диск:
- Пройдём процедуру подготовки виртуального диска под систему:
- Не будем использовать GPT, оставив No. Продолжим, нажав в следующем окне на Enter:
- Стрелкой вправо выберите пункт New и снова нажмите на Enter. Установщик перебросит в окно выбора типа логических дисков. Подтвердите выбор, оставшись на опции Primary. Нажмите Enter.
- Программа установки создаст новый раздел. Затем нам придётся указать, что созданный раздел станет загрузочным (Bootable):
- После этих шагов подтвердите изменения, нажав на Write. По окончании создания раздела и сделав его загрузочным, нажмите на Quit.
- Вы вернётесь в предыдущее меню, но там будет уже отображаться созданный раздел:
- Нам остались лишь пара формальностей. Выбираем этот раздел sda1, жмём по нему. В следующем окне форматируем раздел в ext4:
- Выберите YES. В процессе установки менеджер задаст пару вопросов по поводу установки загрузчиков. В виртуальных машинах они не нужны (жмите Skip), но если вы ставите Андроид на компьютер, загрузчик может пригодиться для установки дополнительной системы:
- Проходите до установки, соглашаясь с пунктами меню. Осталось немного. В случае необходимости перезагрузите машину (Reboot).
- Чтобы больше окно с выбором загрузки не появлялось, снова пройдите в настройки виртуальной машины и выгрузите из числа дисков виртуальный с образом Андроид, скачанного из сети и установленного в качестве загрузочного.
- После появления начальных окон, если не работает беспроводная мышь, поиграйте с настройками интеграции:
Всё. Выбирайте язык, настраивайте WI-FI. Пользуйтесь.
p, blockquote 9,1,0,0,0 —> Увеличить
Использование виртуальной машины и эмуляторов
Кроме ознакомительного режима без установки есть еще один удобный способ попробовать Android на компьютере – инсталлировать систему на виртуальную машину. В качестве примера поставим Android 6 на VirtualBox.
p, blockquote 17,0,0,0,0 —>
- Скачайте дистрибутив Android. Записывать его на флешку не надо, достаточно загрузить на компьютер ISO-файл.
- Установите и запустите VirtualBox.
- Нажмите «Создать».
- Выберите параметры виртуальной машины: тип Linux, версия Linux 2.x / 3.x / 4.x в зависимости от разрядности процессора 32 или 64 бит. Диск – динамический, не менее 2 Гб. Настройки виртуальной машины для Android должны выглядеть следующим образом:
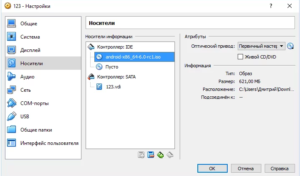 Увеличить
Увеличить
Если Android на компьютере для игр и работы с приложениями, то можно вообще не устанавливать систему, а воспользоваться одним из эмуляторов. Самый известный называется Bluestacks, но это не единственный вариант:
p, blockquote 18,0,0,0,0 —>
- Nox App Player.
- Genymotion.
- MEMU.
- Andy.
- Windroy.
- DuOS.
- Droid4X.
p, blockquote 19,0,0,0,1 —>
Эмуляторы устанавливаются как обычные программы и предлагают разную функциональность: на одних можно только играть, другие больше подходят для разработчиков приложений. В любом случае, получается тот же Android на компьютере, только без установки на жесткий диск или виртуальную машину.
- Скачайте и установите Minitool Partition Wizard Free.
- Запустите программу → кликните ПКМ по диску, который нужно разделить.
- «Split» → укажите объем → «Оk» → «Apply».
- Выключите ПК.
Запуск с флешки
Если нет желания либо возможности полноценно устанавливать Android на ПК, то можно его запустить непосредственно с флешки.
- Вставьте накопитель с образом.
- Запустите компьютер.
- Если подготовка выполнена правильно, то загрузится меню установки Android.

- Выберите первый пункт (запуск без установки).
- Дождитесь завершения процесса загрузки.
- Появится первоначальное окно настроек Android.

Версия 5.1-rc1 основана на Android 5.1.1_r24. Добавлены специфичные для x86 участки кода и исправлены проблемы стабильности и плавности работы.
О системе
Что нового
Новое в версии 7.1-r4 (Nougat-x86) (16.05.2019)
Новое в версии 8.1-r5 (Oreo-x86) (13.05.2020)
Новое в версии 9.0-r2 (Android 9.0.0 Pie-x86) (25.03.2020):
Новое в версии 9.0-rc1 (Android 9.0.0 Pie-x86) (15.11.2019)
Первый релиз Android 9.0.0 Pie
Новое в версии 8.1-r1 (Oreo-x86) (15.01.2019)
Первый стабильный релиз Android-x86 8.1
Новое в версии 6.0-r3
- Автоматическое монтирование CD/DVD
- Исправлена проблема с VMware, обнаруженная в 6.0-r2
- Добавлен скрипт qemu-android для запуска Android-x86 в QEMU
- Обновление до Android Marshmallow-MR2 release (6.0.1_r79)
- Обновление ядра до версии 4.4.62 с новыми патчами от AOSP
- Обновление Mesa до версии 17.0.4
- Обновление связанных проектов (libdrm, ntfs-3g, exfat, bluez)
Новое в версии 5.1-rc1
Версия 5.1-rc1 основана на Android 5.1.1_r24. Добавлены специфичные для x86 участки кода и исправлены проблемы стабильности и плавности работы.
Основные функции:
Новое в версии 4.4-r5
Android-x86 4.4-r5 включает исправления ошибок, обнаруженных в версии 4.4-r4. Решены проблемы со шрифтами hazi в графической библиотеке Mesa 10.5.9 на графических процессорах Intel 5-поколения.
При выборе дистрибутива обратите внимание на разрядность. Если на компьютере используется архитектура x86, необходимо скачать соответствующий установочный пакет. Посмотреть тип системы можно в свойствах «Компьютера».
Создайте установочный носитель
Для создания загрузочного носителя рекомендуется использовать флешку объёмом не менее 2 ГБ. Файловая система — FAT32.
Для записи дистрибутива на флешку используйте программу Rufus. Подключите накопитель к компьютеру и установите в Rufus настройки, как показано на скриншоте. Выберите создание ISO-образа и нажмите на значок диска, чтобы указать путь к скачанному файлу Android.
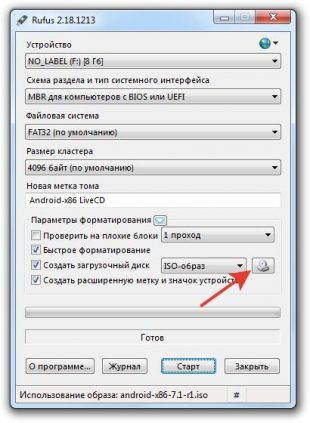
При появлении вопроса о типе записи выберите ISO. Во время создания загрузочного носителя с флешки будут удалены все данные.
Многие находят немало полезного в альтернативной системе Android:
Пошаговая установка андроид на ПК
Этот процесс связан с рядом сложностей. Прежде, чем установить версию Android x86, предназначенной для персонального компьютера, устройство нужно подготовить.
Для этого необходимо:
В результате этих действий операционная система Android будет работать на компьютере.

Есть ли отличия если у вас ноутбук?
Достаточно легко установить андроид на ноутбук или нетбук. Поскольку устройство ноутбука мало чем отличается стандартного ПК, различий в алгоритме установки нет.
Единственное исключение – в ноутбуке не может быть больше одного жесткого диска, поэтому выделить дополнительный раздел под новую ОС (или отформатировать старый) придется.
Если же необходимо поставить андроид на нетбук, потребуется внешний CD-ROM или USB-накопитель. А в остальном процесс установки такой же.
Практическая польза смены ОС
Теперь попытаемся объяснить, зачем нужны все эти действия. Ведь действительно, зачем сочинять велосипед, если на персональном компьютере уже установлена полноценная Windows.
Многие находят немало полезного в альтернативной системе Android:
- резко увеличивается количество доступных для использования приложений или игр, которые можно найти в специализированных маркетах приложений;
- весьма производительна, и менее уязвима к вредоносному программному обеспечению;
- все пользовательские данные быстро синхронизируются;
- платформа обновляется гораздо чаще, чем это может себе позволить Microsoft.
В первом случае, запускаем ноутбук и, если подготовка загрузочной флэшки и настройки BIOS были проведены правильно, то вы увидите меню установки «Android-x86 Live & Installation CD». Выбираем первый пункт – «Run Android-x86 without installation». Ожидаем окончания загрузки и наблюдаем окно первоначальных параметров системы. Указываем все, что нужно и можно работать. Разумеется, после отключения устройства, все настройки сбросятся к изначальному состоянию.
Статью подготовил: SysAdm
Системный администратор сети MiSNet
Старому ноутбуку можно дать вторую жизнь благодаря установке Android в качестве основной системы. Подобная система имеет полный функционал мобильного Android с Google Play и всеми приложениями. Уже давно существуют образы специальной версии Android, подходящей под большинство компьютеров.
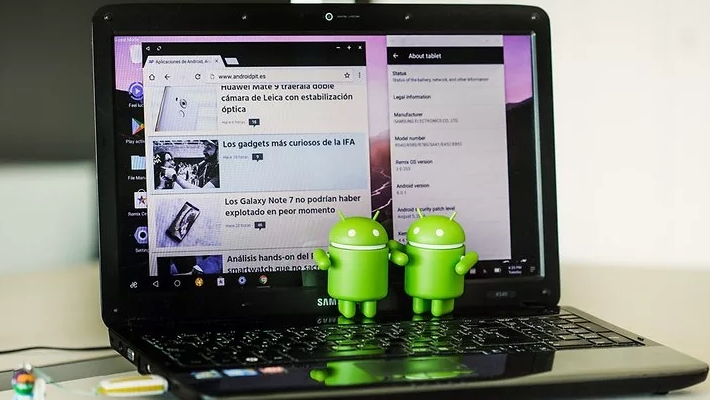
Перед установкой любой операционной системы создают загрузочный флэш-накопитель. Пользователи, устанавливающие подобным образом Windows, с легкостью сделают это и с Android. Я буду использовать известную утилиту Rufus и флэшку на 16 гигабайт.
- Загружаем утилиту и образ системы с сайта проекта Androidx86. Можно выбрать разрядность x64 или x
- Запускаем Rufus и указываем следующие параметры: устройство – ваш флэш-накопитель, MBR для компьютеров с BIOS и UEFI-CSM, файловую систему – FAT Также отмечаем «Создать загрузочный диск» – «ISO-образ», указываем путь к образу.
- Нажимаем «Старт» и дожидаемся окончания.
В BIOS также понадобится изменить один параметр: запускаем его (чаще нажатие F2 или Delete перед загрузкой системы), переходим в раздел «Boot», далее подраздел «Boot device priority» и у «1st boot device» указываем загрузочную флэшку. Сохраняем изменения.
Переходим к запуску установленной операционной системы. Это можно сделать сразу с флэшки либо предварительно установив на жесткий диск.
В первом случае, запускаем ноутбук и, если подготовка загрузочной флэшки и настройки BIOS были проведены правильно, то вы увидите меню установки «Android-x86 Live & Installation CD». Выбираем первый пункт – «Run Android-x86 without installation». Ожидаем окончания загрузки и наблюдаем окно первоначальных параметров системы. Указываем все, что нужно и можно работать. Разумеется, после отключения устройства, все настройки сбросятся к изначальному состоянию.
Во втором случае, у нас есть выбор: Android будет основной системой либо дополнительной. Если требуется использование Android на постоянной основе в роли единственной системы, то делаем следующие действия: в том же меню установки выбираем теперь «Install Android-x86 to harddisk», выбираем раздел жесткого диска, файловую систему ext4, далее нажимаем «Skip», т.к. будем использовать одну ОС. Ожидаем окончания установки и после нажимаем «Reboot». После перезагрузки ноутбука также настраиваем Android.
Android-x86 9.0 позволяет запустить Android 9 с загрузочного USB диска или на виртуальных машинах типа VirtualBox и пр., что дает нам возможность запускать игры и приложения из этой операционной системы на устройствах, которые ею не поддерживаются.
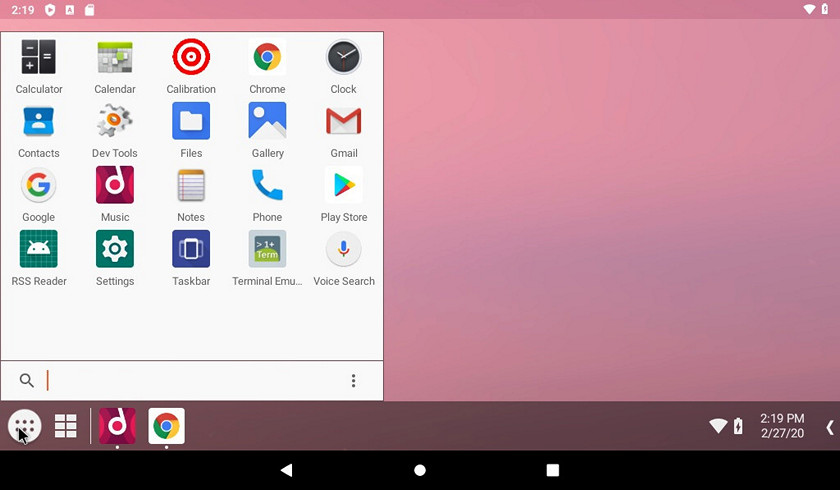
Команда разработчиков проекта Android-x86, работающая в течение многих лет над тем, чтобы дать нам возможность работать с операционной системой Android на персональных компьютерах, ноутбуках и планшетах, выполненных на базе процессоров, семейства x86, выпустила очередное обновление.
В этот раз речь идет о финальной сборке Android-x86 9.0, которая выполнена на базе операционной системы Android 9.0 Pie.
Android-x86 9.0 позволяет запустить Android 9 с загрузочного USB диска или на виртуальных машинах типа VirtualBox и пр., что дает нам возможность запускать игры и приложения из этой операционной системы на устройствах, которые ею не поддерживаются.
В дополнение к нововведениям Android 9, включая обновленные приложения, обновленный пользовательский интерфейс, улучшенная система уведомлений, ускорение запуска приложений и прочего, эта сборка для ПК включает в себя:
- Поддержку 32-разрядных и 64-разрядных процессоров x86
- Аппаратное ускорение графики с поддержкой OpenGL ES 3.x на графических процессорах Intel, AMD и NVIDIA, а также экспериментальная поддержка графики Vulkan
- Дополнительный лончер панели задач (хотя вы также можете использовать стандартный лончер в стиле Android)
- Поддержку следующего оборудования: WiFi, Bluetooth, Ethernet, камера, аудио и сенсорный мульттач ввод.
Остальную информацию об этой сборке и ссылки на скачивание ISO образов вы найдете по этому адресу
Еще раз напомним, что вы можете установить Android 9 на свой ПК, как любой дистрибутив GNU / Linux, или создать загрузочный диск Android 9 (LiveCD), который позволяет запустить Android без установки на ваш ПК, ноутбук или планшет с процессором Intel или AMD на борту.
Инструкцию по созданию загрузочного диска вы можете найти в этой статье.
Cодержание