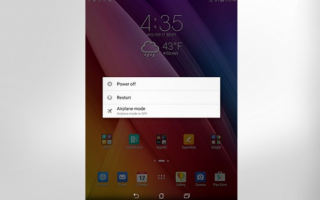Зайдите в Настройки — > Резервное копирование и сброс, и выберите там Общий сброс. Помните, что у вас удалятся все настройки, данные системы и приложений, загруженные программы, а также контакты, сохранённые смс и письма. Если вы не хотите терять какие-то данные, то сначала сделайте резервные копии.
Пользователи не всегда обновляют операционную систему своего телефона. А ведь зачастую там исправляются различные ошибки и проблемы, о которых вы могли даже не подозревать. Настоятельно рекомендуем всегда проверять прошивку своего телефона и регулярно обновляться до актуальной версии. Это обеспечит оптимальную работу вашего смартфона. Проверить версию ОС можно в пункте Настройки — > О телефоне.
Чтобы узнать, нет ли новых версий, достаточно в этом же разделе зайти в подменю Обновление ПО.
Разработчики постоянно оптимизируют и улучшают свои приложения, поэтому обновления приложений нужно выполнять из Google Play.
Как эффективно ускорить android планшет
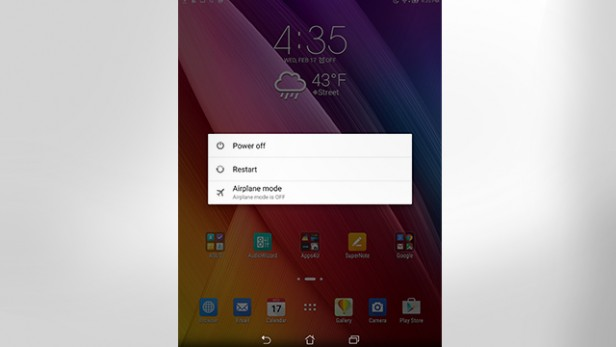
Для ускорения работы планшета Android сделайте обновление
Еще один эффективный способ увеличения скорости планшета Android, это проверка ПО вашего планшета на обновления. Для этого зайдите в Настройки > О планшетном ПК >Обновление системы, где вы увидите, есть ли какие-то доступные обновления, поскольку они часто приходят с добавлениями новых функций, повышением производительности и исправлениями багов.
Разработчики постоянно оптимизируют и улучшают свои приложения, поэтому обновления приложений нужно выполнять из Google Play.
Сохранение мощности
Теперь давайте выясним, какие приложения садят аккумулятор больше всего. Но прежде, давайте разберемся, какое отношение имеет скорость работы планшета к аккумулятору. Зайдите в Настройки> Аккумулятор> Использование и если здесь вы увидите, что какие-то приложения или игры расходуют много заряда батареи, то, скорее всего, они также расходуют изрядное количество процессорных ресурсов, так что может быть целесообразно их удалить и тем самым ускорить работу планшета Андроид.
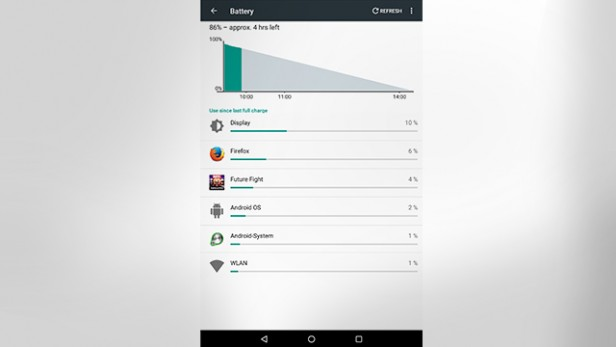
Виджеты
Одним из преимуществ Android устройств перед их яблочными конкурентами является поддержка виджетов. Виджеты выводят такую информацию, как время, погода и прочие полезности. Некоторые из них регулярно обновляются, в результате чего они могут использовать какую-то часть памяти и вычислительной мощности вашего планшета, влияя, таким образом, на его общую производительность.
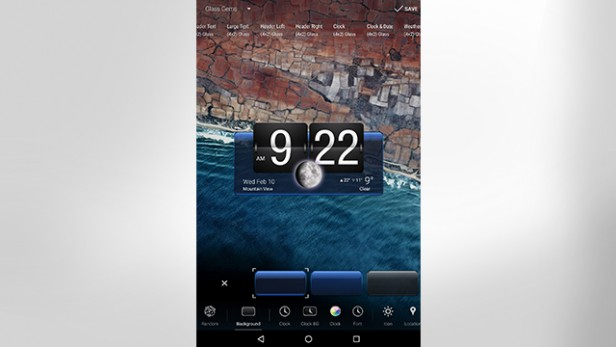
Анимация
Наверное, вы замечали, что каждый раз при нажатии кнопки Home или открытии приложения, загружается анимация. Выглядит это красиво, но производительность замедляется.
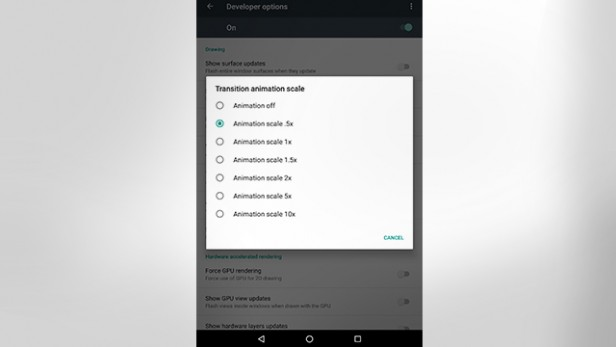
Используйте скоростной класс карты памяти (карту SD)
Если ваш планшет Андроид поддерживает MicroSD карты, то этим стоит воспользоваться.
Если вы хотите поменять карту, то в первую очередь сделайте резервное копирование данных. Самый простой способ это купить USB-адаптер, который подключается к вашему ноутбуку или компьютеру через порт USB. Вставьте карту MicroSD в адаптер, откройте ее в файловом менеджере на компьютере, а затем скопируйте и выложите все содержимое на рабочий стол или в специальную папку. Проделайте то же самое в обратном порядке с новой картой, после чего вставьте ее в планшет.
Если вы не знаете, какую карту купить, вы не ошибетесь, выбрав Class 10 (гарантированная скорость записи 10 МБ/с) на 32 Гб или 64 Гб от Samsung, SanDisk или Kingston.
Настраиваемый лаунчер
В настоящее время два самых популярных лаунчера это Nova и Google Now, которые можно загрузить и установить с Плей Маркета на любое устройство. Как мы знаем, лаунчеры изменяют анимации, стили иконок и шрифтов. Такие изменения могут показаться поверхностными, но в зависимости от того, какие лаунчеры вы устанавливаете, они могут оказать большое влияние на производительность планшета.
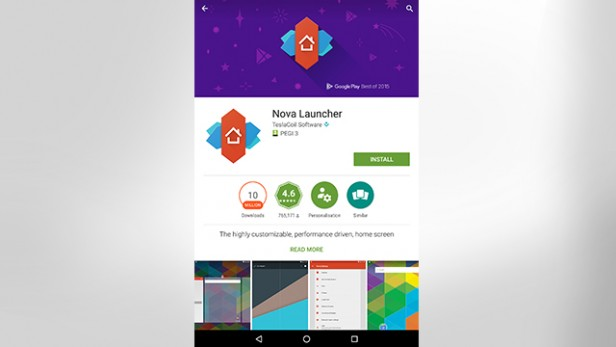
Очистка кэша
По мере пользования устройством, данные, хранящиеся в кэше и используемые программами для своих нужд, забивают внутреннюю память и могут начать замедлять программное обеспечение планшета. Поэтому кэш нужно периодически чистить.
Это можно делать через меню приложений в настройках, но удобнее это делать с помощью таких популярных и бесплатных приложений, как Clean Master, CCleaner или Cache Cleaner, которые можно загрузить из Плей Маркета.
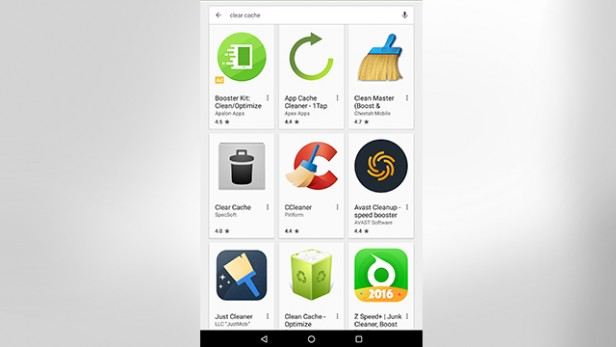
Рутинг и кастом ROM’ы
Рутинг планшета и установка пользовательских прошивок может ускорить устройство и дать вам доступ к скрытым настройкам, в том числе возможность разогнать процессор планшета и добавить или удалить отдельные функции. Но нужно быть крайне внимательным, так как если вы допустите фатальную ошибку при настройке, вы можете потерять гарантию.
Есть множество инструментов и программ, которые помогут вам зарутить устройство и загрузить доступные для скачивания пользовательские прошивки. Имейте ввиду, что большинство из них предназначены для конкретных устройств, так что прежде чем приступить к рутингу, ознакомьтесь с информацией.
Сброс до заводских настроек
Это самая крайняя мера и прибегать к ней стоит только в том случае, если все предыдущие действия не принесли результатов и вы уяснили для себя, что лучший вариант – это обнуление.
В первую очередь сделайте резервное копирование данных, после чего произведите сброс настроек, перейдя в Настройки> Резервирование и Сброс> Сброс настроек. Через несколько минут ваш планшет заработает, как новенький!
Что делать, если старый смартфон медленно работает, а популярные приложения стали тормозить? Конечно, проще всего купить новый телефон. Но наверное, не каждый поспешит тратить деньги, пока не убедится на сто процентов в том, что прежнее устройство больше ни на что не годно. Сегодня поговорим о том, как можно ускорить работу Android, чтобы старый телефон стал снова работать быстро и им можно было комфортно пользоваться.
Как заставить старый смартфон с Android работать быстрее
Итак, теперь собственно наши советы по поводу того, как ускорить Андроид на старом железе. Кстати, не исключено, что эти рекомендации также пригодятся владельцам современных бюджетных девайсов со слабой начинкой.
1. Отключите приложения, которые вы не используете
В большинстве смартфонов предустановлена туча софта — как от производителя устройства, так и от Google. Среди них немало таких приложений, которыми вы точно не будете пользоваться. Поэтому советуем удалить ненужные вам приложения, чтобы освободить память устройства с Android и дать возможность телефону работать быстрее.
Есть нюанс: многие из предустановленных приложений нельзя удалить. Но зато их можно отключить. Отключение такого приложения подразумевает удаление всех обновлений и восстановление заводской версии, которая включена в прошивку телефона.
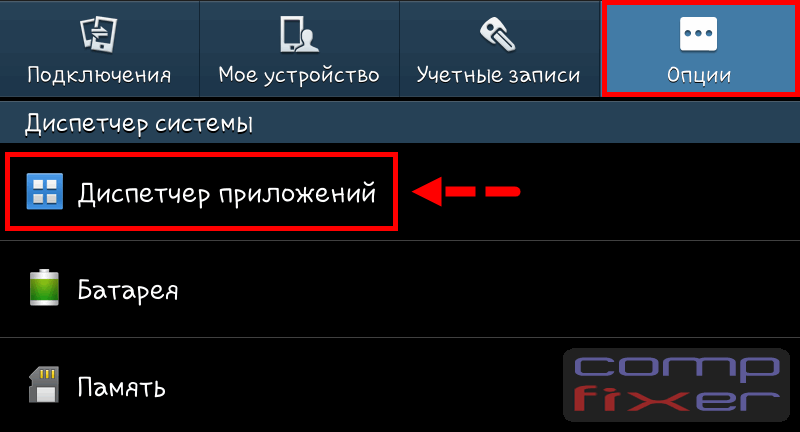
Какие приложения можно удалить / отключить
По моим наблюдениям, редко кто пользуется такими программами:
- От Google: Google+, Hangouts, Google Play Игры, Google Play Пресса.
- От Samsung: Chat On, S Voice, Game Hub, Samsung Print Service, TalkBack, TripAdvisor.
- От других разработчиков: Dropbox, Yahoo! Finance, Yahoo! News, Facebook.
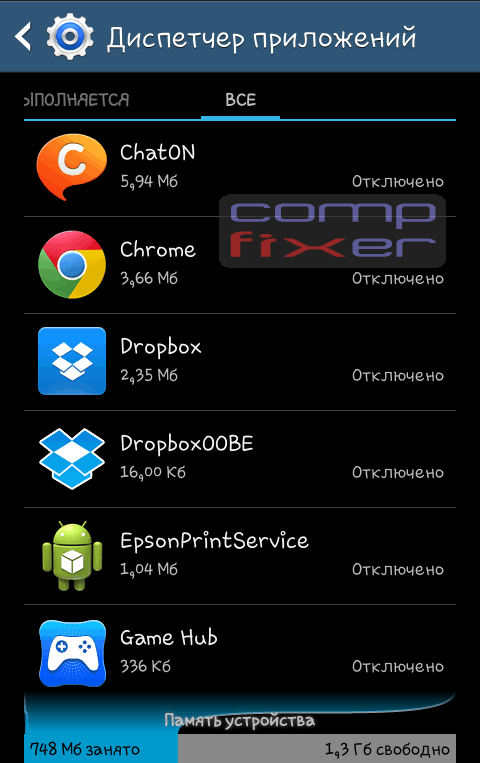 Отключение приложений для ускорения работы телефона
Отключение приложений для ускорения работы телефона
2. Замените медленные приложения их аналогами
Это еще один очень важный момент. Как ближайший пример — на многих бюджетных устройствах (старых и не очень) отвратительно работает браузер Google Chrome. И если ранее можно было отключить обновления и пользоваться заводской версией, то с недавнего времени Хром обновляется принудительно, после чего им пользоваться просто невозможно. Поэтому, если у вас подобная ситуация с каким-то приложением, отключите его:
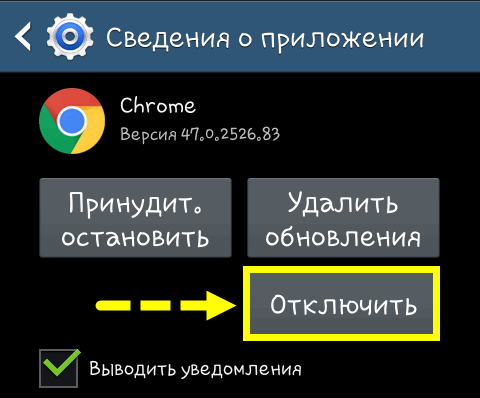
Вместо него вы сможете установить менее требовательное к ресурсам приложение, которое будет быстро работать на старых и маломощных бюджетных устройствах:
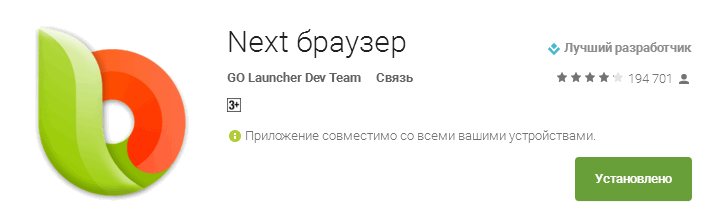
3. Отключите анимацию интерфейса
Этот прием позволяет немного разгрузить процессор, чтобы он не тратил время на прорисовку эффектов при анимации при свертывании-развертывании приложений, появлении меню. Во всяком случае, появляется ощущение ускорения отклика, т.к. уменьшается задержка и вызванные окна открываются быстрее.
Включите режим разработчика, если он у вас еще не включен. Для этого зайдите в Настройки ? Опции ? Об устройстве и несколько раз нажмите с коротким интервалом по полю сборки:
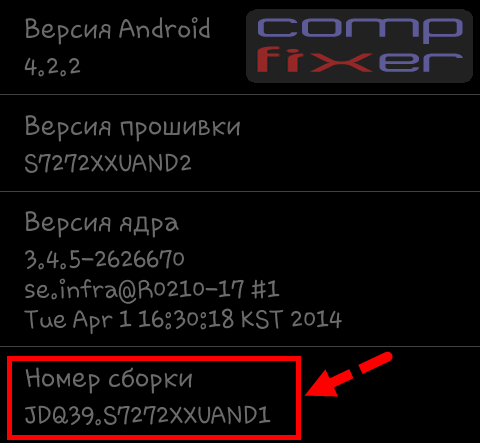
После этого зайдите в меню Параметры разработчика:
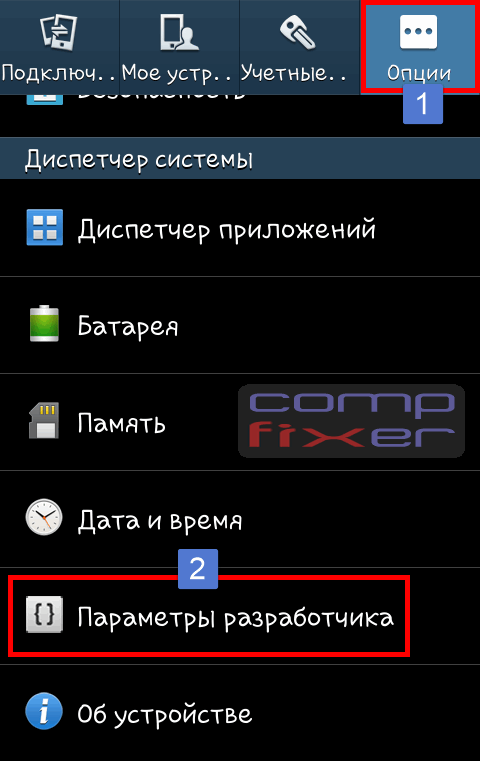
и выключите анимацию там, где она вам не нужна. Для большего эффекта выберите Анимация отключена во всех пунктах:
- Масштаб анимации окна;
- Масштаб анимации перехода;
- Шкала длительности аниматора:
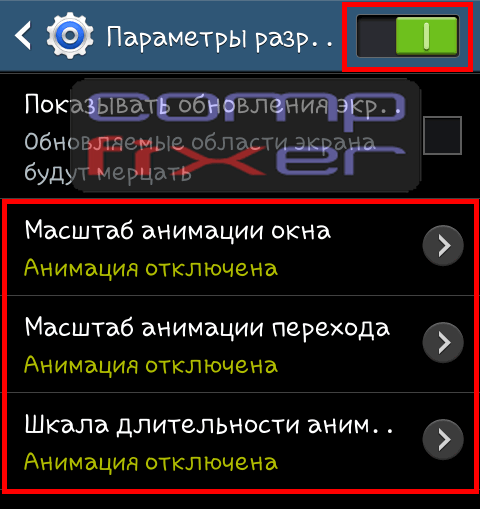 Отключение анимации для улучшения отклика Android
Отключение анимации для улучшения отклика Android
К сожалению, на некоторых устройствах после запуска определенных приложений, данные параметры могут сбиваться. В частности на нашем тестовом Samsung Galaxy Ace3 запуск родной Камеры сбивает второй параметр на значение по умолчанию — «1x».
Искренне надеемся, что наши советы помогли вам улучшить скорость работы вашего телефона и старый Android прослужит вам еще долго и не только в качестве звонилки!
P.S. Дополнения к статье приветствуются.
1 комментарий к “Как ускорить Андроид на старом телефоне и планшете”
как вариант получить рут и облегчить андроид ручками(всё подробно описано на многих сайтах)ну и самое радикальное и лучшее перепрошить ,только нужно подбирать более легкую прошивку а не наоборот)(читайте 1-2 дня форумы про ваш телефон и прошивки на него, удачи)
Шаг 3. Отобразится список данных, за счет которых можно ускорить работу устройства. Поставьте галочки напротив нужных приложений и нажмите кнопку «Ускорение».
Обновите прошивку
Для нормальной работы устройства рекомендуется использовать последнюю версию операционной системы. Как обновить программное обеспечение на смартфоне или планшете и ускорить работу Андроида:
Шаг 1. Убедитесь, что устройство подключено к интернету. После этого перейдите в настройки и выберите раздел «О телефоне».
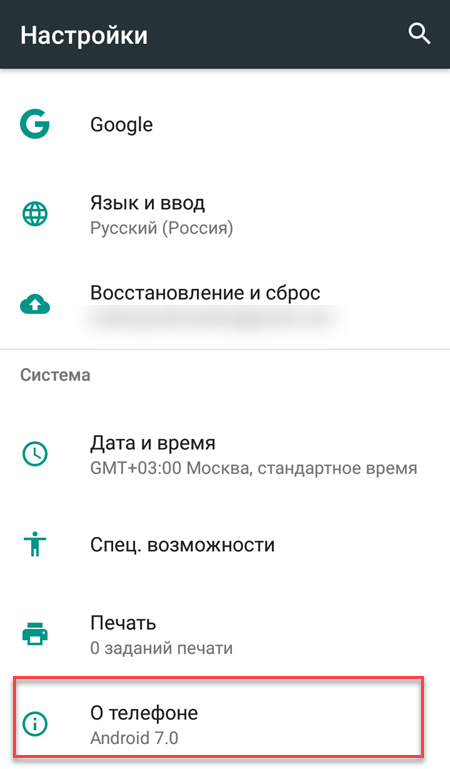
Шаг 2. Нажмите пункт «Обновление ПО». Название строки может отличаться в зависимости от версии прошивки и модели устройства.
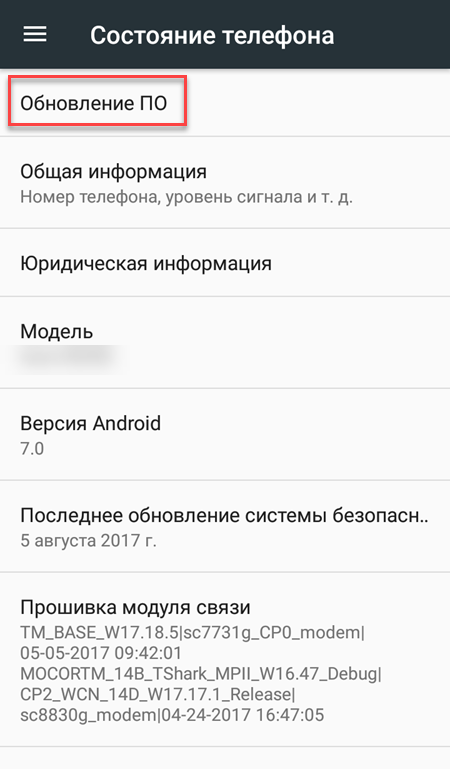
Шаг 3. Откроется приложение проверки наличия обновлений. Нажмите на кнопку «Проверить обновления» и при необходимости загрузите новую версию операционной системы.
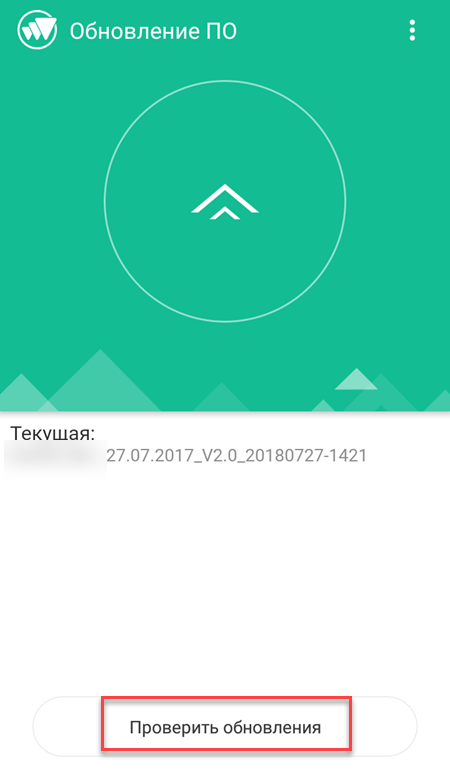
Если вы используете относительно старый смартфон, то скорее всего никаких обновлений для вашей версии Android уже нет. Поэтому не удивляйтесь, если окажется, что вы уже используете самую «свежую» прошивку.
Если вы первый раз на страницах моего блога — подписывайтесь. Я расскажу ещё много интересного и полезного.
Активные продвинутые пользователи используют много «тяжелых» приложений. Каждое из них значительно засоряет планшет. Но, если обойтись без них никак нельзя, можно помочь таблету и разгрузить основные хранилища информации. Хорошо выручить в такой ситуации способна карта памяти.
Внимание! Перед покупкой карты памяти убедитесь в наличии специального слота в девайсе. Не скупитесь на приобретении micro sd. Она должна обладать хорошими скоростными и объёмными параметрами. Остановите свой выбор на известных производителях с солидным именем.
Моя личная рекомендация — храните на внешнем накопителе личный фотоархив, видео, музыку. Это может служить дополнительной страховкой в случае выхода устройства из работы.
Это касается фотографий сделанных на прошлогоднем выезде на рыбалку, видеороликов, снятых у троюродной сестры на дне рождения, давно уже прослушанных аудиокниг, и прочих файлов, которые вам больше никогда не понадобятся.
В один не слишком прекрасный день вы вдруг осознали, что ваш некогда любимый Android смартфон или планшет всё чаще и чаще стал вас раздражать своей медленной работой? В этом вы далеко не одиноки, и поэтому не стоит принимать поспешные решения о его замене, а лучше попробовать вернуть ему былую «легкость» в работе, которой он вас радовал в первые дни после покупки.

Тем более, что «ускорить» Android устройство бывает очень и очень несложно и сегодня я хотел бы поделиться с вами пятью несложными шагами, помогающими сделать это.
Итак, вы уже готовы на всё чтобы сделать свое устройство Android хотя бы немного быстрее? Спешу вас заверить: жертвовать многим вам, скорее всего, не придется.
Тем не менее, кое с чем расстаться вам всё же придется.
Как ускорить Android устройство. Шаг первый: удаляем ненужные приложения
Вы уверены, что все те многие десятки (а у некоторых даже и сотни) приложений, установленных на вашем смартфоне или планшете вам жизненно необходимы? Практика показывает, что зачастую мы смело можем расстаться с многими из них без какого либо ущерба для удобства повседневной работы на наших устройствах.
Если вы не пользовались каким либо из приложений больше одного-двух месяцев, вы смело можете удалять их со своего смартфона, зная что в любой момент мы их можем установить заново из Google Play Маркет. Это касается также и тех приложений, которые вы когда-то давно купили, и удалить которые не дает известный «синдром Плюшкина».
Удалить приложения можно в меню основных настроек смартфона или планшета, в разделе «Приложения», выбирая из списка ненужные из них.
Итак, неиспользуемые больше приложения мы удалили. Теперь пора приступать к дальнейшей очистке смартфона.
Как ускорить Android устройство. Шаг второй: очистка встроенной памяти
Чуть ли не у каждого из нас в телефоне или планшете хранится множество информации, файлов и данных, которые нам больше не нужны.
Это касается фотографий сделанных на прошлогоднем выезде на рыбалку, видеороликов, снятых у троюродной сестры на дне рождения, давно уже прослушанных аудиокниг, и прочих файлов, которые вам больше никогда не понадобятся.
При этом не забудьте про папку «Загрузки», в которой у многих из нас годами хранятся скачанные давным давно и теперь уже ненужные данные.
Как ускорить Android устройство. Шаг третий: ревизия карты памяти
Не стоит забывать и об очистке карты памяти Micro SD. Лучшим способом сделать это будет извлечь карту памяти из смартфона или планшета.
Для этого перейдите в «Хранилище и USB накопители» (или «Память» на некоторых устройствах) ,выберите карту памяти в пункте «Съемный накопитель» а в нем — пункт «Безопасное извлечение».
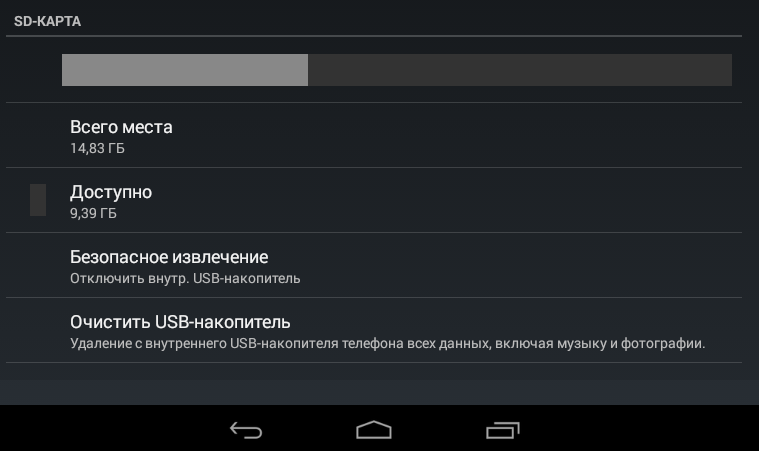
Теперь вам нужно скопировать всё её содержимое в отдельную папку на компьютере. Затем эту папку скопируйте еще раз в другое место и уже там удалите всё то, что вам больше никогда не понадобится
Саму же карту памяти верните в устройство, зайдите в меню его основных настроек, раздел «Хранилище и USB накопители» («Память»), выберите карту памяти в пункте «Съемный накопитель» и выберите «Очистка». На некоторых устройствах это можно сделать в меню, доступном при нажатии на кнопку в виде вертикального троеточия и выбрав «Настройка» -> «Форматировать».
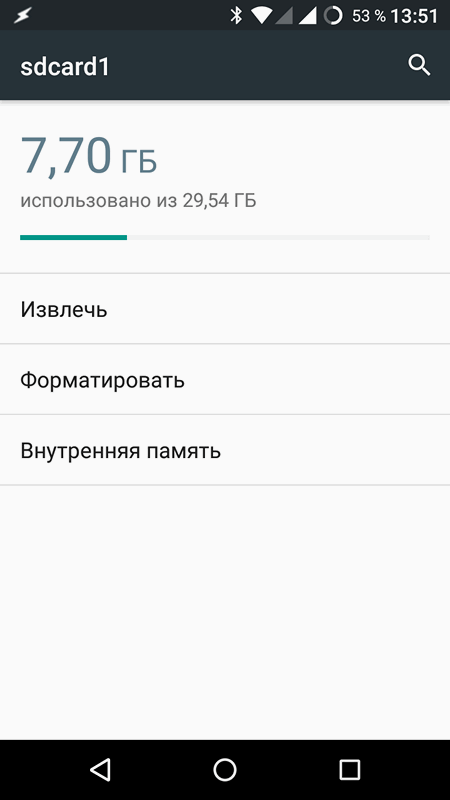
Снова извлеките очищенную таким образом полностью карту памяти из смартфона или планшета и скопируйте на неё все данные из второй папки на компьютере, где вы проводили ревизию ваших данных. Первая папка с изначальным содержимым вам пригодится в качестве резервной копии.
Кстати, на этом этапе стоит задуматься, а не пора ли нам сменить старую карту памяти 4-го класса, которую вы приобрели несколько лет назад на более емкую, а заодно и более быструю карту 10-го класса.
Теперь, когда подготовительный этап завершен пора приступать к очистке кеша. Благо, сделать достаточно просто.
Как ускорить Android устройство. Шаг четвертый: очистка кеша
Для того, чтобы очистить кеш перейдите в основное меню настроек ситемы вашего Android устройства (значок с подписью «Настройки» в перечне (панели) установленных у вас приложений), раздел «Хранилище и USB накопители».
Здесь выберите пункт «Внутренний накопитель» и в открывшемся окне опуститесь в самый низ, где увидите пункт «Данные кеша». Выберите его и в открывшемся окне подтвердите свое желание очистить кеш, нажав на ОК.
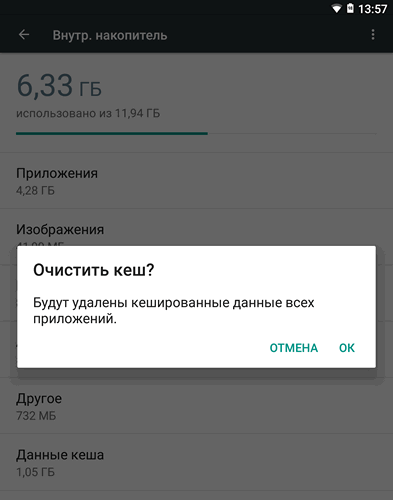
После того, как вы проделали четыре предыдущих шага, ваш смартфон или планшет должен стать заметно «шустрее». Если этого не произошло или результаты вас всё еще не устраивают, придется переходить к более радикальной мере, а именно — сбросу системы на заводские настройки.
Как ускорить Android устройство. Шаг пятый: сброс на заводские настройки
После сброса на заводские устройства ваш смартфон или планшет будет выглядеть так, как при первом включении после покупки и вам придется его настроить заново, а также — установить все имевшиеся на нем ваши приложения.
Не пугайтесь — это не займет у вас слишком много времени.
Прежде чем приступать к сбросу на заводские настройки убедитесь в том, что вы помните пароль доступа к вашей Wi-Fi сети, PIN-коды SIM-карт, а также данные доступа к вашему аккаунту Google, которые вам нужно будет ввести на этапе начальных настроек системы.
Все приложения, данные большинства из них, контакты и сообщения электронной почты, имевшиеся на вашем устройстве будут восстановлены после сброса из резервных копий Android, управлять которыми вы можете в разделе «Настройки» -> «Восстановление и сброс» -> «Резервирование данных».
Если вы хотите сохранить SMS-сообщения, воспользуйтесь одним из специально созданных для этих целей, приложений которые в достаточном количестве имеются в Google Play Маркет.
Если вы пользуетесь старой версией какого либо приложения и не хотите, чтобы оно обновилось после сброса на заводские настройки создайте резервную копию его APK файла как описано в этом материале.
Перед сбросом желательно зарядить аккумулятор вашего устройства полностью или хотя бы на 70-80%.
После того, как вы убедитесь, что всё готово, приступайте к сбросу. Сделать его можно перейдя в «Настройки» -> «Восстановление и сброс» -> «Сброс настроек».
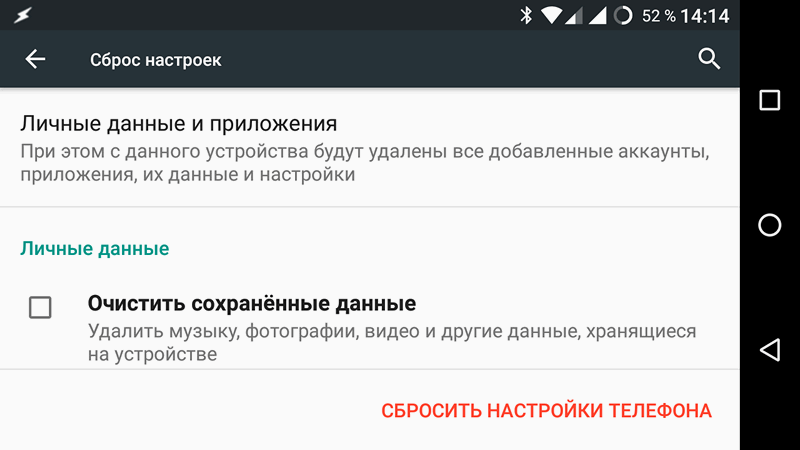
После сброса ваше устройство перезагрузится и вы сможете приступить к его первоначальным настройкам.
Кстати, в последний раз когда я делал сброс на заводские настройки своего смартфона, я кроме ускорения его работы получил дополнительный, достаточно серьезный бонус в виде заметно увеличившегося (чуть ли не в два раза) времени его автономной работы.
Помимо одноразовых действий с Вашим смартфоном или планшетом, описанных выше, мы рекомендуем регулярно выполнять следующие действия:
Как ускорить или оптимизировать Андрои устройство — рано или поздно любой владелец задается этим вопросом, ибо медленно но верно даже самый навороченный смартфон начнет засорятся лишними файлами, а износ микросхем не повышает скорость работы смартфона. Но даже самый тормозной девайс можно ускорить!
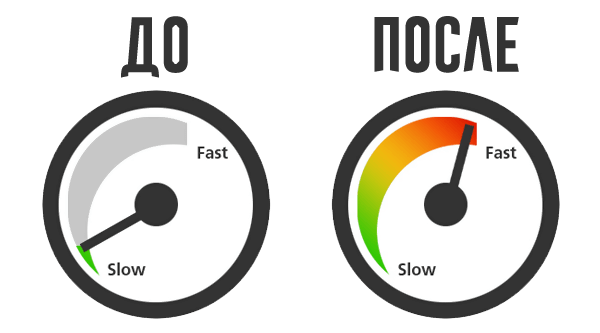
К оптимизации или ускорению устройства надо подходить комплексно, мы описали четыре основных этапа, выполнив которые вы гарантированно ускорите свой смартфон или планшет: это отразится как на FPS в играх, так и на скорости запуска приложений. Все этапы, кроме первого, улучшают стабильность устройства, а вот с файлом подкачки — предстоит экспериментировать самим, ибо он может дать как положительные так и отрицательные результаты.
Swap файл — это файл подкачки, по сути это системный кеш, и приложение Roehsoft SWAPit RAM EXPANDER позволяет создавать SWAP произвольного размера. По сути, это расширение оперативной памяти устройства: вы предоставляете место на SD карте или внутренней памяти для использования системой, в результате получаете более стабильную работу «тяжелых» приложений. Но надо понимать, что SWAP куда более медленный чем настоящая оперативная память, так что в редких случаях могут быть проблемы.
Мы рекомендуем создавать СВАП только если это необходимо: если совсем не запускается приложение или постоянно вылетает при нагрузке. Если у вас и так все работает: приложение может оказать даже негативный эффект, ибо «не бюджетные» устройства и так умеют создавать кеш.
- Для работы приложения нужны Root-права (как получить) и BusyBOX
- Скачиваем приложение SWAPit RAM EXPANDER
- Запускаем его и нажимаем «Оптимальное значение» — программа сама определит подходящий размер
- Нажимаем «Активировать», после чего нужно перезагрузить устройство
- Если не получается — внимательно читаем инструкцию на странице программы
Давайте подробно разберем, как оптимизировать и ускорить работу андроид устройства, отключив либо уменьшив графические эффекты, наложенные разработчиком (не требует root-прав). В некоторых моментах Вы станете перед выбором приукрасить внешнее оформление (для мощных аппаратов) либо оптимизировать скорость работы Вашего устройства. Правильная оптимизация смартфона или планшета очень важна, а дальше решать уже Вам, но наши советы будут направлены именно на это.
В первую очередь нужно зайти в Настройках телефона или планшета в пункт «Параметры разработчика». В некоторых устройствах этот пункт нужно включить, для этого перейдите во вкладку «Об устройстве» и нажмите на «Номер сборки» 7 раз, и он у Вас появится.
Активируйте пункт «Параметры разработчика» и выполните следующие действия:
Последовательность действий при настройке опций разработчика:
- Заходим в настройки устройства
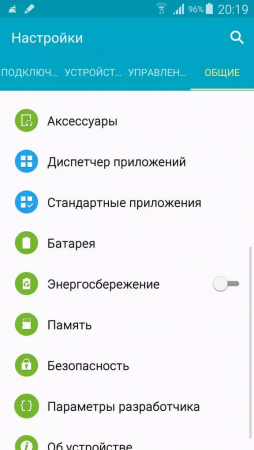
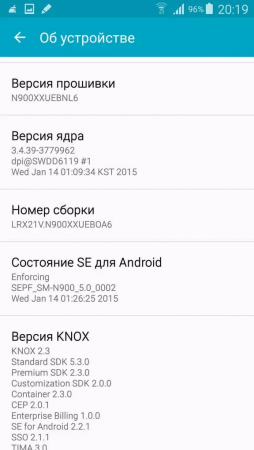
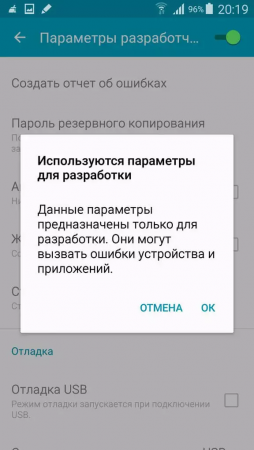
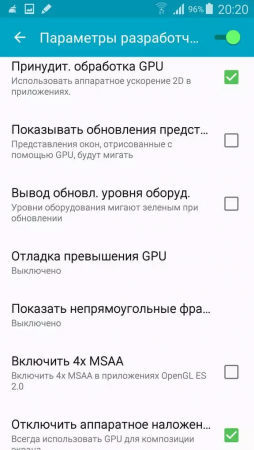
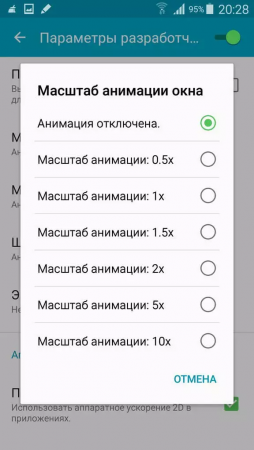
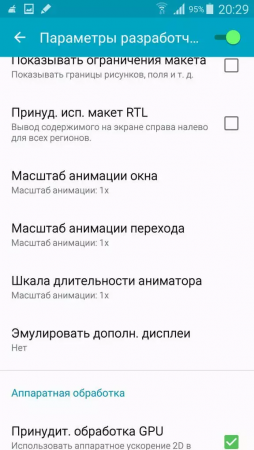
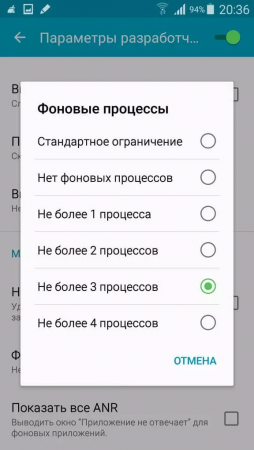
Помимо одноразовых действий с Вашим смартфоном или планшетом, описанных выше, мы рекомендуем регулярно выполнять следующие действия:
- Перезагружать android хотя бы 1 раз в неделю – происходит очистка кэша и мусора в оперативной памяти, и устройство начинает работать гораздо быстрее.
- Раз в полгода делать телефону сброс к заводским настройкам, предварительно сохранив все Ваши данные в облаке (какое облако выбрать читайте тут).
Лучшие приложения для ускорения и оптимизации андроида
В случае многолетнего использования на это обычно влияют примеси пыли, попадающие внутрь устройства, которые могут вызвать перегрев отдельных систем.
На что вы обращаете внимание для повышения скорости в телефоне или планшете леново
Прежде всего удалите ненужные программы. Пользователи смартфонов и планшетов склонны устанавливать их на основе «потому что это может быть полезно в прошлом».
Конечно, получается, что мы никогда не используем такую программу, и она отнимает ценные системные ресурсы системы андроид.
Вот почему стоит время от времени просматривать список установленных приложений и анализировать полезность отдельных элементов.
Конечно, получится, что у нас есть программы, которые мы не использовали месяцами. Удаление их должно освободить много памяти и улучшить работу.
Во-вторых, избавьтесь от старых, ненужных файлов. Как и неиспользуемые приложения, старые файлы не только не нужны, но и могут значительно снизить производительность устройства.
Поэтому лучше скопировать старые фотографии в альбом на компьютере или на виртуальном диске и тем самым освободить память на камере.

Кроме того, в случае со смартфоном хорошо удалить старые текстовые сообщения и журналы вызовов — в конце концов, нам не нужна информация, где кто-то позвонил нам два месяца назад в понедельник в 13:21.
Аналогично информации, содержащейся в SMS-сообщениях — обычно через несколько дней они становятся совершенно неактуальными, и мы можем попрощаться с ними раз и навсегда.
Другим важным элементом является оптимизация стартового экрана. Ведь если на нем правят виджеты, анимированные иконки или обои, они отнимают ценные системные ресурсы.
Хотя обычно они выглядят очень эстетично и интересно, мы должны решить — либо красочный анимированный экран, либо быстрая, эффективная система.
Также рекомендуется регулярно чистить кеш. Это память, которая хранит некоторые данные с самых посещаемых сайтов или запущенных программ.
Благодаря такому решению смартфон и планшет леново вам удастся ускорить. Успехов.
Производительность любого мобильного девайса со временем падает, одновременно снижается и продолжительность его автономной работы. Это, по сути, неизбежное и нормальное явление, ведь приложения год от года становятся всё требовательнее к аппаратным ресурсам, а само устройство стареет. Однако «тормозная болезнь» нередко одолевает и совершенно новые смартфоны и планшеты, которым всего-то 2-3 месяца «от роду». Чем это объяснить и как ускорить работу устройства на базе Android — тема сегодняшнего разговора.
В отдельных случаях источник торможения работы телефона или планшета очевиден сразу. В других, что встречается чаще, однозначную связь установить нельзя, но кое-какие факты могут навести вас на мысли о потенциальных виновниках.
Замедление работы возникло неожиданно и резко, вы даже можете указать время, когда оно началось. Причиной, вероятнее всего, стало событие, предшествующее проблеме:
Тормоза возникли не одномоментно, начало заметить не удалось. В этом случае виновником, скорее всего, является что-то из следующего:
- Переполнение памяти девайса приложениями и их данными (временные файлы, кэш).
- Обновление приложений до версий с более высокими системными требованиями.
- Множество программ в автозагрузке.
- Сетевая активность большого количества приложений.
- Незащищенная работа пользователя в сети (некоторые вредоносные программы проявляют себя не сразу).
- Износ аккумулятора.
Важно! Предварительно стоит сохранить все необходимы данные на ПК или в облаке, а также создать резервную копию системы. Это можно сделать в Play Market или с помощью фирменных утилит конкретных брендов.
Откат системы
Если все предложенные выше решения не помогли, то остается прибегнуть к полному сбросу девайса до заводских настроек.
Важно! Предварительно стоит сохранить все необходимы данные на ПК или в облаке, а также создать резервную копию системы. Это можно сделать в Play Market или с помощью фирменных утилит конкретных брендов.
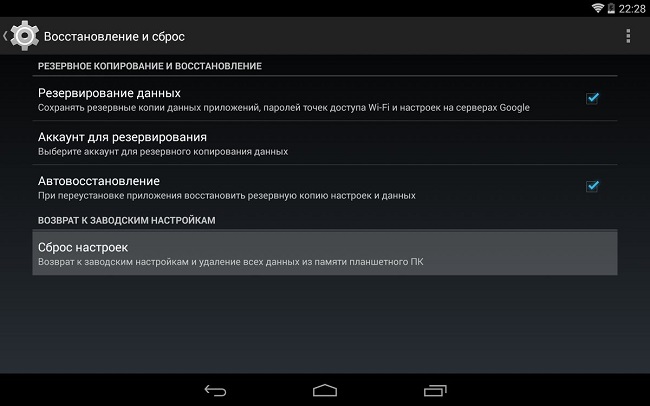
После этого остается войти в настройки, выбрать «расширенные настройки» и «восстановление и сброс», далее выбираем «сброс настроек». Во время процедуры аппарат трогать не следует, и лучше всего подключить его к зарядному устройству. По окончанию в руках владельца будет новенький планшет в состоянии «из коробки», то есть его придется заново настроить.
Встроенное приложение сообщение вновь работает.
Автор: editor · Опубликовано 02.01.2015 · Обновлено 23.04.2016
Покажу как ускорить планшет на Android. По умолчанию планшет настроен производителем не на скорость работы, а на стабильную работу, к тому же производитель часто устанавливает в планшет много своих программ, которые мало кому нужны, но за это производитель получает денежки с тех чьи приложения он вшил в планшет.
1. Отключение системных служб и приложений
Заходим в настройки — диспетчер приложений. Проводим пальцем справа налево, чтобы открыть все приложения.
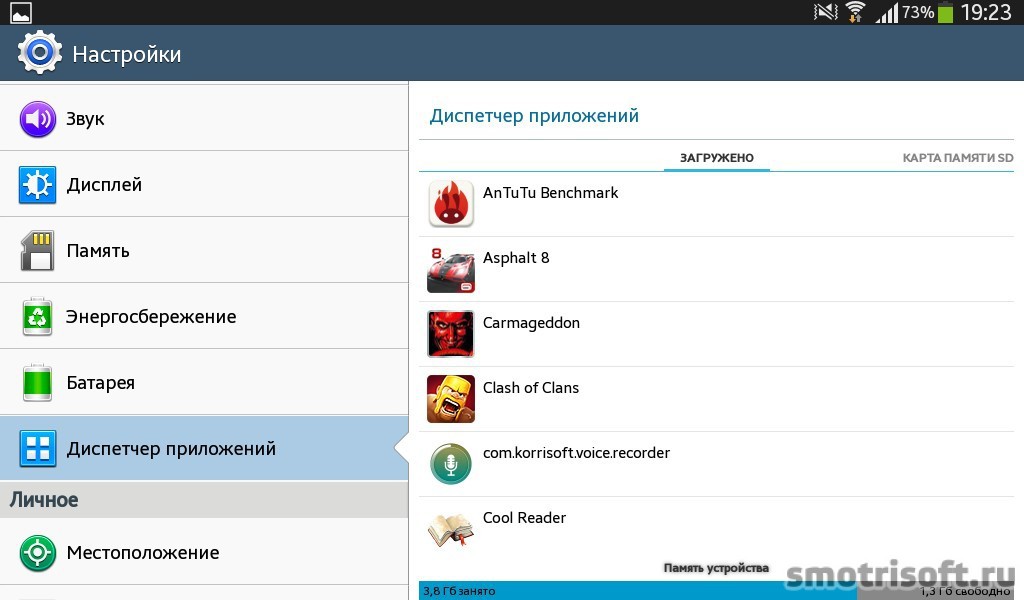
Перейдя во все приложения мы увидим список всех приложений, которые установлены на вашем планшете.
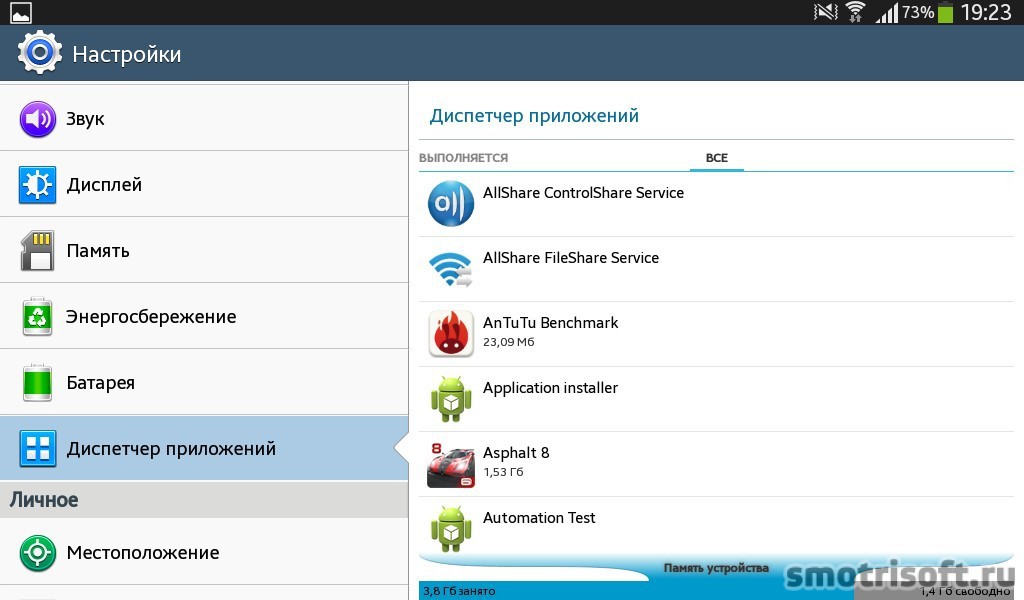
В самом низу списка отображены все отключенные приложения. Я отключил на своем планшете просмотр улиц, синтезатор речи Google, яндекс киноафиша, яндекс новости, яндекс пробки, яндекс такси.
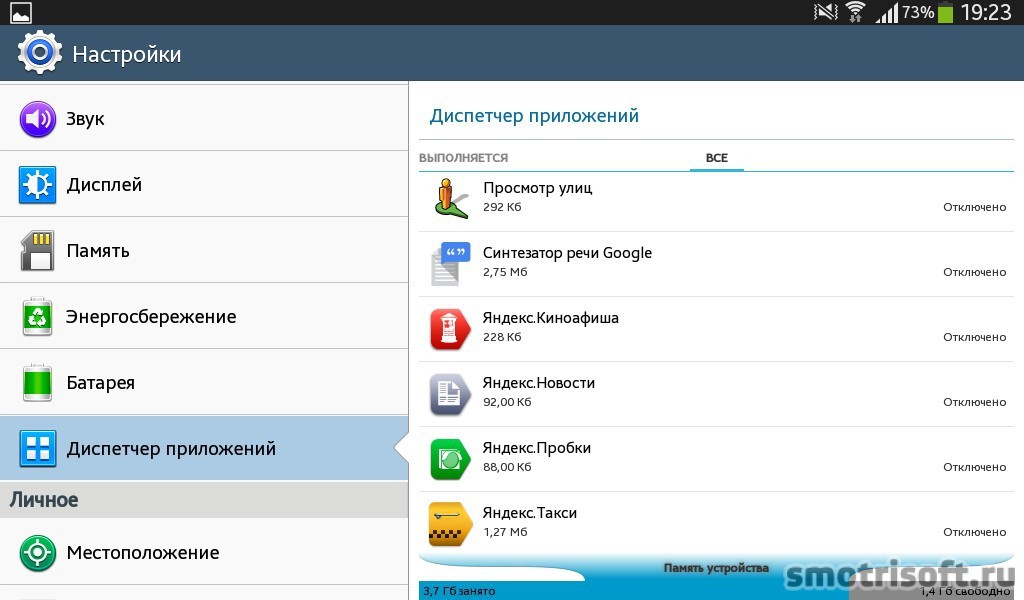
Также я отключил диспетчер приложений, карты, мировое время, мобильная печать, настройка Google Partner, обмен данными через Wi-Fi Direct.
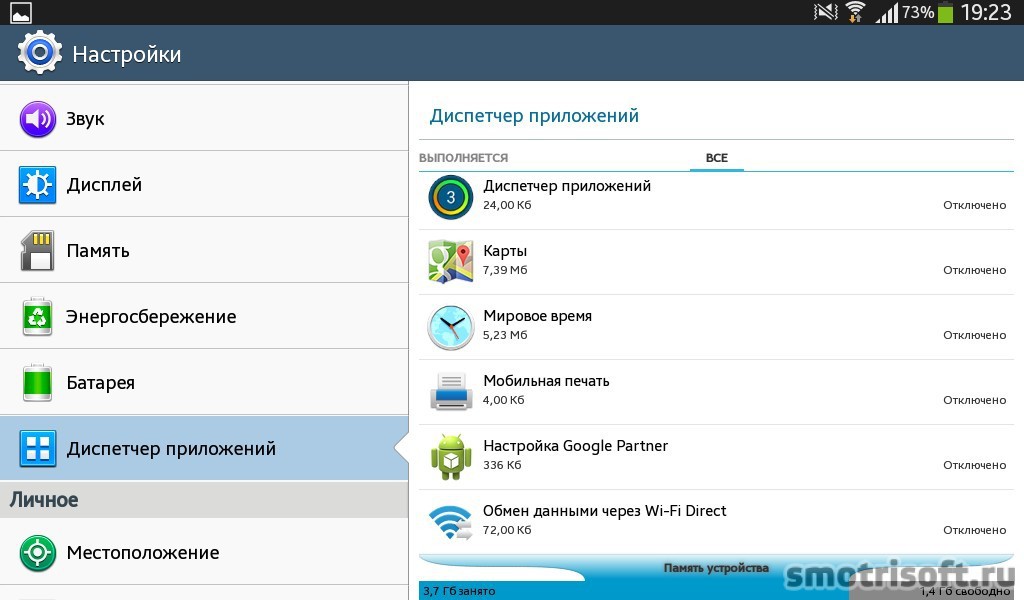
Отключил Play игры, Play музыка, Polaris Office 5, S Voice, Samsung apps, Samsung print Service.
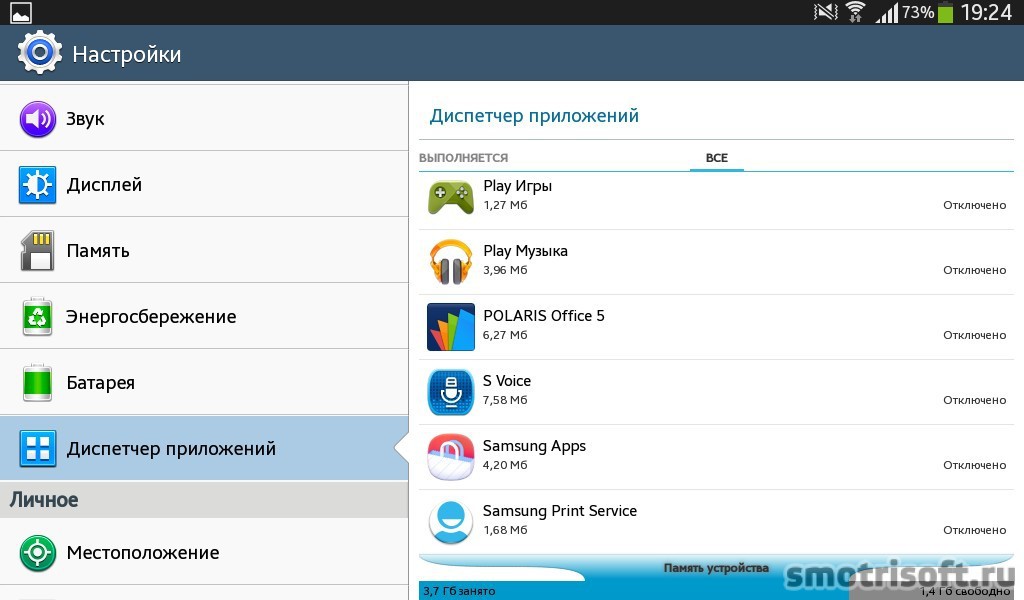
Отключены на моем планшете также Google play книги, Google play фильмы, Google play поиск, Google+, Hangouts.
Все эти приложения мне не нужны и я ими не буду пользоваться, но если они включены, то они будут обновляться, занимать место, предлагать мне свои услуги, визуально мне мешать своим бесполезным нагромождением.
Вы также можете отключить у себя на планшете приложения, которыми вы не пользуетесь.
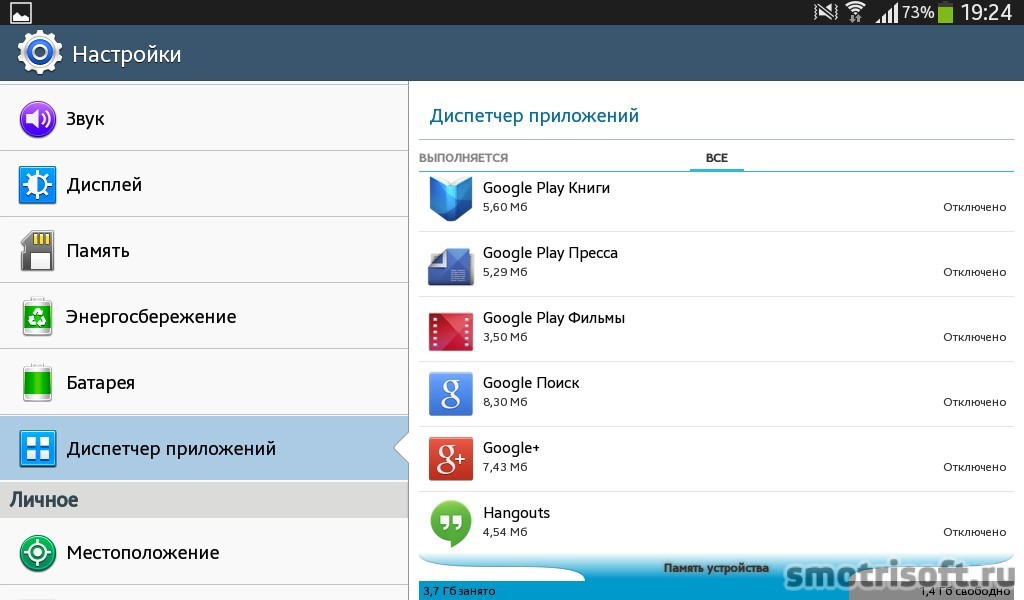
Чтобы отключить приложение нажимаем на него в списке приложений. И здесь видим кнопку Остановить, нажав на которую приложение остановит свою работу, но не отключится. При перезагрузке планшета оно вновь начнет свою работу.
Не все системные приложения в планшете можно отключить, некоторые можно только остановить.
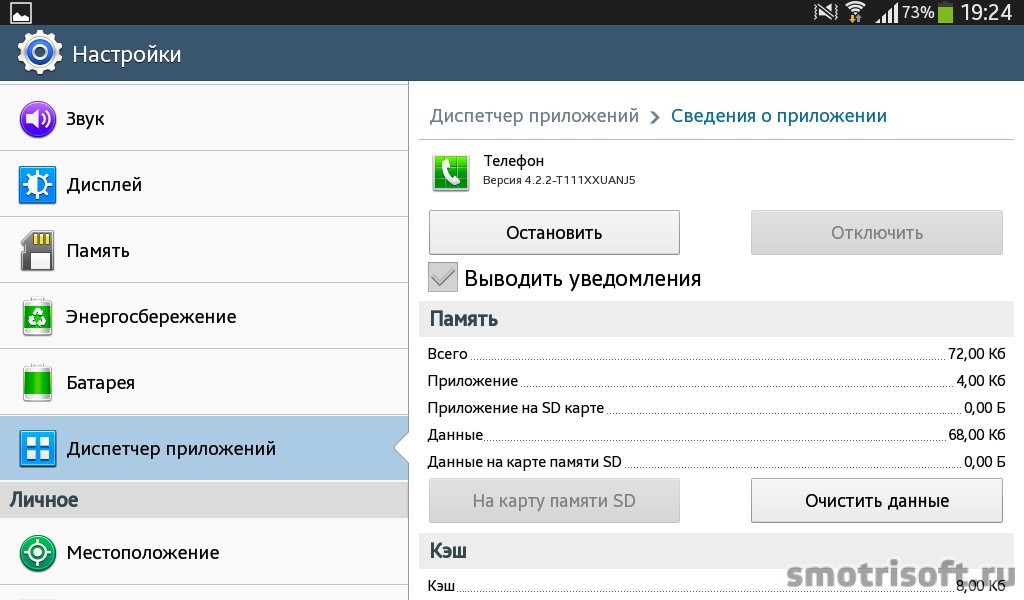
Покажу как отключить встроенное приложение на примере приложения сообщения.
Например приложение сообщения, которые позволяет отправлять и принимать смс с планшета можно остановить и отключить, если вы не посылаете и не принимаете смс со своего планшета.
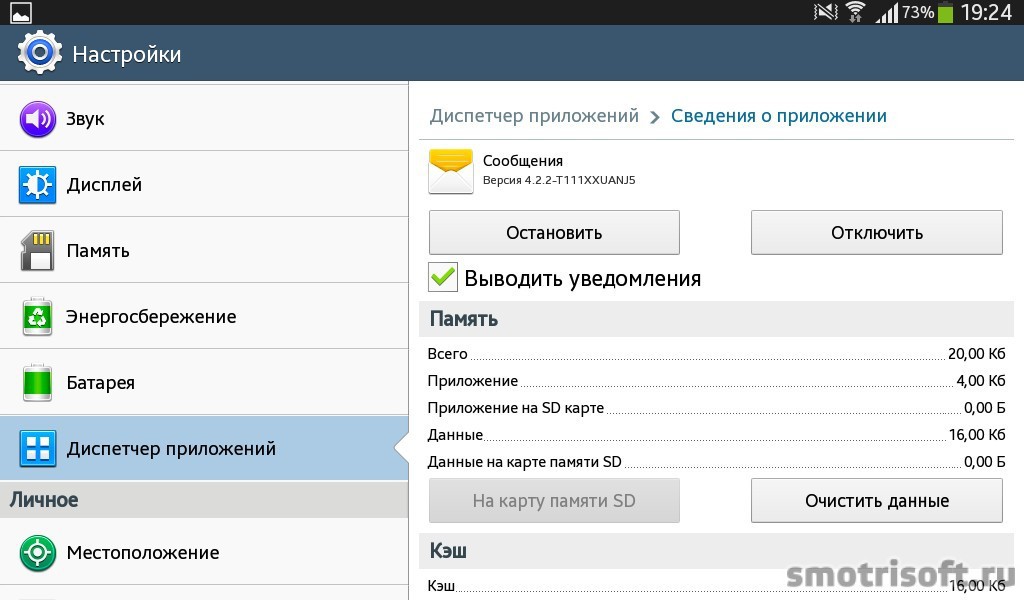
Выдается уведомление: Принудительно остановить. Принудительная остановка приложения может привести к ошибкам. То есть приложение сообщение в данный момент работает. Нажимаем да.
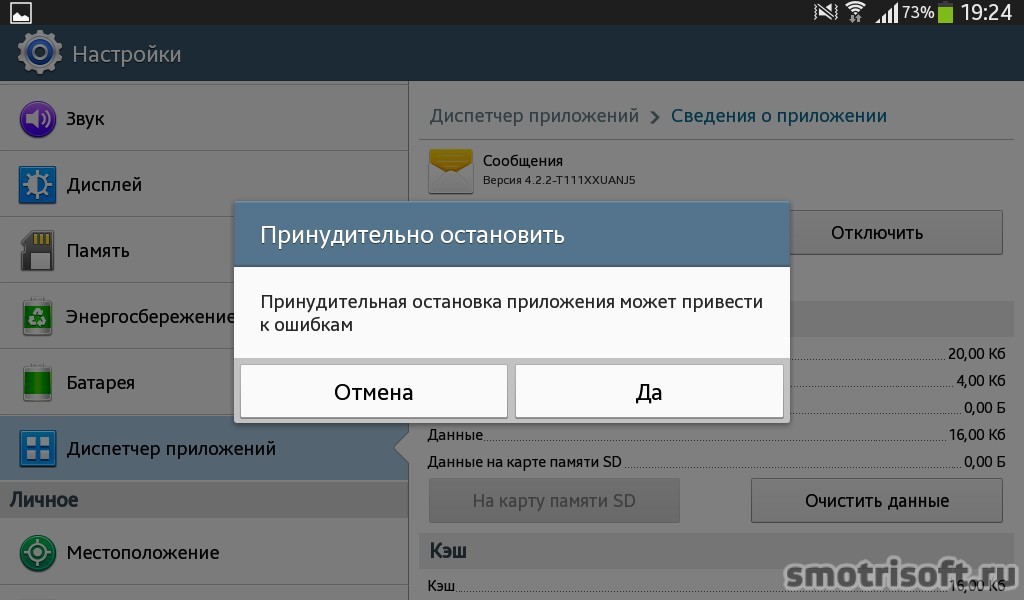
Приложение сообщения остановлено. Теперь отключаем приложение сообщения. Нажимаем отключить.
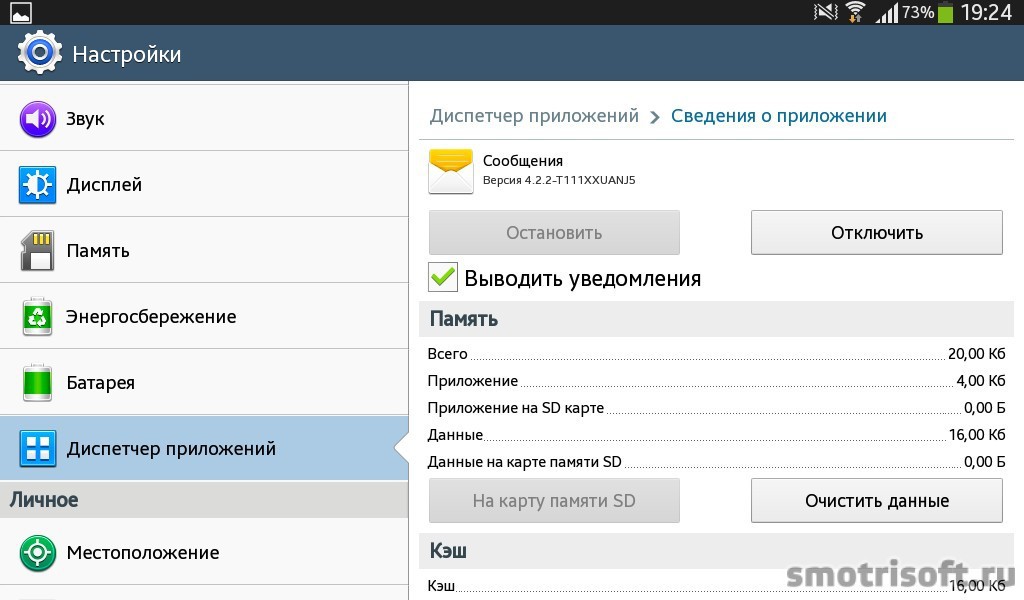
Выходит предупреждающий вопрос: Отключить встроенное приложение?
Отключение встроенных приложений может вызвать ошибки других приложений.
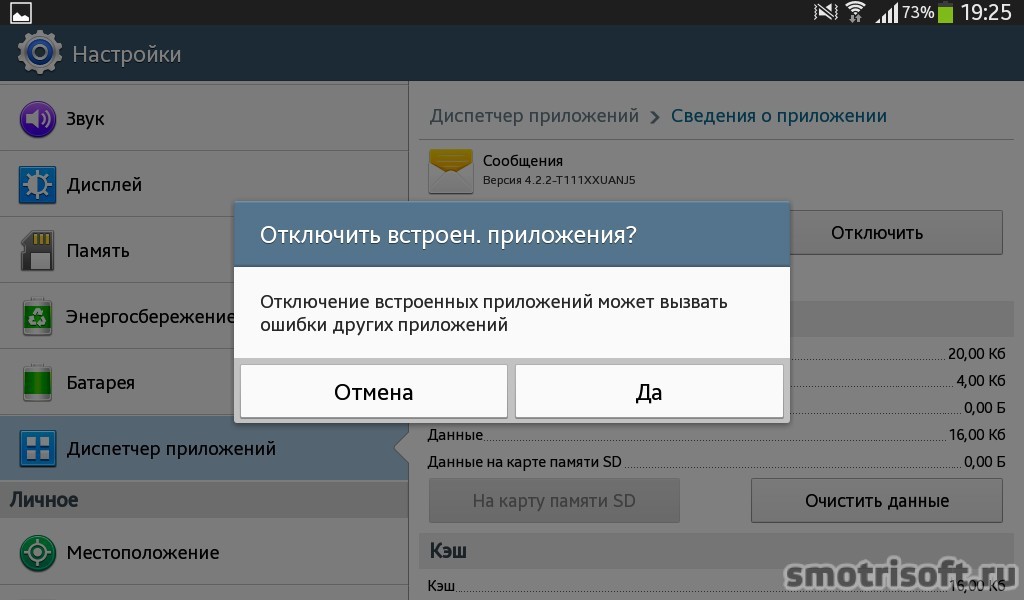
Теперь приложение сообщение отключено.
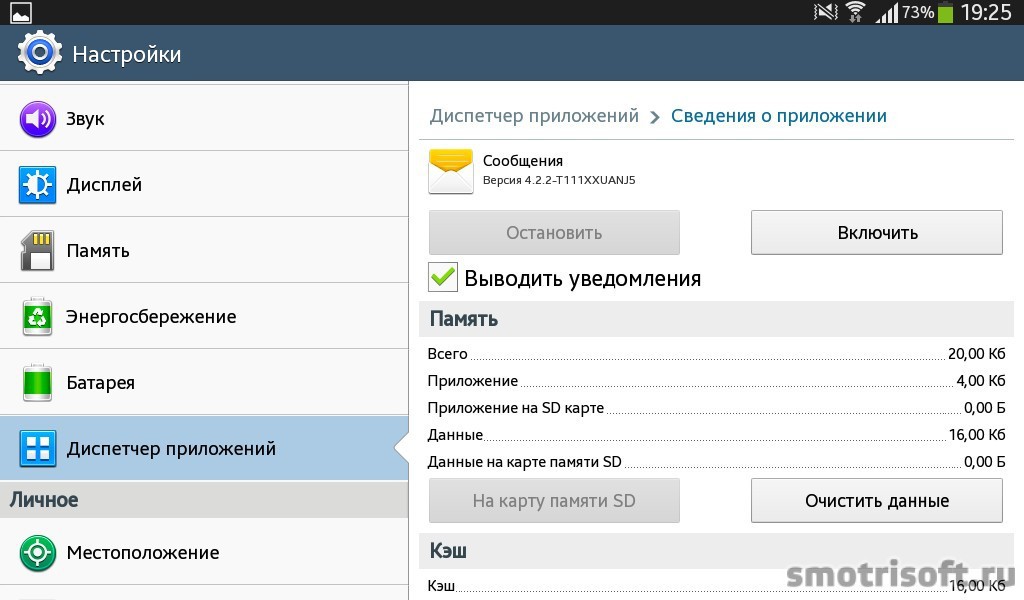
В списке приложений можно видеть, что оно отключено.
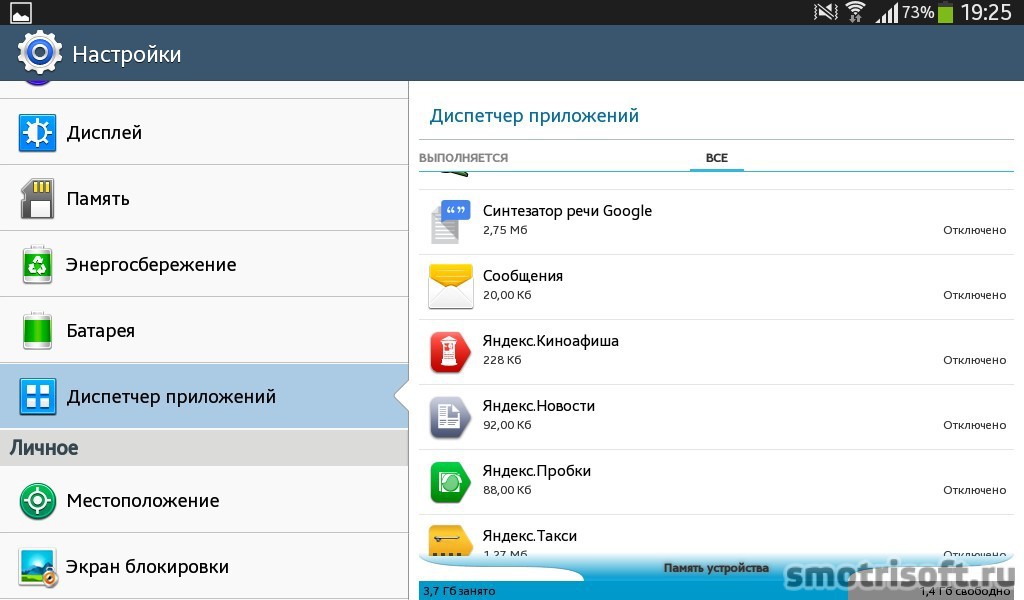
Если отключенное встроенное приложение вам вновь понадобится, то его можно включить. Открываем отключенное приложение в списке приложений и нажимаем включить.
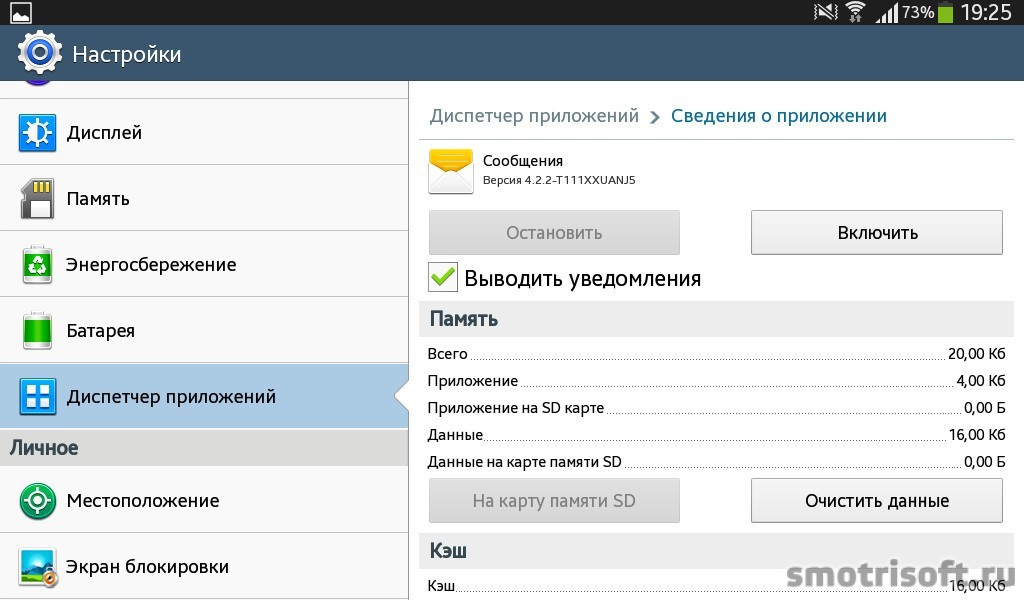
Встроенное приложение сообщение вновь работает.
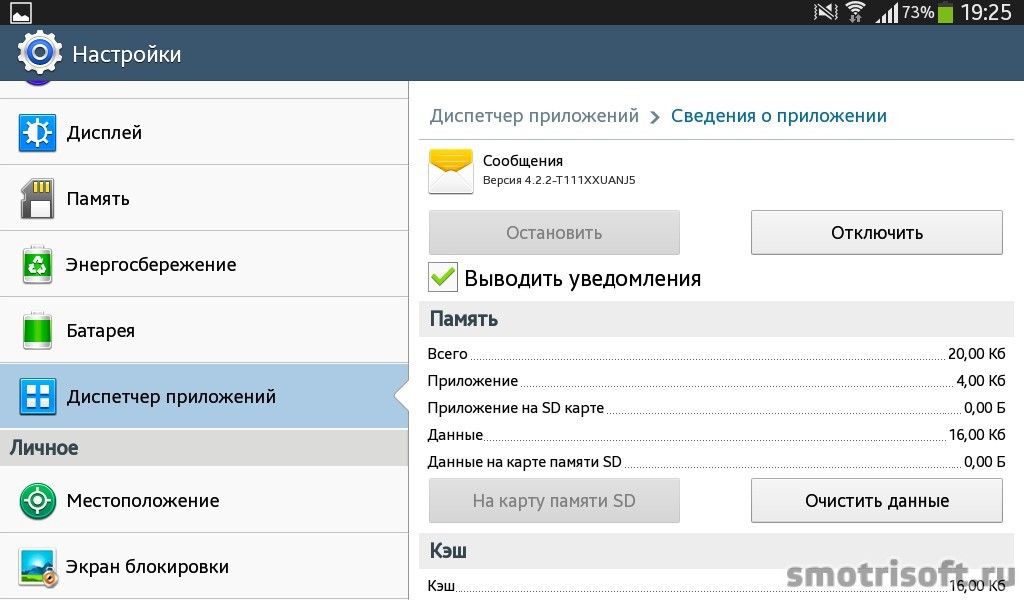
2. Остановка работающих приложений
Заходим в настройки — диспетчер приложений. Проводим пальцем справа налево, чтобы открыть список «выполняется», в этом списке отображены те приложения, которые работают в данный момент.
Допустим остановим работающее приложение на планшете детский диктофон (это приложение позволяет записывать звуки и голос, когда в детском режиме оно запущено).
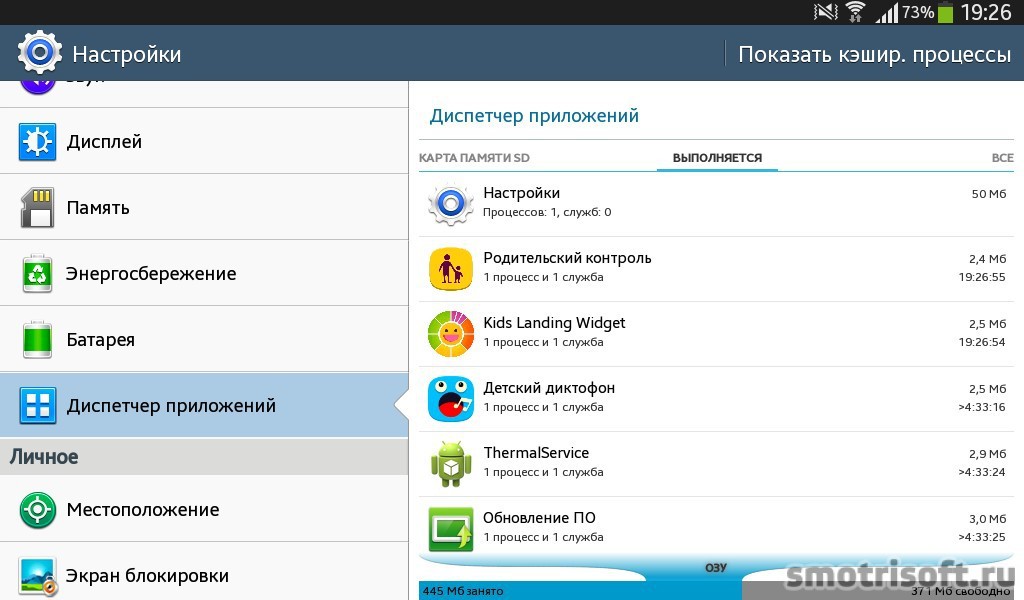
Нажимаем остановить, чтобы остановить работу приложения, чтобы выгрузить приложение из оперативной памяти (оно занимает 2,5 Мб. оперативной памяти) и остановить его фоновую работу, которая также нагружает иногда процессор.
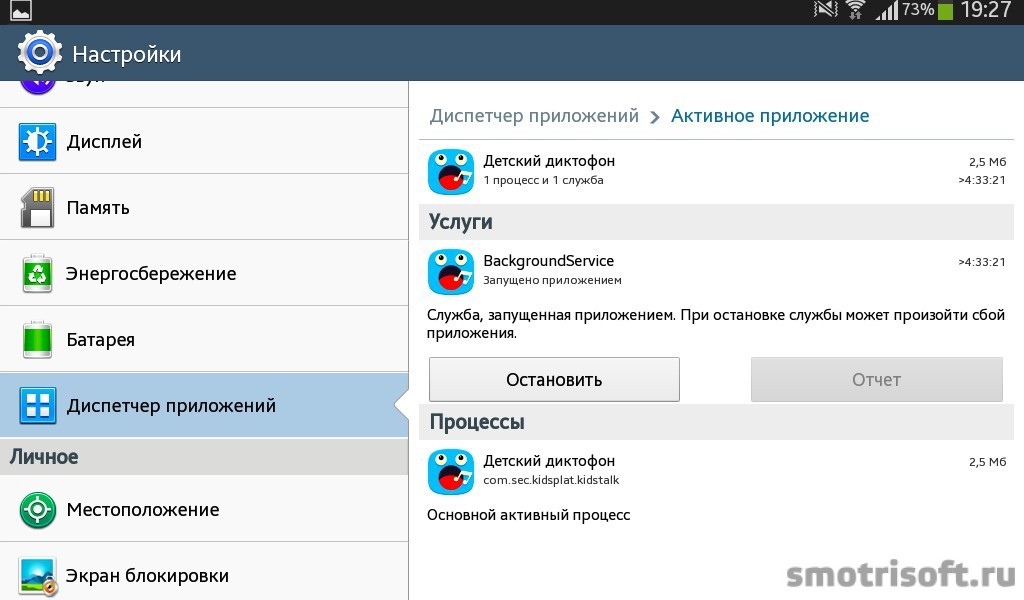
3. Включение параметров разработчика
Заходим в настройки — параметры разработчика.
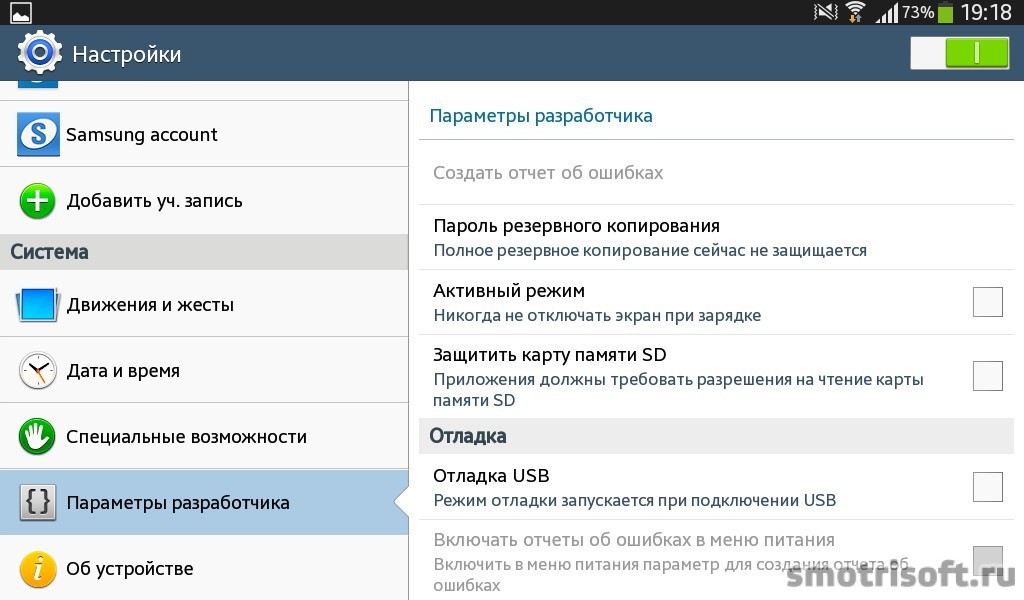
Если у вас нет пункта параметры разработчика, то его можно включить.
Чтобы включить параметры разработчика, то заходим в пункт об устройстве и нажимаем 7 раз на строку номер сборки, после этого у вас должен появится пункт параметры разработчика.
У меня параметры разработчика на планшете уже есть, поэтому, когда я нажимаю на номер сборки мне пишется уведомление: не требуется, режим разработчика уже включен.
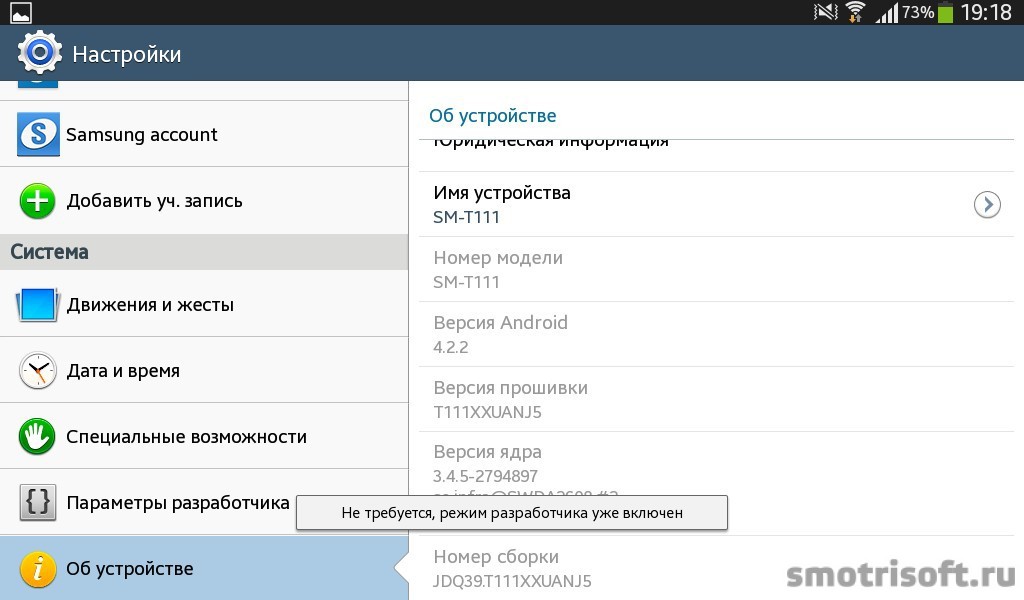
4. Отключение анимации
Заходим в настройки — параметры разработчика, находим пункт масштаб анимации окна и нажимаем на этот пункт.
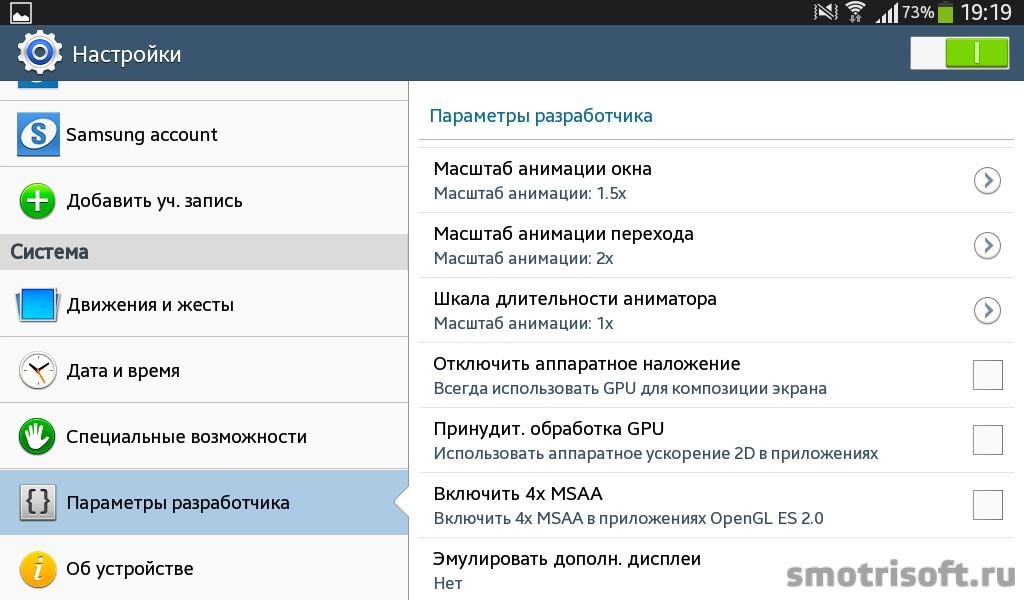
Теперь нажимаем на анимация отключена, чтобы отключить анимацию перехода окна, чтобы не нагружать видеопроцессор и процессор этой процедурой.
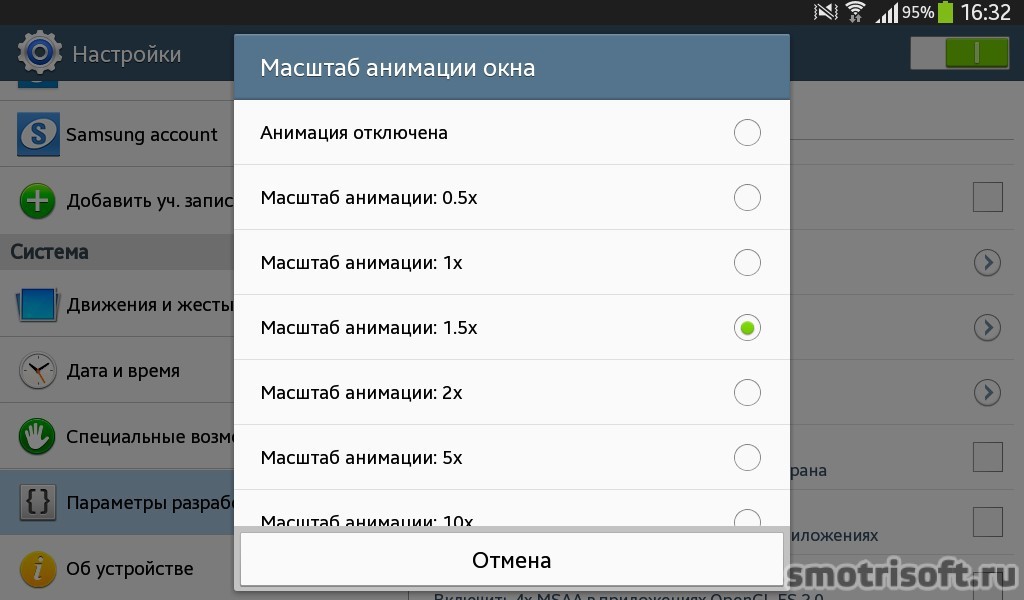
Также отключаем масштаб анимации перехода, шкала длительности аниматора.
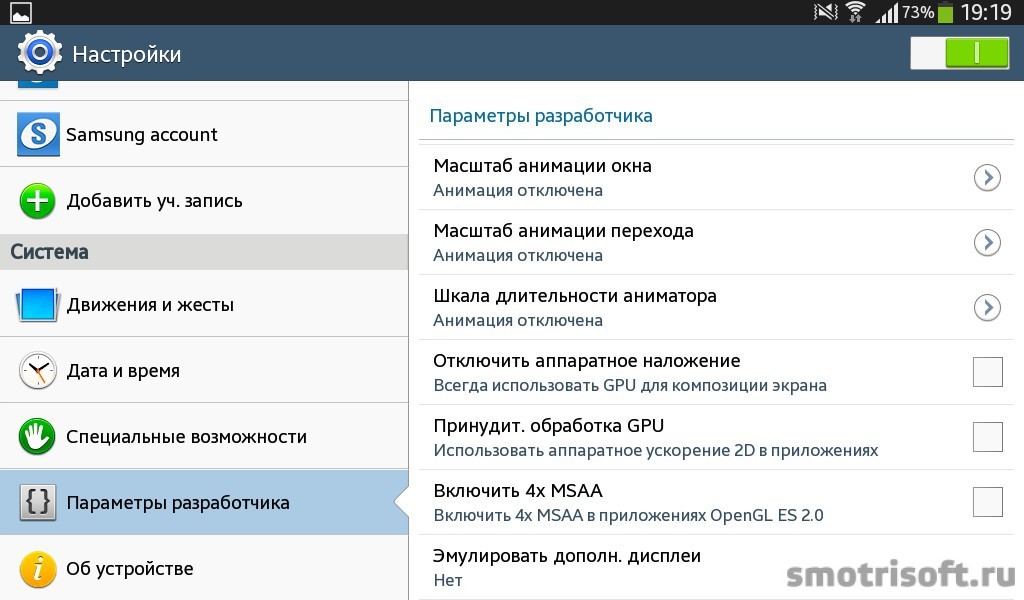
Также включаем принудительная обработка GPU, чтобы использовать аппаратное ускорение в 2D приложениях. Таком образом видеоускоритель возьмет на себя обработку графики в 2D приложениях и освободит немного процессор от этой задачи.
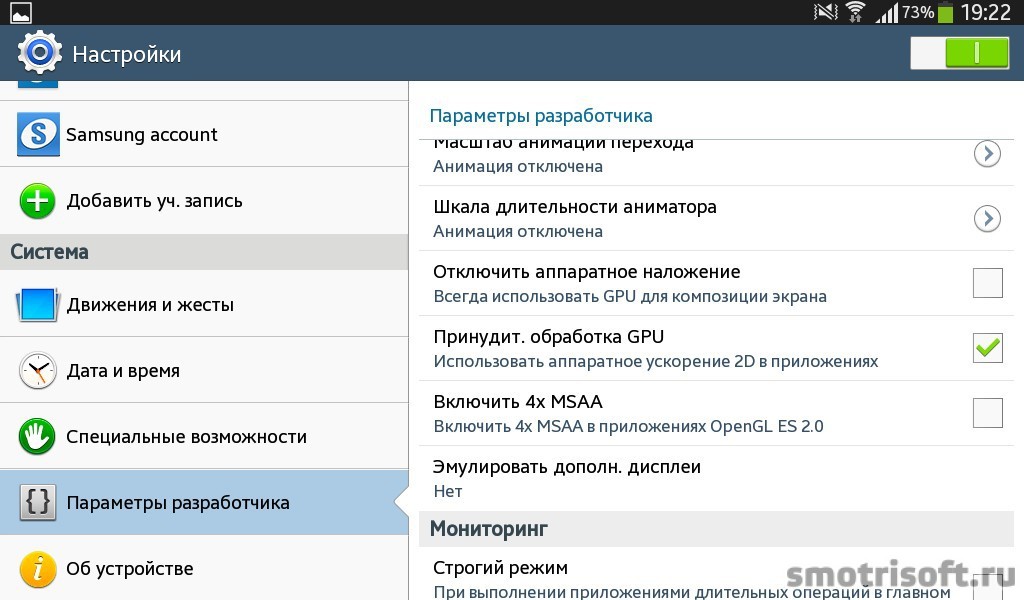
5. Запретить фоновые процессы.
Заходим в настройки — параметры разработчика. Находим пункт фоновые процессы, по умолчанию стоит стандартное ограничение.
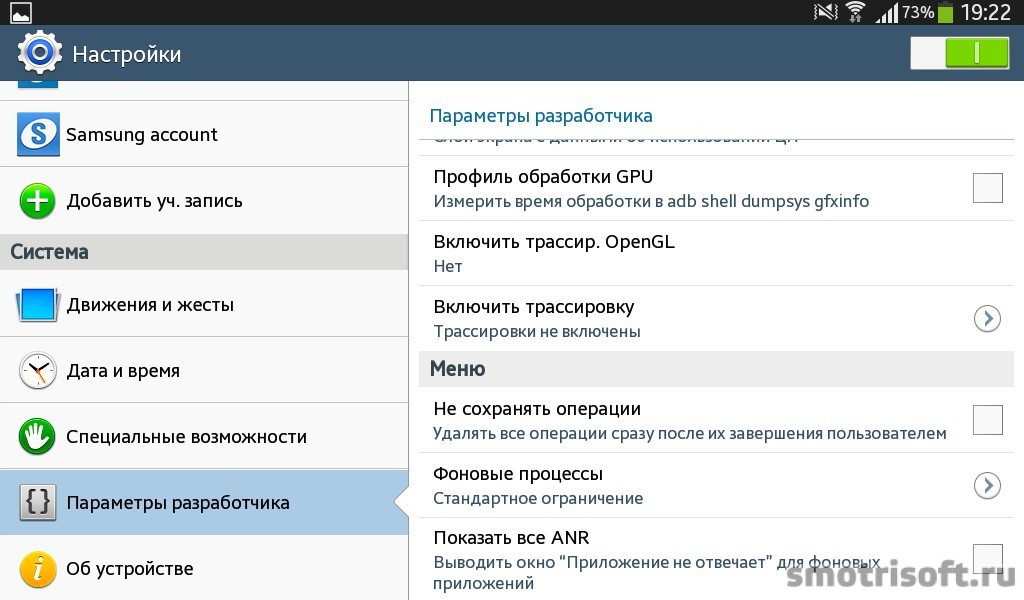
Нажимаем на пункт фоновые процессы, чтобы редактировать пункт и меняем фоновые процессы на нет фоновых процессов, чтобы если приложение не на экране и мы им прямо сейчас не пользуемся, то оно фоново не работало и не тратило заряд и не нагружало процессор своей фоновой работой.
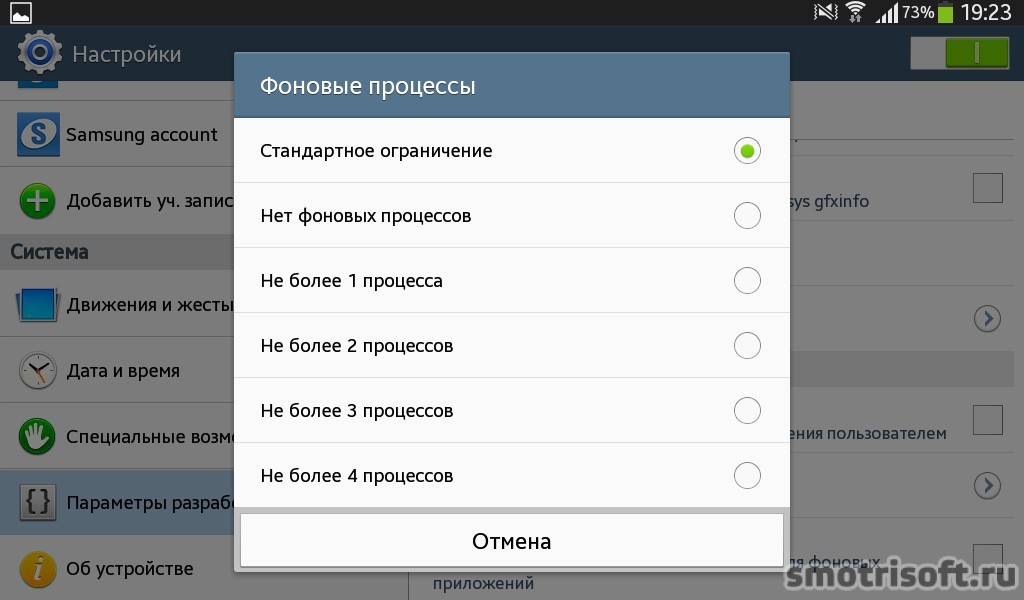
Таким образом будет работать только то приложение, которое запущено в данный момент и на экране и ничто не будет фоново «съедать» ресурсы планшета.
Вот видео урок на тему как ускорить Android.
Другие уроки на тему планшетов
Уроки на тему Android
Уроки по безопасности в Android:
Cодержание