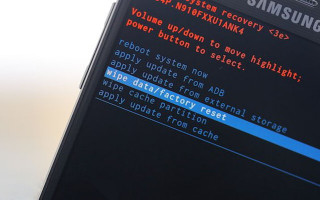Хотелось бы предупредить, что описанные дальше действия могут не подходить именно к вашему смартфону или планшету, так как в некоторых устройствах режим Recovery не предустановлен производителем или же он на языке, который нам очень трудно понять, а именно на китайском.
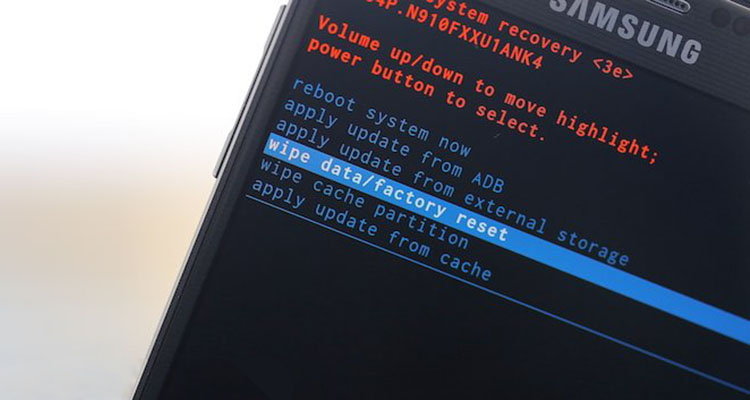
Сброс смартфона или планшета до заводских настроек является самым крайним методом, но иногда, чтобы устранить какую-то проблему или же почистить ОС Android и удалить с устройства всю информацию нужно это сделать.
Важно понимать, что данный процесс необратим, и он удалит с устройства всю контактную информацию, историю переписок SMS и MMS, а также все установленные программы, игры и информацию хранящуюся в телефоне или планшете. Данные, которые хранятся на карте памяти не удалятся и останутся на своем прежнем месте, если Вы не поставите галочку Стереть карту памяти / Отформатировать SD-карту при сбросе.
После окончания процесса сброса Android до заводских настроек, устройство будет в том состоянии, каким Вы его приобрели в магазине, то есть ОС будет полностью чистая, без настроек и программ.
Существует несколько способов как сделать сброс на Android, давайте рассмотрим их подробнее.
Способ №1
Например, такое нередко случается при проблемах с Wi-Fi, Bluetooth, с «перегрузкой» памяти телефона, при появлении необъяснимых тормозов и подвисаний, и пр.
Сброс настроек телефона до заводских предустановок
Способ 1: через настройки системы
Пожалуй, это самый очевидный и самый простой из всех способов. Годится в любых случаях, когда вы можете спокойно войти в настройки Андроида (знаю, что это не всегда возможно, поэтому, если у вас более глобальна проблема — см. следующие пункты статьи) .
И так, нужно открыть раздел «Восстановление и сброс» в настройках Андроида. См. пример ниже. 👇
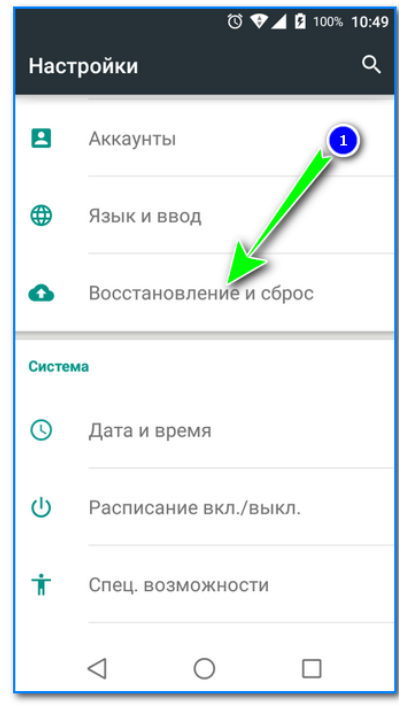
Далее перейти в раздел «Сброс настроек» .
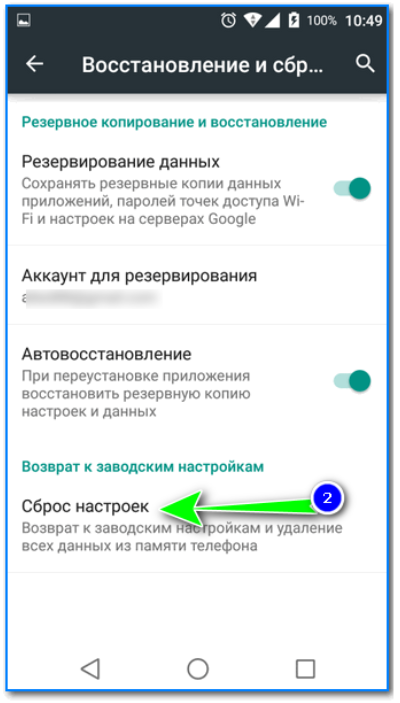
Восстановление и сброс
После нажать по кнопке «Сбросить настройки телефона» . Обратите внимание, что система вас также предупредит, что будут удалены данные из аккаунта Google, все приложения и данные в них, музыка, фото, видео и пр.
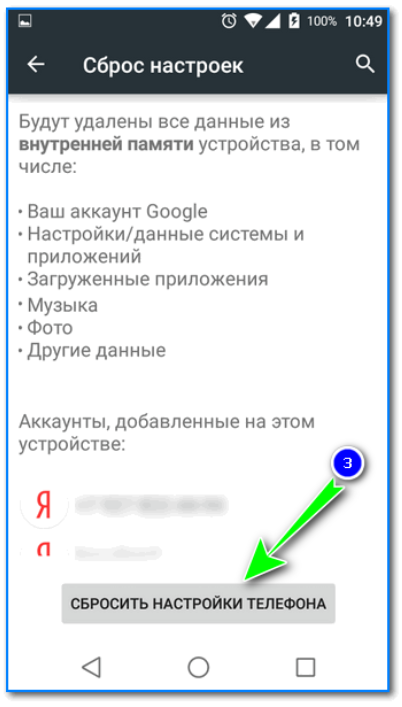
Сброс настроек телефона
Собственно, по этому способу, комментировать больше нечего.
Способ 2: через режим Recovery mode (или Factory mode)
Если ваше устройство зависло, есть проблема со входом в меню настроек — то в этом случае сбросить телефон можно через спец. меню «Recovery mode/Factory mode» .
- выключите устройство (для вызова такого меню, как на скрине ниже, просто зажмите кнопку включения на 3-5 сек.) ;
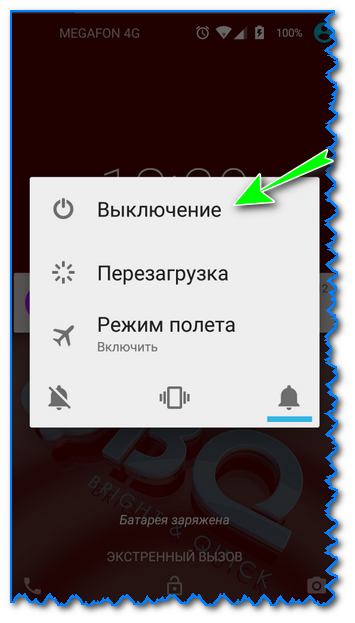
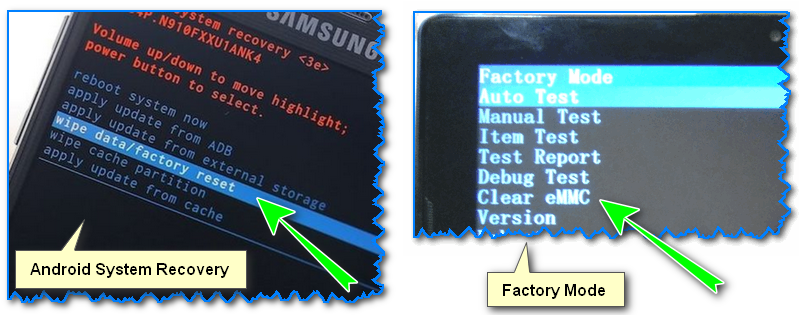
Меню восстановления (варианты)
Способ 3: с помощью сервисных кодов
Если знать спец. коды, то можно довольно серьезно изменить настройки системы Андроид. Есть коды и для сброса настроек (т.е. переходу к заводскому состояния устройства).
Представленные ниже коды могут подойти не ко всем устройствам (особенно к новым, в которые постоянно вносят какие-то изменения. ). Поэтому, все коды ниже представлены для ознакомления (не несу ответственности за ваш аппарат и ПО).
Вводят коды достаточно просто. Необходимо перейти в режим набора номера и ввести один из следующих вариантов:
- *2767*3855#
- *#*#7378423#*#*
- *#*#7780#*#
Примечание : для конкретно своей модели телефона желательно уточнить подобный код.
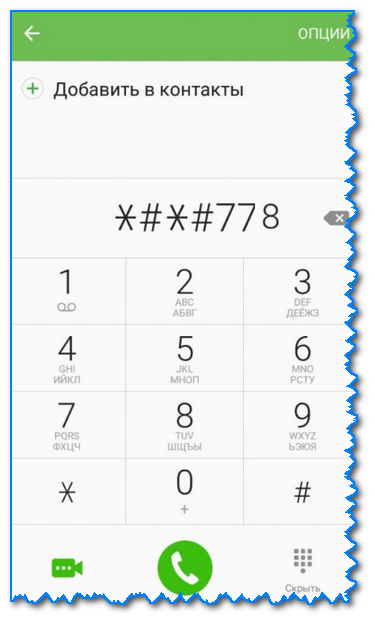
Ввод сервисного кода (Не «играйтесь» с кодами просто так — можете запросто стереть все данные. )
Способ 4: с помощью спец. кнопки «Reset»
На ряде телефонов есть спец. небольшая кнопка «Reset» (иногда она помечается как «Power Off»). Как правило, она едва заметна и нажать на нее можно только булавкой (см. пример на фото ниже 👇).
Примечание: при однократном «быстром» нажатии на «Reset» — телефон (чаще всего) уходит на простую перезагрузку; при зажатии «Reset» на неск. секунд — произойдет перезагрузка с полным сбросом всех настроек и данных!

Кнопка Reset (аппарат Sony Xperia Z3)
Обычно, эта кнопка располагается рядом со слотом для SIM-карты, возле порта MicroUSB и пр.
Способ 5: как удалить данные с телефона/планшета, если он был потерян
К сожалению, почти с каждым в жизни происходят неприятности. Одна из таких — потеря телефона/планшета (я сейчас даже не рассматриваю причину: украли ли его, или просто выронили, или еще что. ).
Главное : что его в руках у вас нет, а в нем достаточно много конфиденциальных данных (и которые как можно скорее хотелось бы удалить).
- В этом случае вам нужно зайти с компьютера в свой аккаунт на https://play.google.com/;
- Далее установить приложение Find My Device(прямая ссылка на Google Play) . Отмечу, что приложения можно устанавливать на смартфон, даже если у вас нет его под-рукой.
- После чего, перейдя на веб-сайт приложения Find My Device , вы сможете:
- стереть все данные с устройства;
- позвонить на него;
- или просто заблокировать.
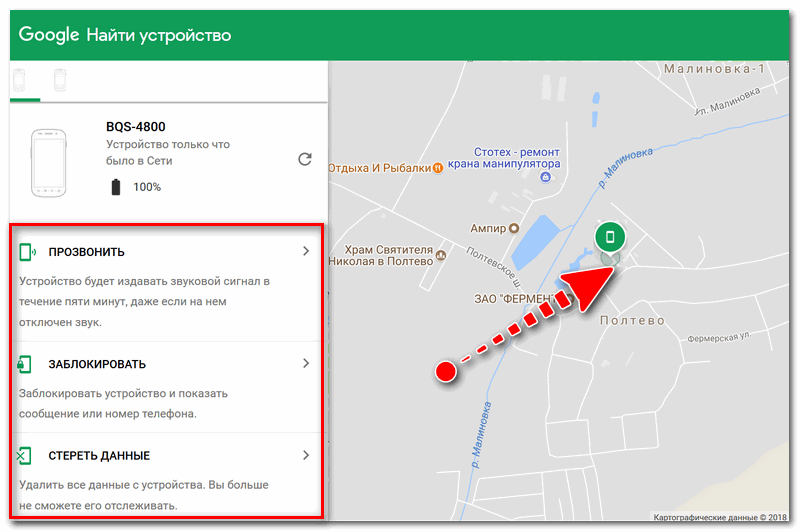
Заблокировать или стереть все данные с телефона (приложение Find My Device)
Тут два варианта — можно просто стереть все данные, а можно ещё и заблокировать активацию (Activation Lock доступен на iOS 7, для включения нужно сделать сброс устройства и настроить его по новой). Последняя мера наиболее радикальна, так как превращает планшетник в простой кусок железа, восстановить который уже невозможно.
Важно понимать
Удалённая, просто через нажатие кнопки Del, информация не стирается окончательно и существует возможность её восстановить. Связано это с техническим аспектом хранения данных, которые в действительности удаляются только в процессе форматирования носителя информации.
Вероятность успешного восстановления удалённых данных зависит от многих факторов. Кстати, мы уже писали ранее как удалить файлы в компьютере без возможности восстановления, где подробно описали почему информация не пропадает сразу после нажатия кнопки Del и очистки корзины.
Стоит упомянуть результаты исследований специалиста по вопросам хищения персональных данных Роберта Сицилиано из компании McAfee, который пришёл к выводу, что файлы с очищенного системными средствами гаджета на iOS фактически не подлежат восстановлению.
А вот устройства на Android защищены хуже. И возврат к заводским настройкам с удалением пользовательских данных не страхует от успешной процедуры восстановления. Кроме того, многие планшетники на этой системе оснащены съёмными картами памяти, а они вообще не обладают защитой от восстановления.
Как удалить данные с iPad
Полная очистка планшетника на iOS осуществляется всего одной командой, после исполнения которой устройство идентично включенному впервые. Вас встречает экран первичной настройки, не завершив которую, в меню не попасть. Также стираются все пользовательские файлы и данные приложений.
Учитывая, что процедура занимает всего пару минут и не требует подключения к интернету, не советуем очищать iPad заранее. Окончательно утвердитесь в намерении продавца купить устройство, и только потом жмите “Удалить всё”.
Процедура очистки:
- Переходим в меню Настройки >Основные >Сброс:
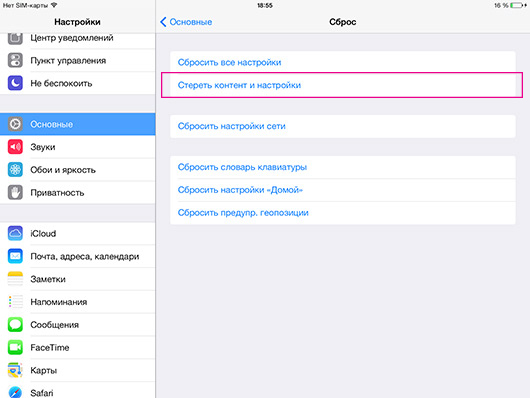
- Выбираем пункт Стереть контент и настройки.
Вводим пароль безопасности (если установлен) и подтверждаем действие.
Девайс перезагружается и осуществляется процедура приведения системы к первоначальному состоянию. Все данные пользователя стираются.
Как удалённо удалить данные с iPad
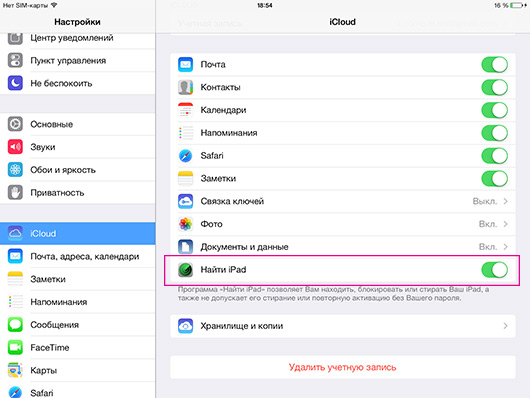
В процессе первичной настройки или в любой момент в меню Настройки > iCloud включите функцию Найти iPad. Тем самым вы разрешаете системе отправлять данные о местоположении устройства на сервер iCloud, а в случае надобности у вас появляется возможность посмотреть местоположение планшетника на карте, передать номер для связи с вами на утерянный iPad, а также принять меры в случае кражи.
Тут два варианта — можно просто стереть все данные, а можно ещё и заблокировать активацию (Activation Lock доступен на iOS 7, для включения нужно сделать сброс устройства и настроить его по новой). Последняя мера наиболее радикальна, так как превращает планшетник в простой кусок железа, восстановить который уже невозможно.
Процедура удалённой очистки:
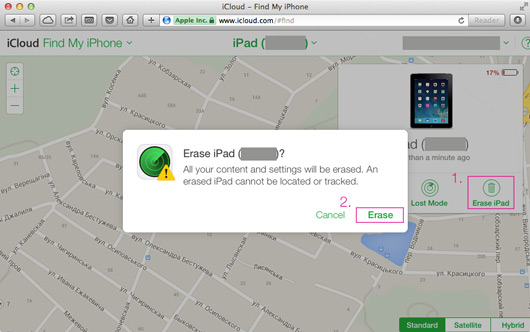
Утилита Find My iPhone в браузере
- Откройте в браузере страницу https://www.icloud.com/#find, или на другом своем iДевайсе запустите приложение Find My iPhone:
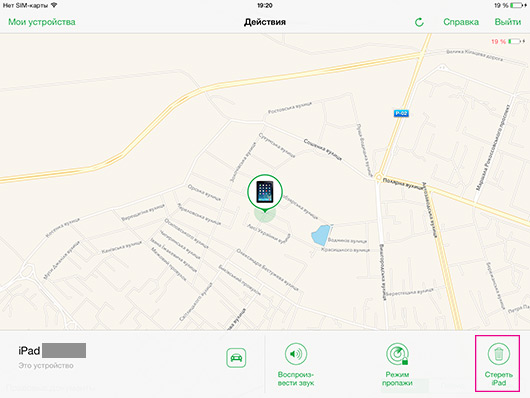
Утилита Find My iPhone на iPad
- Выбираете в списке устройств iPad и жмёте на опцию Стереть iPad:
Подтверждаете выбор, соглашаясь с невозможностью отслеживать местоположения устройства в дальнейшем.
Если желаете, выбираете опцию Activation Lock, о которой говорилось ранее.
Как удалить данные с планшетника на Android
Очистка планшетника на Android может быть простой или сложной (читайте более надёжной). Первый способ подойдёт в том случае, если ничего ценного на устройстве вы не храните и просто хотите передать его новому владельцу в аккуратном виде, заодно избавившись от картинок с кошечками и не всегда достойной похвалы истории в браузере.
Простой способ, процедура очистки:
Если есть карточка памяти:
- Открываете меню Настройки >Память.
- Выбираете пункт Очистить SD-карту.
- Подтверждаете операцию.
Очистка планшетника:
- Открываете меню Настройки >Восстановление и сброс.
- Выбираете пункт Сброс настроек.
- Подтверждаете операцию.
Но если же ваш девайс до краёв забит персональными данными, то вам по сложному пути.
Сложный способ (надежная очистка), процедура:
Если есть карточка памяти:
- Извлекаете карту памяти из планшетника и подключаете её к компьютеру через кард-ридер.
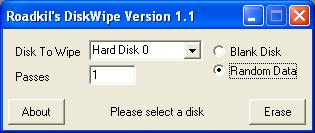
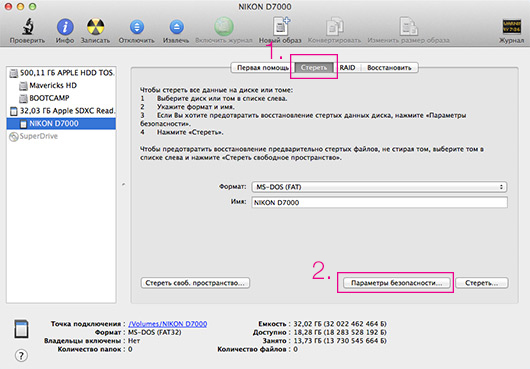
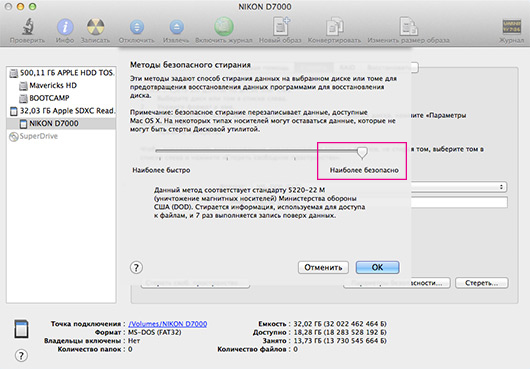
Очистка планшетника:
- Открываете меню Настройки >Восстановление и сброс.
- Выбираете пункт Сброс настроек.
- Подтверждаете операцию.
- Выключаете планшетник, включаете зажав верхнюю кнопку громкости.
- В меню выбираете пункт wipe data/factory reset, подтверждаете операцию.
Нет проверенной информации, что стирание данных устройства через служебное меню recovery (пункты 4–5) осуществляется более надежно, но почему бы не перестраховаться?
Установите карту памяти и включите устройство (оперативно преодолев настройку без ввода учетной записи Google). Система предупредит, что карточка требует форматирования. Сделайте это как описано в “простом способе”.
Как удалённо удалить данные с потерянного планшета на Android
К сожалению, такая опция изначально не доступна. У Google есть утилита Google Apps Device Policy, которая позволяет удалённо стирать данные c устройства, но для её работы требуется специальная учётная запись Google Apps (для бизнеса, образования или правительства).
Также уже запущен сервис Android Device Manager с необходимой нам функциональностью, но он не работает в Украине. Какие есть альтернативы?
Вывод
Перед продажей владелец просто обязан позаботиться об удалении всех своих данных с устройства. Для начала, это просто хороший тон по отношению к покупателю, и это разумно по отношению к своей приватной информации. Процесс на обоих платформах довольно прост, особенно, если под рукой будут наши рекомендации.
Что касается удаленного стирания данных, то Android явно в отстающих. Нет очевидного и работающего “из коробки” решения, так что пользователь должен сам перестраховаться на случай нежелательной ситуации. На iOS всего-то и нужно, что включить функцию “Найти мой iPad”.[/wp-like-lock]
- Откройте сайт iCloud.
- Авторизуйтесь в сервисе через ваш AppleID.
- Нажмите на кнопку «Найти iPhone».
- Выберите из списка ваш гаджет.
- Нажмите на кнопку «Стереть iPhone».
- Дважды подтвердите команду на стирание.
Как удалить данные с iPhone
Для полной очистки данных в iPhone существует два простых способа:
- Удалить файлы и настройки через системное меню.
- Восстановить заводские настройки в iCloud.
Первый способ самый простой, и выполняется он непосредственно на смартфоне. Второй позволяет очистить iPhone удаленно.
Удаляем личные данные в системных настройках
- Откройте «Настройки».
- Перейдите на вкладку «Основные».
- Выберите команду «Сброс».
- Нажмите на «Стереть контент и настройки» (при необходимости введите пароль).
- Подтвердите команду двойным нажатием по кнопке «Стереть iPhone».
Восстанавливаем заводские настройки в iCloud
Разом очистить iPhone можно и через облако. Для этого подойдёт ПК, смартфон или планшет на любой ОС. Главное, чтобы устройство было подключено к интернету. Удаление данных через iCloud не только очистит файлы и настройки в самом смартфоне, но и обнулит их резервные копии.
- Откройте сайт iCloud.
- Авторизуйтесь в сервисе через ваш AppleID.
- Нажмите на кнопку «Найти iPhone».
- Выберите из списка ваш гаджет.
- Нажмите на кнопку «Стереть iPhone».
- Дважды подтвердите команду на стирание.
Дать команду на удаление из iCloud можно и без подключения самого смартфона к сети. Система запомнит ваш запрос, поставит его в очередь и активирует процедуру очистки, как только iPhone подключится к интернету.
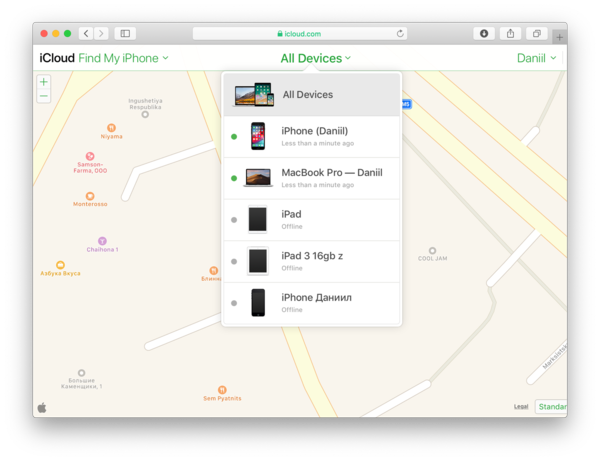
Выберите пункт Сбросить , Сброс устройства или Удалить все .
2. Что нужно сделать перед сбросом данных
2.1. Скопируйте с устройства важную информацию.
Во время сброса память устройства будет очищена и все данные будут удалены. Если есть какие-то важные данные, сделайте их копию.
2.2. Удалите с устройства аккаунт Google.
Если этого не сделать, то при включении устройства после сброса будет запрашиваться тот аккаунт, который был на устройстве перед сбросом. Без ввода этого аккаунта включить устройство не получится.
Следующий способ работает абсолютно на всех Аndroid. Заходим в иконку меню «Настройки» («Settings»), здесь находим «Восстановление и сброс» («Backup & reset»). Убираем все галочки в открывшимся перечне. Нажимаем «Заводские настройки» («Factory data reset»). Здесь ставим галочку напротив «Стереть память телефона» («Erase phone storage») и нажимаем кнопку «Сброс настроек»(«Reset phone»).
Как сбросить планшет на заводские настройки
Перепрошивка планшета
Одним из способов является прошивка. Этот вариант мы не рассматриваем, потому что предварительно необходимо сделать hardreset, а также очень трудно найти подходящую прошивку. Очень часто после такого случается, что не работает тач, слитает IMEI или возможны другие побочные эффекты. Если официальной версии нет, то придется ее выпрашивать у продавца, что не означает ее получения.
Сброс настроек через меню
Следующий способ работает абсолютно на всех Аndroid. Заходим в иконку меню «Настройки» («Settings»), здесь находим «Восстановление и сброс» («Backup & reset»). Убираем все галочки в открывшимся перечне. Нажимаем «Заводские настройки» («Factory data reset»). Здесь ставим галочку напротив «Стереть память телефона» («Erase phone storage») и нажимаем кнопку «Сброс настроек»(«Reset phone»).
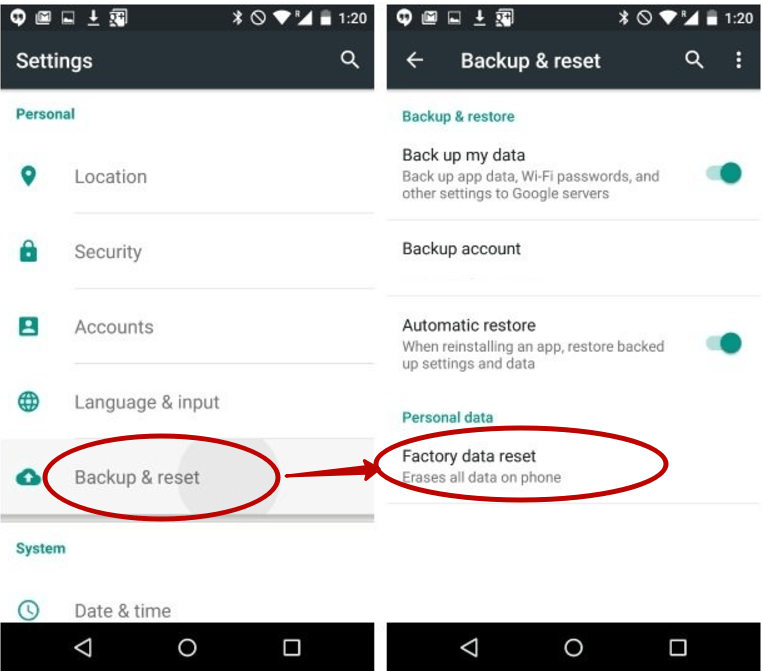
Появляется изображение с вопросом «Вы уверены, что хотите стереть все?», выбираете «Стереть все» («Erase everything»). Далее даем телефону возможность очиститься и ждем пока он перезагрузится.
Сброс через Recovery Menu
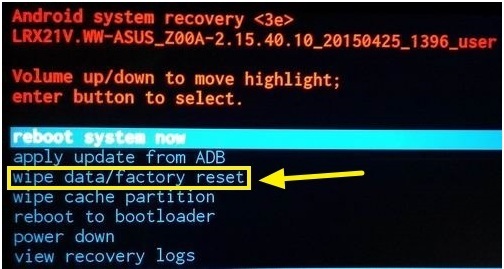
Менять положение по данному меню можно с помощью кнопок регулирующих громкость. Становимся на этот пункт. Выбираем его кнопкой громкости вверх. На некоторых устройствах выбор происходит по средствам клавиши питания. Далее выбираем строчку с надписью «Yes — delete all user data» и кнопкой подтверждаем свой выбор. После чего видим «Data wipe complete», что свидетельствует об успешном проведении сброса. Нажимаем кнопку питания.
Factory Mode
Теперь зажимаем нижнюю клавишу громкости (минус) и питания. Ждем. Загорается дисплей, кнопку питания отпускаем, минус еще держим. Появляется меню тестирования на китайском языке. Среди этих иероглифов на одной строчке есть несколько английских букв «e MMC» на которую мы и становимся.
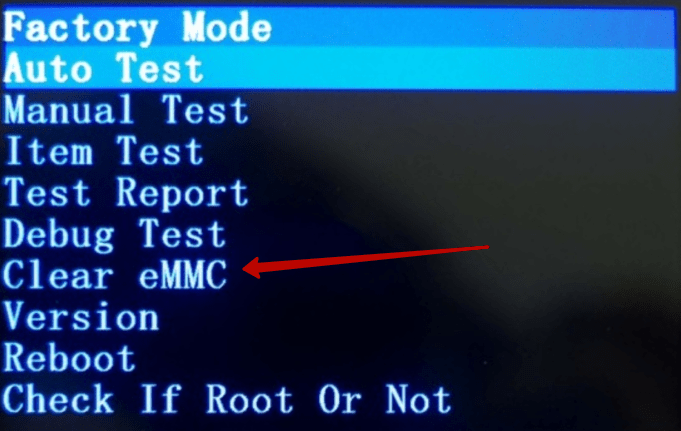
Нажимаем кнопку вверх или кнопку питания. Процесс сброса данных запущен. Он похож на процесс форматирования флешки, то есть происходит удаление внутренней памяти. Ждем окончания. Далее происходит запуск устройства и распаковка файлов.
Вот так вы можете побороть недуги своего аппарата. Пробуйте эти операции в такой последовательности: 2, 3, 4. И уж если ничего
из предложенных вариантов как сбросить планшет на заводские настройки Вам не помогло, занимайтесь поисками подходящей прошивки. Удачи!
Приложение AVG Cleaner мгновенно находит и отстраняет ненужные и неиспользуемые приложения, а также очищает содержимое кэш-памяти, историю браузера, журналы звонков и удаляет другие ненужные данные с вашего телефона.
Скачайте AVG Cleaner для Android
Загрузите, установите и приготовьтесь к повышению быстродействия своего устройства.
Если вы используете компьютер, просто войдите в свою учетную запись в магазине Google Play, чтобы удаленно установить приложение на свои устройства.
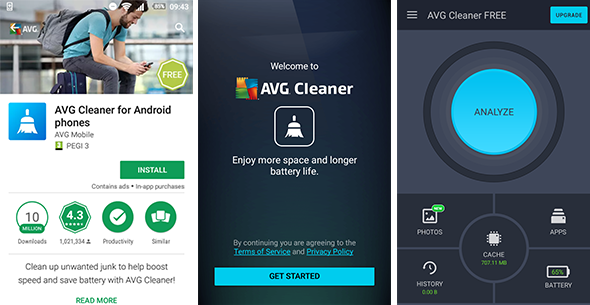
Либо отсканируйте QR-код с помощью своего устройства.
После запуска приложения отобразится краткое описание его функций.
Просто пролистывайте страницы, чтобы перейти на главную панель.
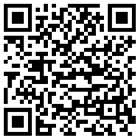
После удаления аккаунтов на всякий случай удалим приложения, в которых вы авторизовались. Для этого в настройках заходим в меню приложений, и удаляем по одному.
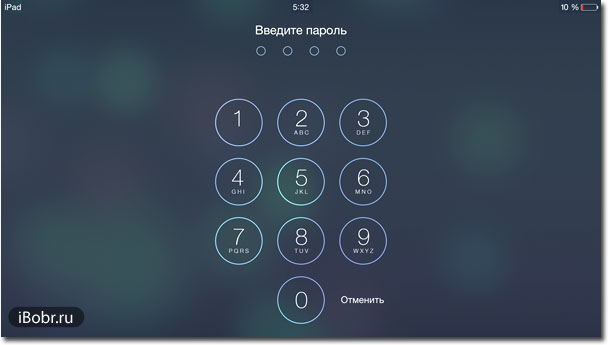
Есть несколько способов избавиться от паролей, их нужно использовать в зависимости от случая. В любом из этих случаев, не забывайте о создании резервной копии своих данных!
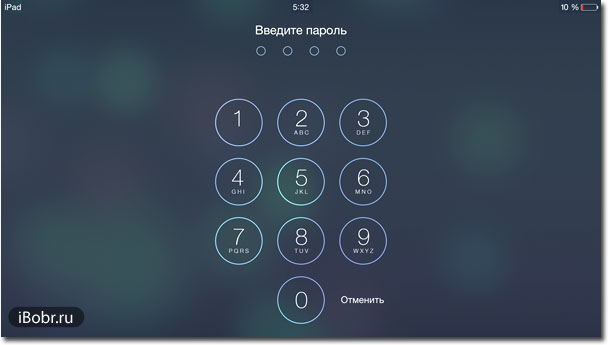
1. Самый топорный вариант — сброс к заводским настройкам
Самый быстрый и простой способ избавиться от паролей, а заодно от всех игр и программ — сбросить настройки. Сделать это можно в настройках, перейдя к пункту “Восстановление и сброс”. Если Андроид не запускается, можно сделать общий сброс через Recovery Mode. Более подробно о сбросе можно почитать здесь.
2. Удаление аккаунтов и приложений, в которых вы авторизированы.
Избавляться от паролей таким способом — довольно трудоемкий процесс, но может понадобиться для тех, кто по какой-то причине не хочет делать сброс к заводским настройкам. Первым делом идем в Настройки, и в разделе аккаунтов по очереди удаляем все подряд. Самое главное — удалить аккаунт Google. Поскольку все данные обычно синхронизируются (кроме личных видео, музыки и документов), вы сможете воспользоваться своим аккаунтом на другом устройстве, введя логин и пароль от Гугл почты.
К примеру, удалим главный аккаунт Гугл. Выбираем его из списка, затем жмем на свой адрес электронной почты (я свой зарисовал, чтобы вы мне письма не писали).
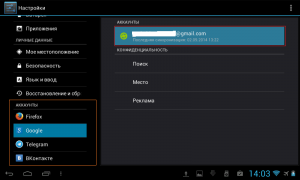
Затем нажимаем на меню, и выбираем “Удалить аккаунт”.
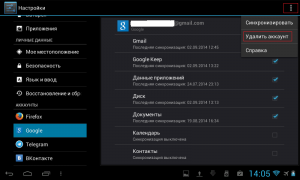
После удаления аккаунтов на всякий случай удалим приложения, в которых вы авторизовались. Для этого в настройках заходим в меню приложений, и удаляем по одному.
3. Перепрошивка. Очень жестокий вариант избавиться от паролей, однако параноики смогут спать спокойно. О перепрошивке мы уже писали в этой статье.
- Сделайте резервную копию.
- Удалите файлы и данные из операционной системы (ОС).
- Выполните гарантированное удаление данных с помощью специальных программ.
- Данные интернет-банкинга.
- Логины и пароли от электронной почты, приложений и сайтов.
- Личные файлы и записи в заметках, содержащие персональные данные (фото или сканы документов).
- Файлы cookies, истории браузеров, данные приложений (gps-метки).
- Личная переписка и история звонков, список контактов, личные фото.
Чтобы защитить Вашу личную информацию, устройство перед передачей или продажей необходимо подготовить. Алгоритм такой подготовки следующий:
- Сделайте резервную копию.
- Удалите файлы и данные из операционной системы (ОС).
- Выполните гарантированное удаление данных с помощью специальных программ.
I. Резервное копирование
Резервное копирование необходимо делать регулярно, независимо собираетесь ли вы продавать своё устройство или нет. Перед тем как удалить все файлы из памяти устройства, обновите резервную копию. Даже если вы уверены, что данные никогда больше не понадобятся или не представляют ценности, все равно сделайте резервную копию. Подробнее о нюансах резервного копирования читайте в статье «Принципы организации резервного копирования».
II. Удаление файлов стандартными средствами
В операционных системах мобильных устройств и настольных компьютеров предусмотрена встроенная функция «возврат к заводским настройкам». С ее помощью можно быстро стереть все пользовательские файлы и данные, вернуть операционную систему к заводскому состоянию.
Зайдите в настройки и пройдите по следующему пути:
Настройки – Расширенные настройки – Восстановление и сброс – Сброс настроек – Сбросить настройки
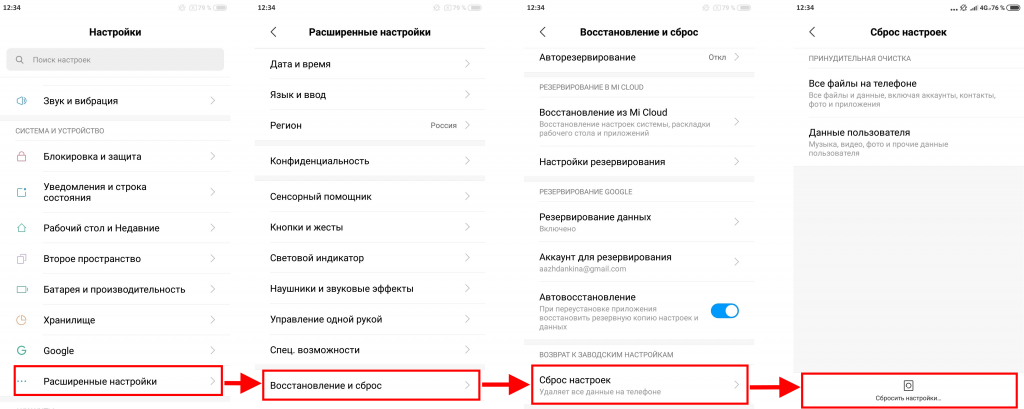
2. Apple iOS
Перейти по следующему пути:
Настройки – Основные – Сброс
Операционная система предлагает два варианта сброса.
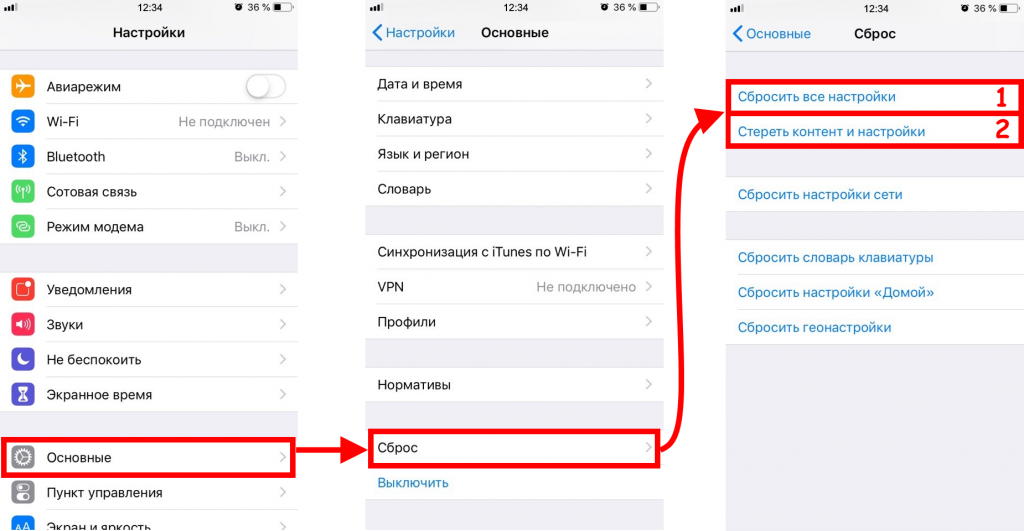
Пункт «Сбросить все настройки» возвращает к заводским параметрам только системные файлы, тогда как личные файлы (фото, видео, музыка, контакты, заметки и др.) сохраняются. Этот пункт используется для восстановления работоспособности операционной системы.
Пункт «Стереть контент и настройки» позволяет удалить всю информацию с устройства и вернуть операционную систему к состоянию «из магазина».
3. Windows 10
Сброс настроек для ОС семейства Windows рассмотрим на примере Windows 10 – на данный момент самой популярной операционной системы для компьютеров.
Параметры Windows – Обновление и безопасность – Восстановление – Начать
В появившемся окне выберите необходимые Вам параметры удаления.
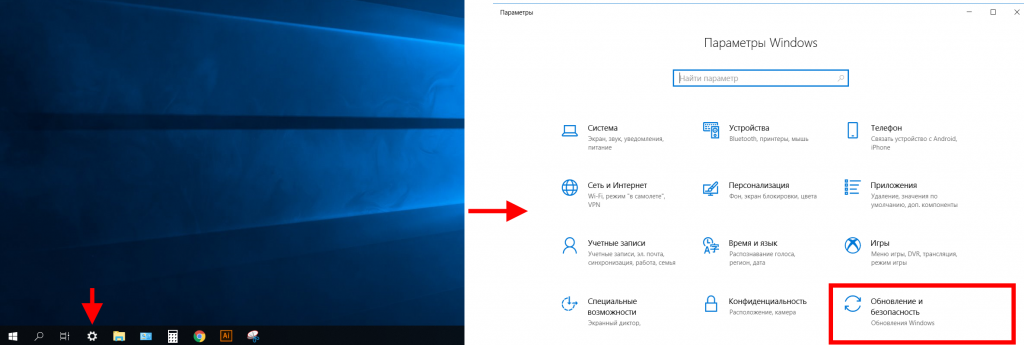
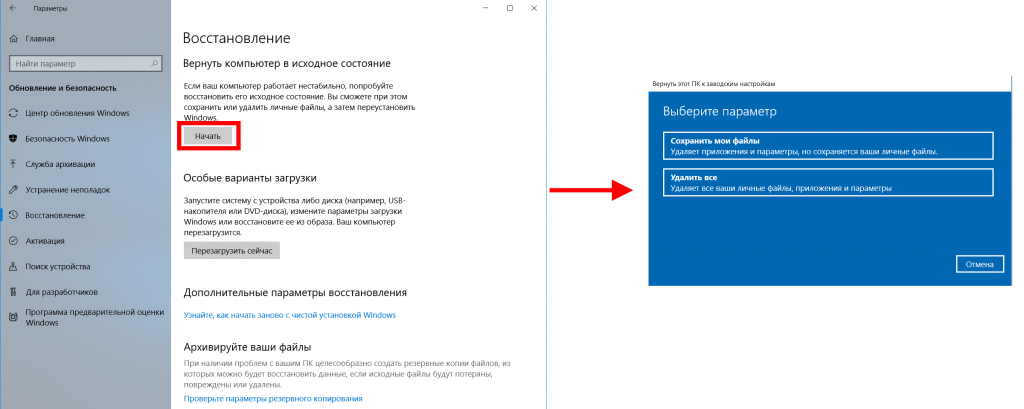
Для более ранних версий Windows, в которых отсутствует механизм сброса до заводских настроек, удалить данные можно переустановив операционную систему.
III. Использование специальных программ
Удаление стандартными средствами фактически не стирает файлы, а только делает их невидимыми пользователю и помечает соответствующий раздел памяти как свободный для записи. Сам файл продолжает храниться в памяти до тех пор, пока на его место не будет записан другой. При необходимости такие файлы можно восстановить с помощью специальных программ.
Для гарантированного удаления информации существуют специальные программные средства. Они производят многократную перезапись свободного пространства в памяти устройства, что препятствует восстановлению информации.
Если нет возможности установить данные программы, то перезаписать свободное пространство можно вручную. Для этого заполните память устройства другими файлами большого объема, например, загрузите несколько фильмов.
На устройствах, где есть камера, заполнить свободное пространство в памяти можно, включив запись видео. Запись будет происходить до тех пор, пока есть свободный объем памяти.
Далее, подключитесь к Сети и подождите 30 минут, чтобы произошло резервное копирование. В процессе Android продублирует настройки и данные приложений Google, синхронизированных с выбранным вами аккаунтом. Система также скопирует в облако данные сторонних программ, разработчики которых внедрили поддержку резервного копирования через Google. Всё это вы сможете быстро восстановить на новом гаджете.
4. Выполните сброс до заводских настроек
После создания резервных копий важных данных и очистки карты памяти следует удалить все данные с устройства. Самый быстрый и надёжный способ сделать это — вернуться к заводским настройкам. В итоге ваш телефон или планшет станет таким, каким он был на момент поступления в магазин.
Чтобы выполнить сброс, подключите устройство к источнику питания и воспользуйтесь соответствующей опцией в настройках аппарата. К примеру, на чистом Android 6.0.1 Marshmallow нужный пункт находится в разделе «Восстановление и сброс» и называется «Сброс настроек».
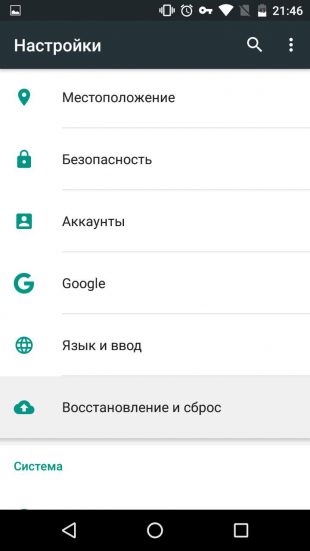
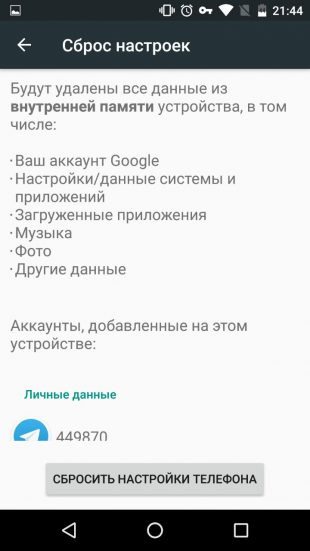
После сброса ваш телефон перезагрузится, а вы увидите, что он стал девственно чист и непорочен.
Но если вы баловались с прошивками, то это не вернёт заводской вариант. В таком случае вам может понадобиться перепрошить устройство заводской прошивкой, которую, как правило, можно найти на сайте производителя.
Когда все перечисленные шаги будут пройдены, вы сможете передать устройство новому пользователю, не боясь за личные данные.
Cодержание