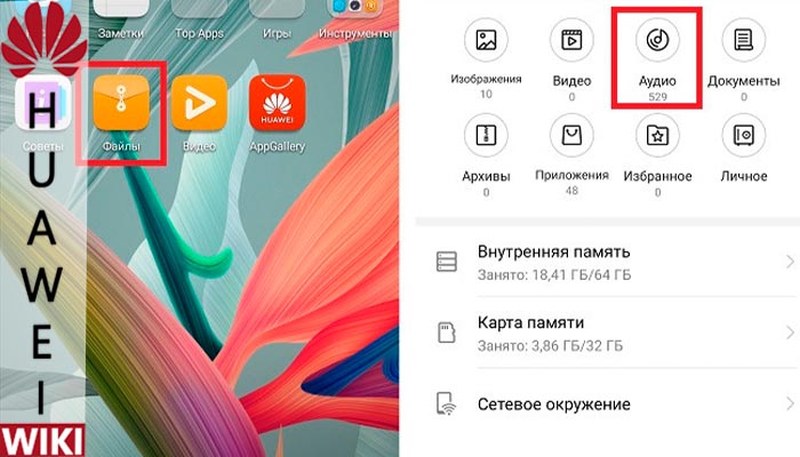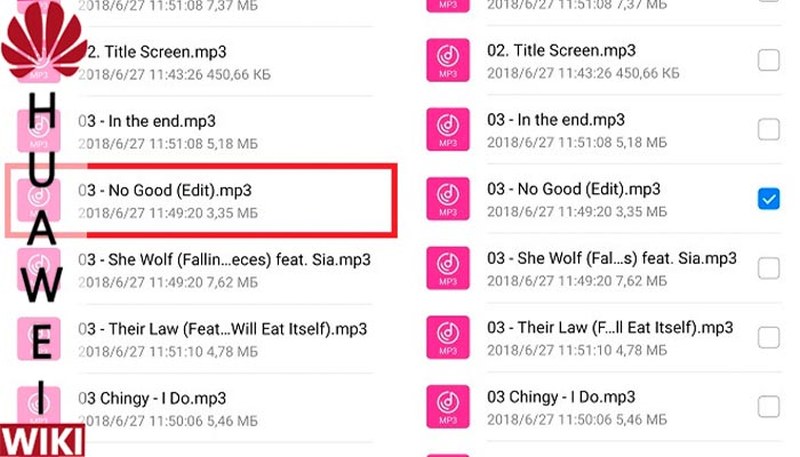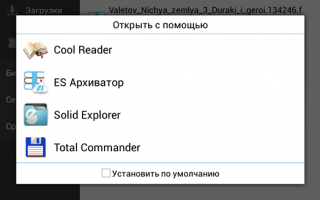После этого откроется окно со свойствами этого приложения «О приложении»:
Судя по письмам, приходящим к нам на сайт, многие начинающие Android пользователи часто сталкиваются с такой неприятной ситуацией, когда, например, хотелось бы посмотреть содержимое zip файла или распаковать его, а вместо этого он открывается в приложении для чтения книг Cool Reader.
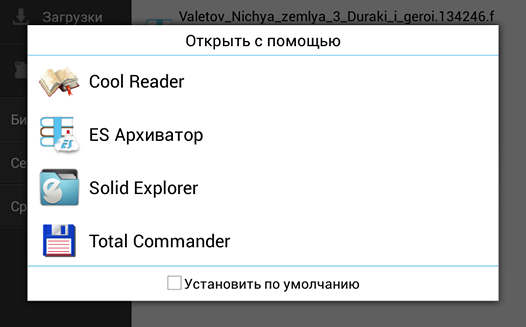
Или, когда фотографии открываются не в галерее, а в Facebook Messenger. Подобное положение дел ставит в тупик многих неопытных пользователей, несмотря на то, что на самом деле исправить ситуацию очень просто. Сегодня я вам расскажу, как в Android изменить приложение по умолчанию всего лишь в несколько кликов.
Вообще, возможность выбора приложения, с помощью которого можно будет открывать тот или иной тип файлов по умолчанию, является одним из достоинств операционной системы Android. При этом если у вас возникнет необходимость, вы можете сбросить умолчания — сделать так, чтобы каждый раз у вас была возможность выбора приложения при открытии файла (скриншот выше) или задать новое приложение, которое будет открывать файл по умолчанию.
Чтобы сделать это, нам для начала нужно сбросить умолчания. Для этого перейдите в меню настроек вашего планшета или телефона, в раздел «Приложения», выберите в списке программу, которая открывает файлы нужного нам типа автоматически, и кликните по ней.
После этого откроется окно со свойствами этого приложения «О приложении»:
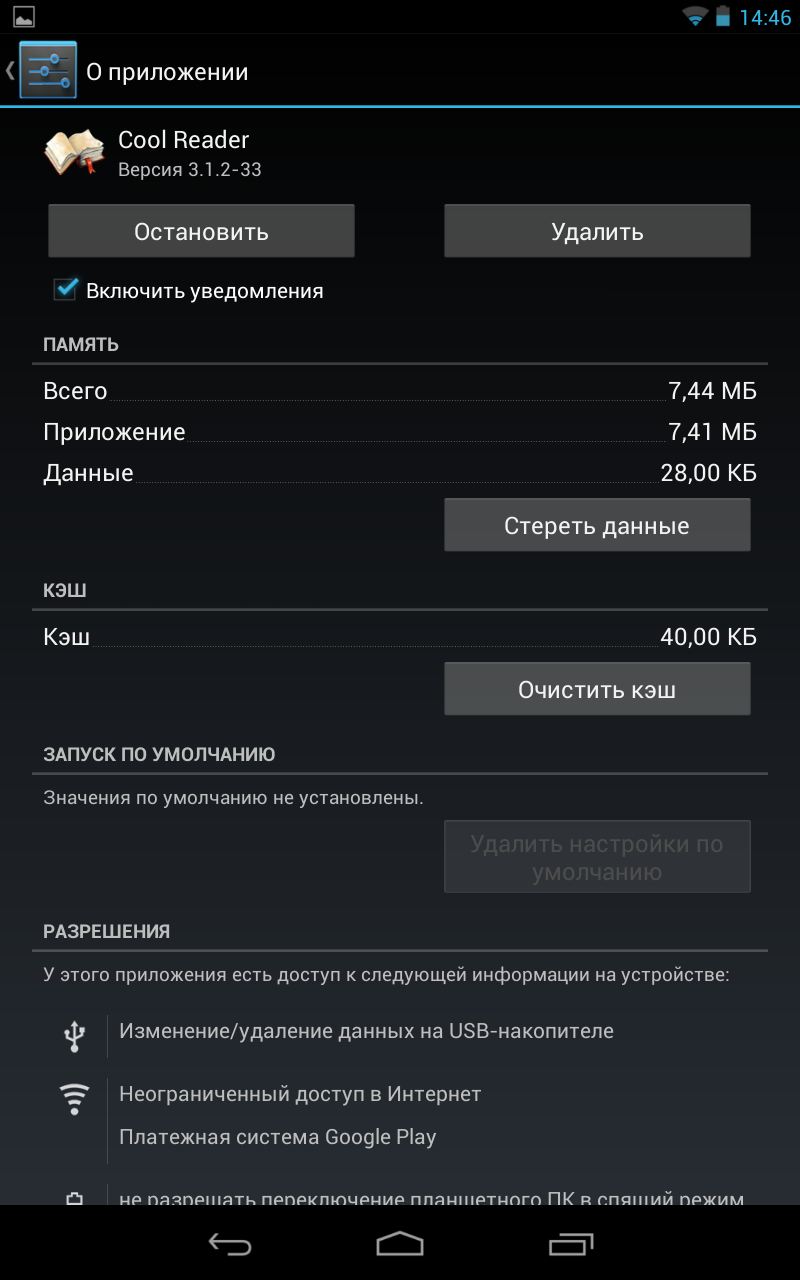
Прокрутите содержимое окна вниз, пока не увидите пункт «ЗАПУСК ПО УМОЛЧАНИЮ». Для того чтобы сбросить умолчания нажмите на кнопку «Удалить настройки по умолчанию».
Всё, теперь после клика по zip архиву из примера в начале статьи, вы увидите заветный диалог выбора программы, с помощью которой можно открыть этот файл. Теперь вы можете или задать новую программу по умолчанию или каждый раз выбирать соответствующее приложение из списка.
Совет: Когда вы видите подобный диалог, для того чтобы быстро выбрать нужное приложение, не нажимая затем кнопку «Только сейчас», кликните по его иконке двойным тапом:
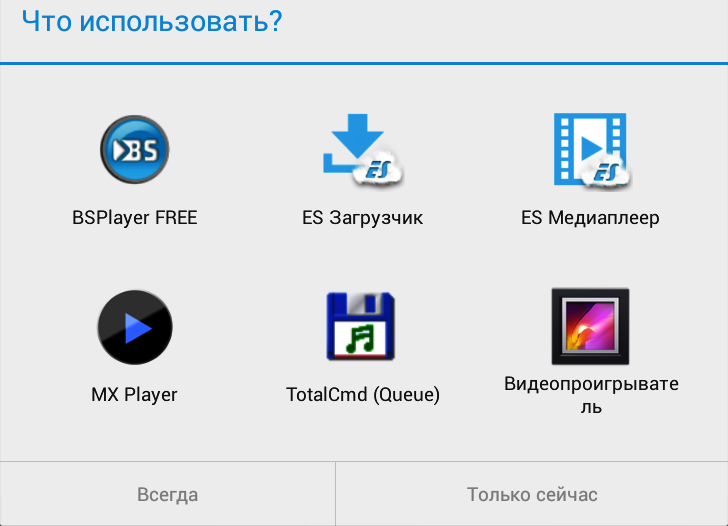
Внешний вид всплывающих меню и меню настройки приложения в зависимости от устройства и версии Android может выглядеть иначе, но общий смысл смены программы по умолчанию остается неизменным – в любой момент вы можете очистить умолчания в меню настроек приложений, а затем задать их заново.
Ну вот, теперь вы знаете как в Андроид можно отменить или задать программу по умолчанию. Правда же это совсем не сложно?
- Никаких дополнительных действий выполнять не требуется.
Как сменить приложение по умолчанию на android

Итак, нам потребуется выполнить несколько простых действий:
- Заходим в [Настройки] устройства. Для этого нужно выдвинуть шторку и после нажать на значок с шестерёнкой, либо, в зависимости от оболочки, установленной поверх ОС Андроид можно зайти в настройки через иконку на рабочем столе (или же перейти в меню, а уже после тапнуть по пункту [Настройки].
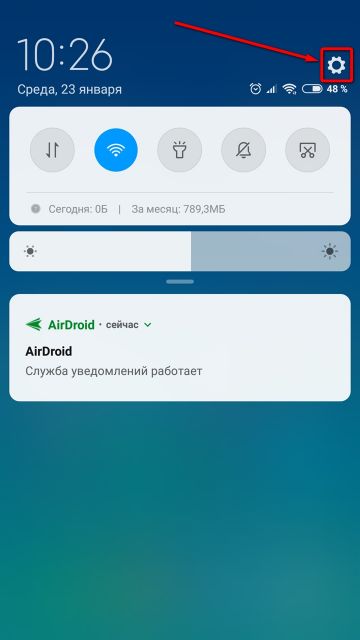
- Ищем пункт, который в большинстве случаев называется [Все приложения], нажимаем на него. Вы увидите все программы и игры, установленные на вашем устройстве.
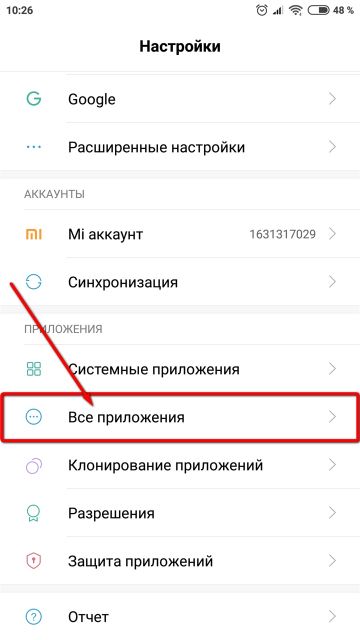
- В правом верхнем углу нужно нажать на [Троеточие] и выбрать [Приложения по умолчанию].
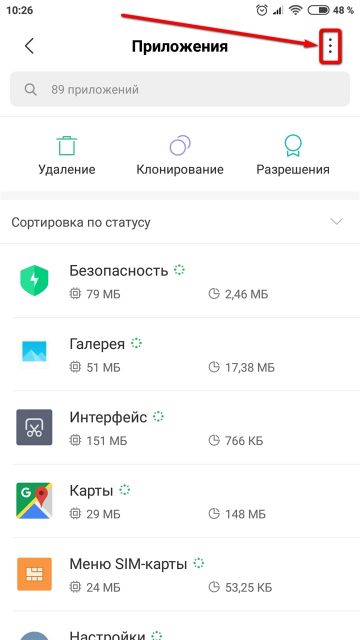
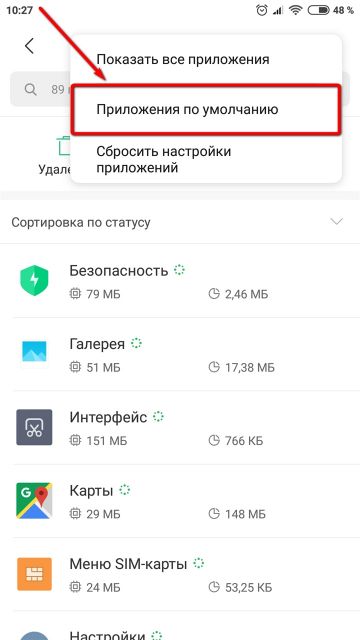
- Чтобы сбросить программы, используемые по умолчанию для выполнения тех или иных действий, достаточно нажать на кнопку [Сброс настроек] и подтвердить свой выбор.
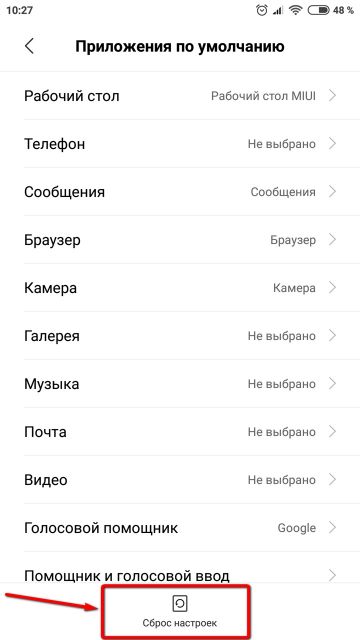
- Для изменения приложения, которое будет открывать, к примеру, для прослушивания музыки нужно выбрать пункт [Музыка] и далее в открывшемся списке указать плеер, через который будут воспроизводиться музыкальные файлы.
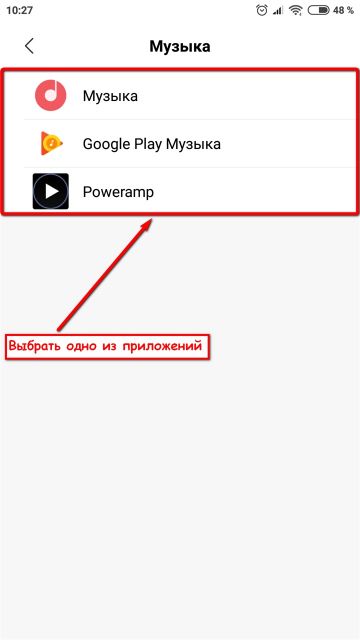
- Никаких дополнительных действий выполнять не требуется.
Как вы уже догадались из вышеприведенной инструкции, в смене программы по умолчанию, нет ничего сложного. Названия некоторых пунктов меню могут отличаться в зависимости от установленной оболочки вашего устройства, но все они находятся примерно в одном и том же месте. Надеемся данная инструкциям вам помогла и теперь вы сможете быстро открывать файлы с нужным вам расширением через соответствующие приложения.
В настройках Android есть специальный раздел, который так и называется «Приложения по умолчанию», к сожалению, достаточно ограниченный: с его помощью вы можете установить только ограниченный набор основных приложений по умолчанию — браузер, номеронабиратель, приложение для сообщений, оболочку (launcher). Это меню разнится на разных марках телефонов, но в любом случае достаточно ограничено.
Установка приложений по умолчанию Android для типов файлов
Предыдущий способ никак не позволяет задать чем будут открываться те или иные типы файлов. Однако, способ задать приложения по умолчанию для типов файлов также имеется.
Для этого достаточно открыть любой файловый менеджер (см. Лучшие файловые менеджеры для Android), в том числе встроенный в последние версии ОС файловый менеджер, который можно найти в «Настройки» — «Хранилище и USB-накопители» — «Открыть» (пункт находится внизу списка).
После этого — открыть нужный файл: если приложение по умолчанию для него не задано, то будет предложен список совместимых приложений для его открытия, а нажатие кнопки «Всегда» (или подобной в сторонних файловых менеджерах) задаст его используемым по умолчанию для этого типа файлов.
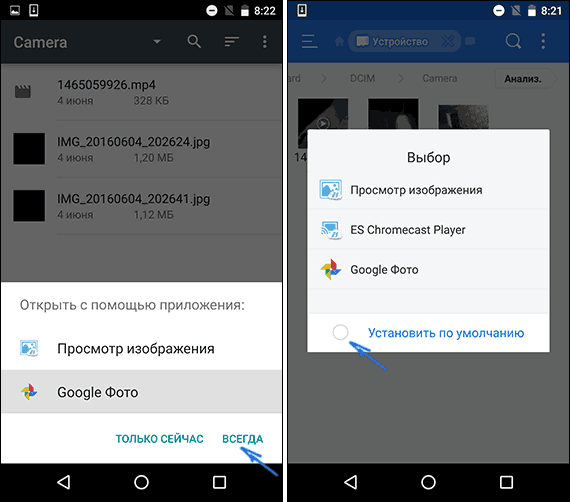
Если же приложение для этого типа файлов уже было задано в системе, то сначала потребуется сбросить настройки по умолчанию для него.
После данных действий вы сможете снова выбирать, какой программой открывать определенный тип файлов и назначать ее по умолчанию.

Первое, что рассмотрим – это, как установить программу по умолчанию на определенный тип файла в ОС Андроид.
Путь к настройкам может отличаться и зависит от устройства и сборки ОС.
Для этого открываем область уведомлений и идем в «Настройки (значок шестеренки) → Приложения». Далее в меню приложений нужно снова нажать на значок шестеренки. Так мы попадем в меню для выбора приложений по умолчанию. В некоторых моделях (в большинстве) нужно еще открыть пункт меню «Приложения по умолчанию».
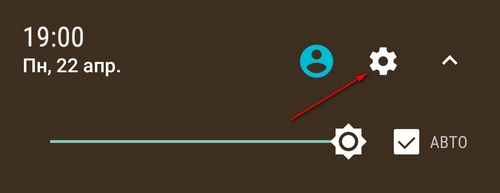
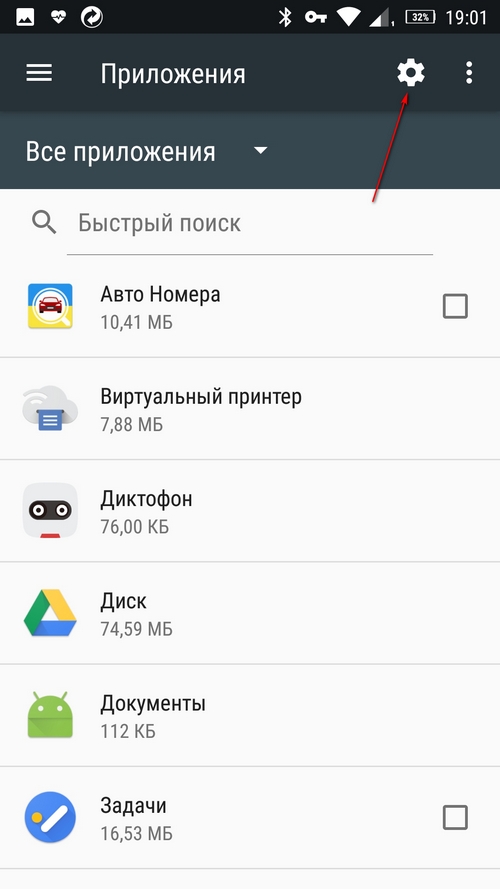
Обратите внимание на то, что в данном меню мало возможностей для сопоставления той или иной программе определенных функций. В основном это возможность выбора браузера, лаунчера, приложения для совершения звонков и работы с SMS сообщениями и др. Их количество будет зависеть от сборки операционной системы и вашей модели смартфона.
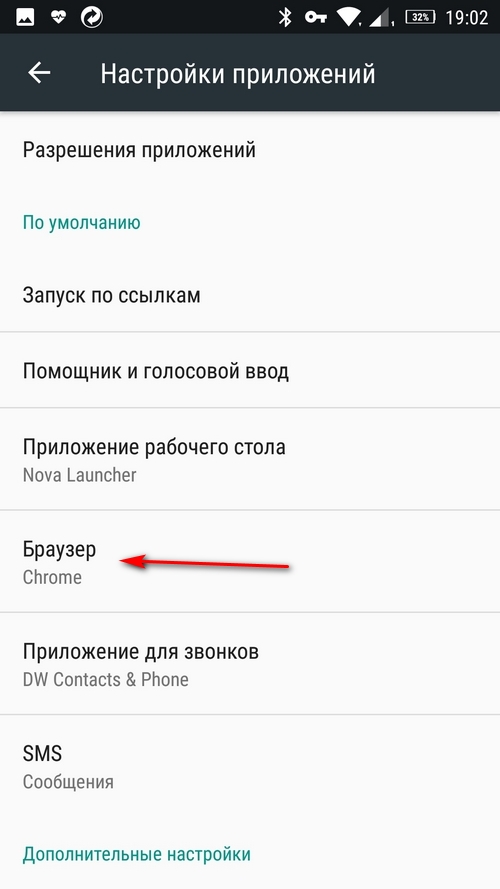
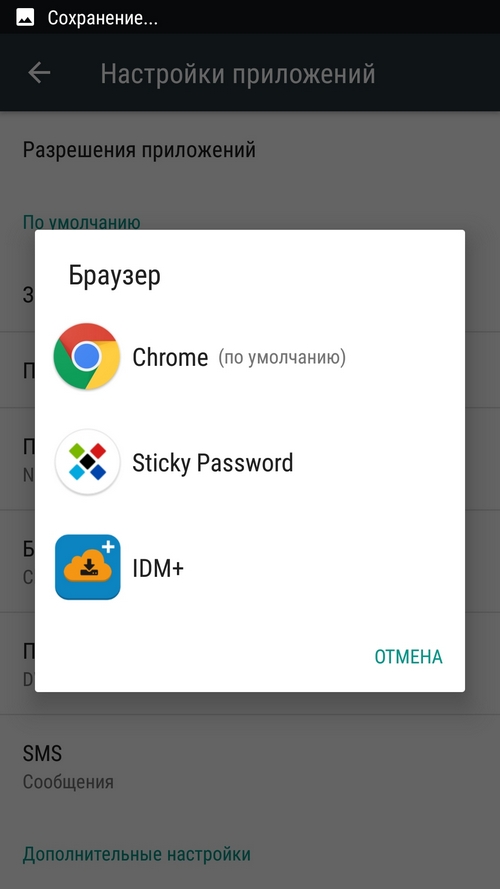
Проще всего выбирать программы по умолчанию – это открывать определенный тип файла с файлового менеджера , и на вопрос, какой программой открывать файл, нужно выбрать приложение и выбрать открывать «Всегда».
Но иногда ненароком можно выбрать «Всегда» не для той программы, которая должна такой файл открывать. В таком случае нужно сбросить назначение программы по умолчанию для данного типа файла.
У меня возникла такая необходимость при назначении по умолчанию программы Google Photo, которая не выполняла нужной мне цели.
Чтобы сбросить «Назначение по умолчанию» нужно перейти в настройки конкретной программы (в моем случае – это Google Photo). Для этого переходим в «Настройки (значок шестеренки) → Приложения». Находим нужное, открываем и переходим в «Действия по умолчанию» и выбираем «Удалить назначение по умолчанию».
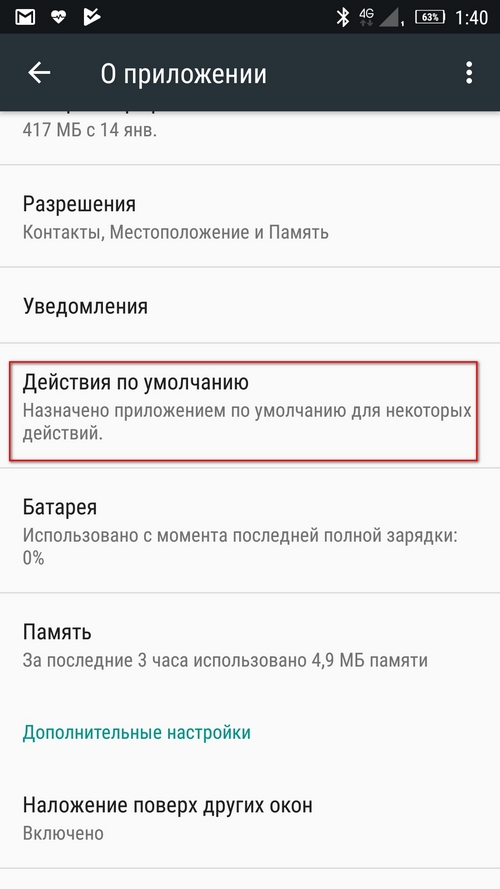
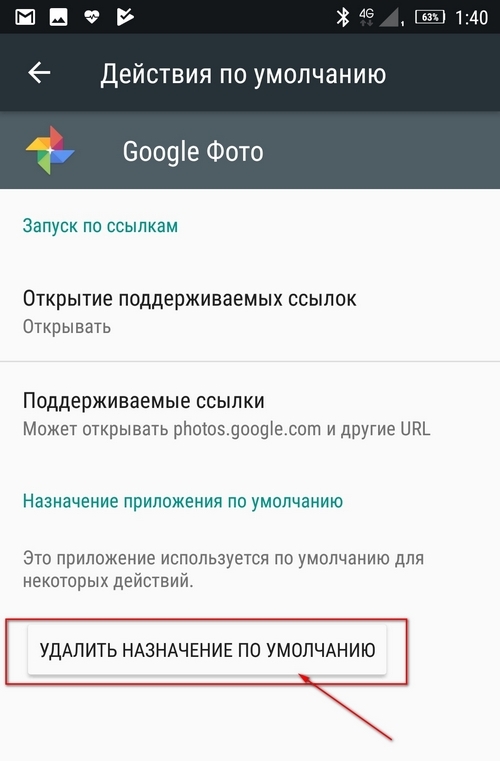
Опять обратите внимание на то, что в вашем смартфоне путь и названия могут отличаться, однако принцип остается таким же.
После данных действий вы сможете снова выбирать, какой программой открывать определенный тип файлов и назначать ее по умолчанию.
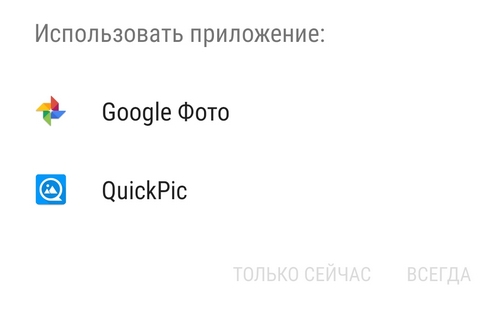
Немного, возможно, запутанно, но после данных действий вы сможете заново задавать нужные соответствия действий типам файлов и программам.
Всё, теперь после клика на ссылку или по файлу, вы увидите заветный диалог выбора программы, с помощью которой будет обработана ваша команда. Далее вы можете или задать новую программу по умолчанию, или каждый раз выбирать соответствующее приложение из списка.
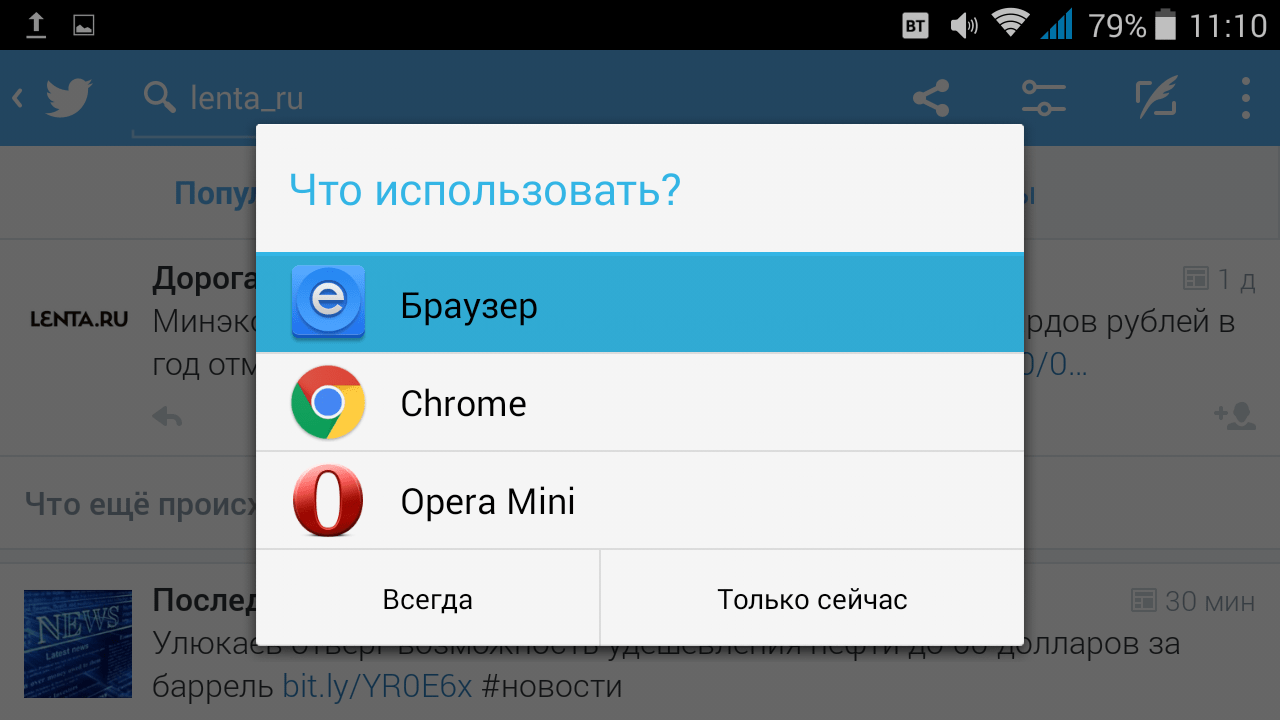
Многие начинающие пользователи ОС Android часто сталкиваются с такой неприятной ситуацией, когда после случайно в первый раз раз неверно выбранного приложения, нужная ссылка или скачанный файл открываются в приложении, которое для этого не предназначено.
Например, фотографии открываются не в галерее, а в Facebook Messenger. Подобное положение дел ставит в тупик многих неопытных пользователей, несмотря на то, что на самом деле исправить ситуацию очень просто.
Возможность выбора приложения, с помощью которого можно будет открывать тот или иной тип файлов или ссылок по умолчанию, является одним из достоинств операционной системы Android. При этом если у вас возникнет необходимость, вы можете сбросить умолчания и сделать так, чтобы каждый раз у вас была возможность выбора приложения при открытии файла или ссылки, а также задать новое приложение, которое будет по умолчанию открывать файл или ссылку этого типа.
Дело в том, что в ОС Андроид настройки параметров открытия ссылки или файла по умолчанию хранятся не в настройках этого типа ссылки или файла, как это реализовано в «больших», компьютерных операционках, а в настройках приложения, которое его открывает.
Для изменения этой настройки перейдите в меню вашего планшета или смартфона, зайдите в раздел «Приложения», найдите в списке программу, которая сейчас открывает файлы нужного нам типа автоматически, и тапните по ней.
Откроется окно со свойствами этого приложения:
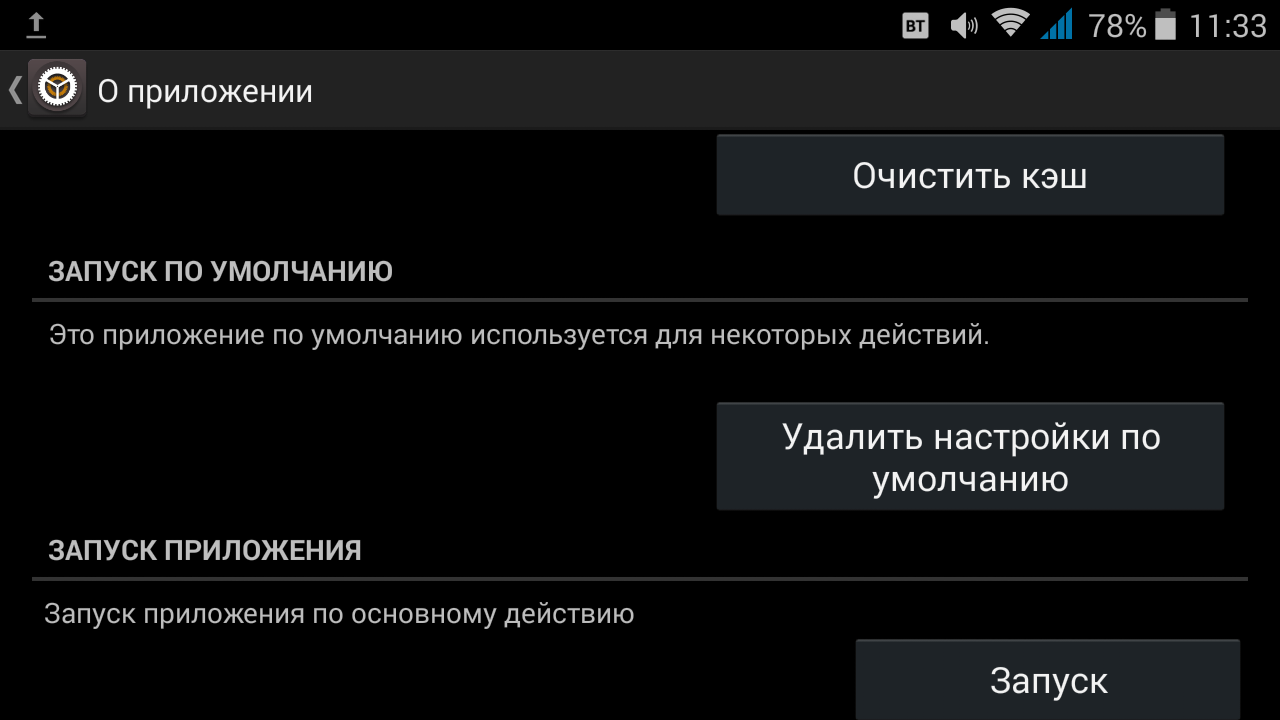
Прокрутите содержимое окна вниз, пока не увидите пункт «ЗАПУСК ПО УМОЛЧАНИЮ». Для того чтобы сбросить умолчания для этого приложения, нажмите на кнопку «Удалить настройки по умолчанию».
Всё, теперь после клика на ссылку или по файлу, вы увидите заветный диалог выбора программы, с помощью которой будет обработана ваша команда. Далее вы можете или задать новую программу по умолчанию, или каждый раз выбирать соответствующее приложение из списка.
Для того чтобы быстро выбрать нужное приложение для однократного открытия, не нажимая затем кнопку «Только сейчас», кликните по его иконке двойным тапом.
Внешний вид всплывающих меню и меню настройки приложения в зависимости от устройства и версии Android может выглядеть иначе, но общий смысл смены программы по умолчанию остается неизменным – в любой момент вы можете очистить умолчания в меню настроек приложений, а затем задать их заново.
Похожие статьи:
- Что такое root на Android и для чего он нуженЧитать далее про Что такое root на Android и для.
- Что такое launcher (лончер) и зачем он нужен на AndroidЧитать далее про Что такое launcher (лончер) и зачем он.
- Красный крестик на экране Андроид и уведомления на китайском — решениеЧитать далее про Красный крестик на экране Андроид и уведомления.
- Skype всегда онлайн — решение проблемыЧитать далее про Skype всегда онлайн — решение проблемы.
- Как подключить NTFS диск к Mac OS XЧитать далее про Как подключить NTFS диск к Mac OS.
Leave a Reply Cancel reply
Этот сайт использует Akismet для борьбы со спамом. Узнайте как обрабатываются ваши данные комментариев.
Тогда зайдите в Настройки / Приложения и уведомления / Показать все приложения, найдите и откройте Google Play Музыка.
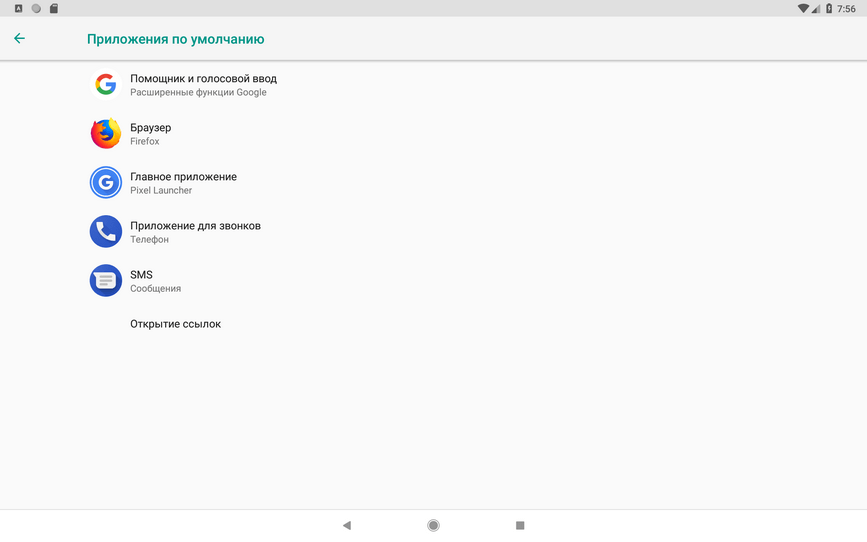
Если вы не знаете как изменить приложения по умолчанию в Android, например для сообщений, вызовов, ссылок, музыки или видео, то воспользуйтесь нашей инструкцией.
Все что вам нужно, это загрузить новое приложение из Google Play и установить его по умолчанию. А как это сделать мы сейчас расскажем.
Как изменить приложение по умолчанию в Android
Зайдите в «Настройки».
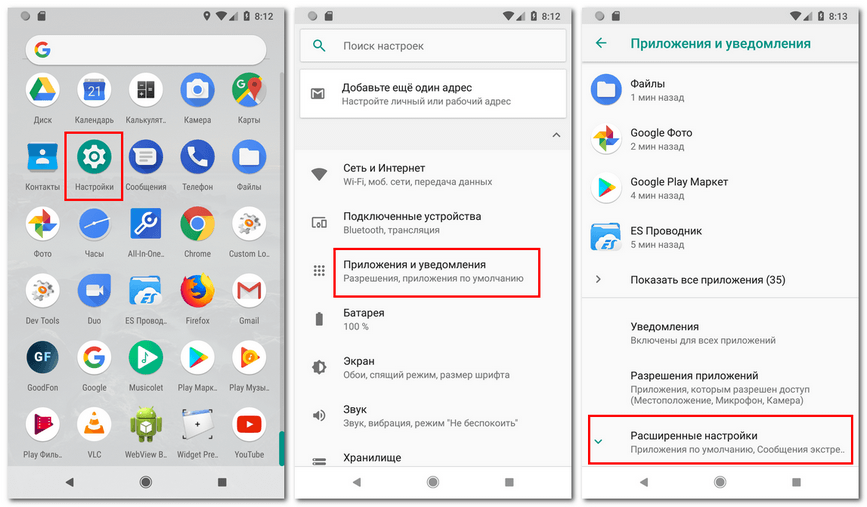
Нажмите «Приложения и уведомления» и выберите «Расширенные Настройки».
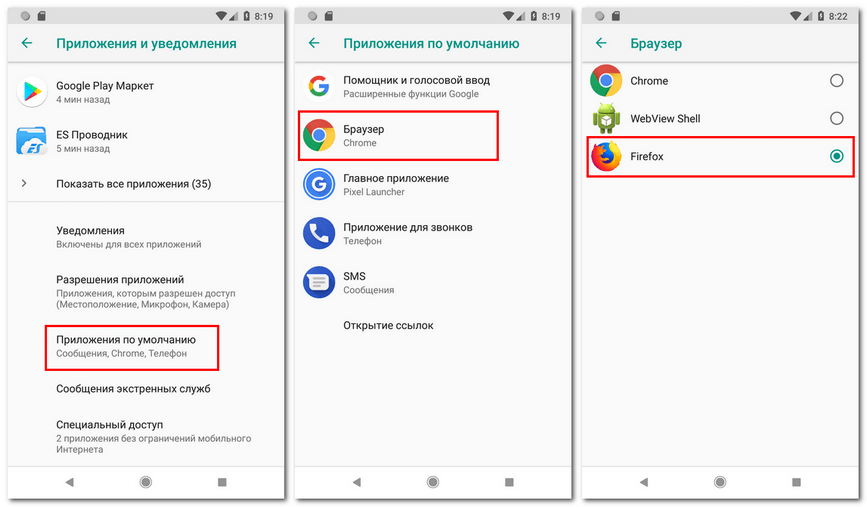
Откройте «Приложения по умолчанию» выберите нужное (в нашем примере это будет веб-браузер) и поставьте свой. С этого момента программа, которую вы только что выбрали, будет использоваться по умолчанию.
Как изменить приложение по умолчанию в Android для медиа файлов
Например, музыкальные файлы воспроизводятся при помощи Google Play Музыка, а вам хочется другой проигрыватель.
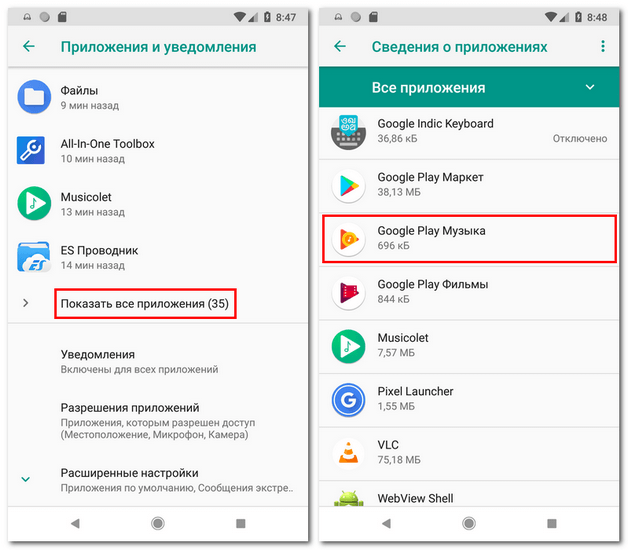
Тогда зайдите в Настройки / Приложения и уведомления / Показать все приложения, найдите и откройте Google Play Музыка.
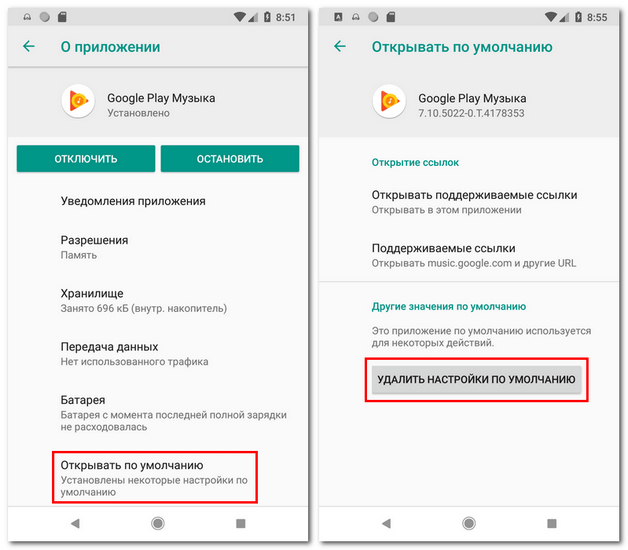
Выберите «Открывать по умолчанию» и нажмите «Удалить настройки по умолчанию».
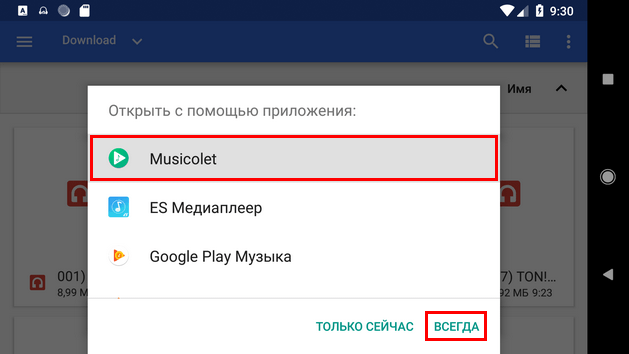
Нажмите по аудио файлу, в появившемся окне выберете плеер с помощью которого хотите слушать музыку и нажмите «Всегда».
Очень часто новички только-только открывшие для себя удивительный и бескрайний мир Android сталкиваются с банальнейшими проблемами, будь то смена рингтона или установка программ программ по умолчанию.
Сброс настроек умолчания
Если вам надоело, что ссылки открывает тот или иной браузер и вы хотите его сменить. Либо поменять аналогично любое другое действие и программу, то идем в
Настройки > Приложения
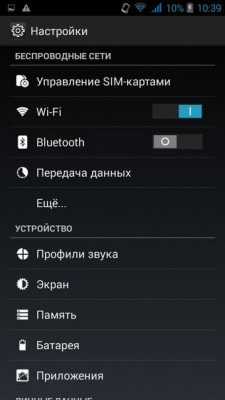
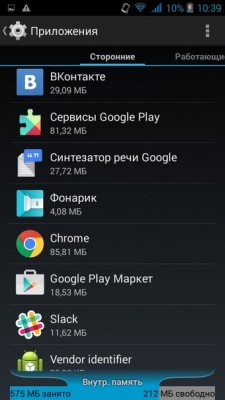
Выбираете программу, открывающую файлы автоматически, кликнув по ней.
В открывшемся окне «О приложении» внизу вы увидите пункт
Запуск по умолчанию > Удалить настройки по умолчанию
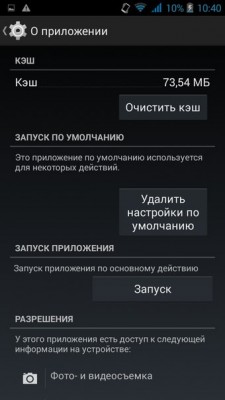
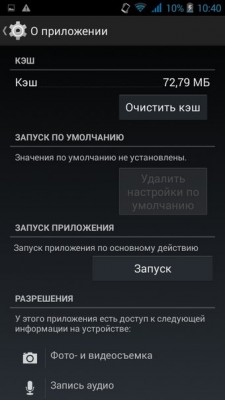
Вот и всё, настройки сброшены. Теперь при следующей попытке открыть файл или ссылку вас уже спросят — чем? И вам нужно будет либо выбрать единоразовый вариант, либо установить новые настройки программы по умолчанию.
При открытии музыки, фотографий или текстовых документов первый способ не всегда работает исправно. В таком случае необходимо поработать с файловым менеджером. Перед началом работы полностью изучите рабочий стол. На экране размещены все сервисы и виджеты. Внизу есть «быстрое меню». Оно отображает часто используемые платформы. Теперь перейдём к основным шагам:
Как задать основные приложения по умолчанию
Способ №1 — через настройки
Изменить параметры можно в разделе «Настройки». Для этого сделайте следующие шаги.
Способ №2 — через файловый менеджер
При открытии музыки, фотографий или текстовых документов первый способ не всегда работает исправно. В таком случае необходимо поработать с файловым менеджером. Перед началом работы полностью изучите рабочий стол. На экране размещены все сервисы и виджеты. Внизу есть «быстрое меню». Оно отображает часто используемые платформы. Теперь перейдём к основным шагам:
- На экране находится папка «Файлы». Легким нажатием откройте ее и нажмите на кнопку «Аудио».

- Удерживайте песню и дождитесь появление специального меню. Следующая задача нажать на «Ещё».

- Теперь нажмите на пункт «Открыть с помощью».
- В новом окне выберите кнопку «Музыка», далее «Всегда».
Таким образом, приложения по умолчанию в Андроид будут автоматически установлены.
Тоже в выборе есть только браузер и гугл. Почему нет других приложений?
Как вернуть прежний диалог выбора?
- Открываем Настройки—>Все приложения—>Chrome
- Находим пункт «Удалить настройки по умолчанию» и удаляем их.
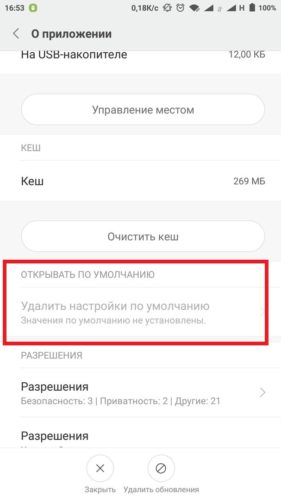
Теперь, перейдя по ссылке ВК, перед вами откроется давно знакомое окно с выбором необходимого приложения.
Вы спросите: А почему мы удаляем настройки Chrome, а не Вконтакте? Дело в том, что необходимо удалять настройки того приложения, которое и открывается по-умолчанию.
Рекомендуем:
Прилагаемый ниже материал будет интересен тем, кто совсем недавно познакомился с Android, в частности версией 4.0. Рассматривать способы будем на примере Highscreen Alpha GT, который обладает нехарактерными для двухсимных аппаратов хорошими характеристиками и актуальной версией системы Google. Пользующимся же системой давно, напомним, что процесс установки и управления программами по умолчанию остался неизменным еще со времен Android 2.3.
Google весьма неплохо поработала над функционалом Android 4.0 Ice Cream Sandwich, а также над внешним видом и системы, и программ. Впрочем, это не мешает производителям смартфонов и планшетов с маниакальной настойчивостью «допиливать» систему, достаточно серьезно изменяя разные ее аспекты. Если говорить о настройке самим пользователем, то здесь Android представляется одной из самых гибких (если не самой гибкой) мобильных систем.
Прилагаемый ниже материал будет интересен тем, кто совсем недавно познакомился с Android, в частности версией 4.0. Рассматривать способы будем на примере Highscreen Alpha GT, который обладает нехарактерными для двухсимных аппаратов хорошими характеристиками и актуальной версией системы Google. Пользующимся же системой давно, напомним, что процесс установки и управления программами по умолчанию остался неизменным еще со времен Android 2.3.
Итак, мы прочитали советы по выбору мощного видеоплеера, просмотрщика PDF, менеджера SMS и любой другой программы. Далее зашли на Google Play или скачали установочный APK-файл на сайте вроде 4PDA. Как сделать так, чтобы наша программа по умолчанию использовалась для определенного действия? Для примера возьмем приложение просмотра файлов PDF. Итак, у нас уже есть Adobe Reader, но хотелось бы, не удаляя эту разработку, открывать файлы только с помощью программы PDF Reader.
Способ первый, банальный. Запускаем менеджер файлов и «тапаем» на нужный журнал. Так как у Adobe Reader появился «конкурент», мы увидим всплывающее окно с подписью «Что использовать?» (или ещё какой-либо схожей, здесь могут быть варианты) и выбором возможных для открытия файла программ.
Если мы желаем на постоянной основе сделать привязку к формату PDF, следует сначала поставить внизу галочку напротив пункта «По умолчанию для этого действия» и указать PDF Reader. Все, с минимальными усилиями новая программа по умолчанию для просмотра PDF задана.
Способ второй, расплата за невнимательность. Скажем, окно выбора программы появилось, мы поставили галочку, но случайно указали не PDF Reader, а Adobe Reader. Расстраиваться рано, будем исправлять ошибку. Вызываем системный пункт «Настройки» (надеюсь, не нужно объяснять, как его найти), «Приложения» и жмем на Adobe Reader для вызова настроек данной программы. Прокручиваем список вниз до заголовка «Запускать по умолчанию». Тут видим пункт «Удалить настройки по умолчанию».
Нажимаем и тем самым сбрасываем привязку к файлам PDF. Теперь при попытке открыть журнал PDF нам снова предложат список программ, где мы и выберем PDF Reader. Profit.
Другая частность – замена стандартной клавиатуры. После установки новой клавиатуры идем в «Настройки», «Язык и ввод», активируем её галочкой напротив и вверху жмем на кнопку выбора клавиатуры по умолчанию.
Другой способ – в процессе ввода текста в самом верху экрана скользящим движением сверху вниз вызываем пункт «Выбор метода ввода». Как видим, ничего сложного.
Основу основ мы с вам изучили, если будут вопросы – пишите в комментариях, будем разбираться.
Cодержание