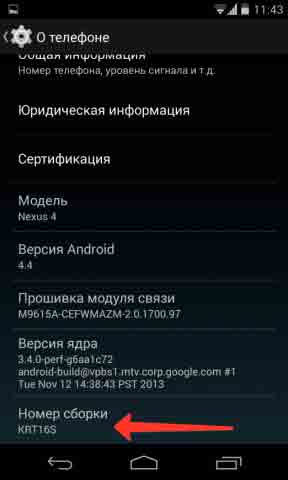Рано или поздно наступает момент, когда по каким-то причинам нужно вернуть более раннюю версию прошивки на вашем Android-устройстве. Эти причины могут быть самыми разными: от программных сбоев и ошибок до неудовлетворённости какой-то неофициальной сборкой операционной системы.
Рано или поздно наступает момент, когда по каким-то причинам нужно вернуть более раннюю версию прошивки на вашем Android-устройстве. Эти причины могут быть самыми разными: от программных сбоев и ошибок до неудовлетворённости какой-то неофициальной сборкой операционной системы.
В любом случае нужно быть во всеоружии и знать, как отменить проделанные изменения в программном обеспечении.

- 1 Возможные проблемы после обновления Андроида
- 2 Варианты возвращения старой прошивки
- 2.1 Бэкап
- 2.2 Другие способы откатывания
- 3 Видео: Как восстановить прошивку на Android
p, blockquote 1,0,0,0,0 —>
Проверка загрузчика
Первое, что нужно сделать, прежде чем прошивать Андроид, – убедиться, что проблема имеет программный характер. Нажмите кнопку Power: если телефон проявляется хоть какие-то признаки жизни (щелкает, горит логотип, завис робот, восклицательный знак), то загрузчик исправен. Значит, можно прошить смартфон, и он дальше будет работать.
p, blockquote 5,0,0,0,0 —>

p, blockquote 6,0,0,0,0 —>
Даже если при нажатии кнопки питания ничего не происходит, паниковать рано. Подключите устройство к компьютеру через USB и нажмите кнопку питания или сочетание «Power» и клавиши уменьшения громкости.
p, blockquote 7,1,0,0,0 —>
Если компьютер увидит подключенный телефон, значит, его можно прошить – главное знать, как самому это сделать. Если никаких признаков жизни смартфон не подает, несите его в сервисный центр. Вероятно, устройство не включается из-за аппаратных неполадок, устранение которых требует вмешательства компетентного специалиста.
p, blockquote 8,0,0,0,0 —>
Если вы не знаете как сбросить последнее обновление по андроид или не получается через телефон, то придется прошивать андроид через компьютер:
Обновил андроид, а теперь как вернуть старую версию андроид после обновления на заводскую? Получится ли откатить прошивку на android без глюков системы?

Здравствуйте! На сколько я знаю, вполне возможно вернуть заводскую прошивку. Вам нужно будет зайти в настройки телефона.
Там выбрать восстановление и сброс, но сделайте до этого резервную копию. Потом ищите название сброс настроек и нажимаете на сброс настроек устройства. После выбираете — стереть все. И ваш андроид вернется к начальному этапу. Должно все получиться!

Если вы не знаете как сбросить последнее обновление по андроид или не получается через телефон, то придется прошивать андроид через компьютер:
- Качайте в интернете прошивку предыдущей версии именно для вашего телефон на компьютер;
- Подключить устройство к компьютеру через кабель и запустить программу Rockchip batch tool, либо любую другую.
- В программе выбираете файл с прошивкой нужной версии, который вы скачали и начинаете прошивку.
- Зайдите в главное меню.
- Найдите раздел «Настройки».
- В «Настройках» выберите «Восстановление и сброс» или «Архивация и сброс». Имя нужного пункта может звучать по-другому (в зависимости от марки или модели устройства).
Настройки Android-смартфона Сброс настроек Android
Сброс настроек в меню Recovery
Если ваш гаджет на Android не включается или завис на экране загрузки системы, вернуть его к заводским настройкам можно с помощью меню Recovery. Оно вызывается нажатием специальной комбинации клавиш.
У различных моделей устройств это могут быть разные сочетания клавиш. Самое распространенное из них: кнопка «уменьшить громкость» плюс «включить». Комбинация может также иметь вид «включить» + «домой» + «увеличить громкость» или «увеличить громкость» + «домой». Для входа в меню Recovery надо нажать клавиши одновременно и держать их около 5 секунд.
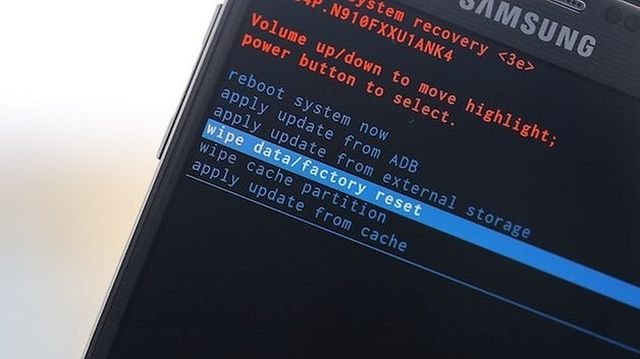 Меню Recovery смартфона Samsung
Меню Recovery смартфона Samsung
Перемещение между пунктами меню происходит кнопками увеличить/уменьшить звук». Для подтверждения выбора служит кнопка «включить» или «домой». Однако, иногда в Recovery работает сенсор: тогда все происходит как в обычном меню смартфона.
Чтобы сбросить настройки до заводских:
- Выберете пункт «Clear eMMC». Он также может называться «wipe data/factory reset» или «Clear Flash».
- Для сброса настроек нажмите «yes — delete all user data».
- Чтобы закончить, выберете «Reboot System»
Использовать данный метод можно не только тогда, когда у вас проблемы с включением смартфона. Если вы хотите применить его для исправного устройства, для начала выключите его, а когда потухнут все кнопки и экран используйте нужную для вашего гаджета комбинацию.
Если у вас более новое устройство, читайте далее.
4 Воспользуйтесь Aroma File Manager
Этот способ подойдет, если в вашем телефоне есть карта памяти SD и поддерживается режим восстановления (Recovery Mode). Для того чтобы разблокировать Android этим способом, скачайте на ваш компьютер файловый менеджер Aroma по одной из нижеприведенных ссылок:
После этого необходимо войти на своем телефоне в режим восстановления. Это делается для каждого смартфона индивидуально, и для того, чтобы узнать, как сделать это на вашем, введите в поиске «модель_смартфона recovery mode» и выясните, как это сделать.
Если все это кажется вам слишком сложным, читайте далее.
- Через компьютер и специальную утилиту. В качестве дополнительного софта рекомендуется использовать приложение SP Flash Tool (для Леново и других китайских смартфонов), Kies или Odin (для Samsung) и т.п.
- Через Рекавери, предусмотренное производителем. Данный вариант является актуальным, если требуется выполнить официальную перепрошивку планшета либо смартфона.
- Через Recovery, установленное самим пользователем (CMW или TWRP Рекавери). Подходит для кастомного ПО.
Подготовка к самостоятельной перепрошивке
Перед тем как переустановить ПО на Андроид устройстве, необходимо произвести ряд подготовительных мероприятий:
- подобрать подходящий файл с прошивкой;
- скачать на ПК программу для обновления ПО (Odin,Kies или SP Flash Tool и найти качественный usb кабель (если переустановка будет проходить с помощью компьютера);
- загрузить на телефон кастомное рекавери (если планируется переустановить Андроид на неофициальную версию);
- зарядить батарею гаджета на 100%;
- сделать backup имеющейся версии ПО.
Функциональность установленного обеспечения во многом зависит от его версии и сборки. Чтобы новая прошивка спустя некоторое время не начала конфликтовать с «железом», нужно выяснить серийный номер мобильного устройства:
- Открываем настройки девайса.
- Переходим в раздел «Об устройстве». Он находится в самом конце списка.
- Находим и копируем требуемую информацию.

- Вводим серию сборки в поисковик и внимательно изучаем информацию о вашем аппарате, а также выясняем, какая версия прошивки для него подойдет.
- Скачиваем требуемый файл на компьютер.
Более детальный порядок обновления Андроид на телефоне рассмотрим на примере Samsung и Lenovo, хотя данная инструкция также подойдет и для многих других торговых марок.
- Через проводник файлов в вашей операционной системы найдите установочный файл, установите программу и откройте её.
- В основном окне перейдите в пункт Recovery Setup — Install or update Recovery, чтобы запустить меню загрузки файла рекавери.
- После определения модели вашего девайса нажмите на кнопку подтверждения, после чего сразу же начнётся его скачивание.
- Предоставьте доступ к рут-правам и подождите несколько секунд для завершения процедуры.
При использовании этого recovery передвигаться между пунктами меню необходимо кнопками громкости, а подтверждать действие — клавишей включения.
- Переведите девайс в режим recovery (подробнее читайте в предыдущем пункте).
- Совершите полный сброс параметров смартфона или планшета. Для этого выберите wipe data/factory reset — Yes — Wipe all user data.
- Вернитесь в главное окно, после чего выберите файл прошивки. Для этого откройте install zip — choose zip from /sdcard и после выбора файла начните прошивку командой Yes — Install.
- Когда процедура будет завершена, перезагрузитесь в обычном режиме командой reboot system now.
После установки приложения сделать нужно будет всего ничего – просто запустить его и нажать кнопку «Unroot», тем самым удалив Superuser и связанные с ним файлы. Проще говоря, Universal Unroot сотрет все следы корневого доступа с Android устройства.
Если вы читаете эту статью, значит у вас Android смартфон с root доступом, но его по той или иной причине нужно убрать.
Конечно, корневой доступ открывает дополнительные возможности для Android устройства, которые каким-то образом были ограничены производителем.
Это вполне обоснованно, потому как доступ к системным файлам и установка модифицированных прошивок могут вызвать необоснованные жалобы, которые выходят за рамки официальной поддержки, которую может обеспечить производитель.
Поэтому действия, с помощью которых вы получаете root, не только лишает права на поиск и устранение неисправностей, но и аннулирует все гарантии, которых можно было бы потребовать от производителя в случае возникновения неисправностей в устройстве.
Значит, прежде чем воспользоваться гарантией, нужно убрать root, который был получен ранее, прежде чем отдать смартфон в ремонт.
Однако, это не всегда так просто, как кажется, особенно если вы новичок, а корневой доступ обеспечил знакомый. Но, если установите приложение Universal Unroot, всё будет намного проще. Оно позволяет буквально одним касанием вернуть телефону первоначальное состояние.
Приложение Universal Unroot поддерживает восстановление практически всех Android устройств x86, ARM и MIPS, использующих ChainsDD Superuser, Chainfire SuperSU, and Koush Superuser.
После установки приложения сделать нужно будет всего ничего – просто запустить его и нажать кнопку «Unroot», тем самым удалив Superuser и связанные с ним файлы. Проще говоря, Universal Unroot сотрет все следы корневого доступа с Android устройства.
Кстати, не только гарантийные претензии могут повлиять на решение расстаться с доступом root, но и обновление программного обеспечения по воздуху (OTA), которые также требуют чистоты устройства от сторонних программ в загрузочной области.
Есть ещё один нюанс – если у вас установлен Custom ROM (прошивка от сторонних разработчиков), перед использованием приложения Universal Unroot придется вернуть заводскую прошивку. Ну или восстановить сохраненный до взлома образ. Также Universal Unroot работает только в одну сторону, т.е. он только убирает root, но не возвращает его обратно.
Некоторые скажут да зачем это приложение нужно, когда и без него вручную всё сделать достаточно просто. Так то оно так, но не все начинающие пользователи способны сделать это с первого раза.
В-общем, данное приложение выполняет свою работу хорошо, и, что немаловажно, всего лишь одним касанием.
P.S. Разработчик приложения уверяет, что оно работает на всех устройствах. Но, если ваш случай уникален, достаточно с ним связаться по e-mail и проблема будет устранена. Либо будут возвращены деньги. Да, приложение платное – обойдется в 30 рублей, а купить его можно в Google Play Маркете .
[sotmarket_info_3columns_both_default_696331, 648557, 146073__]Способ удаления приложений в ряде моделей ASUS, LG и Samsung
Android везде одинаковый, способы быстро удалить приложения — разные
Большинство предустановленной всячины можно удалить стандартным образом. В большинстве андроидофонов (например, Alcatel, BQ Fly, Lenovo, Philips, Sony, Xiaomi) достаточно коснуться иконки приложения и удерживать его до тех пор, пока сверху не появится надпись «Удалить» или значок урны. Дотягиваете впавший в немилость значок его до урны и отпускаете. Смартфон спросит, уверены ли вы, что хотите удалить приложение — подтверждаете. Миссия выполнена.
/imgs/2018/11/23/15/2458654/2a978246d9a10b9659f846c210099e0ba6a033ed.jpg)
/imgs/2018/11/23/15/2458657/fcb46d431ba3d786b914fc3f3c9b180b92dbacb5.jpg)
Способ удаления приложений в смартфонах со стандартной логикой интерфейса Android
В других смартфонах (к примеру, ASUS, LG, Samsung) простое перетаскивание иконки иногда не срабатывает (зависит от модели), и нужно найти в правом верхнем углу три точки, затем выбрать что-то вроде «Удаление/отключение приложений» и выбрать из сетки приложений кандидата на выход вон из системы.
/imgs/2018/11/23/15/2458660/802284c0e752ae0728c9edf37bea12ca292c9b57.jpg)
/imgs/2018/11/23/15/2458662/c11f742d46f2d85fda6df59eca6eba1fcf8d304a.jpg)
/imgs/2018/11/23/15/2458665/aa9396b61f2f4d29bb9a4200630bbce6241feed1.jpg)
Способ удаления приложений в ряде моделей ASUS, LG и Samsung
В самых-самых новых Samsung (привет владельцам Galaxy S8!) быстрое удаление приложений производится по-новому: удерживаете палец на значке, после чего справа от него распахивается контекстное меню, как на компьютерах по нажатию правой клавиши мыши, и в нём нужно выбрать пункт «удалить».
/imgs/2018/11/23/15/2458667/0cd9cd7d0610cfde19cb2fc65dfe53083688c421.jpg)
/imgs/2018/11/23/15/2458668/004b707574a0b0f09f968ebc3670c605d5ff67f0.jpg)
Как удалить приложения в оболочке Grace UX (Samsung Galaxy S8)
Такой способ применяется в том случае, когда смартфон или планшет не включается, либо экран заблокирован.
Если после сброса устройство не включается, требуется аккаунт Google
Начиная с версии 5.1 компания Google внедрила в Андроид защиту от кражи — Google FRP. Если сделать сброс данных, и не удалить перед этим аккаунт Google, то устройство заблокируется. При включении будет запрашиваться тот аккаунт, который был на устройстве до сброса, и пароль от него. Чтобы включить устройство, введите аккаунт Google, который был на нем до сброса.
Если не помните, какой аккаунт был на устройстве до сброса, обратитесь в сервисный центр Samsung. Обязательно возьмите с собой документы, подтверждающие покупку (чек, заполненный гарантийный талон, кредитный договор). Если документов нет — разблокировать устройство нельзя.
Cодержание