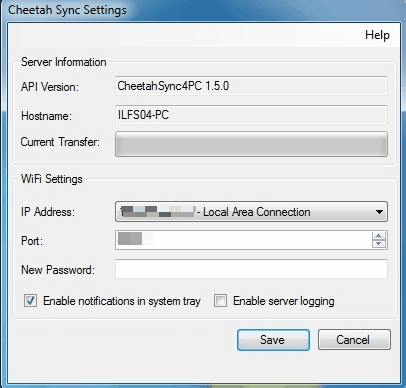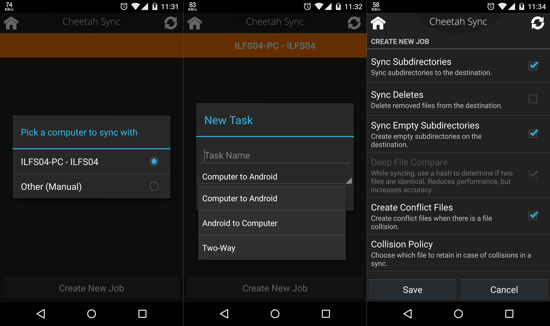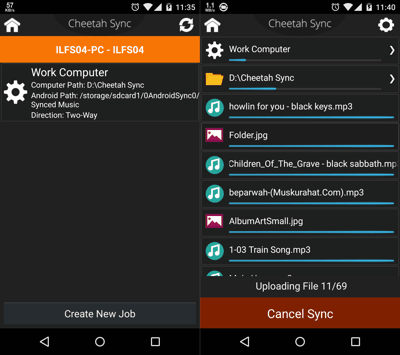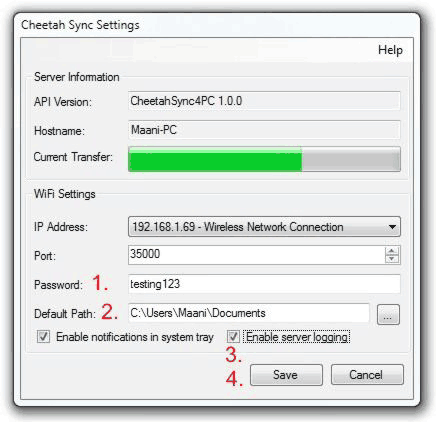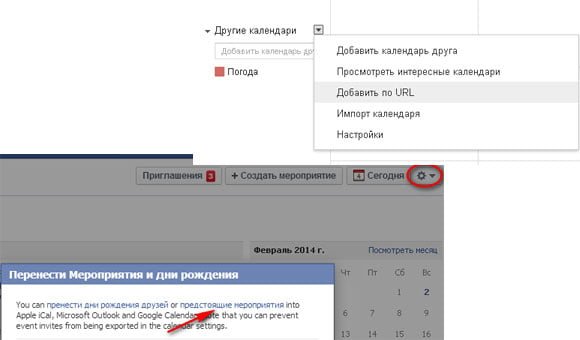При беспроводном методе обмена информации, лучше использовать FTP подключение. Для этого достаточно наличия домашнего Wi-Fi роутера:

Разд е л: Новичкам, Синхронизация Дата: 23.04.2018 Автор: Александр Мойсеенко . Комментариев: 0
Последнее обновление: 26/08/2020
В процессе эксплуатации Android устройства, пользователи сталкиваются с необходимостью переноса данных со смартфона/планшета на ПК и наоборот. Чаще это связано с необходимостью резервного копирования — видео или файлов мультимедиа. Давайте рассмотрим, как синхронизировать андроид с компьютером, а так же удобные альтернативные методы.
Существует еще одна многофункциональная утилита, которая позволяет обмениваться данными между компьютером и Андроид гаджетом. Это Air Droid . После установки утилиты, в ее главном окне появится IP-адрес устройства. Если ввести его на компьютере в обыкновенном браузере, будет получен доступ к рабочему столу Андроида. Там можно будет управлять смс, контактами и другими функциями операционной системы.
Приложение для синхронизации времени на Android: Видео
Синхронизация СМС и контактов
Существует еще одна многофункциональная утилита, которая позволяет обмениваться данными между компьютером и Андроид гаджетом. Это Air Droid . После установки утилиты, в ее главном окне появится IP-адрес устройства. Если ввести его на компьютере в обыкновенном браузере, будет получен доступ к рабочему столу Андроида. Там можно будет управлять смс, контактами и другими функциями операционной системы.
Многие производители телефонов и планшетов, позволяют скачать со своих сайтов официальные программы для обмена файлами. Таким примером является Kies для Samsung. Стабильно работать такая утилита будет только с аппаратами от Самсунга.
Существуют и другие экзотические способы подключения Андроид устройств к ПК, используются они крайне редко. В этой статье были описаны только самые простые и гарантировано работающие в любом случае.
Синхронизация Андроид с ПК через WiFi с SyncMe Wireless выполняется весьма просто. Эта небольшая утилита поможет скопировать любой тип данных, включая аудиофайлы, видеоролики, контакты и прочее. Пользователь имеет возможность настроить автоматическую синхронизацию по времени или действию: например, SyncMe Wireless запустится при обнаружении сети Wi-Fi или при зарядке мобильного телефона при помощи USB-кабеля от компьютера.
КАК ТЕЛЕФОН ПОДКЛЮЧИТЬ К КОМПЬЮТЕРУ
Существуют два основных способа:
Оба метода универсальны и подойдут для подключения всех гаджетов на ОС Android – в том числе и телефонов Fly – к компьютеру.
В каких еще случаях пригодится синхронизация смартфона Андроид с компьютером? Например, перед тем, когда требуется полностью очистить внутреннюю память смартфона – вы можете сохранить всю необходимую информацию с устройства на компьютер. Контакты в Android-смартфонах, напомним, сохраняются в «облаке» Google (если вы, конечно, не отказались по каким-то причинам от этой возможности), им полный сброс смартфона не страшен.
И еще несколько полезных способов синхронизации
- Как подключить Андроид к телевизору? Все, что вам понадобится – смартфон, Smart-TV или приложение от производителя телевизора (для каждой модели своя утилита, она обычно доступна в Play Market)? а также точка доступа Wi-Fi. Также для подключения смартфона к телевизору можно использовать кабель HDMI (поддерживается не всеми моделями, потребуется переходник). Еще один вариант — HDMI-брелок вроде Google Chromecast, по сути представляющий собой мини-компьютер с возможностью выхода в Интернет по Wi-Fi.
- Как подключить телефонную камеру к компьютеру? Также используйте кабель USB, соединение через Wi-Fi или Bluetooth и приложение IP Webcam. С помощью утилиты вы сможете превратить мобильный телефон в камеру, которая снимает в режиме реального времени.

Другие смартфоны Флай
Все модели телефонов Fly можно найти в нашем интернет магазине.
Рассмотрим детальнее приложения из Play Маркет, которые пригодятся, чтобы безопасно подключить мобильный телефон к компьютеру.
MyPhoneExplorer
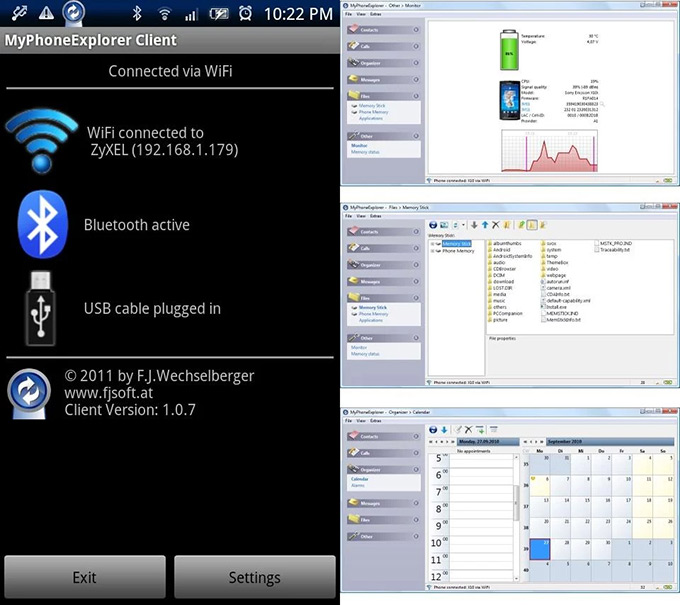
– идеальная программа для синхронизации данных между несколькими девайсами. Ее можно использовать для обновления информации между ПК (почта, почтовый клиент, календарь) и мобильным телефоном. Через компьютер вы сможете полностью управлять телефоном: редактировать SMS, адресную книгу, деинсталлировать приложения, осуществлять резервное копирование и прочее.
SyncMe Wireless
Синхронизация Андроид с ПК через WiFi с SyncMe Wireless выполняется весьма просто. Эта небольшая утилита поможет скопировать любой тип данных, включая аудиофайлы, видеоролики, контакты и прочее. Пользователь имеет возможность настроить автоматическую синхронизацию по времени или действию: например, SyncMe Wireless запустится при обнаружении сети Wi-Fi или при зарядке мобильного телефона при помощи USB-кабеля от компьютера.
Совет: если компьютер не видит подключенный телефон, попробуйте проверить корректность соединения шнуров или воспользуйтесь Wi-Fi. (не понятно к чему тут это предложение) Если компьютер не видит Андроид-смартфон через USB-кабель даже после этого, установите приложение Sync.ME.
Sync.ME
С этой программой вы сможете передать данные на компьютер и обратно даже при сложностях с подключением. Sync.ME бесплатна, проста, имеет красочный интерфейс и инструкции в картинках.
Как видите, синхронизация Андроид с ПК через USB или Wi-Fi – простое дело. Надеемся, в нашей статье вы получили ответ на свой вопрос «Как подключить телефон Андроид к компьютеру?». Поделитесь в комментариях, какие способы и синхронизации для приложения используете вы.
Если Вам интересно, то Вы можете ознакомиться со статьей об использование мобильного телефона в качестве модема .
Синхронизация смартфона с компьютером была важным аспектом его использования всегда. Конечно, сейчас уже можно обойтись без его подключения к ПК. Но если вы боитесь допустить утечку личной информации в сеть, то для её сохранности рекомендуется сделать синхронизацию с настольным компьютером или ноутбуком. В таком случае вы точно не потеряете личные данные, если ваш смартфон на базе Android украдут или случится какая-то другая неприятность.
Использование MyPhoneExplorer
Шаг 1. Запустите программу на компьютере.
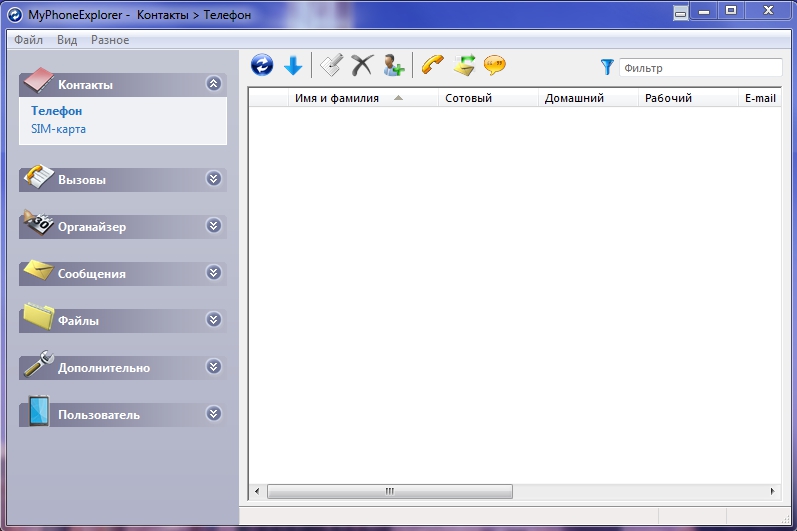
Шаг 2. Запустите приложение MyPhoneExplorer на смартфоне.
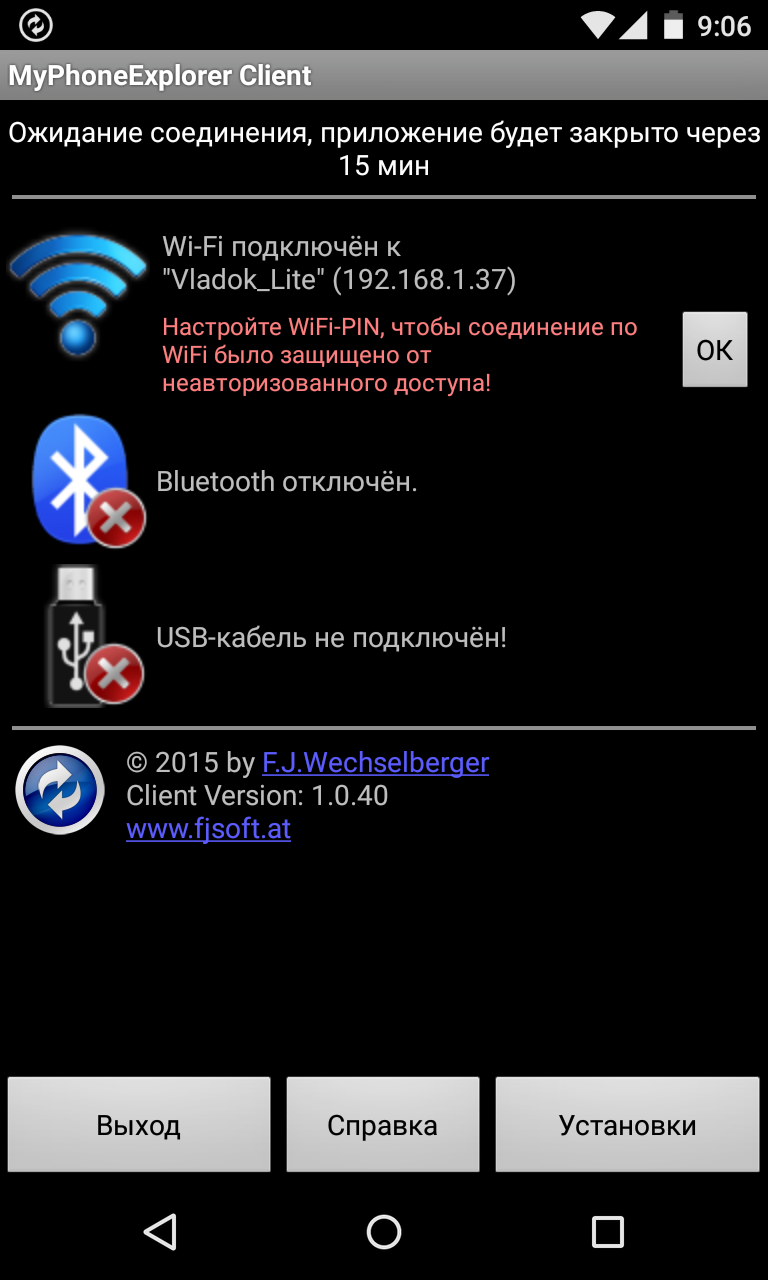
Шаг 3. Если вы подключены к домашней сети Wi-Fi, то уведомление об этом будет отображено на главном экране. Синхронизация Android с ПК может быть осуществлена беспроводным методом, но мы для примера всё же воспользуемся USB-кабелем. Подсоедините им смартфон к компьютеру.
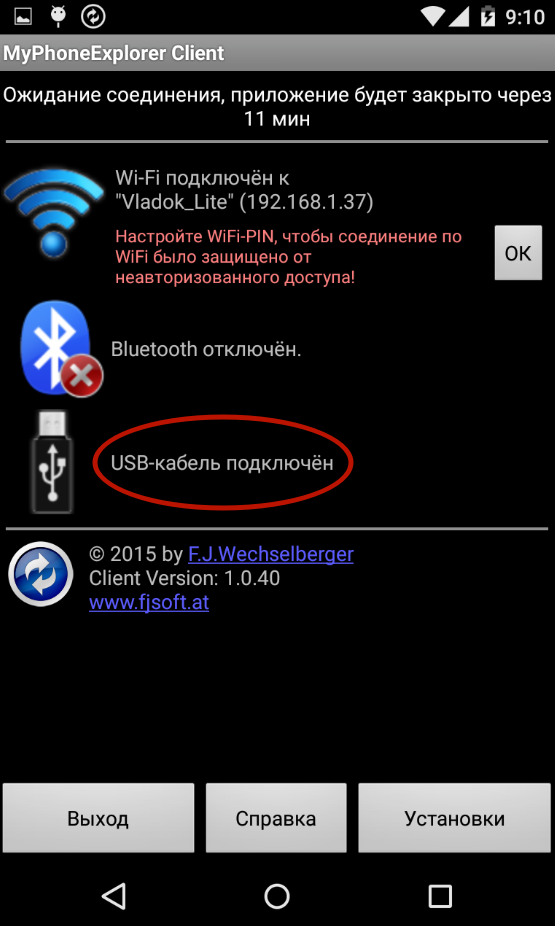
Внимание: всяческие китайские USB-шнуры могут не уметь передавать что-то кроме электроэнергии. Поэтому воспользуйтесь качественным кабелем. Идеальный вариант — провод, продававшийся в комплекте со смартфоном.
Шаг 4. Вернитесь к компьютерной программе. В ней нажмите кнопку «Обновить».
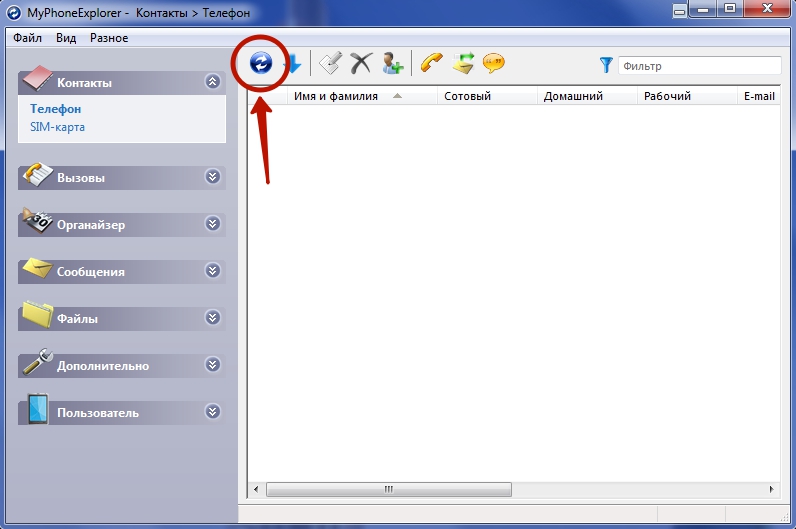
Шаг 5. Выберите тип подключения и нажмите кнопку «OK». В нашем случае это USB-кабель.
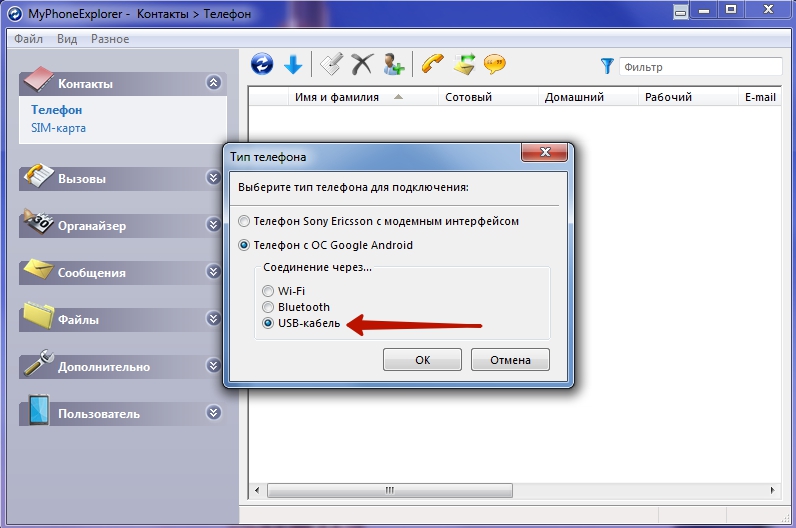
Шаг 6. Программа предупредит вас о том, что на устройстве должна быть включена USB-отладка. Если ранее вы не включали этот режим, то воспользуйтесь предложенной во всплывающем окне инструкцией. Если же все требования выполнены, то нажмите кнопку «Далее».
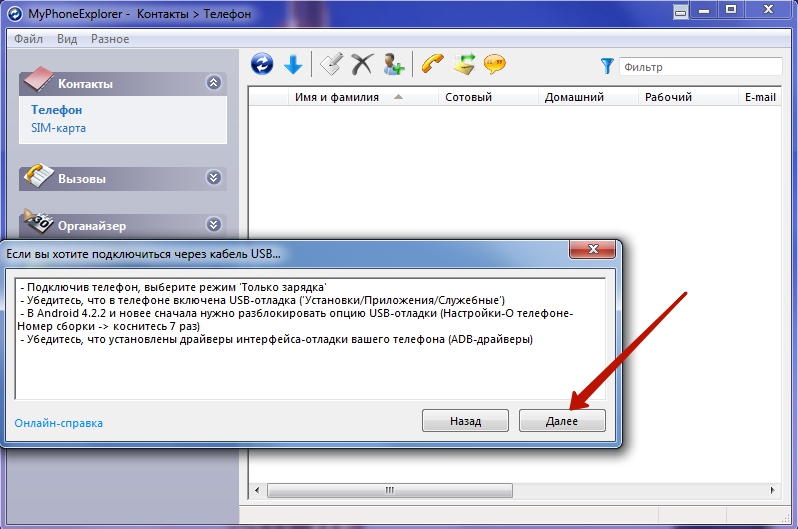
Шаг 7. После определения подключенного смартфона потребуется ввод его имени и нажатие кнопки «OK».
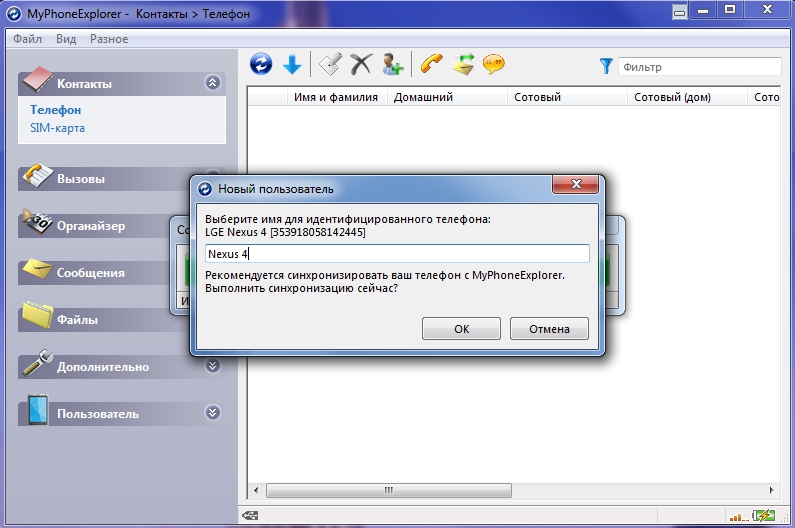
Шаг 8. Дождитесь окончания синхронизации. После этого вы увидите свою телефонную книгу, список вызовов, SMS-сообщения и прочую информацию, которая хранится на смартфоне.
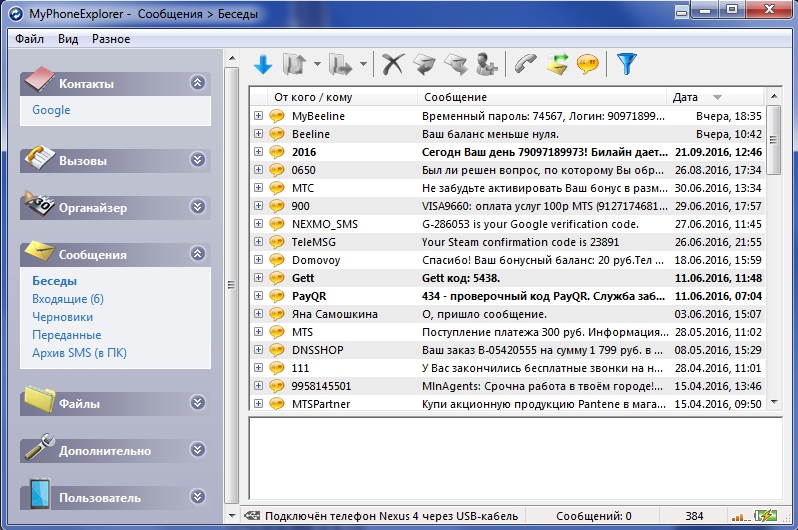
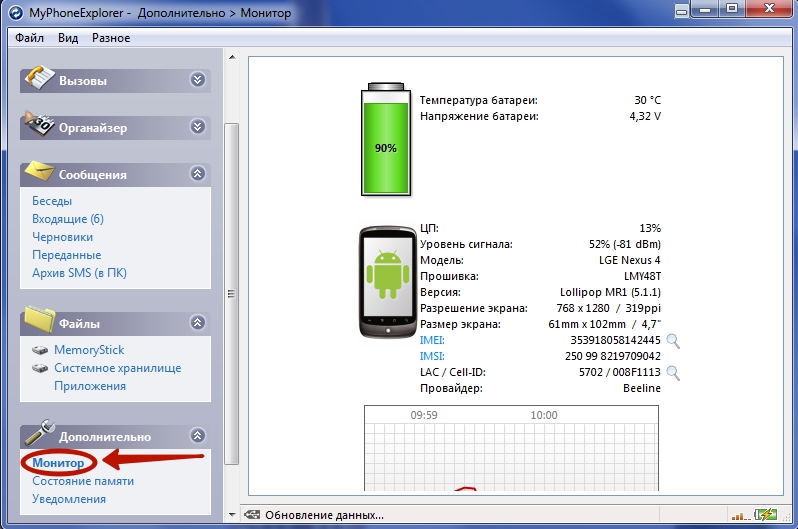
В настройках Kies air должна стоять галочка в пунктах Запрос на доступ и Видимость телефона в сети . Также, при желании, Вы можете заблокировать от передачи какие-то разделы, нажав на пункт Блокирование содержимого . В открывшемся после этого окне Вы указываете, какие разделы будут заблокированы.
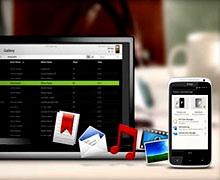 Мы уже разобрались, как управлять компьютером через смартфон Android. Теперь давайте рассмотрим не менее важную тему. А именно, как сделать синхронизацию смартфона Android с ПК, то есть, как копировать файлы с компьютера на смартфон, и наоборот.
Мы уже разобрались, как управлять компьютером через смартфон Android. Теперь давайте рассмотрим не менее важную тему. А именно, как сделать синхронизацию смартфона Android с ПК, то есть, как копировать файлы с компьютера на смартфон, и наоборот.
Мы можем очень многое делать на нашем смартфоне, но наибольшую отдачу мы получим, если будем использовать смартфон с связке с компьютером. Большинство пользователей, к примеру, большой объем информации хранят на компьютере, и только самое необходимое используют в смартфоне. Многие активно работают со смартфоном: делают снимки, видео, а затем переправляют сделанные файлы на компьютер.
Синхронизация смартфона, то есть приведение в соответствие информации на смартфоне и на компьютере, упрощает задачу. Как сделать синхронизацию Android с ПК? Прежде чем ее сделать, нужно отключить в смартфоне защиту экрана. Для этого заходите в Приложения — Настройки , переходите в пункт GPS и Безопасность , и в разделе Задать блокировку экрана выбираете параметр Нет .
После этого можно синхронизировать данные. Разберем несколько способов синхронизации.
С помощью USB-кабеля
 Подсоединяете кабель USB к смартфону и компьютеру. После этого срабатывает автозапуск на компьютере, в окне которого будет пункт Синхронизировать файлы мультимедиа с устройством . Перед Вами появится окно для синхронизации, в меню которого Вы увидите значок смартфона с папками Музыка , Видео , Изображения .
Подсоединяете кабель USB к смартфону и компьютеру. После этого срабатывает автозапуск на компьютере, в окне которого будет пункт Синхронизировать файлы мультимедиа с устройством . Перед Вами появится окно для синхронизации, в меню которого Вы увидите значок смартфона с папками Музыка , Видео , Изображения .
К примеру, Вы выбираете пункт Музыка . Перед Вами откроются все мелодии, которые есть в Вашем смартфоне. Выделяете нужные мелодии, которые хотите синхронизировать, затем нажимаете правой клавишей мыши, и выбираете Копировать , или перетаскиваете мелодии в окно справа для синхронизации.
Затем нажимаете на кнопку вверху справа Выполнить синхронизацию. И после этого происходит копирование музыки со смартфона на компьютер. Аналогичным образом происходит копирование изображений и видео.
С помощью приложения Kies air
В смартфонах Samsung версии Android 2.1 и выше, можно использовать Kies air . Это приложение, скорее всего, у Вас уже будет в меню Приложения . Но если его там и не будет, тогда Вам нужно будет зайти в Play Market, и установить приложение себе на смартфон.
Kies air — это приложение для смартфонов, которое позволяет установить соединение посредством Wi-Fi между компьютером и смартфоном, и осуществлять управление с помощью браузера на компьютере.
То есть, если у Вас дома есть Wi-Fi, то Вы легко сможете использовать Kies air, и это будет гораздо удобнее, чем работать с USB-кабелем.
Нажмите в смартфоне на иконку Kies air . Перед Вами откроется окошко с кнопкой Запуск , которую нужно нажать. Нажимаете, и перед Вами появляется адрес, который нужно внести в адресную строку браузера на компьютере.
После того, как на компьютере Вы введете этот адрес, и нажмете Enter , Вам нужно будет нажать в смартфоне кнопку Разрешить , когда появится запрос на доступ.
После этого в браузере Вы сможете увидеть содержание Вашего смартфона. Чтобы перебросить какие-то файлы из смартфона на компьютер, выделяете их.
В каждом разделе есть также чекбокс Все, с помощью которого можно выделить все файлы данного раздела. Можно также пролистывать страницы раздела, и отмечать отдельные файлы.
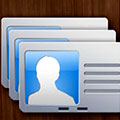 После выделения станет активной ссылка Загрузки , нажав на которую, можно будет перебросить на компьютер все выделенные файлы.
После выделения станет активной ссылка Загрузки , нажав на которую, можно будет перебросить на компьютер все выделенные файлы.
Если Вы, наоборот, хотите с компьютера перенести файлы на смартфон, то нажав на вкладку Загрузка , Вы выбираете на компьютере файлы, которые хотите загрузить.
Также через смартфон можно управлять контактами смартфона. зайдя в раздел Телефонная книга .
В настройках Kies air должна стоять галочка в пунктах Запрос на доступ и Видимость телефона в сети . Также, при желании, Вы можете заблокировать от передачи какие-то разделы, нажав на пункт Блокирование содержимого . В открывшемся после этого окне Вы указываете, какие разделы будут заблокированы.
Более подробные сведения Вы можете получить в разделах «Все курсы» и «Полезности», в которые можно перейти через верхнее меню сайта. В этих разделах статьи сгруппированы по тематикам в блоки, содержащие максимально развернутую (насколько это было возможно) информацию по различным темам.
Также Вы можете подписаться на блог, и узнавать о всех новых статьях.
Это не займет много времени. Просто нажмите на ссылку ниже:
Подписаться на блог: Дорога к Бизнесу за Компьютером
Вам понравилась статья? Поделитесь, буду весьма признателен:
Также приглашаю добавиться в друзья в социальных сетях:
Еще по теме.
- Электронная почта и MMS для смартфонов
- Услуги Локатор и Адреса на смартфоне Android
- Сигнализация и зеркало на Андроид
- Работа с Android: добавление контакта, клавиатура
- Программы Word, Excel и PowerPoint для Android
2 комментария »
Спасибо! Про приложение Kies air не знал.
Да, я — «чайник», но я справилась! Вы помогли мне. спа-си-бо!
Тут все просто. Просто скачайте приложение для Android из Google Play и настольного клиента по этой ссылке. Клиент для рабочего стола идет в виде пакета MSI и, следовательно, может быть легко установлен с помощью двойного щелчка по загруженному файлу, а дальше следуйте инструкциям.
Что же можно сделать?
Как вариант, воспользоваться бесплатным программным обеспечением Folder Sync, которое позволяет синхронизировать конкретные выбранные папки на Android устройствах и ПК по беспроводной связи.
Ранее известный как Cheetah Sync, Folder Sync является одним из наиболее эффективных инструментов для синхронизации выбранных папок между различными устройствами. Подключение работает через общую сеть Wi-Fi, Android приложение работает в тандеме с клиентом, который должен быть установлен на компьютере. В бесплатной версии предлагается вариант передачи в одном направлении, а также (частичная поддержка) двусторонняя синхронизация.
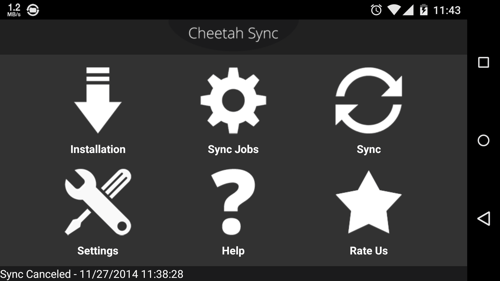
Установка По
Тут все просто. Просто скачайте приложение для Android из Google Play и настольного клиента по этой ссылке. Клиент для рабочего стола идет в виде пакета MSI и, следовательно, может быть легко установлен с помощью двойного щелчка по загруженному файлу, а дальше следуйте инструкциям.
Настройка синхронизации между Android устройством и ПК
- Когда с установкой покончено, проверьте, запущено ли клиентское приложение. Это маленький значок в панели задач, при нажатии на который должно открыться следующее:

- Не нужно настраивать настольный клиент, но он должен быть запущен. Теперь откройте приложение для Android.
- В Android приложении сначала нажмите на Sync Jobs, и приложение будет автоматически искать другие ПК в домашней сети, которые имеют установленный клиент рабочего стола Folder Sync. Приложение и клиент по-прежнему обращаются к нему как к Cheetah Sync. Это одно и то же приложение, не волнуйтесь!
- Теперь выберите рабочий стол, с которым бы вы хотели синхронизировать папки.

- После того, как вы выберите компьютер, приложение попросит вас присвоить имя этой Sync Job и выбрать Sync direction, как показано на втором скриншоте.
- Дальше идут дополнительные параметры.Укажите предпочтения на свой вкус, а затем нажмите Сохранить.
- Все! Задание будет сохранено в приложении и вам будет предложено выбрать папки на компьютере и Android устройстве, которые вы хотите синхронизировать.
Синхронизация папок

- После того, как настройка закончена, вы можете начать синхронизацию, нажав «Sync» и выбрав задания, которые нужно синхронизировать.
- Процесс синхронизации отражается с помощью индикатора.
- После завершения синхронизации , выбранные папки на обоих устройствах закончат обмен файлами, и одни и те же данные будут доступны на Android устройстве и компьютере (если вы выбрали Двусторонняя синхронизация).
Установка проста, синхронизация работает без каких-либо сбоев, можно установить пользовательские интервалы для автоматической синхронизации.
Перейдите в Play Market и введите в строку поиска My Phone Explorer. Загрузите бесплатное приложение и запустите его.
Способ 1: Синхронизация с использованием USB-подключения
Чтобы реализовать подобное соединение, необходимо воспользоваться специальной программой. Их существует несколько, мы же возьмем за пример самый популярный и бесплатный вариант. Выполните простые шаги, после чего сможете управлять файлами на мобильном устройстве через компьютер.
Шаг 1: Установка My Phone Explorer на ПК
Программа распространяется бесплатно, не занимает много места на компьютере, установка пройдет быстро. Чтобы запустить утилиту на своем компьютере, вам необходимо:
- Перейти на официальный сайт разработчиков и загрузить последнюю версию программы.
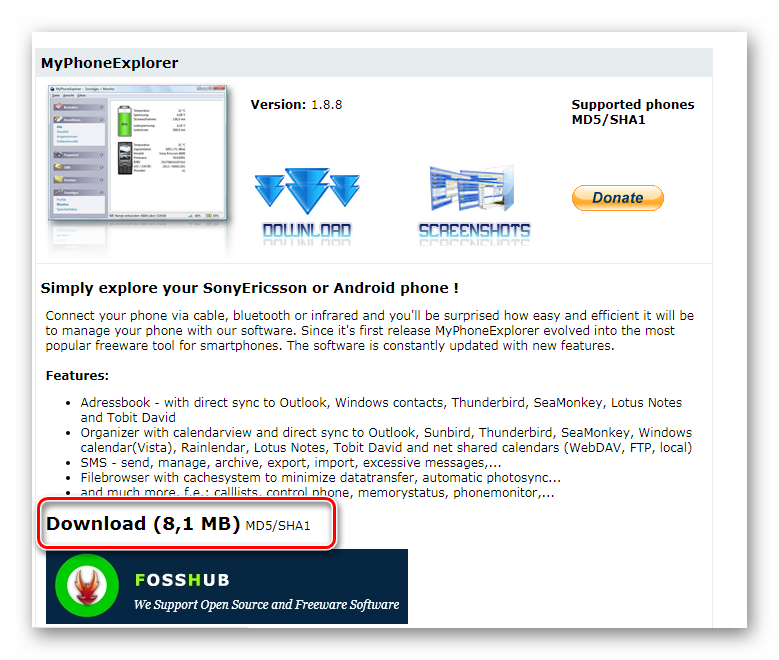
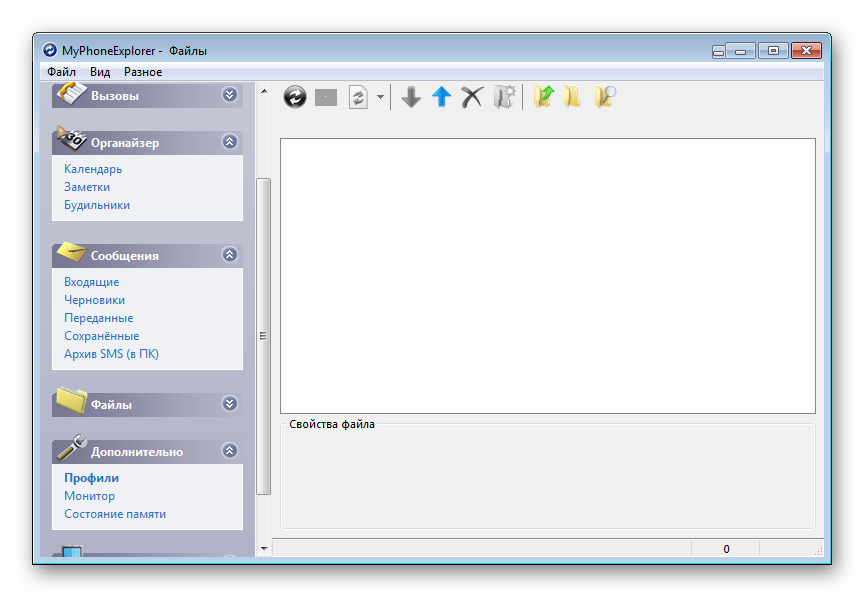
Шаг 2: Установка My Phone Explorer на Android
В установке и настройке нет ничего сложного, нужно только последовательно выполнить следующие пункты:
- Перейдите в Play Market и введите в строку поиска My Phone Explorer. Загрузите бесплатное приложение и запустите его.
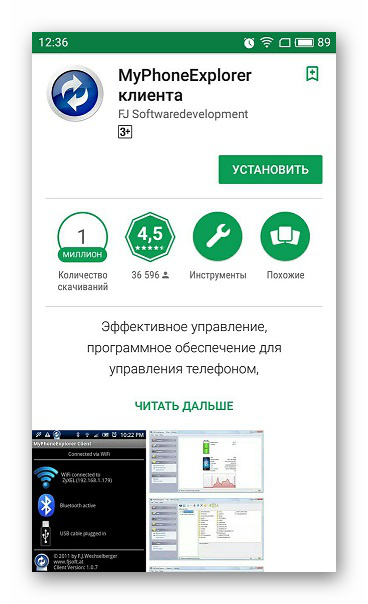
Решение проблем с подключением
Обладатели некоторых девайсов могут испытывать проблемы с подключением. Мы предлагаем несколько простых решений, которые должны помочь установить соединение.
- После подключения по USB выберите настройки соединения и установите галочку напротив пункта «Только зарядка». Теперь перезапустите программу на обоих устройствах и подключитесь еще раз.
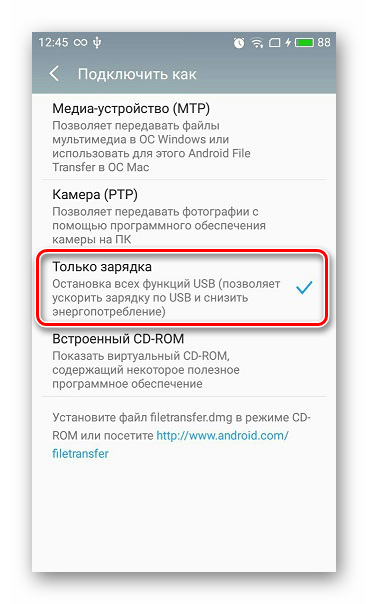
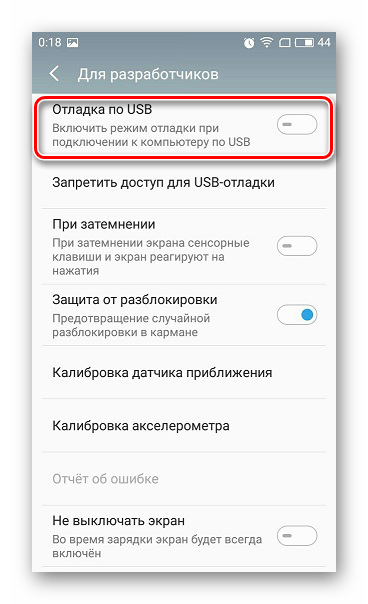
Теперь, когда синхронизация прошла успешно, пользователь может управлять с помощью компьютера не только файлами, но и контактами, некоторыми приложениями и сообщениями, находящимися на мобильном устройстве.
— Quick Support – программа предназначена для управления смартфоном при помощи ПК;
Очень часто у пользователей ПК возникает потребность подключить свой смартфон к компьютеру. Здесь есть несколько вариантов: использование порта USB, Bluetooth-подключение, Wi-Fi. В нашей статье будет рассмотрено Wi-Fi подключение Android-смартфона к компьютеру при помощи приложений, способных выполнять обмен файлами между устройствами или даже управлять компьютером/ноутбуком, оснащенным Wi-Fi, через Android-смартфон и наоборот – управлять смартфоном с компьютера.
AirDroid – с помощью приложения можно с компьютера/ноутбука, оснащенного Wi-Fi, управлять вашим Android-устройством, а также выполнять обмен файлами.
Основные функции программы бесплатны, помимо этого есть набор дополнительных опций, которые можно подключить за отдельную плату. Установка программы AirDroid выполняется сначала на компьютер, а затем на телефон. Программа имеет дружелюбный для пользователя, интуитивно понятный интерфейс, и что, немаловажно, есть возможность выбора русского языка.
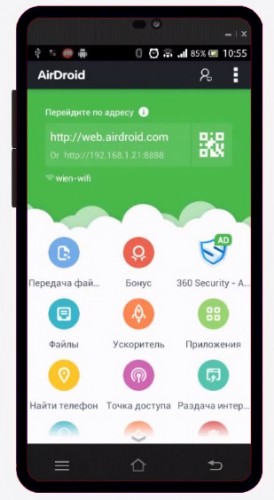
Рис. 1. Интерфейс приложения AirDroid на экране Android-смартфона
При этом необходимо отметить, что на компьютере приложение может быть открыто из браузера или же при помощи пиктограммы, которая добавляется на рабочий стол ПК после установки AirDroid. На смартфоне AirDroid запускается при помощи пиктограммы приложения.
Основными бесплатными функциями AirDroid являются:
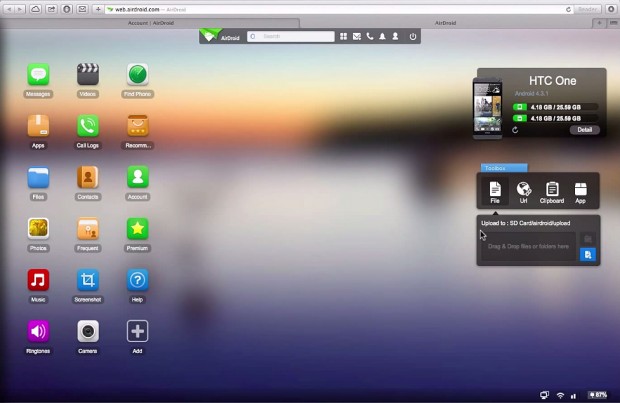
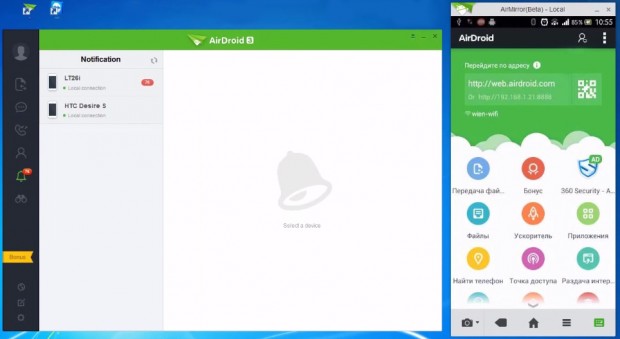
Рис. 2. Интерфейс приложения AirDroid, установленного на ПК: (а) приложение запущено из браузера, (б) приложение запущено при помощи пиктограммы рабочего стола
При желании можно активировать платные функции:
- неограниченное количество трафика (в бесплатной версии 200 Мбайт);
- передача файлов размером до 1 Гбайта (в бесплатной версии до 30 Мбайт);
- возможность обмена не только файлами, но и целыми папками;
- подключение к одному ПК до 6 телефонов (в бесплатной версии – 2);
- возможность использования видеокамеры телефона с компьютера.
TeamViewer – программа позволяет управлять компьютером/ноутбуком, оснащенным Wi-Fi, при помощи Android-смартфона или наоборот. Программа устанавливается сначала на телефон, затем – на ПК.
Необходимо отметить, что для смартфона имеется две версии программы:
— Quick Support – программа предназначена для управления смартфоном при помощи ПК;
— TeamViewer – для управления ПК при помощи мобильного устройства.
После настройки соединения между ПК и телефоном появляется возможность управления Android-устройством прямо с экрана ПК, если на телефон установлено приложение Quick Support.
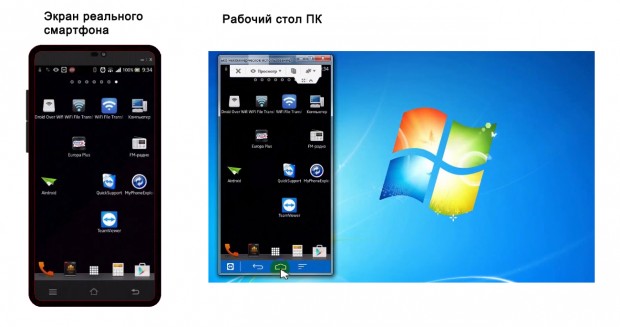
Рис. 3. Управление смартфоном при помощи ПК
Так же можно с телефона получить доступ к домашнему ПК, если на смартфон установлено приложение TeamViewer.

Рис. 4. Управление ПК при помощи смартфона
В первом случае все действия, которые выполняются на экране виртуального смартфона на рабочем столе компьютера, будут отображаться на экране реального смартфона, во втором случае – наоборот. Программа бесплатна.
Wifi File Transfer – программа для обмена файлами по Wi-Fi между Android-смартфоном и ПК. Это файловый менеджер, с помощью которого можно выполнить следующие функции: удаление, скачивание, переименование, копирование файлов, создание папок и архивов, перемещение файлов и папок, просмотр на компьютере изображений, находящихся на телефоне.
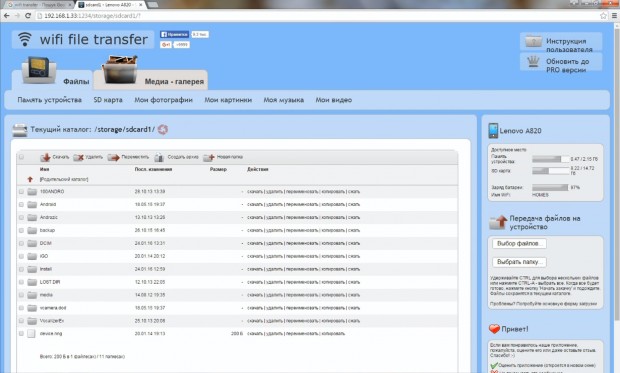
Рис. 5. Интерфейс программы Wifi File Transfer
Даже есть возможность загрузки файлов с компьютера на телефон. Версия Pro позволяет работать с файлами независимо от их размера. Запуск программы на компьютере выполняется из веб-браузера. Программа имеет русский интерфейс.
SambaDroid – программа подключает Android-смартфон к локальной сети Windows через Wi-Fi, в результате чего становится возможным обмен данными между смартфоном и ПК. Приложение позволяет с компьютера удалять, копировать, перемещать папки и файлы на Android-устройстве с помощью беспроводного соединения.
Чтобы совершать с компьютера любые действия с файлами на смартфоне, необходимо определить Android-устройство в системе ПК как сетевой диск. Для этого в первую очередь нужно на телефоне настроить smb-сервер, который автоматически при запуске программы создает сетевой жесткий диск и монтирует содержимое карты памяти смартфона к операционной системе компьютера. Карта памяти подключенного телефона определится на компьютере, после чего ее нужно подключить как сетевой жесткий диск.
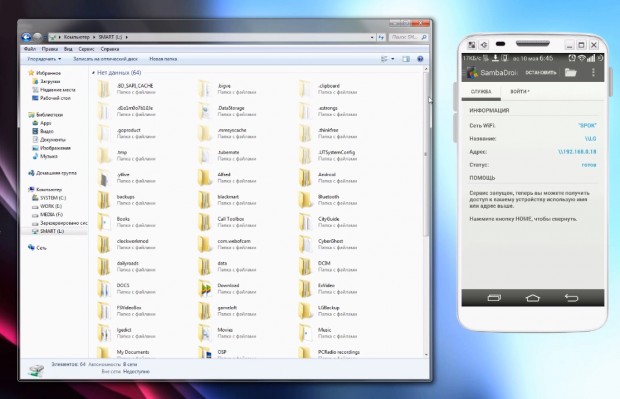
Рис. 6. Интерфейс программы SambaDroid, запущенной на Android-смартфоне, и содержимое карты памяти телефона в проводнике Windows на ПК
Если в настройках программы установить параметр «Автозагрузка», после включения смартфона устройство автоматически будет работать как сетевой жесткий диск. Необходимо отметить, что обмен данными между смартфоном и ПК может выполняться в двухстороннем порядке. Программа бесплатна и имеет русский интерфейс.
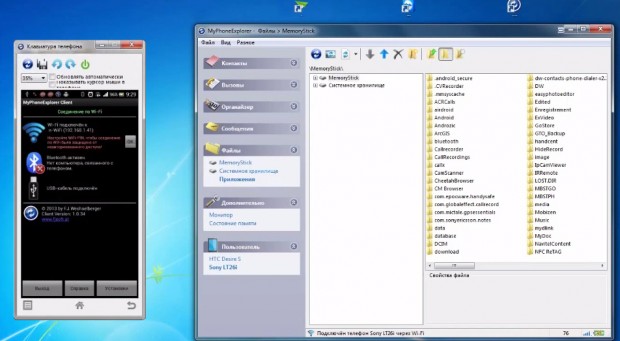
Рис. 7. Интерфейс программы MyPhoneExplorer, запущенной на ПК
Программа позволяет устанавливать связь с компьютером не только по Wi-Fi, но и через Bluetooth- и USB-соединения. MyPhoneExplorer имеет две версии: для смартфона и для ПК.
Выполнив подобную синхронизацию на Андроиде, на гаджет автоматически установится программа USB tunnel. Для получения интернет доступа необходимо запустить данную утилиту и предоставить ей root-права.
Синхронизация Android с компьютером через Wi-Fi
Разобравшись, как подключить USB синхронизацию, нужно отметить, что выполнить сопряжение также можно через сеть Wi-Fi. Для этого используется программа Cheetah Sync. С ее помощь вы сможете не только подсоединить Андроид устройство к ПК, но и сделать резервное копирование всех данных, размещенных на девайсе.
Перед тем как включить синхронизацию, скачайте приложение Cheetah Sync. Оно имеет клиентскую и серверную часть. Первая инсталлируется на смартфоне либо планшете, а вторая на компьютере. Сервер настраивается следующим образом:
- Откройте серверный раздел на рабочем столе компьютера.
- В главном меню введите пароль для безопасного Wi-Fi доступа.
- Выберите папку, куда будут копироваться данные с мобильного устройства.
- Отметьте галочками соответствующие пункты и нажмите «Сохранить». IP адрес и порт пропишутся автоматически.

Чтобы подключаемый гаджет смог правильно определиться сервером, нужно произвести некоторые настройки в клиентской части Cheetah Sync:
- Запустите клиентское приложение на телефоне.
Zarafa (zarata.com) или Tine 2.0 (tine20.com)
С помощью бесплатной Windows-программы MyPhoneExplorer вы можете синхронизировать данные между Android и Thunderbird или Outlook, который установлен на домашнем ПК.
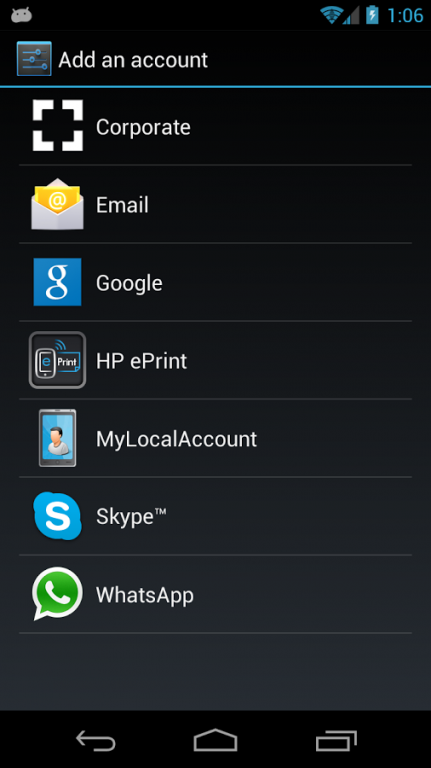
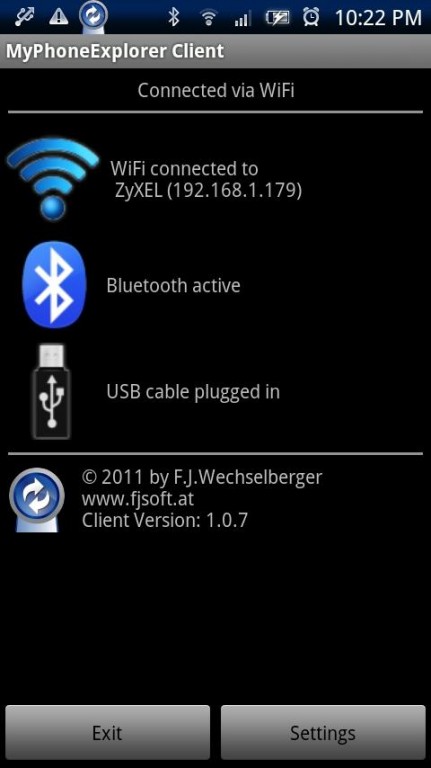
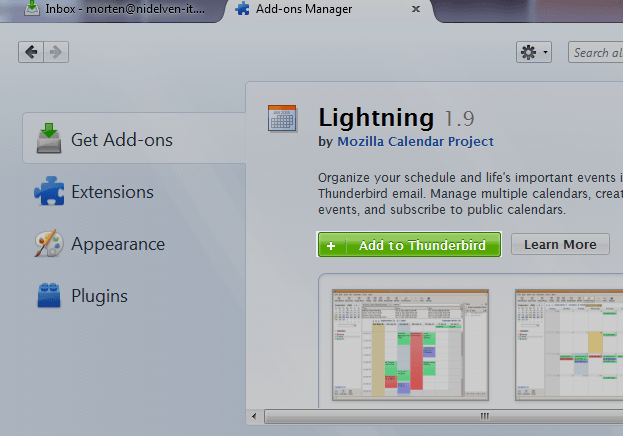
Cодержание