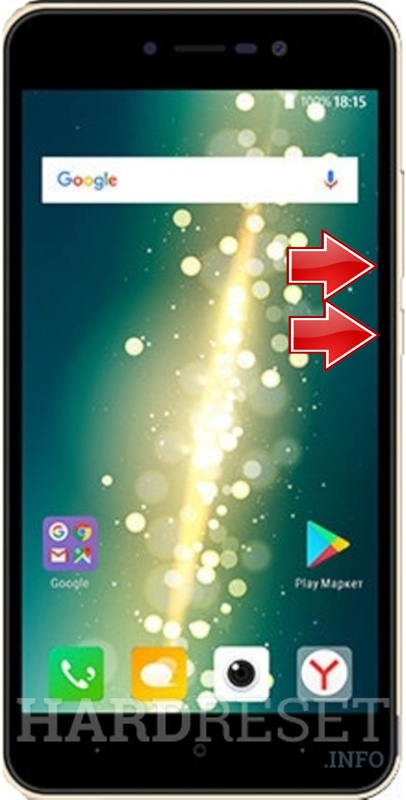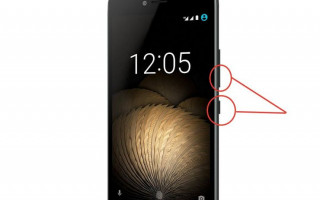- объединять две картинки в одну;
- закрасить определенные области;
- обрезать лишние участки.
Данный метод также имеет вариации, которые зависят от версии операционной системы.
На Android 4.0 и выше
Чтобы сделать снимок экрана на BQ, надо одновременно зажать кнопки «разблокировка» и «снижение громкости» на секунду-две.
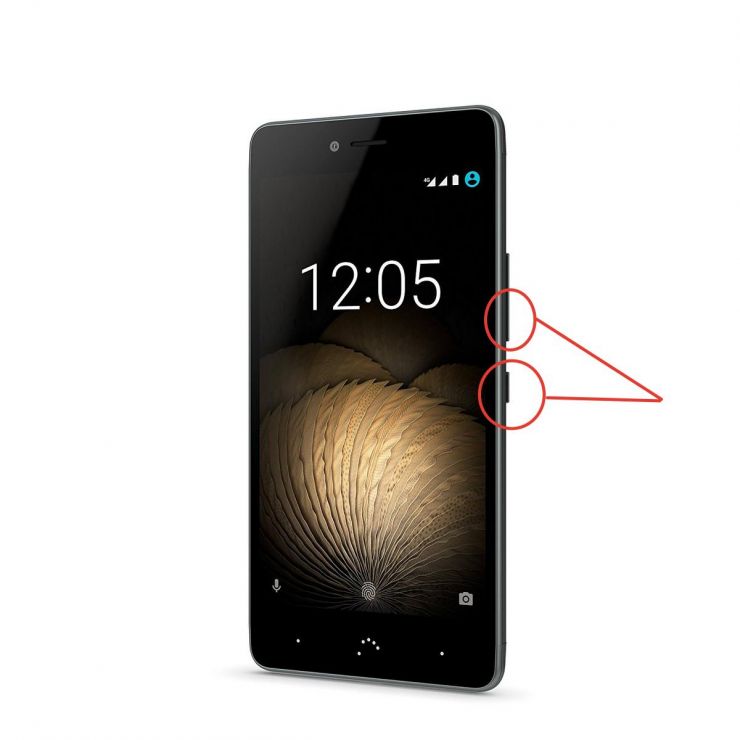
Затем прозвучит характерный звук затвора камеры, и в верхней панели появится уведомление о том, что скрин сохранен.
Этот метод работает на BQ Strike Selfie.
На Android 3.2
Для создания скриншота надо зажать на пару секунд кнопку «недавние программы».
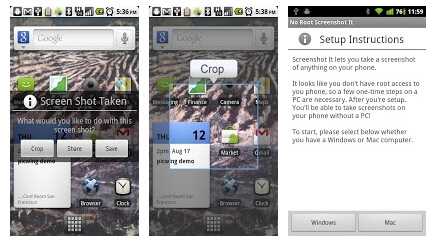
Ранние версии
На Андроиде 2.3 и ниже отсутствует встроенная возможность фотографировать дисплей. Но есть приложение «No Root Screenshot It», которое решает проблему. Скачать его можно по ссылке: https://4pda.ru/forum/index.php?showtopic=215185&st=20 (требуется регистрация).
Как сделать снимок экрана на BQ BQ-5591 Jeans? Каксделать скриншот на BQ BQ-5591 Jeans? Как сохранить скриншот на BQ BQ-5591 Jeans?
Как сделать снимок экрана на BQ BQ-5591 Jeans? Каксделать скриншот на BQ BQ-5591 Jeans? Как сохранить скриншот на BQ BQ-5591 Jeans?
Простейший способ сделать снимок экрана на BQ BQ-5591 Jeans. После сохранения снимков экрана, вы сможете редактировать / делиться / удалять сохранённые скриншоты в Android 7.0 Nougat галереи. Нажмите здесь для более детальной информации по поводу снимков экрана.
- Во-первых, выберите экран, который вы хотите захватить .
- После этого нажимайте кнопки уменьшения громкости + питания, пока экран не начнет мигать.

- Большой! Это изображение вы можете просмотреть в своей BQ галерее .
Если Вам помогло это решение, поделитесь им с другими чтобы помочь им, и подписывайтесь на наши страницы в Facebook, Twitter and Instagram
Зачастую возникают такие ситуации, когда пользователю нужно сделать снимок экрана на смартфоне. Это может быть нужно для того, чтобы показать другу что-то интересное с дисплея, сохранить для себя важную информацию, игровые достижения или просто заскринить удачный кадр в фильме. Сегодня мы дадим ответ на вопрос «Как сделать скриншот экрана на телефоне BQ».
Дополнительные программы
Если по каким-то причинам встроенная функция создания скриншотов не работает, можно воспользоваться для этого дополнительными приложениями, которые делают снимки с дисплея ничуть не хуже системной функции:
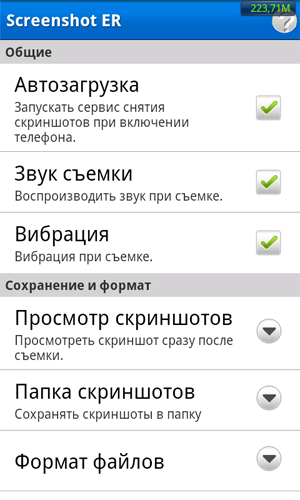
- Screenshot ER Pro. Данное приложение по своим функциям практически такое же, как и вышеописанные, но здесь более гибкая система управления, а перед созданием скрина есть 1-секундная задержка. Также программа может переворачивать снимки, с её помощью можно задать собственную комбинацию клавиш для фотографирования экрана.
- приложение No root screenshot it (одно из самых популярных бесплатных приложений, которое не требует рут-права, сделанные снимки можно сохранять в любом размере и редактировать по желанию пользователя);
- screenshot ultimate (программа очень проста в использовании, отлично подойдет для пользователей-новичков);
- screenshot er pro (с помощью данной программы можно установить любую комбинацию кнопок смартфона, которые будут выполнять функцию снимка экрана).
Каждый пользователь смартфона хоть один раз воспользовался функцией снимком экрана, именуемой скриншотом. Такая функция необходима для быстрого снимка важной информации во время чтения статьи в интернете, интересного кадра фильма или видеоролика, смс-переписки и т.д. В нашей статье вы найдете полезные советы, как сделать скриншот на разных моделях смартфона BQ.
Если вы являетесь обладателем смартфона нового поколения, то сделать снимок экрана не составит труда. Разработчики сделали выполнение такой функции очень простой. Для этого необходимо:
- 1 шаг — откройте желаемый кадр для скрина;
- 2 шаг — на смартфоне одновременно зажмите кнопку, которая регулирует громкость вниз (находится на правой боковой панели телефона) и клавишу, которая включает смартфон;
- 3 шаг — выдержать положение кнопок 1-2 сек.;
- 4 шаг — если на вашем телефоне включен звук, то вы услышите характерный щелчок снимка.
С помощью такой несложной манипуляции вы можете сделать желаемое количество скриншотов.

В случае, если ваш смартфон разработан на базе Андроид 3.2 или еще более устаревшая версия операционной системы, то сделать снимок экрана, как указано в первом разделе не получится. Алгоритм выполнения скриншота таков:
- 1 шаг — выберите желаемый кадр, который хотите запечатлеть;
- 2 шаг — зажмите кнопку на смартфоне, именуемой “Последние программы” (данная виртуальная кнопка обладает функцией памяти последних использованных программ и приложений);
- 3 шаг — кнопку необходимо зажимать до 5 сек. (точное время зависит от быстроты работы вашего смартфона);
- 4 шаг — после характерного звука снимка (если звук на телефоне включен), скриншот сделан верно.
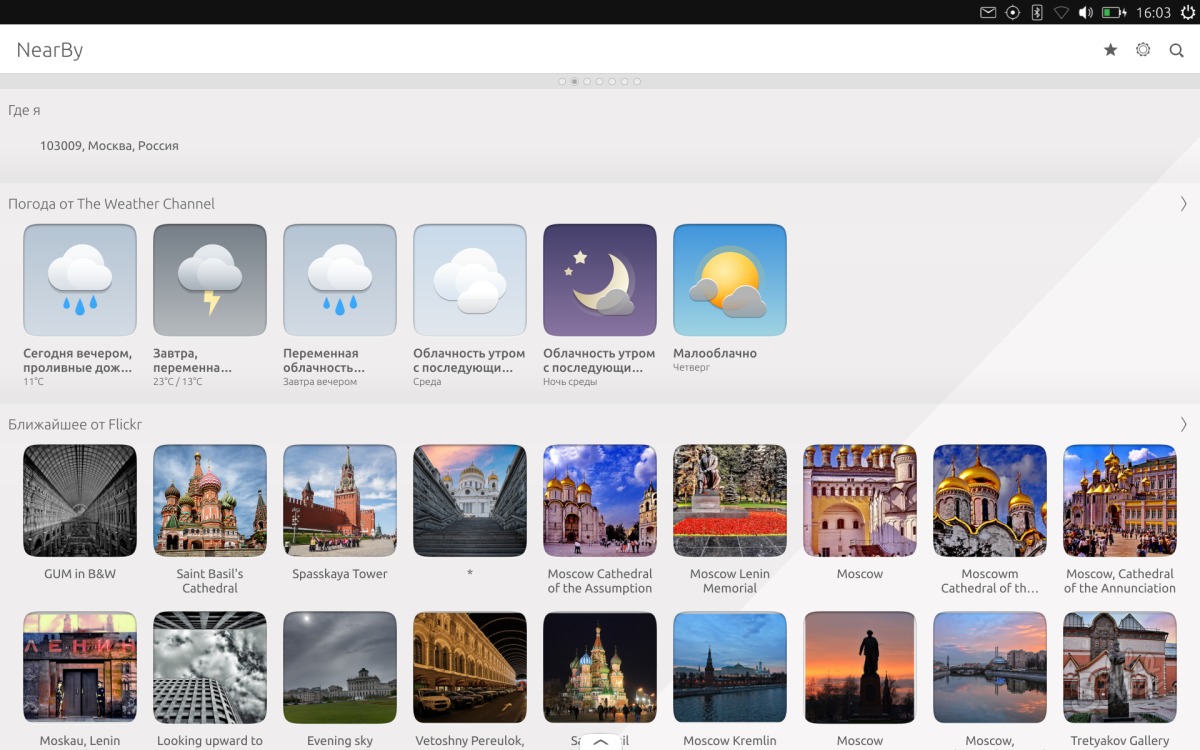
После того, как вы сделали скрин экрана телефона, необходимо найти данный снимок в памяти устройства. Разработчики позаботились о простоте поиска. Также обращаем ваше внимание, что скриншот сохраняется автоматически и повторное сохранение выполнять нет необходимости.
- 1 шаг — откройте меню вашего смартфона и найдите “иконку” с надписью “Галерея”;
- 2 шаг — кликнув на виртуальной кнопке, перед вами откроется галерея ваших фото;
- 3 шаг — найдите ваш скриншот в ленте фотографий (обычно сохраняется последним, согласно дате и времени снимка).
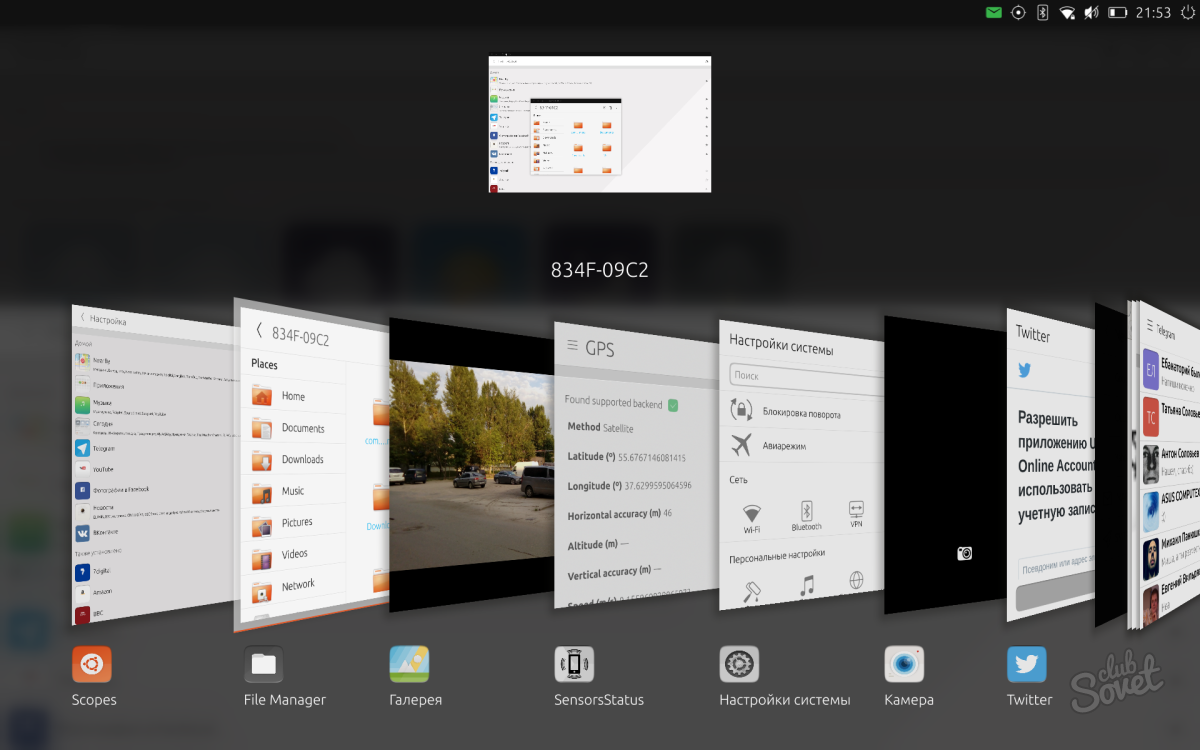
Если на вашем смартфоне не работают необходимые клавиши для скриншота или не можете сделать снимок экрана по другим причинам, то существуют специальные программы, которые необходимо скачать и установить. После установки такой программы, возможность делать скрин вернется на телефон.
- приложение No root screenshot it (одно из самых популярных бесплатных приложений, которое не требует рут-права, сделанные снимки можно сохранять в любом размере и редактировать по желанию пользователя);
- screenshot ultimate (программа очень проста в использовании, отлично подойдет для пользователей-новичков);
- screenshot er pro (с помощью данной программы можно установить любую комбинацию кнопок смартфона, которые будут выполнять функцию снимка экрана).
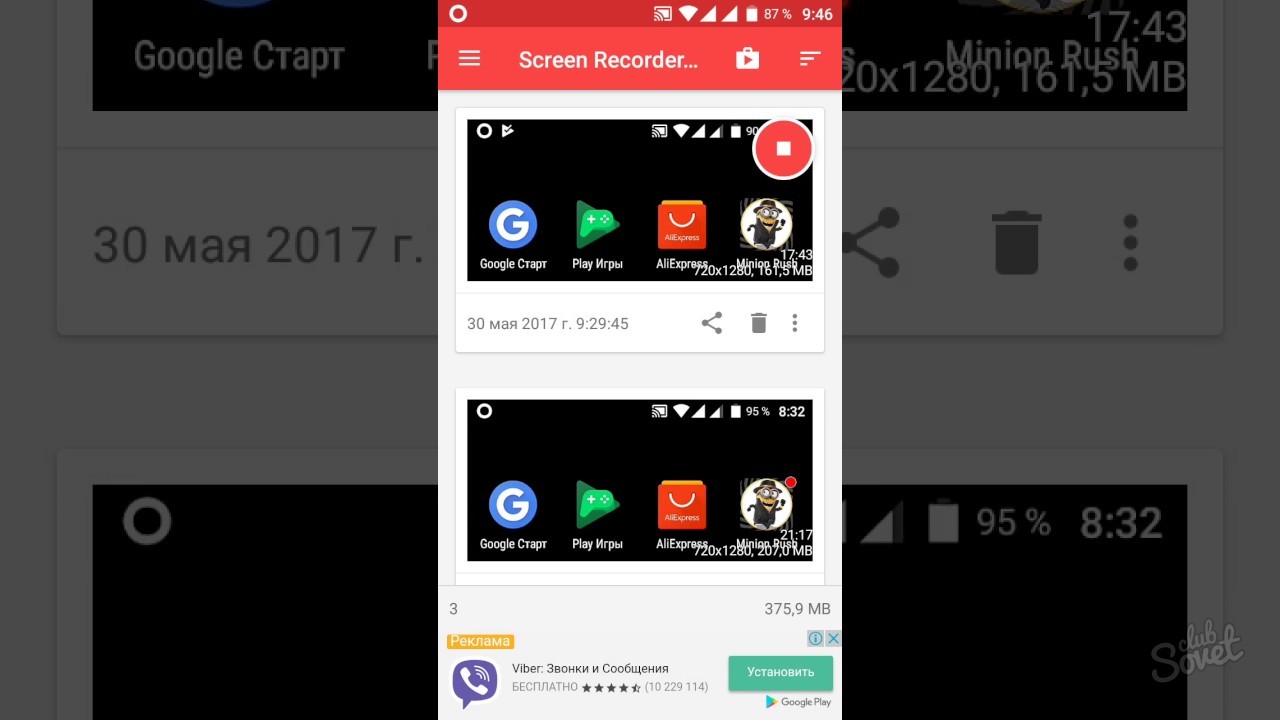
Обращаем ваше внимание, что в случае, когда память телефона переполнена, то возможность сделать скриншот будет ограничена.
Поделиться советом: “Как сделать скриншот на BQ”
Для того чтобы сделать скриншот на BQ BQS-5000 Tokyo нужно нажать сначала кнопку уменьшения громкости, а затем зажать кнопку включения !телефона. Вот эти кнопки на примере удобной фотографии Sony Xperia:
Для того чтобы сделать скриншот на BQ BQS-5000 Tokyo нужно нажать сначала кнопку уменьшения громкости, а затем зажать кнопку включения !телефона. Вот эти кнопки на примере удобной фотографии Sony Xperia:

К сожалению, не все производители пошли по этой удобной схеме. Например на некоторых устройствах Samsung и HTC скриншоты делаются по другому. У них скриншот экрана делается сочетанием клавиш ‘Домой’ и ‘Назад’, либо кнопками ‘Включение’ и ‘Домой’. Или же комбинация клавиш ‘Блокировка’ и ‘Домой’.
В открывшемся разделе меню появятся скрины, которые были сделаны за все время использования смартфона.
Где хранятся скриншоты
Чтобы ознакомиться с получившимся снимком экрана, достаточно открыть приложение «Галерея» и перейти в альбом «Screenshots» или «Скриншоты».
Еще один способ быстро найти скрин выглядит следующим образом:
- Запустить «Проводник» или «Диспетчер файлов».
- Открыть папку «Pictures».
- Перейти в «Screenshots».
В открывшемся разделе меню появятся скрины, которые были сделаны за все время использования смартфона.
Панель быстрых настроек, она же «шторка», выпадающая при свайпе по экрану сверху вниз, нередко содержит отдельную кнопку, по нажатию которой будет сделан снимок экрана. Подобной функцией могут похвастаться, к примеру, современные модели смартфонов Xiaomi, а также новинки от Samsung и OnePlus, но даже если у вас смартфон другого бренда, все же изучите вашу панель быстрых настроек – наверняка кнопка скриншота найдется и у вас.
Скриншот – это снимок экрана, на котором сохраняется то, что в данный момент отображено на дисплее. Нужен он, к примеру, чтобы сохранить важную информацию без потери времени на копирование текста или изображения, что часто бывает очень полезно. Или, к примеру, информацию вообще нельзя сохранить никаким другим способом, кроме как сделать скриншот или сфотографировать мобильник на другой смартфон.

Но как вообще делаются эти скриншоты на смартфонах под управлением Android? далеко не все знают и умеют пользоваться этой функцией, а она, на самом деле, встроена прямо в прошивку, если только у вас не какой-нибудь древний смартфон из Китая, которому уже больше пяти или шести лет. Но и в этом случае есть способ получить заветное фото.
Способ 1: аппаратные кнопки
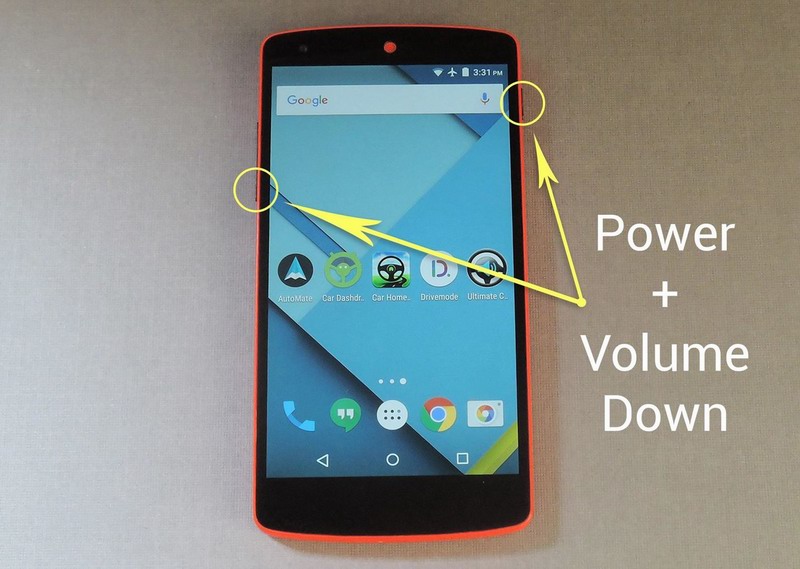
Способ 2: панель быстрых настроек
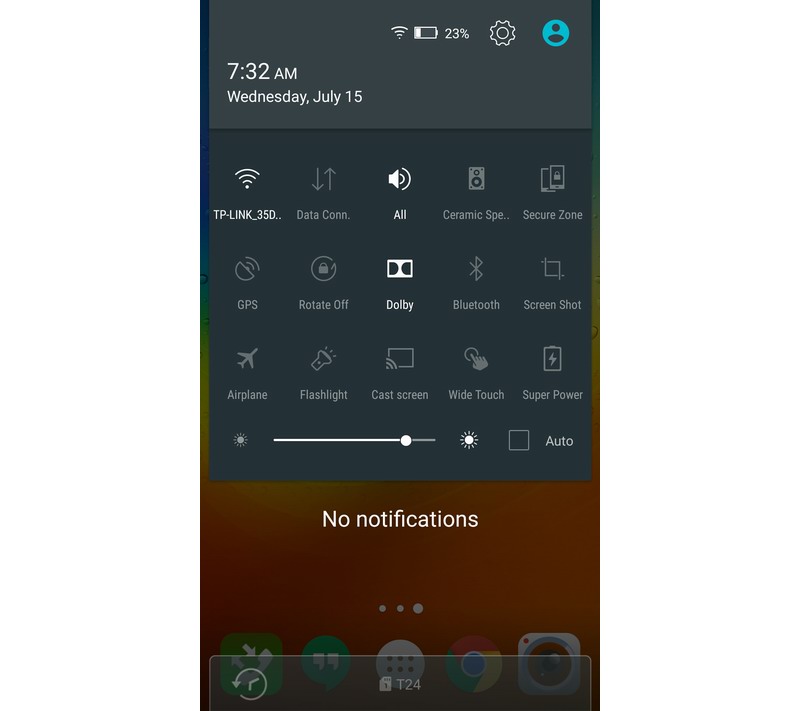
Панель быстрых настроек, она же «шторка», выпадающая при свайпе по экрану сверху вниз, нередко содержит отдельную кнопку, по нажатию которой будет сделан снимок экрана. Подобной функцией могут похвастаться, к примеру, современные модели смартфонов Xiaomi, а также новинки от Samsung и OnePlus, но даже если у вас смартфон другого бренда, все же изучите вашу панель быстрых настроек – наверняка кнопка скриншота найдется и у вас.
Способ 3: жесты
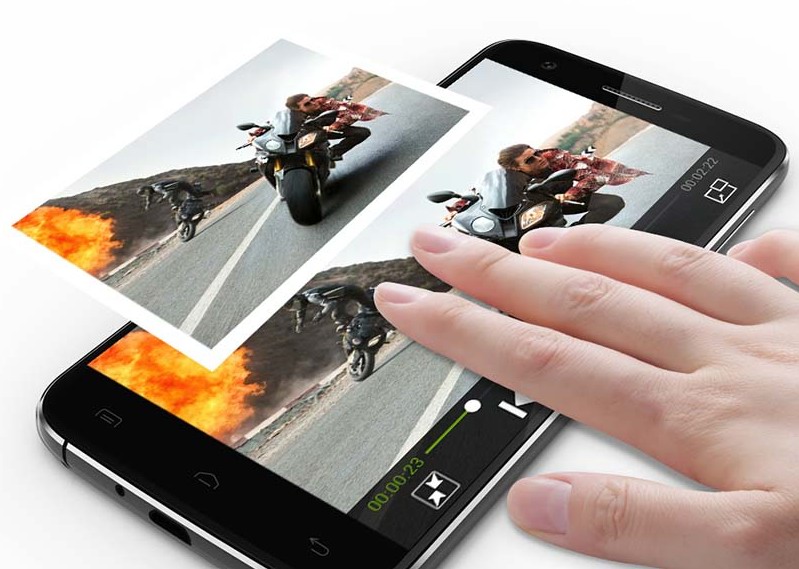
Способ 4: сторонние программы
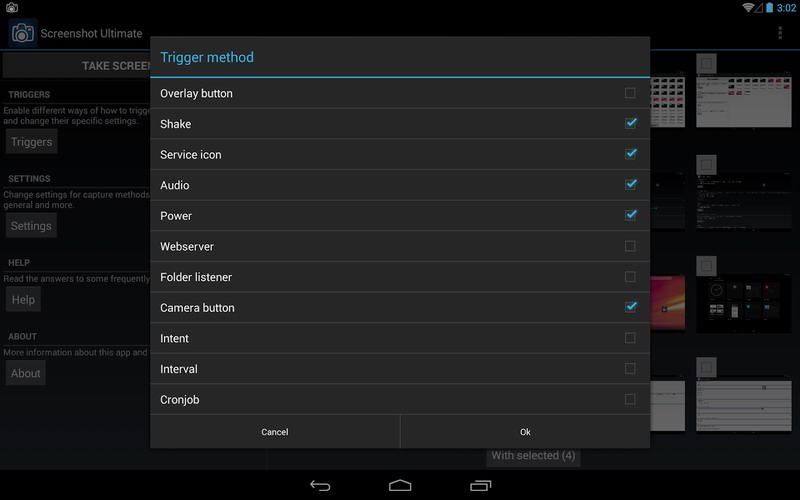
Запускаем командную строку. Надеюсь, у большинства пользователей не возникнет проблем с этим, а если и возникнет, то командную строку всегда можно найти по адресу Пуск-Все программы-Стандартные(или Служебные)-Командная строка. Можно запустить Пуск-Выполнить, набрать там «cmd.exe» и нажать Enter. Думаю, у вас всё получилось и на экране открылось чёрное окошко командной строки.
Если есть Root-права
Cмартфоны с Android продаются без Root-прав, то есть, у вас нет доступа к некоторым скрытым функциям в вашем телефоне. Обычному человеку они вообще ни к чему, но Root нужен, например, чтобы установить кастомную прошивку. Мы расскажем об этом в дальнейшем. Следите за блогом Мастерская, чтобы быть в курсе.
Так вот, если вы уже сделали Root, то вам достаточно скачать одно из многочисленных приложений для снятия скриншотов в Google Play и всё будет хорошо.
Некоторые из этих приложений якобы не требуют root-прав, но они требуют подключение к компьютеру и перезагрузки. Последняя программа даже платная, но разработчики обещают, что Root не потребуется. Один раз у меня получилось сделать скриншот с её помощью, но пару раз нет, так что, не всегда срабатывает.
Надеюсь, я помог вам сделать скриншот экрана на вашем планшетном компьютере. Удачи!
На компьютере скриншот экрана помещается в специальный буфер обмена и чтобы его отобразить, необходимо открыть графическую программу и нажать кнопку «Вставить» или сочетание клавиш Ctrl+V. На планшете все не так.
Скриншот экрана на планшете сразу после нажатия секретной комбинации клавиш сохраняется в файл. Остается только найти где он лежит.
На разных моделях планшетных компьютеров сохранения файлов со скриншотами экрана может происходить в разные места.
Назову некоторые из них:
- Папка ScreenCapture
- Папка ScreenShots
- Папка, куда сохраняются фотографии
Надеюсь, я помог вам сделать скриншот экрана на вашем планшетном компьютере. Удачи!
Расскажете об этой статье своим друзьям:
- Одновременно нажмите кнопки питания и уменьшения громкости. Удерживайте их в течение нескольких секунд. Снимок экрана будет сохранен на устройстве.
- В верхней части экрана появится значок .
Первый способ

- Одновременно нажмите кнопки питания и уменьшения громкости. Удерживайте их в течение нескольких секунд. Снимок экрана будет сохранен на устройстве.
- В верхней части экрана появится значок .

- Чтобы сделать скриншот, одновременно нажмите и подержите одну-две секунды клавиши «Домой» и «Питание».
- В верхней части экрана появится значок .

- Чтобы сделать скриншот, одновременно нажмите и подержите одну-две секунды клавиши «Домой» и «Назад».
- В верхней части экрана появится значок .
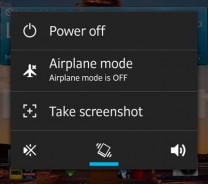
- Во многих кастомных или других прошивках производителей можно сделать скриншот вызвав дополнительное меню зажав кнопку «ВКЛ/ВЫКЛ» и нажать кнопку Скриншот
- В верхней части экрана появится значок .

- В новых смартфонах и планшетах Samsung можно выполнить скриншот ребром ладони с одного края к другому. Активировать данную функцию можно перейдя в Настройки -> Управление -> Управление ладонью -> Снимок экрана
- В верхней части экрана появится значок .
Cодержание