Ниже я предлагаю вам несколько способов, которые могут помочь решить проблему с камерой.

Несколько простых советов, как исправить проблему с неработающей камерой на смартфоне. Особенно часто этим грешат бюджетные модели телефонов. Как раз на днях мне занесли телефон DEXP, который при запуске камеры показывал только чёрный экран. В моём случае проблему решить, к сожалению, не удалось и клиент отнес его в СЦ.
Но, с большой долей вероятности, оживить камеру можно с помощью нескольких простых способов. Касаться сложной технической части не будем, а затронем только те проблемы, которые можно решить своими силами.
Невозможно подключить камеру. Закройте другие приложения, которые могут использовать камеру или вспышку.

Но камера не запускается даже после перезагрузки устройства.
Ниже я предлагаю вам несколько способов, которые могут помочь решить проблему с камерой.
не работает камера, помогите пожалуйста, когда в ключаю камеру выдаёт в приложение “галерея” произошла ошибка.
Как выключить звук камеры на Андроид: Видео
Проблемы интеграции в Skype
Многие люди, которые первые раз используют смартфон со скачанной программой IP-телефонии, задаются вопросом – почему не работает камера в Skype на Android. Причин этого может быть несколько.
Самая главная версия утилиты еще находится в стадии доработки, или просто не подходит под текущую версию операционной оболочки.
Другой случай – настройки камеры не выставлены под работу с такими программами. Активируется такая опция в различных телефонах по-разному.
Таким образом, из всего вышесказанного можно понять, что работа с камерой на Андроиде имеет ряд особенностей, которые надо учитывать, тогда никаких проблем при использовании модуля и операционной системы не будет.
Когда кэш модуля засоряется, начинаются сбои в работе приложения. В данном случае камеры. Камера может запускаться через раз, либо не запускаться вообще.
Выбирая смартфон, каждый человек руководствуется соответствующими параметрами. Для кого-то важна батарея, для кого-то звук, для кого-то камера. А некоторые просто выбирают ультрабюджетный телефон с низкими характеристиками.
Содержание
Очень часто в таких смартфонах со временем появляются определённые проблемы. Одна из таких проблем – не работает камера на андроид смартфоне. Правда от такой неприятности не застрахованы даже флагманы. Поэтому, в этой статье мы разберём причины возникновения такой проблемы, а также разберём, что делать, если камера на андроиде не работает.
Причины возникновения
- Прошивка
Иногда бывает, что после обновления прошивки телефон стал работать не лучше, а совсем наоборот. Телефон начал глючить, зависать, а некоторые приложения начинают давать сбой. В том числе это касается и камеры.
- Вирусы
Вирус – это вредоносная программа, которая влияет не только на работу самой системы, но и на запуск самих приложений. Возможно ваша камера не работает именно из-за того, что в вашем телефоне поселился вирус.
- Механическое повреждение
Если вы уронили или ударили свой смартфон – это может быть главной проблемой неработающей камеры. Скорее всего повредился сам глазок камеры, либо отвалился шлейф.
- Засорённый кэш
Когда кэш модуля засоряется, начинаются сбои в работе приложения. В данном случае камеры. Камера может запускаться через раз, либо не запускаться вообще.
- Загрязнение
Камера запылилась или загрязнилась. Это так сказать ошибка производителя, так как он не обеспечил должную защиту камеры от попадания пыли. Из-за этого камера может работать некорректно.
- Конфликт с другим приложением
В некоторых случаях, камера перестаёт работать, когда вы устанавливаете приложение, которое конфликтует с приложением камеры. То есть вы должны выбрать, какую программу вы будете использовать: ту, которая была установлена производителем, либо ту, которую вы скачали. Но иногда могут не работать обе программы.
Такое часто бывает, когда вы скачали несколько камер или фоторедакторов.
- Неправильная прошивка
Прошивка смартфона – дело не сложное, но тонкое. При прошивке обновляются все параметры, модули и т.д. Поэтому очень важно подобрать нормальную прошивку, без багов, и только для своего смартфона. Даже если это кастомная портированая прошивка, внимательно прочитайте описание к ней. Возможно именно в этой прошивке камера не работает.
- Мало памяти
В процессе эксплуатации телефона вы можете не замечать, как памяти становится всё меньше и меньше. И именно из-за недостатка памяти может не работать камера. Возможно программа будет запускаться, но сфотографировать или снять видео у вас явно не выйдет.
- Неправильная настройка
Возможно произошёл сбой настроек, или вы вручную выставили настройки неправильно. В любом случае, это может стать причиной некорректной работы камеры.
- Повреждение карты памяти
Так как большинство телефонов работают с картами памяти, то и память по умолчанию мы выставляем sd карту. Но карта – это недолговечное устройство, поэтому если ваша камера часто выбивает ошибки или даёт сбои (особенно при сохранении видео или снимка), проблема может скрываться именно в флешке.
Способы устранения
Теперь поговорим о способах устранения этой неполадки.
Самым первым делом что нужно сделать – это выключить телефон, вытащить и вставить обратно батарею, а затем включить смартфон. Возможно просто произошёл небольшой системный сбой, который легко решается перезагрузкой. А если что-то серьёзнее, тогда вот методы решения этой проблемы.
- Если дело в прошивке, то вам могут помочь несколько вариантов:
- Откат системы
- Сброс настроек
- Прошивка на более свежую версию
Если камера перестала работать после обновления по воздуху, то нужно откатиться на старую версию. Откат делается в каждом телефоне по-разному.
Также можно попробовать сбросить настройки до заводских. Правда у вас всё удалится из памяти телефона, но зато потом ваша камера заработает.
Если откат системы не помог и сброс настроек тоже, нужно прошить телефон вручную на более свежую прошивку, либо на старую версию. Главное, чтобы прошивка была стабильная и без багов.
- Одна из самых распространённых проблем – это вирусы
Чтобы почистить телефон от вирусов, нужно скачать антивирус и просканировать систему. Если причиной неисправности камеры является действительно вирус, то антивирусная программа его найдёт, а вам останется только удалить найденные вредоносные файлы.
Самым лучшим на сегодняшний день антивирусом является Dr. Web. Его можно бесплатно скачать с Play Маркет.
- Механическое повреждение решается только в сервис центре
При ударе телефона может случится всё что угодно. Если после удара телефона не работает камера, то его остаётся только нести в сервисный центр. Если вы решите разобрать телефон и подчинить камеру самостоятельно, то это может закончится повреждением платы, шлейфов и других компонентов.
Поэтому, если не уверены в своих силах, то лучше не заниматься самодеятельностью. Возможно вам придётся заменить модуль камеры, а дома вы такого сделать не сможете.
- Почистите кэш
Самой простой и безобидной причиной является засорение кэша. Что такое кэш?

Следовательно, если кэш засорился – то скорость доступа будет очень маленькой, и в итоге приложение будет выбивать ошибку доступа. Поэтому идём в настройки, затем переходим в приложения, и ищем камеру. Кликаем на неё, и ищем строчку «Очистить кэш». После этого ваша камера снова будет работать.
- Удаление пыли
Это вряд ли может отразиться на сбои в камере, но картинка будет сильно искажена. Поэтому неопытный пользователь будет сразу думать, что с камерой случилось что-то серьёзное, так как он не получает желаемого качества фотографии.
Чтобы удалить пыль, надо обратиться в ремонт телефонов или сервисный центр. Мастер аккуратно снимет стёклышко, всё почистит, и вы снова будете любоваться чётким изображением.
- Удалите конфликтующее приложение
Найти виновника в этой ситуации сложно. Если вы установили конкретное приложение, после которого заметили сбои в камере, то его и нужно удалить. Если такая проблема появилась не сразу, то искать нужно методом тыка.
Либо просто сделать сброс настроек. Система форматируется, и камера вернётся к жизни.
- Баг в прошивке
Нужно поставить другую прошивку. Если вы установили официальную прошивку, и камера перестала работать, то это ошибка производителя, и которая в скором времени будет исправлена. Но такое случается крайне редко. В основном в ультрабюджетных китайских смартфонах.
Если речь идёт о кастомных прошивках, тогда нужно обращаться к создателю прошивки. Возможно создатель сделает фикс или патч, который исправит эту проблему, а может и нет. За установку прошивки ответственность несёте только вы! Поэтому тщательно изучайте описание прошивки, и рассмотрите все возможные баги, чтобы в будущем избежать таких проблем.
- Изменить память по умолчанию
Недостаток памяти – это одна из причин. Поэтому нужно в настройках памяти переключить память по умолчанию на SD карту. Если у вас нет SD карты, тогда нужно удалить ненужные файлы, чтобы появилось свободное место для сохранения новых снимков.
Если в настройках камеры нет функции выбора памяти по умолчанию, тогда ищите эту функцию в настройках телефона.
- Восстановить настройки камеры по умолчанию
Если вы любитель покопаться в настройках камеры для достижения наилучшего качества снимка, то в будущем камера может перестать работать именно из-за таких действий. Чтобы восстановить настройки по умолчанию, зайдите в настройки телефона, перейдите в приложения и найдите камеру. В появившемся списке операций выберите «Вернуть настройки по умолчанию».
- Проверьте карту памяти
Рано или поздно, ваша карта памяти начнёт давать сбои. Для её восстановления нужно форматировать её, и протестировать специальными программами. Желательно это сделать на компьютере. Программа почистит флешку, исправит ошибки и т.д. После чего снова вставьте флешку в телефон.
Этот метод поможет только в том случае, если ваши фото с камеры сохраняются на sd карте.
Заключение
Если проблема – не работает камера на андроид — связана с софтом, то она легко решается в домашних условиях. Если же это аппаратный сбой или механическое повреждение, то тут без мастера не обойтись.
Поэтому чтобы избежать механических повреждений, носите телефон в чехле или защитном бампере. Это снизит риск повреждений при ударе телефона или при падении. Тогда ваша камера будет работать ещё долго и без сбоев.
Ты подправил свой настройки камеры на смартфоне Huawei серии P30 и хотите восстановить настройки по умолчанию? Не нужно осматриваться. Здесь у нас есть подробное руководство по как сбросить настройки камеры на Huawei P30, P30 Pro и P30 Lite,
Руководство по перезагрузке камеры на Huawei P30, P30 Pro и P30 Lite
1. Запустите Приложение камеры на вашем смартфоне Huawei P30.
2. Нажмите на ‘настройки’, Расположенный в правом верхнем углу основного окна приложения камеры.
3. Прокрутите и перейдите к параметру «Восстановить настройки по умолчанию».
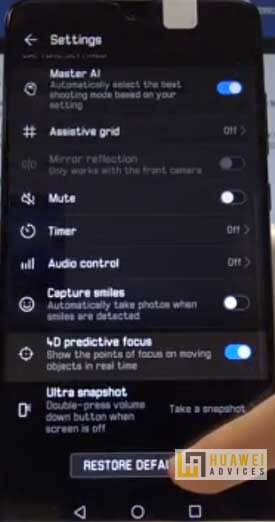
4. Нажмите на ‘Восстановить значения по умолчанию».
5. Подтвердите действие.
6. Вот и все! Настройки камеры смартфона Huawei P30 восстановлены до заводских настроек.
Я надеюсь, что описанные выше шаги были полезны при перезагрузке камеры на Huawei P30, P30 Pro и P30 Lite. По любым вопросам не стесняйтесь комментировать ниже. Вы также можете проверить наш раздел EMUI для похожих советов и учебных пособий.
Нужна помощь в восстановлении параметров камеры по умолчанию на вашем новом смартфоне Samsung Galaxy S20? Если это так, то вот краткое руководство о том, как сбросить и восстановить настройки камеры по умолчанию на Galaxy S20.
Время, необходимое: 5 минут
Следующие шаги помогут вам сбросить и восстановить настройки по умолчанию вашего приложения камеры Galaxy S20. Сделайте это, если выходной сигнал камеры больше не соответствует требуемому качеству, и вы не можете выяснить причину. Это должно быть очень быстро.
- Откройте приложение «Камера».
Значок приложения «Камера» обычно располагается среди основных значков в нижней части главного экрана..
Просто разблокируйте телефон и найдите значок приложения Камера.
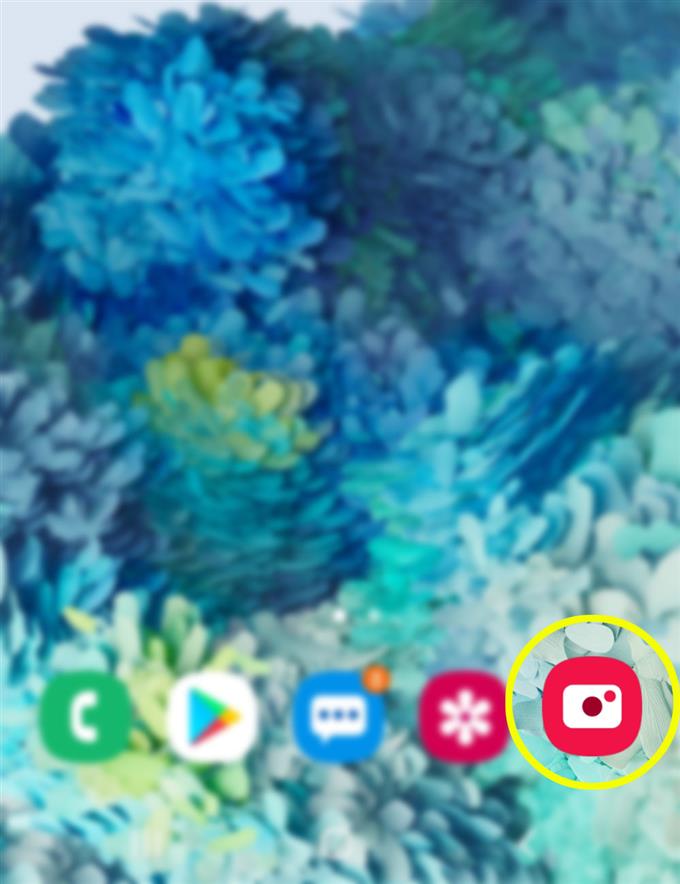
На главном экране приложения «Камера» нажмите значок «Настройки»..
Просто найдите значок шестеренки, расположенный в верхнем левом углу экрана, затем нажмите на него, чтобы запустить настройки камеры..
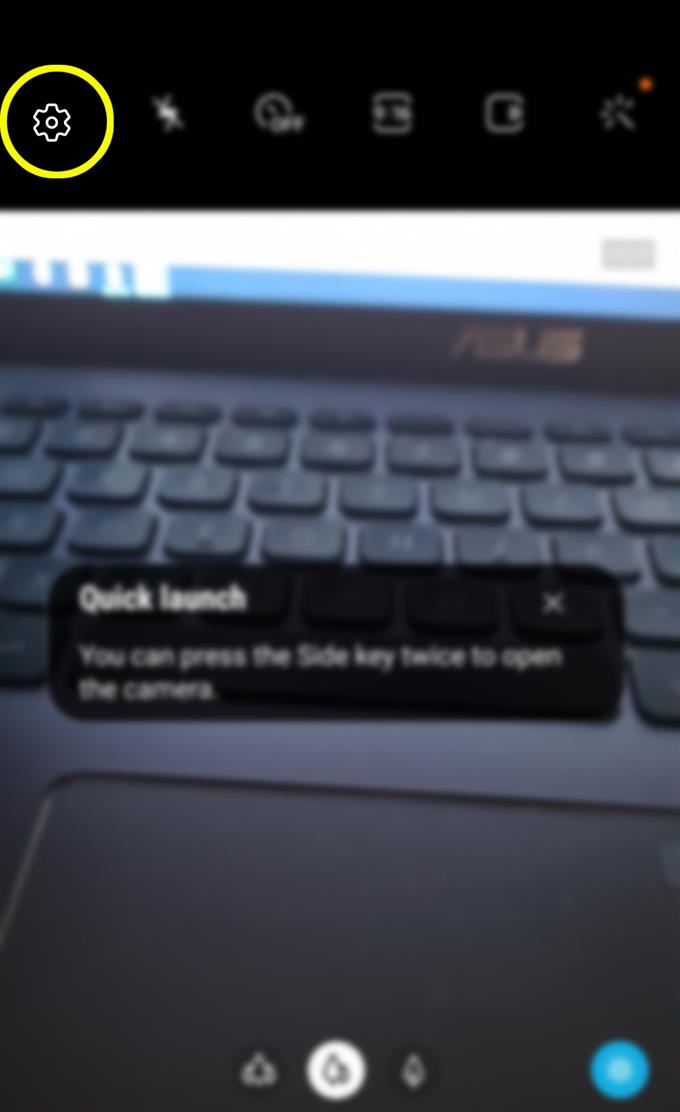
Прокрутите вниз до нижней части экрана, затем нажмите на опцию Сброс настроек.
Всплывающее сообщение о том, что настройки камеры будут сброшены.
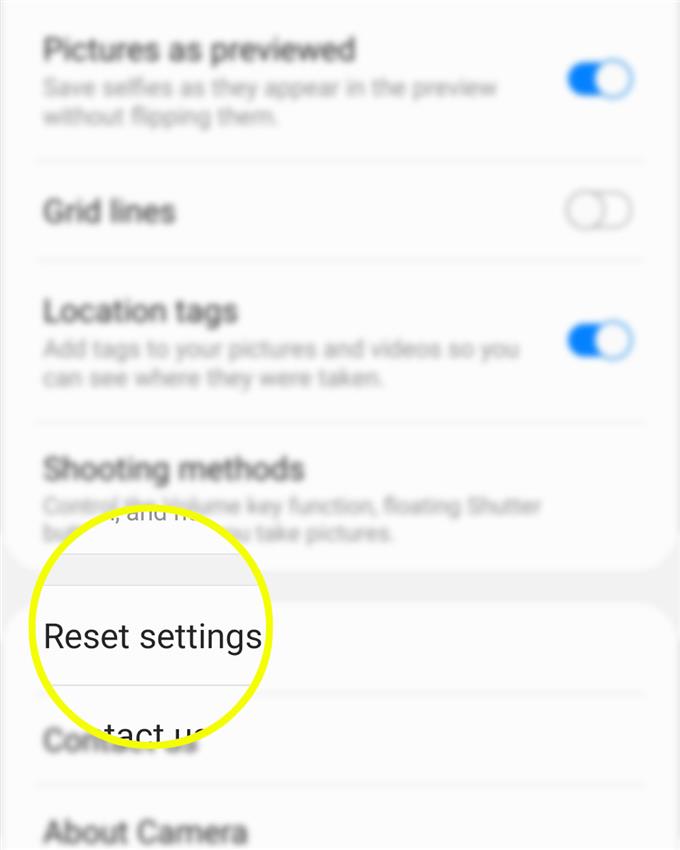
Нажмите Сброс, чтобы подтвердить.
Все последние изменения, внесенные во встроенное приложение камеры, будут очищены, а настройки камеры по умолчанию восстановлены..
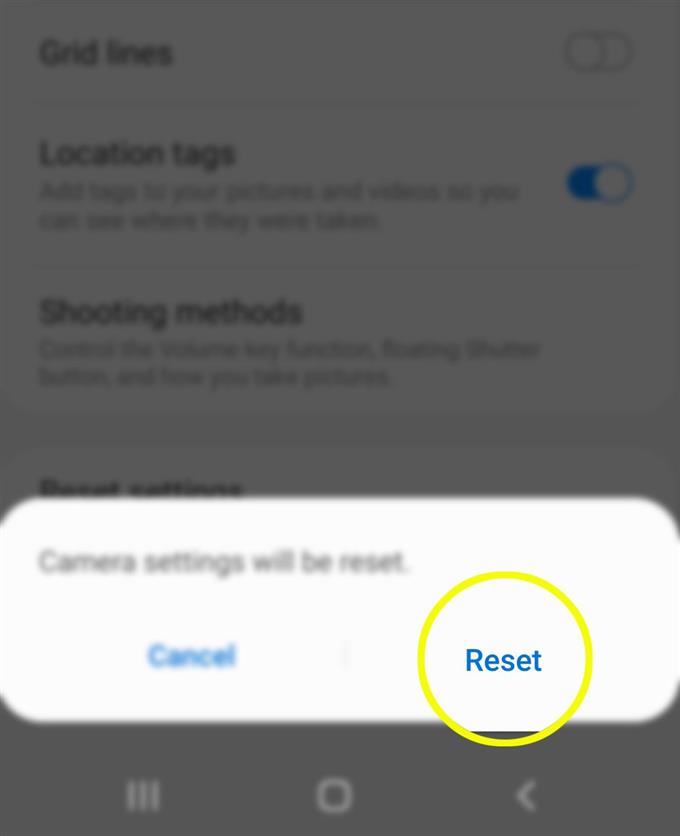
инструменты
- Android 10, один пользовательский интерфейс 2.0 и выше
материалы
- Galaxy S20, Galaxy S20 Plus, Galaxy S20 Ultra
Выполнение этого сброса считается обязательным, когда возникают проблемы, связанные с неправильными или неправильно настроенными настройками или функциями камеры в телефоне. То же самое, когда выходы камеры не имеют оптимального качества, а также когда приложение неожиданно плохо себя ведет.
И это охватывает все в этом уроке. Пожалуйста, оставляйте в курсе подробные руководства, советы и рекомендации, которые помогут вам максимально использовать возможности своего нового смартфона Samsung Galaxy S20..
Вы также можете проверить наши YouTube канал чтобы просмотреть больше видеоуроков для смартфонов и руководств по устранению неполадок.
ТАКЖЕ ЧИТАЙТЕ: Как восстановить удаленные сообщения Facebook на Galaxy S20
- Закройте приложение, использующее камеру, и повторите попытку.
- Если вам не удается определить, какое приложение использует камеру, перезагрузите телефон и повторите попытку.
Откройте приложение Настройки , выполните поиск по запросу и откройте раздел Приложения , найдите раздел Камера , перейдите в Память > Сброс .
После выполнения этой операции будут сброшены настройки камеры, но это не повлияет на файлы, находящиеся в Галерее.
С помощью сканера отпечатка пальцев можно входить без пароля в приложения и оплачивать покупки в интернете
Есть ИК-порт — есть пульт ДУ
Когда-то с помощью инфракрасного порта можно было делиться рингтонами, смешными видеозаписями и картинками. Те прекрасные времена остались в прошлом, но ИК-порт по-прежнему устанавливают в новые модели. В бюджетные Xiaomi Redmi Note 3/Redmi 4, LeEco, модели среднего класса, наподобие Honor 8, ASUS ZenFone 3, Meizu Pro 6, и даже в флагманы, Huawei Mate 9, HTC One M9 и Samsung Galaxy S6, к примеру.
Зачем? Для управления бытовой техникой — телевизорами, видеомагнитофонами (да какими ещё, к лешему, магнитофонами в 2017-м?), кондиционерами, микроволновками, ещё чем-нибудь шибко умным. Не жизненно необходимая функция, но убавить громкость, когда в дверь звонят, а у вас орёт на всю квартиру телевизор, и пульт затерялся неведомо где, будет всегда кстати.
Управлять техникой со смартфона не всегда необходимо, но очень часто полезно
Еще одна инструкция по подключению камеры здесь.
Бесплатные приложения
Для просмотра трансляции с мини камеры необходимо скачать и установить бесплатное приложение на свой смартфон/планшет или программу на свой ПК/ноутбук. Найти программное обеспечение можно на сайте www.scc21.net. Приложение P2PCamViewer (поиск для Android или Ios по коду 9527)
Теперь у Вас появляется возможность просматривать трансляцию с камеры из любой точки мира, просто зайдя в соответствующее приложение на любом устройстве. А так же возможно удалённо записывать трансляцию, делать фото, активировать функцию датчика движения с настройкой E-mail оповещения, настраивать яркость/контрастность изображения и многое другое.
Еще одна инструкция по подключению камеры здесь.
Фотографирование
Находясь в режиме Видео — нажмите кнопку Mode чтобы войти в режим Фото, при этом будет гореть индикатор синего цвета. Для того, чтобы сделать фотографию нажмите кнопку On/Off, при этом моргнет индикатор синего цвета — фотография сохранена.
Режим диктофона
Находясь в режиме Видео — нажмите кнопку Mode мини видеокамеры 2 раза, чтобы войти в режим Диктофона, при этом будут гореть одновременно индикаторы красного и синего цвета. Для того, чтобы начать запись звука, нажмите On/Off, при этом синий индикатор будет гореть постоянно, а красный — моргать.
Датчик движения
Для активации датчика движения мини видеокамеры, находясь в режиме Видео, зажмите кнопку On/Off на 2 секунды, чтобы войти в режим Дачтика движения, при этом будут индикатор красного цвета будет гореть постоянно, а индикатор синего цвета — мигать в ожидании движения. Запись звука начнется автоматически при обнаружении движения перед объективом мини камеры.
Сброс настроек
Для сброса настроек мини камеры Q7 зажмите и держите кнопку On/Off до тех пор, пока камера не перезапустится.
Подключение к ПК и зарядка
Для передачи данных на ПК и зарядки подключите WiFi мини камеру Q7 к USB порту ПК. Мини видеокамера определиться как запоминающее устройство. В ходе зарядки синий индикатор будет моргать, когда камера полностью заряжена — гореть постоянно. Зарядку камеры можно осуществлять также с помощью зарядного устройства от сети 220В.
Установка даты и времени
Подключите видеокамеру к ПК. Создайте в корневом каталоге камеры текстовый файл с именем TIMERSET CD.txt и содержанием вида: YYYYMMDD HHMMSS Y или N (для отображения метки времени на видео)
Например, если сегодня 5 октября 2011 года и время 12 часов 30 минут и Вы не хотите, чтобы метка времени отображалась на видео, то необходимо создать текстовый файл TIMERSET CD.txt с содержанием 20111005123000 N сохранить его и переписать в корневой каталог камеры.
Режим Веб-камеры
Зажмите кнопку Mode и, удерживая ее, подключите мини видеокамеру к ПК. Камера определиться как стандартная Веб-камера.
Инфракрасная подсветка (ночное видение)
Включите мини камеру и выберите нужный режим: видеосъемки, диктофона или фотоаппарата. Нажмите и удерживайте несколько секунд кнопку Mode, загорится желтый светодиод, что означает — ночная подсветка включена. Аналогично, для выключения ночной подсветки нажмите и удерживайте кнопку Mode.
Выберите раздел «Система».
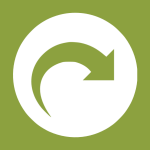
В устройствах на базе операционной системы Android есть раздел, с помощью которого можно провести сброс настроек (Hard Reset) планшета или смартфона, о чем, кстати, мы уже рассказывали. Некоторые пользователи интересуются, что при этом произойдет.
Пример на базе смартфона Huawei. Зайдите в настройки.
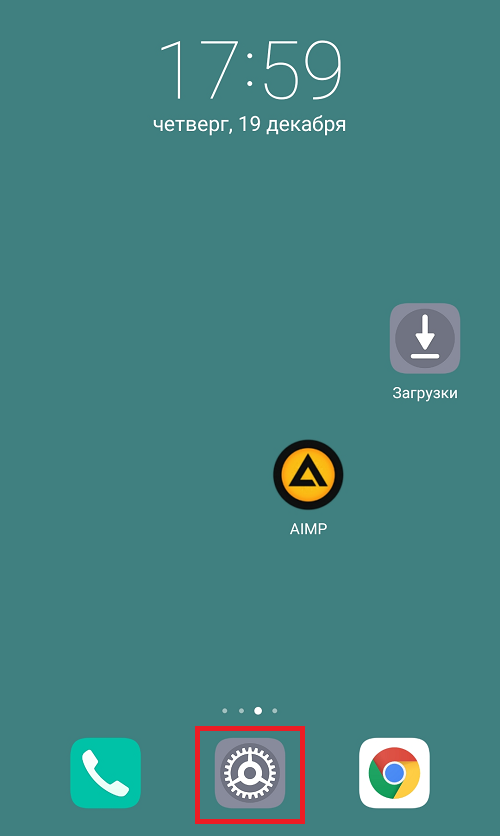
Выберите раздел «Система».
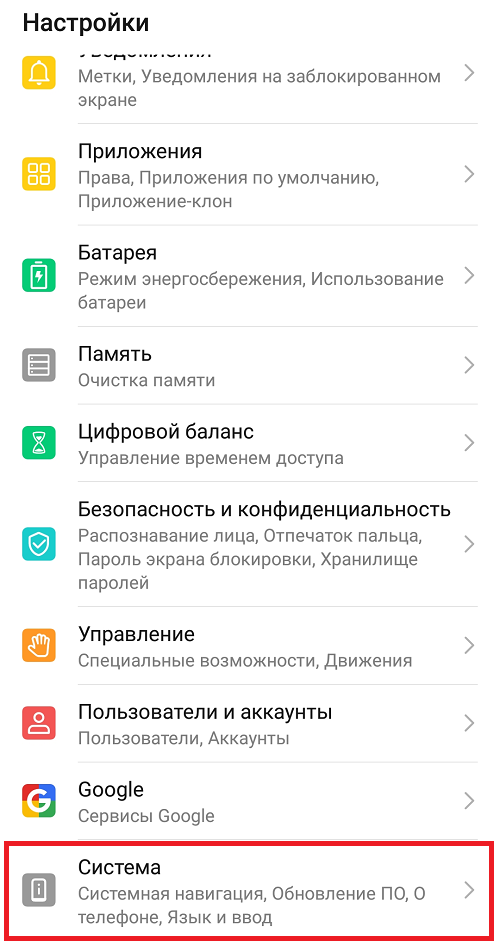
Здесь — строчка «Сброс».
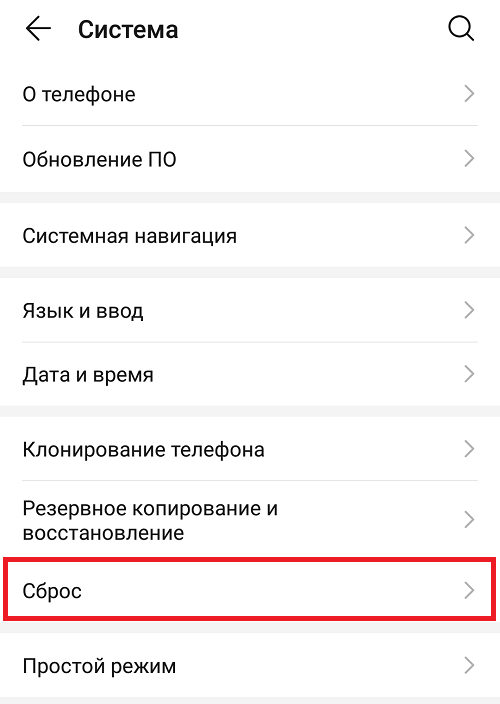
Далее нажмите «Сброс телефона».
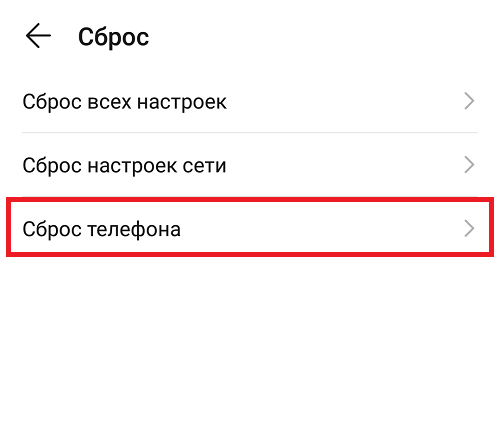
Остается только тапнуть по кнопке «Сбросить настройки телефона».
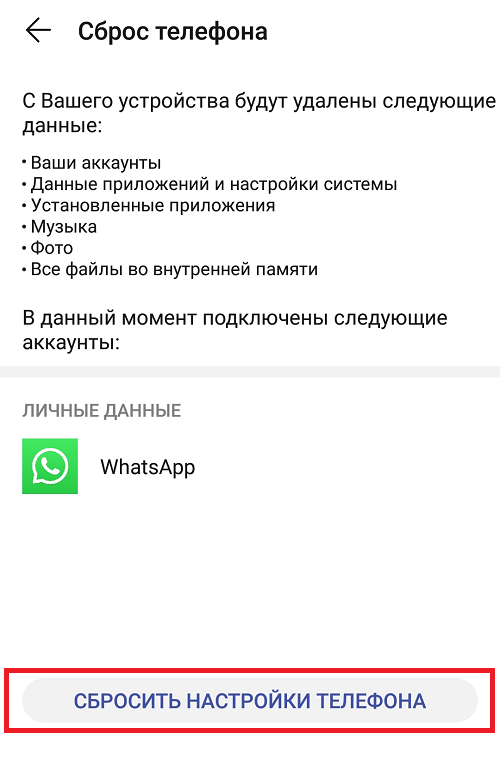
Можно, кстати, воспользоваться поиском по меню по ключу сброс.
Бывают и другие причины для сброса настроек. Так, устройство может начать работать медленно, появляются подтормаживания, глюки и т.д. Если это связано с каким-либо приложением, его желательно удалить и проверить работоспособность системы, однако если вы не знаете, в чем дело, можно сделать сброс настроек.
Так что единственный минус сброса настроек — это потеря данных, о чем система предупреждает. Некоторые пользователи этого не знаю, а потом удивляются, куда делись все их фотографии, музыкальные композиции, видеоролики и т.д. Еще раз повторимся — если вам нужны эти данные, перед сбросом перенесите их куда-либо еще, например, на компьютер или в облачное хранилище. После сброса сможете загрузить их обратно на устройство.
Друзья! Если наш сайт помог вам или просто понравился, вы можете помочь нам развиваться и двигаться дальше. Для этого можно:
- Оставить комментарий к статье.
- Подписаться на наш канал на YouTube.
- Подписаться на нашу группу ВКонтакте.
Окружающие условия распространения радиоволн могут быть неустойчивыми. Расположите камеру и смартфон ближе друг к другу.
О Sony Account
Появился экран входа в систему. Нужно ли выполнять вход в систему для использования Imaging Edge Mobile?
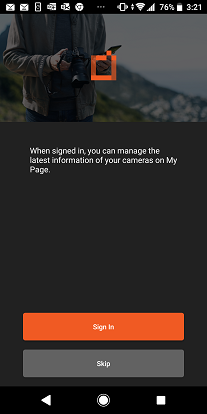
Когда вы входите в систему с помощью своего Sony Account, чтобы выполнить онлайн-регистрацию камеры на Моей странице, вы можете просматривать соответствующие объявления. Если вы используете только Imaging Edge Mobile, вам не нужно регистрироваться или входить в систему.
Является ли Sony Account тем же, что и Подписка Imaging Edge?
Когда вы подписываетесь на Подписку Imaging Edge, вы получаете возможность использовать различные функции, относящиеся к цифровым камерам Sony. Sony Account необходим при подписке на Подписку Imaging Edge. Sony Account используется не только для Подписки Imaging Edge, но также для Playstation и других входящих услуг Sony.
Я хочу отменить мою регистрацию Подписки Imaging Edge.
Отмените вашу регистрацию по следующему URL.
С этого сайта может быть отменена только Подписка Imaging Edge. Ваша регистрация Sony Account останется активной.
Я хочу закрыть свою учетную запись Sony.
Отмените подписку на все услуги, на которые вы подписались, используя свою учетную запись Sony. Ваша учетная запись Sony будет автоматически закрыта, когда вы отмените подписку на вашу последнюю услугу, предоставляемую Sony.
Cодержание

