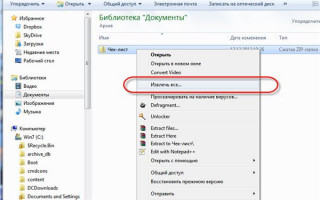Если кроме нумерованных частей есть ещё и «обычный» архив, то распаковывать надо именно этот файл, он основной.
ZIP-архивы это обычные файлы с расширением «.zip». На самом деле чтобы просто разархивировать файлы из ZIP не нужно никаких программ, всё уже встроено в проводник Windows 7/8/10. Достаточно кликнуть правой кнопкой по файлу и выбрать в меню «Извлечь всё…»
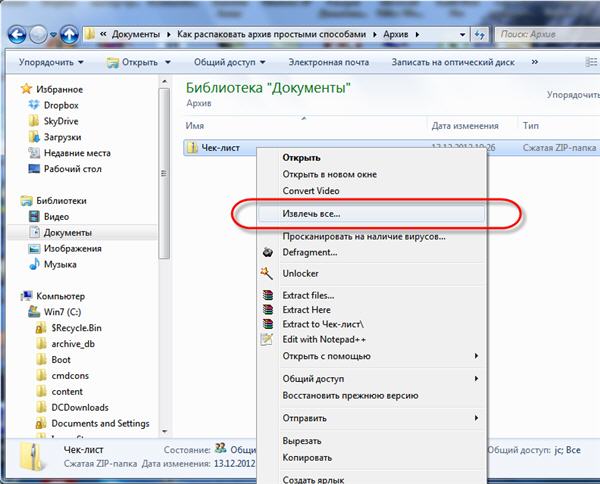
При этом появится диалоговое окно, где нужно будет указать путь распаковки файлов, ну или оставить его по умолчанию (текущая папка). Как вы видите, на примере у меня файл «Чек-лист.zip» с заархивированным документом Word.
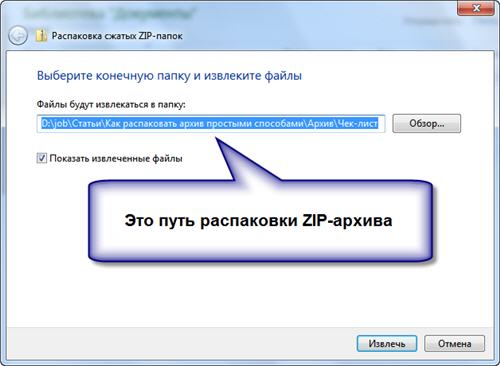
Если оставить включённой галочку «Показать извлечённые файлы», то по окончании процедуры разархивирования откроется ещё одно окно проводника с открытой новой папкой. А можно вообще не распаковывать файлы, а зайти в архив как в обычную папку и открыть нужный файл оттуда.
Теперь можете нажимать на ссылку для скачивания, которая подходит под те параметры, которые вы только что определили для себя.
Подготовительная работа
Установка сопровождается определённым алгоритмом, который практически для всех разновидностей является идентичным. Если и возникают особенности, то они совершенно не значительные, в них легко разберётся даже новичок.
Для вас важнее первоначально полностью уяснить для себя основы, как установить скачанную программу на компьютер, а ещё точнее, как подготовиться к процессу установки, чтобы он прошёл гладко и не спровоцировал никаких проблем.
Скачивание загрузочного файла
Если у вас возникла необходимость установить какую-то утилиту, вбейте её название в поисковую строку. Откройте сайты, которые готовы вам предложить приложение для скачивания.
Настройтесь на то, что на этих сайтах может быть расположена не одна ссылка, а сразу две. Конечно, вам, как новичку, сложно визуально определить, какая ссылка конкретно подходит для вас.
Но это не беда, обратите внимание на информацию, расположенную рядом со ссылками. Там указывают, для какой операционной системы предназначена программа, а также акцентируется внимание на разрядности ОС.
Чтобы понять, какая конкретно операционная система и скольки разрядная установлена на вашем компьютере, нажмите правой клавишей мышки по иконке «Компьютер», после чего перейдите на строку «Свойства». В открывшемся окне вы обнаружите интересуемую вас информацию.
Теперь можете нажимать на ссылку для скачивания, которая подходит под те параметры, которые вы только что определили для себя.
Процесс скачивания проходит также по-разному. Некоторые браузеры автоматически загружают файлы в папку «Загрузки», другие же браузеры запрашивают информацию, куда бы вы пожелали сохранить загрузочный файл.
Папку «Загрузки» несложно отыскать, если программа автоматически была сохранена в неё. Откройте «Компьютер», по левую сторону вы увидите искомую папку «Загрузки», кликните по ней, после чего она сразу раскроется.
Дополнительные рекомендации
При скачивании загрузочного файла обратите внимание, является ли программа бесплатной или платной, рассчитана она на постоянное использование или лишь на малый период времени (чаще всего на тридцать дней).
Безусловно, оптимально найти программу и бесплатную, и способную работать столько, сколько вам этого требуется.
После скачивания из интернета любых загрузочных файлов полезно их проверить антивирусной программой. Чаще всего антивирус настроен автоматически проверять любые загрузки, но лишним не будет осуществить дополнительную проверку. Таким способом вы просто убережёте от неожиданного заражения свой компьютер.
Когда вы запустите инсталлятор, в первом окне увидите предлагаемый разработчиками текст лицензионного соглашения и правил пользования данным софтом, которые вы обязаны принять, если хотите установить программу. Поэтому, ставьте галочку напротив «I Accept. « и кликните на «Continue».
Запуск Powerpoint
Чтобы запустить Powerpoint, воспользуйтесь иконкой/ ярлычком на рабочем столе или войдите в меню «Пуск» —> «Все программы»/«Назад» —> «Microsoft Office 2013» —> «Powerpoint 2013».
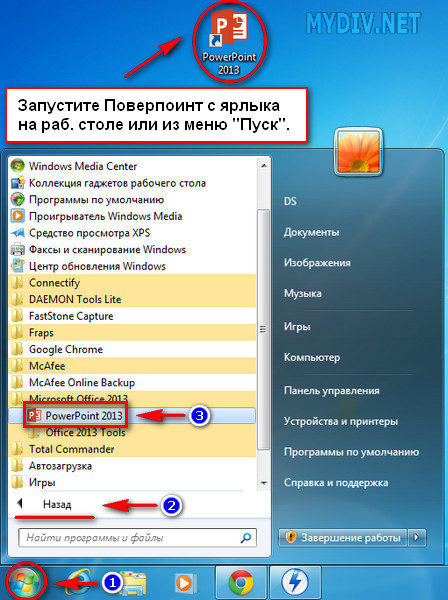
Дальше, программа попросит авторизироваться . Введите почтовый адрес , который является вашим логином в системе Microsoft и пароль . Это пригодится в дальнейшем для активации продукта и получения доступа ко многим сервисами и функциям.
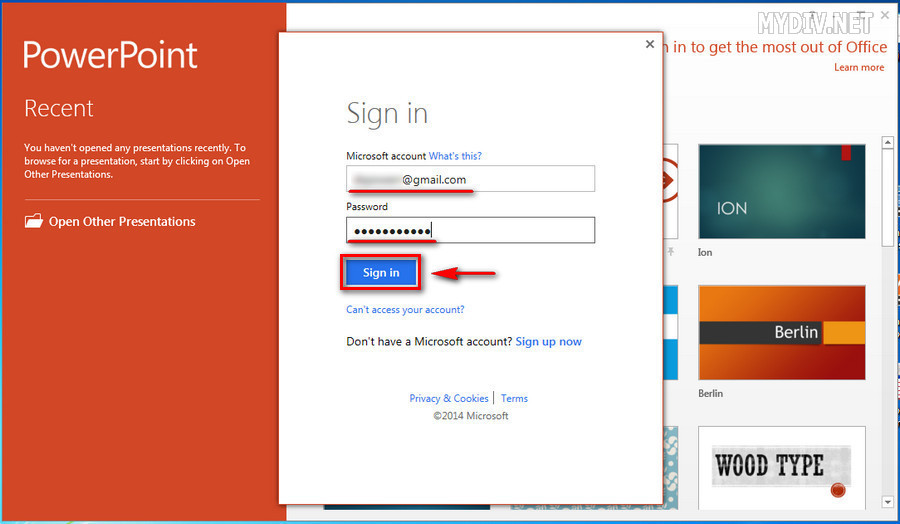
После того, как войдете, вам останется лишь нажать на опцию «Open other presentation» и вы попадете в основное меню Поверпоинта, где уже сможете начать работу.
Примерный вид такой ссылки:
Установка программ
В процессе установки, обычно есть такие шаги:
- лицензионное соглашение, которое нужно принять;
- выбор папки для установки;
- выбор названия программы для регистрации в системном реестре (можно не менять то, что предложено);
- опции размещения ярлыков на рабочем столе и в меню быстрого запуска;
- возможно, некоторые другие шаги. Различных вариантов очень много, все перечислить в одном списке невозможно.
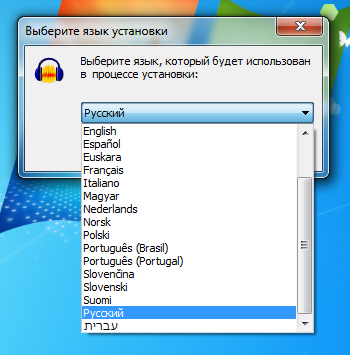
Рис 1. Выбор языка интерфейса на стадии установки программы.
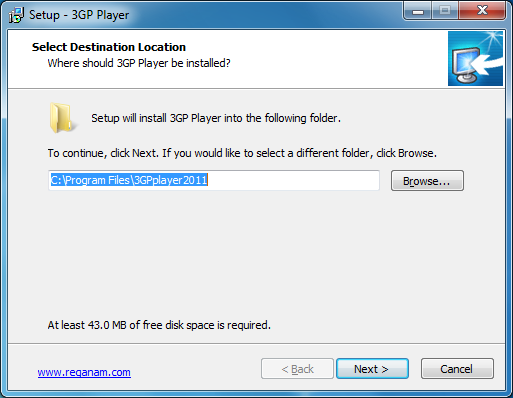
Рис 2. Почти все программы предлагают выбрать папку для установки, хотя по умолчанию вариант уже предложен и его можно не менять.
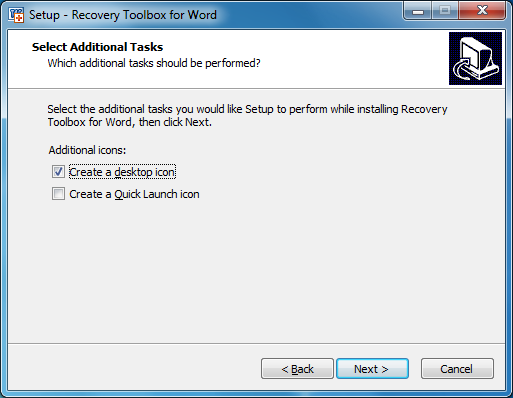
Рис 3. Галочки размещения иконки на рабочем столе и пункта программы в меню Пуск. Обычно стоит выбрать и то и другое.
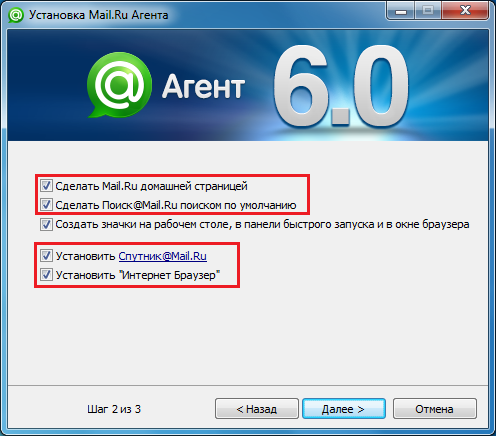
Рис 4. О ужас, программа установки пытается инсталлировать в браузер новую домашнюю страницу, поменять поисковую систему по умолчанию, и установить в систему две дополнительные программы. А ведь мы хотели только Mail.Ru Агент.
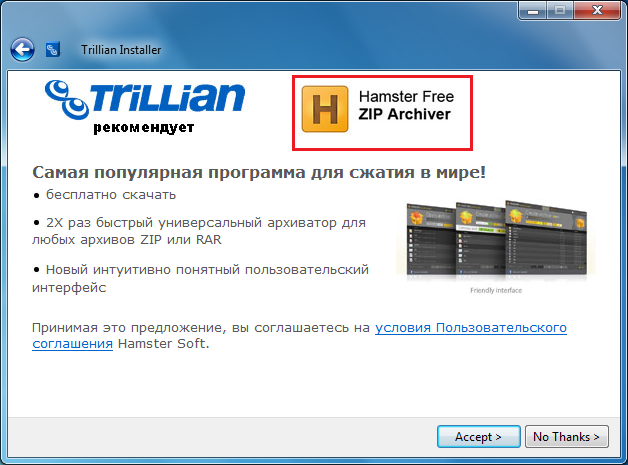
Рис 5. Вместе с программой для общения, предлагается установить дополнительную рекламную программу — архиватор.
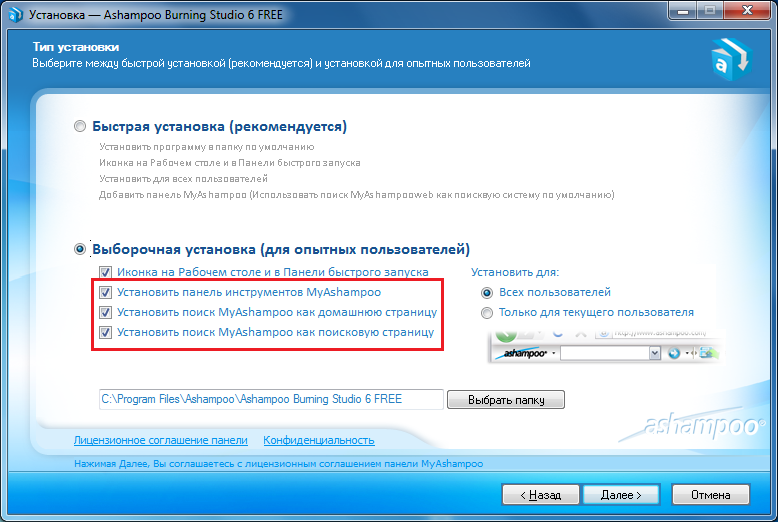
Рис 6. Программа установки прячет рекламные опции в настройки, предназначенные для опытных пользователей, в надежде, что вы оставите их без внимания.
Чтобы избежать установки ненужных программ и сервисов в систему, все галочки нужно снять перед тем, как продолжить. Будьте внимательны! Часто разработчики прибегают к хитрым уловкам, и делают все, чтобы вы пропустили те шаги установки, в которых есть вопрос об установке рекламных компонентов.
В браузере набираем «localhost» — если программа была установлена корректно, увидим следующее сообщение:
После установки всех необходимых компонентов – нужно запустить программу. Для этого в трее нажимаем на ее иконку и выбираем «Запустить».
OpenServer может не запуститься одновременно со скайпом, т.к. обе программы используют одни и те же порты. Поэтому перед запуском сервера выключите скайп. Вы сможете изменить порты, используемые по умолчанию в одной из программ позднее.
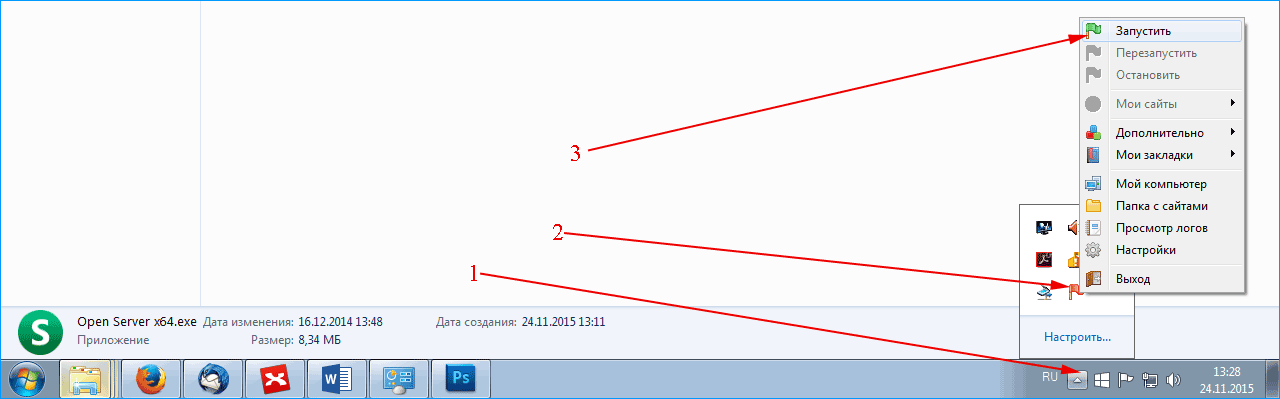
В браузере набираем «localhost» — если программа была установлена корректно, увидим следующее сообщение:
На этом установка закончена, теперь Вы можете использовать любые компоненты программы.
iPipe – надёжный хостинг-провайдер с опытом работы более 15 лет.
- Виртуальные серверы с NVMe SSD дисками от 299 руб/мес
- Безлимитный хостинг на SSD дисках от 142 руб/мес
- Выделенные серверы в наличии и под заказ
- Регистрацию доменов в более 350 зонах
Скачиваем WordPress Пошаговая инструкция – как скачать, установить и запустить локальный сервер OpenServer – на этой странице. Мы рекомендуем скачивать…
Я ищу файлы, имеющие строку say My_Name в моей резервной папке сервера Linux. где у меня zip работ на каждый день. как MyWork_20180306.zip. Достаточно было бы поискать в одном файле zip. потому что.
https://jsfiddle.net/yt92n1pt/49 / pdf, созданный в приведенном выше fiddle, поврежден в соответствии с Acrobat reader, но отлично отображается в Google Chrome. Почему это происходит и как я могу.
Можно ли сохранить бит setgid для распаковки файлов некорневым пользователем?
У меня есть папка со следующими разрешениями: drwxrws—x+ 13 myuser www-data 4096 Mar 20 09:57 project-folder В этой папке у меня есть архив archive.zip со следующими разрешениями: -rw-rw—-+ 1.
Zip потоковая передача файлов вызывает ошибки CRC
Я пытаюсь прочитать несколько файлов как BLOB (из базы данных), распаковать их, zip и передать сжатый файл с помощью JAX-WS. Приведенный выше код передает файл zip, но загруженный файл zip не.
как получить только имя папки при извлечении файла zip в Code igniter
Я использую библиотеку zip для zip папки или каталога Моя структура пути такова $estructure = /home/administrator/Downloads/pdf_files/ И ям архивируя папку используя ниже код.
Поиск a «String» в папке, содержащей молнии текстовых файлов
Я ищу файлы, имеющие строку say My_Name в моей резервной папке сервера Linux. где у меня zip работ на каждый день. как MyWork_20180306.zip. Достаточно было бы поискать в одном файле zip. потому что.
Как zip файлов без создания каталога внутри каталога zip?
Я пытаюсь zip файлов в пути назначения. Все работает отлично. Мои файлы заархивированы в пункте назначения URL. Но проблема в том, что когда я распаковываю, мои файлы находятся внутри каталога. Я не.
python-файл дублируется при обновлении архива zip
Я пытаюсь обновить файл в архиве zip и сохранить его как новый архив. Архив zip, с которым я работаю, — это файл excel .xlsm , а файл, который мне нужно изменить, находится в подпапке.
«Сбой недопустимый файл, предоставленный для импорта модуля! попробовать еще раз.»
Я загрузил пример модуля HelloWorld с форума Vtiger CRM , импортировал его в конструктор модулей и изменил его и экспортировал. Когда я пытаюсь установить мой новый модуль в файл Zip я вижу.
Ошибка при создании файла Zip
Я использую библиотеку Ionic.Zip для zip всех файлов в папке, поэтому я делаю: using (ZipFile zip = new ZipFile()) < foreach(var i in consultaPDF) < var fileRoute = carpeta + i.vRutaArchivo;.
Sitecore 8 пользовательских значков без использования файла zip
Добавление пользовательских значков в Sitecore требует выполнения следующего шага: Zip это все. Имя архива должно совпадать с именем папки, в которой он находится (MyIcons.zip); Загрузите файл zip.
Как я могу zip файлов, которые не соответствуют определенным критериям?
Мне нужно сделать архив zip со всеми файлами в каталоге, которого нет .обработано на их имена. Я придумал эту строчку cd source_directory && find . -type f ( ! -iname *.processed ) -print.
Как перечислить массив zip в swift 4, чтобы получить индекс для каждого объекта
Мне нужно перечислить сжатый массив, чтобы проверить индекс для каждого объекта из массива. Ниже приведен мой код, Пожалуйста, помогите мне. for((index1, index2),(value1, value2)) in zip(array1.
ZIP сжатый вход для Apache Flink
Мне нужно прочитать и обработать конкретный файл в архиве zip в Apache Flink. В документации я обнаружил, что Flink в настоящее время поддерживает прозрачную декомпрессию входных файлов, если они.
Как извлечь файлы не в общую папку в Laravel, молния
Как я могу извлечь файлы из zip в storage/app/anyFolder , но не публичные? $directoryName = strval(time()).rand(1000, 9999); Storage::makeDirectory(‘temp/’.$directoryName, 0777); $path =.
Как показать прогресс hud при сжатии файла в Swift 4?
Я использую marmelroy / Zip framework для zip / распаковать файлы в моем проекте, и JGProgressHUD , чтобы показать ход операции. Я могу видеть HUD, если я попытаюсь показать его из метода.
Действительно ли запись большого потока CSV в память ZipOutputStream потребляет столько же памяти, сколько размер CSV или потенциального zip?
У меня есть Zip, содержащий большой CSV. (отсюда и его застегнутая молния) Я хочу добавить один столбец к CSV и zip снова. Я согласен с тем, что весь Zip находится в памяти, но определенно не весь.
Как формат сжатия файлов влияет на мою обработку spark
Я запутался в понимании расщепляемого и нерасщепляемого формата файлов в мире больших данных . Я использовал формат файла zip, и я понял, что файл zip не расщепляется таким образом, что когда я.
Создать файл zip в памяти из байтов (текст с произвольной кодировкой)
Приложение, которое я разрабатываю, должно сжимать xml файлов в zip файлов и отправлять их через http запросов к веб-службе. Поскольку мне не нужно хранить файлы zip, я просто выполняю сжатие в.
Как загрузить файлы в папку zip и установить пароль в папке laravel 5.4
Как часть моего веб-приложения я хочу загрузить файл. Я хочу защитить его файлы паролем. То, что я хочу сделать, это взять загруженный файл, zip его, и дать.zip введите пароль. Я знаю, как загрузить.
Как добавить данные в сжатый файл?
Я получаю много данных от websocket screem, и я хочу сохранить их на диске. Количество полученных данных составляет
300 MB в час, и я хочу сохранить эти данные на длительный срок (месяцы, годы).
Если у вас имеется бесплатная пробная подписка Creative Cloud, см. раздел Загрузка и установка пробной версии Creative Cloud.
Добро пожаловать в мир Photoshop! Вне зависимости от того, приобрели ли вы подписку в соответствии с планом «Полный набор», «Для фотографов» или «На одно приложение», процесс загрузки и установки будет одинаковым. Просто загрузите приложение Photoshop с веб-сайта Creative Cloud и установите его на свой настольный ПК.
Перейдите на сайт Creative Cloud и нажмите Загрузить. При появлении запроса войдите в учетную запись Creative Cloud.
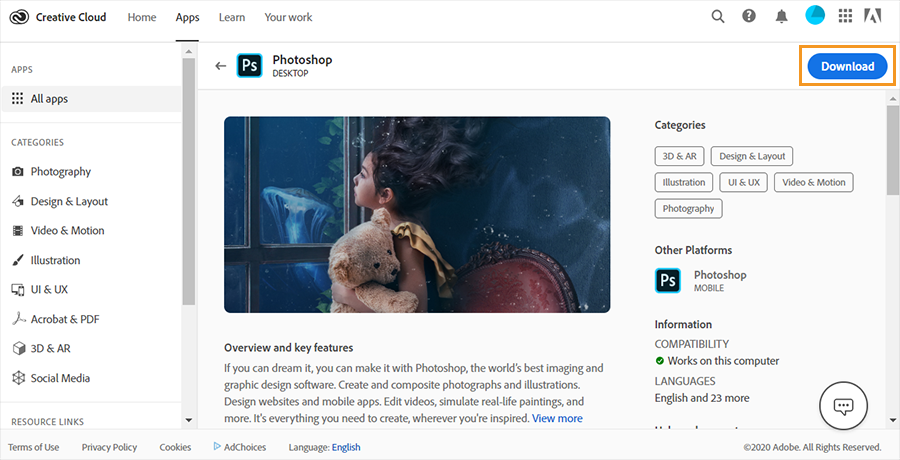
В Windows может потребоваться сохранить загруженный файл. В macOS может потребоваться разрешить загрузку.
Если у вас имеется бесплатная пробная подписка Creative Cloud, см. раздел Загрузка и установка пробной версии Creative Cloud.
Дважды щелкните загруженный файл, чтобы запустить установку.
Продолжайте установку в соответствии с инструкциями, показываемыми на экране.
При успешной установке приложение Creative Cloud для настольных ПК запускается одновременно с Photoshop.
Чтобы сделать резервное копирование данных, требуется подключить телефон к компьютеру и запустить HiSuite.
Что делать, если программа HiSuite не видит телефон Huawei и Honor
Причин почему программа не подключается к телефону множество. Сначала лучше проверить качество самого провода, затем переместить его в другой слот USB на компьютере.
Если такие манипуляции не помогли, то возможно причина в повреждении драйверов. Драйвера можно установить с 4PDA в разделе с обсуждением модели вашего устройства.
Для решения проблемы можно включить отладку по USB. Способ получения режима разработчика и включения отладки указан выше.
4) Далее приступаем к установке самого мода, для этого в лаунчере нажимаем на кнопку «Открыть папку» и вам откроется папка со всеми файлами игры.

Каждый настоящий майнкрафтер хоть раз ставил моды, ведь они могут добавить абсолютно что угодно, главное выбрать самый интересный. Но проблема в том, что как их устанавливать знают далеко не все. Поэтому и появился данный гайд: Как установить моды в Minecraft !
Гайд будет для версии Minecraft 1.5.2 и выше (1.6.*, 1.7.*, 1.8.* 1.9.* и так далее), ведь раньше было немного по другому.
(На картинки можно нажимать, они примут свой полный размер)
1) Скачиваем и устанавливаем TLauncher, если вы используете что-то другое. Он намного лучше, почитать про особенности можно на нашем сайте на странице лаунчера, для установки модов он хорош тем, что Forge (Если не знаете что это, далее в статье будет он описан) можно установить в один клик.
2) Выбираем мод который хотите установить, у нас есть каталог: Моды Майнкрафт. Запоминаем под какую версию игры он разработан, у нас на примере будет Plants Vs Zombies: Minecraft Warfare 1.7.10, то есть версия 1.7.10.
3) Заходим в лаунчер, и выбираем версию Forge (Это промежуточный мод, который обрабатывает все другие) под ту версию, под которую вы выбрали мод (В нашем случае Forge 1.7.10) и нажимаем «Установить», далее ждём завершения установки и первого запуска.
4) Далее приступаем к установке самого мода, для этого в лаунчере нажимаем на кнопку «Открыть папку» и вам откроется папка со всеми файлами игры.
5) Находим папку «mods» (Она появится сама, если её нет, то вы не установили Forge, но можете попробовать создать вручную, если вы уверены что Forge установлен) и копируем туда файл мода, у него будет расширение .jar или .zip (Возможно он будет запакован в .rar, значит его нужно распаковать и перенести файл с нужным расширением в папку).
6) Снова запускаем из лаунчера нужный Forge. Чтобы убедится, что мод нормально работает, в главном меню, нажимаем кнопку mods и видим там новый мод:
Кликните по кнопке Install, затем нажмите Finish для завершения установки. Кодеки работают не как другие программы – вы не увидите ярлыка на рабочем столе и не будете запускать их при каждом проигрывании файлов. Поэтому перед вами не будет стоять вопрос, куда установить кодеки – по умолчанию они устанавливаются в папку Program Files.
Если у вас не воспроизводится аудио- или видеофайл, скорее всего, проблема в отсутствии подходящих кодеков. Более подробно о кодеках и о том, как правильно их выбирать, вы можете узнать из нашей статьи Что такое видео- и аудиокодеки. Перейдем от теории к практике и расскажем вам, как установить кодеки, обновить или удалить их.
Поставить кодеки для проигрывания звука и видео можно как отдельно для каждого формата, так и пакетом, что наиболее удобно.
Один из самых популярных и полных пакетов аудио- и видеокодеков – K-Lite Codec Pack – подходит для операционных систем Windows XP, 7, 8 и 10. Его можно скачать бесплатно практически с любого софт-портала – сайта для скачивания программ. Чтобы загрузить самую последнюю версию пакета со всеми обновлениями, лучше зайти на официальный сайт производителя. К тому же, вы обезопасите себя от возможных вирусов.
Рассмотрим поэтапно, как установить кодеки
- Скачайте на компьютер или ноутбук установочный файл последней версии K-Lite Codec Pack с сайта http://codecguide.com или http://klitecodec.ru.
Запустите дистрибутив и следуйте инструкциям Мастера установки. Вначале вам будет предложено выбрать режим установки. В зависимости от выбранного режима потребуется указать форматы, плеер, аудиосистему (например, Stereo соответствует двум колонкам, 2.1 – двум колонкам и сабвуферу) и другие параметры. Отметив необходимые вам опции, нажимайте Next, чтобы перейти к следующему шагу. Если сомневаетесь, какой именно вариант вам подходит, оставляйте настройки по умолчанию – вы сможете изменить их позже.
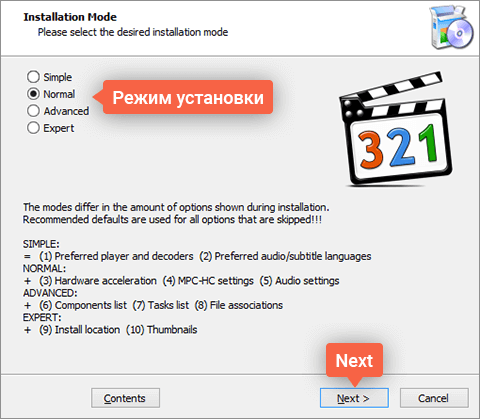
Кликните по кнопке Install, затем нажмите Finish для завершения установки. Кодеки работают не как другие программы – вы не увидите ярлыка на рабочем столе и не будете запускать их при каждом проигрывании файлов. Поэтому перед вами не будет стоять вопрос, куда установить кодеки – по умолчанию они устанавливаются в папку Program Files.
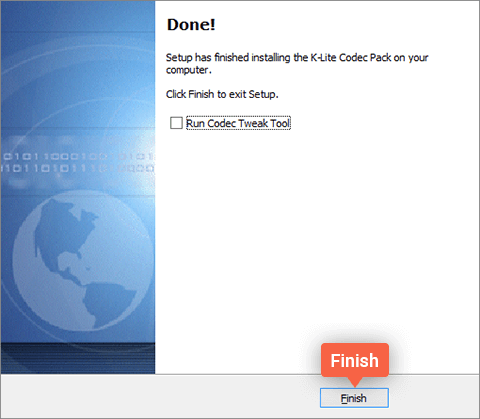
Как обновить, переустановить или удалить кодеки
- Если нужно обновить кодеки, просто установите новую версию поверх уже имеющейся.
Если же вы решили установить другой пакет кодеков, лучше сначала удалите старые кодеки. Сделать это можно следующим образом: нажмите кнопку Пуск, наберите Установка и удаление программ в строке поиска и нажмите Enter. В списке программ выделите строку K-Lite Codec Pack и нажмите кнопку Удалить. Теперь вы удалили кодеки и можете устанавливать новый сборник кодеков.
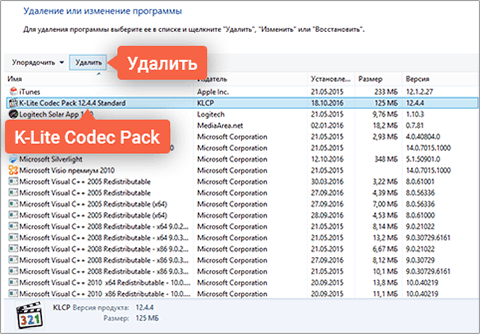
Вы установили кодеки и теперь можете воспроизводить на своем компьютере файлы в любых медиаформатах. Но что делать с просмотром видео на мобильных устройствах? Можно найти плеер, который поддерживает нужные кодеки, но есть и более простой способ – сконвертировать файл с помощью конвертера Movavi в подходящий формат. Конвертируйте видео- и аудиофайлы и воспроизводите их на компьютере, iPhone, iPad или планшетах и смартфонах на Андроид – программа поддерживает более 180 форматов на вход и выход.

Movavi Конвертер Видео
Отличный способ перевести мультимедиа в нужный формат!
- Конвертируйте видео, аудио, DVD и изображения
- Изменяйте формат файлов без пережатия и потери качества
- Улучшайте качество, настраивайте звук, обрезайте и сливайте клипы перед конвертацией
- Сохраняйте видео- и аудиоклипы для мобильных устройств
Другие полезные инструкции
- Как действовать, если «тормозит» видео при просмотре
- Как конвертировать аудио
- Как пользоваться программой для сжатия видео
- И многое другое
Остались вопросы?
Посетите
Центр поддержки
Посмотрите видеоинструкции
Мы также рекомендуем
Видеоредактор Movavi

Удобная и мощная программа для видеообработки, в которой вы найдете все, что нужно для создания крутых видеороликов со спецэффектами, музыкой, титрами и переходами.
Фоторедактор Movavi

Интуитивно понятная программа для фотообработки, с которой вы сможете отретушировать любой снимок в два счета. Улучшайте качество, добавляйте фильтры и надписи, меняйте фоны и многое другое.
Cодержание