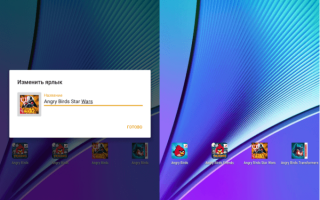Сейчас, конечно, возникла дилемма: установить огромный лаунчер для всего или приложение, которое разработано специально для того, чтобы работать с ярлыками.
Сегодня разберем вопрос, над которым ломают голову многие пользователи смартфонов Xiaomi под управление MIUI, да и вообще всех с ОС Android. А вопрос этот звучит так: Как переименовать ярлык на рабочем столе? Казалось бы, что может быть проще? Ведь все мы привыкли к такому легкому переименованию ярлыков на компьютере. Однако, на смартфонах, дела с этим плохи.
На самом деле, встроенной функции, которая бы отвечала за переименование ярлыков, ни в MIUI, ни в чистом Android нет. Поэтому, нам придется установить дополнительное приложение. Вы можете выбрать 2 варианта:
- Новый лаунчер
- QuickShortcutMaker
Сейчас, конечно, возникла дилемма: установить огромный лаунчер для всего или приложение, которое разработано специально для того, чтобы работать с ярлыками.
Стандартными средствами ОС произвести такие действия невозможно. Однако существуют три инструмента, позволяющие изменить имя программы в списке. Рассмотрим, как переименовать приложение Android с помощью каждого из вариантов.
Изменение названия в лаунчере
Как говорилось выше, стандартный лаунчер Android не позволяет производить переименование. Для проведения подобных действий необходимо скачать и установить Nova Launcher либо Apex Launcher. Обе утилиты бесплатны и доступны в Google Play.
Действия по изменению названия в обоих лаунчерах одинаковы и необычайно просты:
- нажимаем на ярлык и удерживаем палец до появления контекстного меню;
- выбирает «Редактировать» (Edit);
- в появившемся окне тапаем на старое название и вбиваем вместо него нужное;
- нажимаем «Готово» (Done).
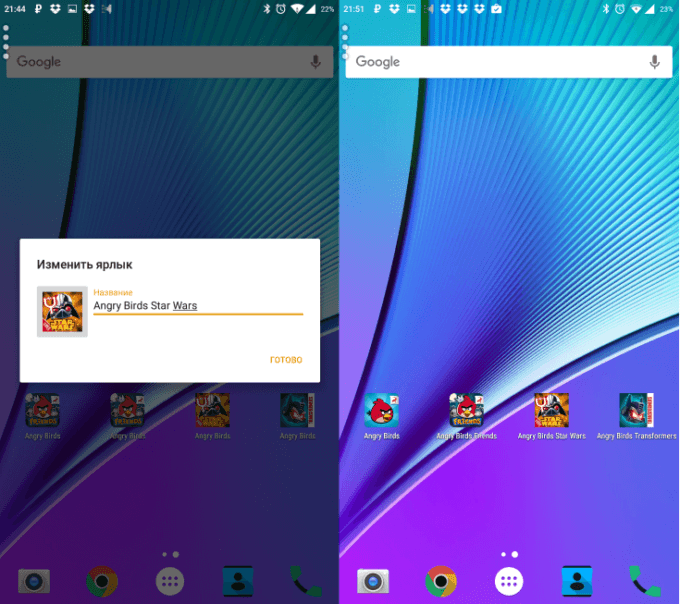
Задача выполнена — на экране возле иконки отображается новое имя.
2. Затем Редактировать
Константин Иванов
Вам когда-нибудь хотелось переименовать приложение из числа тех, что установлены на вашем Android смартфоне или планшете? Возможно, вы не знаете, что это можно с легкостью сделать, если мы говорим об иконках приложений на домашнем экране и в списке. Сами приложения вы переименовать не сможете, и их названия останутся теми же, если вы зайдете в них или будете искать в разделе Настройки – Приложения. Ниже речь пойдет именно об иконках.

1. Вот домашний экран телефона на Android 6.0 Marshmallow, на котором в качестве лаунчера по умолчанию установлен Nova Launcher. Предположим, мы хотим переименовать ярлык Play Music. Долгое нажатие на ярлык…
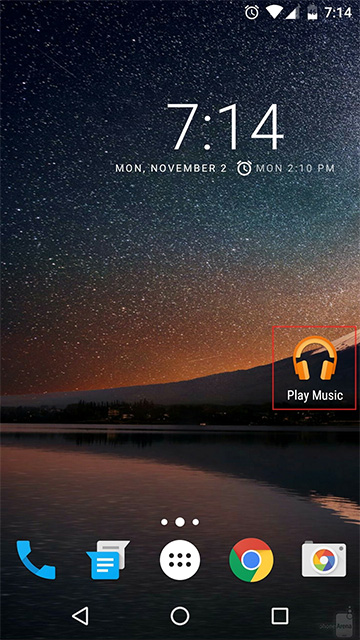
2. Затем Редактировать
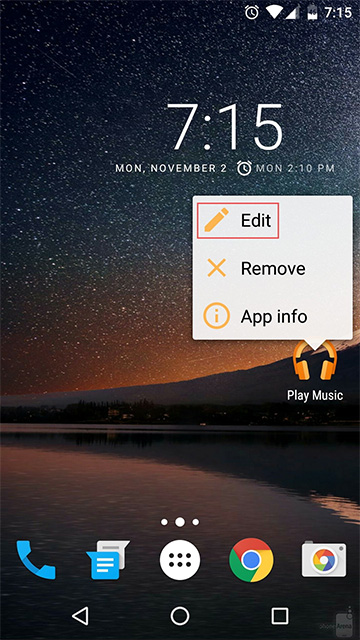
3. Затем тапнуть на исходное название
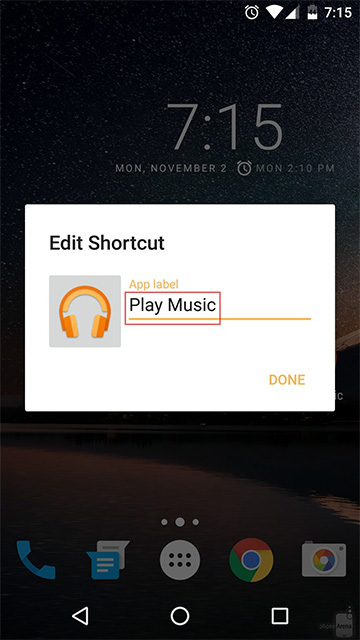
4. Затем вбить новое название и нажать Готово
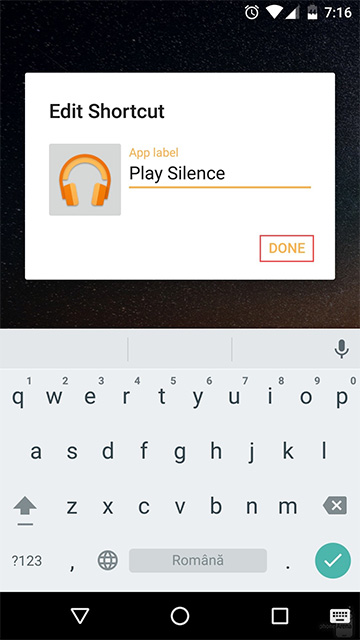
5. Теперь ярлык называется так, как вам хочется
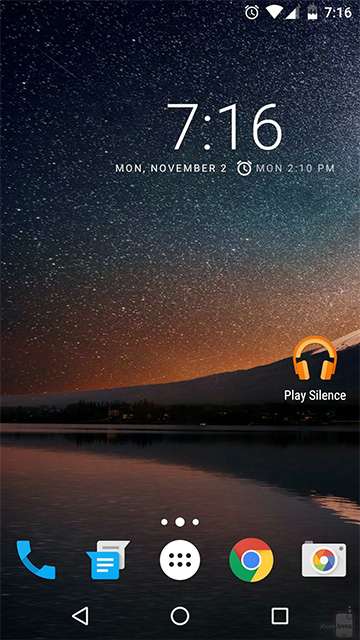
А те, для кого такая возможность – не новость, могут делиться в комментариях вариантами переименования приложений – разумеется, приличными 🙂
Для того, проводить подобные изменения, достаточно, всего лишь установить бесплатное приложение QuickShortcutMaker, скачать которое из Google Play можно ЗДЕСЬ

Как же переименовать приложение в Android или вовсе замаскировать его, изменив значок и имя программы?
Причин, подобному желанию, у пользователя может быть масса. Например — можно нестандартно оформить рабочий стол гаджета, изменив на свой вкус и цвет все ярлыки и названия, что несомненно выделит ваш смартфон в плане оригинальности интерфейса.
Или, можно замаскировать приложение таким образом, что никто не догадается о том, что скрывается за значком, кроме вас конечно. Такой вариант будет очень полезен, когда нужно что-то спрятать, и, в то же время, иметь возможность быстро получать доступ к программе или файлу.
Для того, проводить подобные изменения, достаточно, всего лишь установить бесплатное приложение QuickShortcutMaker, скачать которое из Google Play можно ЗДЕСЬ
Приложение имеет интуитивно понятный интерфейс и не заставит ломать голову над выполнением функций.
После установки, предоставляем программе все запрашиваемые права.
Так же, для корректной работы, стоит войти в «разрешения» и выставить в позицию «включено» всё там:
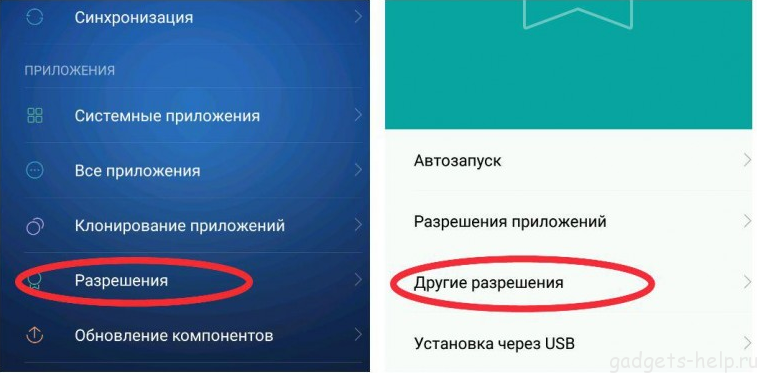
Дальше, все просто — переходим к вкладке «приложения», и творим..
Если, хотите изменить названия — нажимаем «изменить этикетку», если, нужно поменять картинку ярлыка, жмете «изменить иконку»
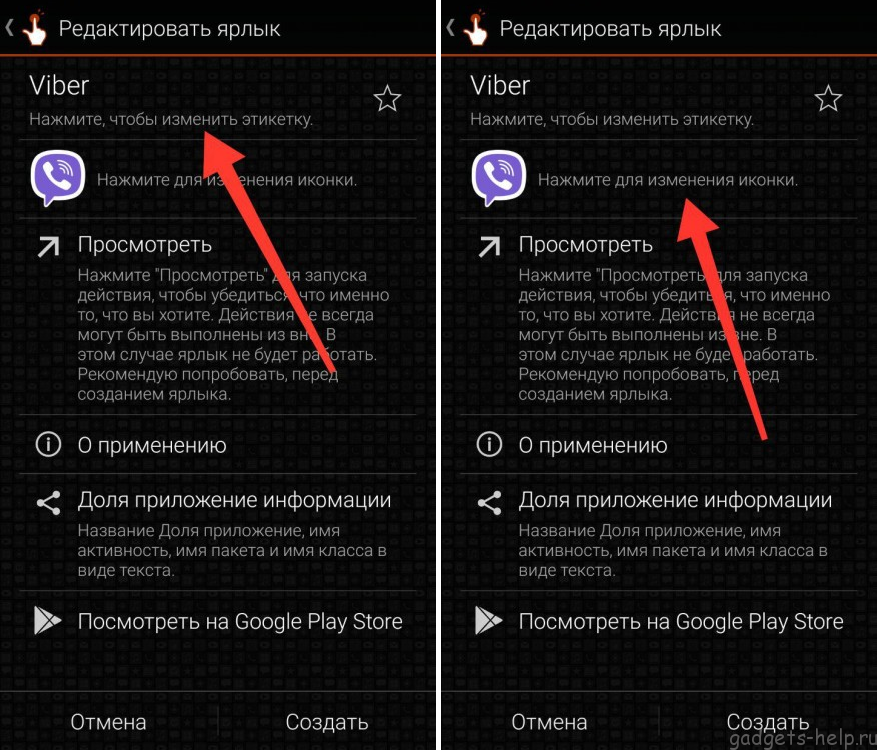
После чего, останется лишь нажать кнопку «Создать», для сохранения изменений.
Выбираем источник изображения, например, «Галерея» смартфона, и подгружаем картинку.
Способ 2: APK Editor
Это уже более сложный и мощный инструмент, предназначенный для просмотра и редактирования APK-файлов. В нем доступны такие операции, как удаление рекламы, изменение фона изображений, макета архитектуры, разрешения и др. Для этого нужны соответствующие навыки, но переименовать прикладную программу с помощью APK Editor сможет каждый. Программное обеспечение уже удалено из Google Play Маркета, но его можно скачать по ссылке ниже.
- Загружаем установочный файл APK Editor на смартфон, запускаем его и тапаем «Установить».
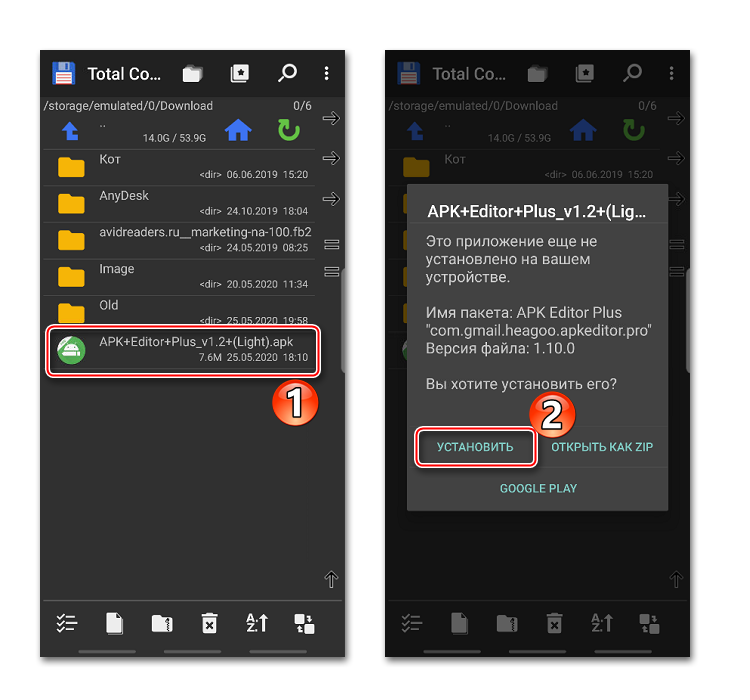
Снова жмем «Установить», и когда процесс установки завершится, нажимаем «Открыть», чтобы запустить приложение.
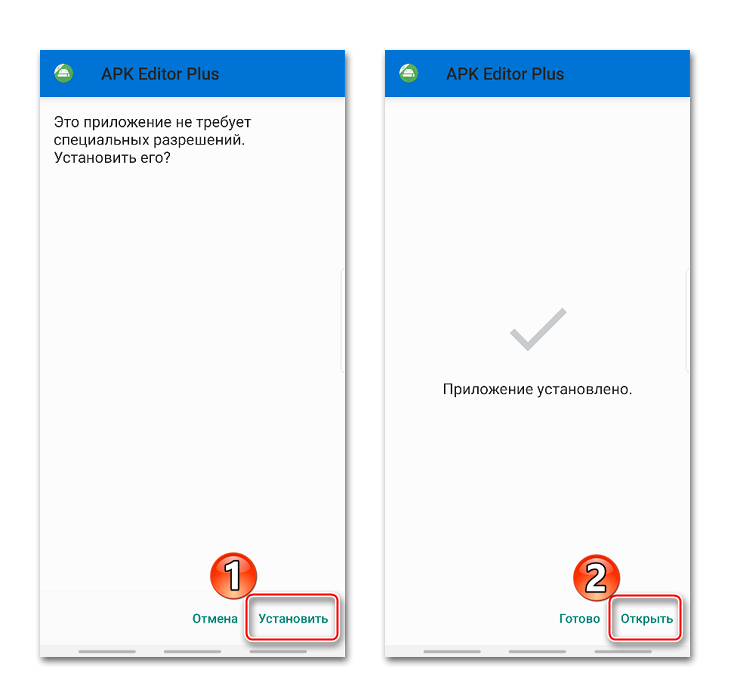
Читайте также: Как установить приложение на Android
Предоставляем APK Editor доступ к мультимедийным файлам.
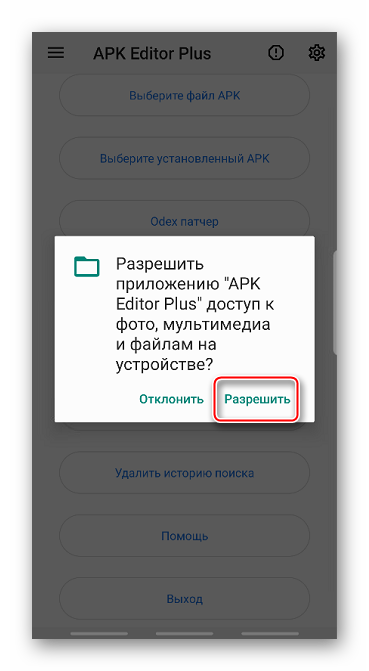
В меню приложения тапаем «Выберите установленный APK».
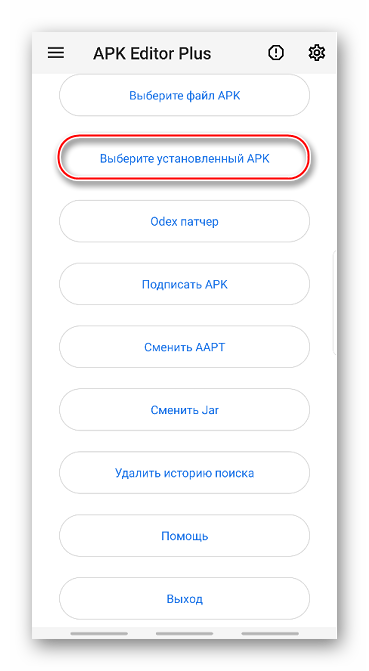
В списке выбираем прикладную программу, название которой хотим изменить, и нажимаем «Общее редактирование».
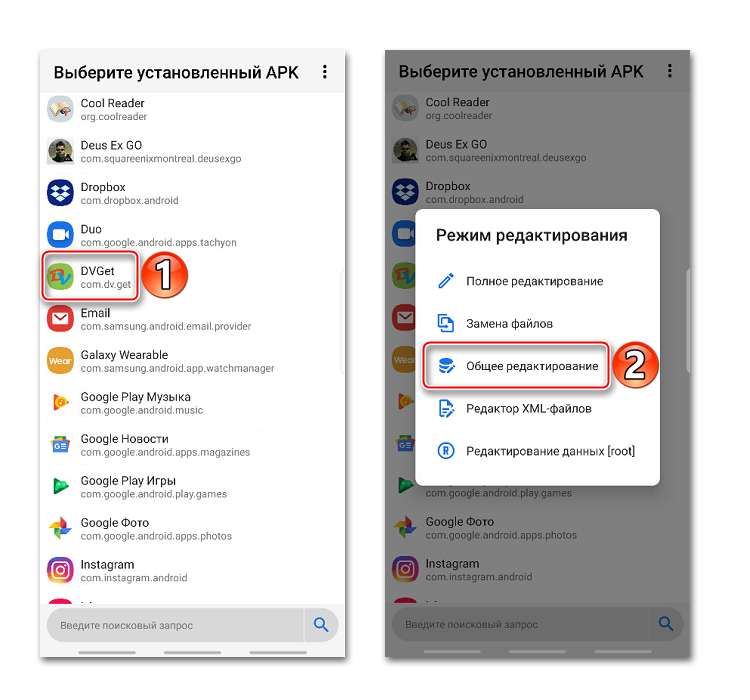
Вписываем новое название ПО и тапаем «Сохранить».
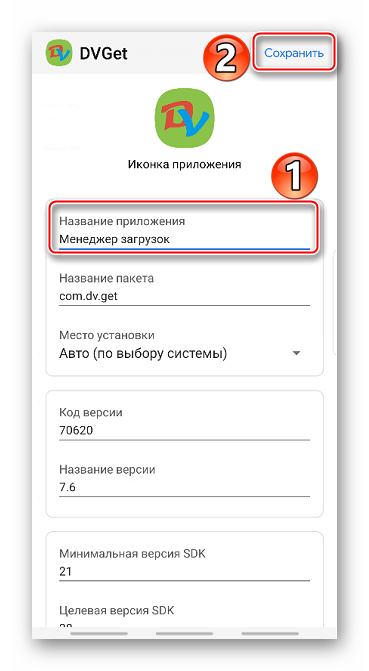
Будет создан модифицированный APK-файл, путь к которому указан в центре экрана. С его помощью придется переустановить приложение, чтобы изменения вступили в силу. Тапаем «Установить», а затем подтверждаем действие. Ждем завершения установки. Разработчики заверяют, что данные прикладной программы при этом не пострадают.
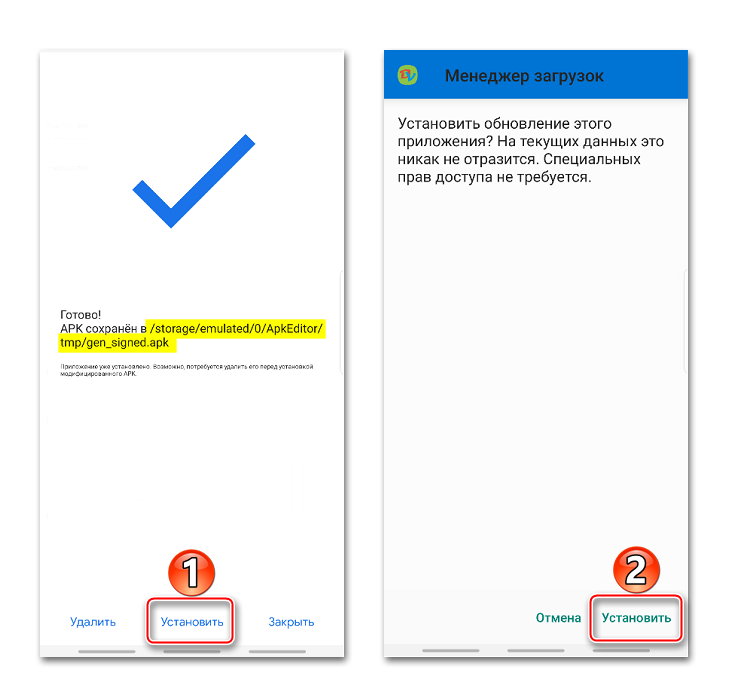
Если установка поверх текущего приложения не удалась, удаляем его.
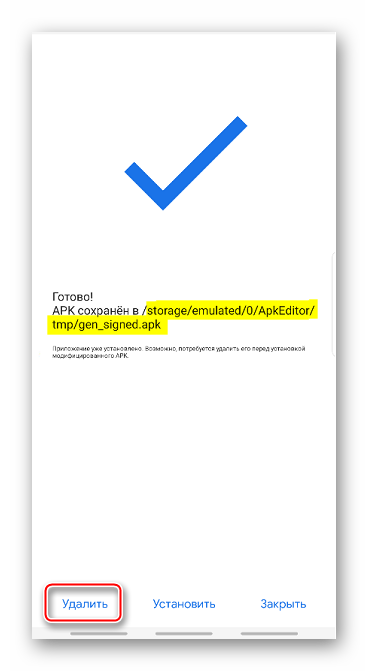
Теперь в памяти устройства находим и устанавливаем модифицированный APK-файл.
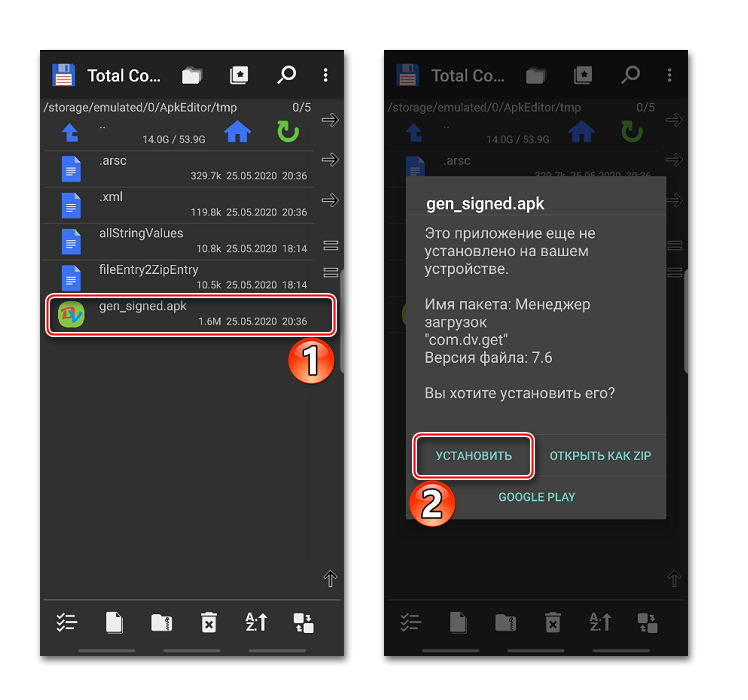
Проверяем результат. Приложение будет переименовано.
Установите и запустите Xposed Framework, зайдите в раздел «Загрузка», найдите модуль xRenamer, перейдите на страницу загрузки, скачайте его, установите, а затем активируйте в разделе «Модули» и перезагрузите устройство. В списке приложений появится xRenamer, запустите его и переименуйте приложения, оригинальные названия которых вас не устраивают.

По какой-то причине не все разработчики дают своим приложениям уникальные имена. В результат у вас на на стартовом экране смартфона может появиться с десяток разных игр с одним и тем же названием, а Яндекс вообще не заморачивается и называет почти все свои приложения так же, как Google: Музыка, Диск, Навигатор, Карты, Браузер и так далее. Стоковая версия Android не позволяет менять названия приложений, но это можно делать с помощью сторонних решений.
Первый способ — в лаунчере
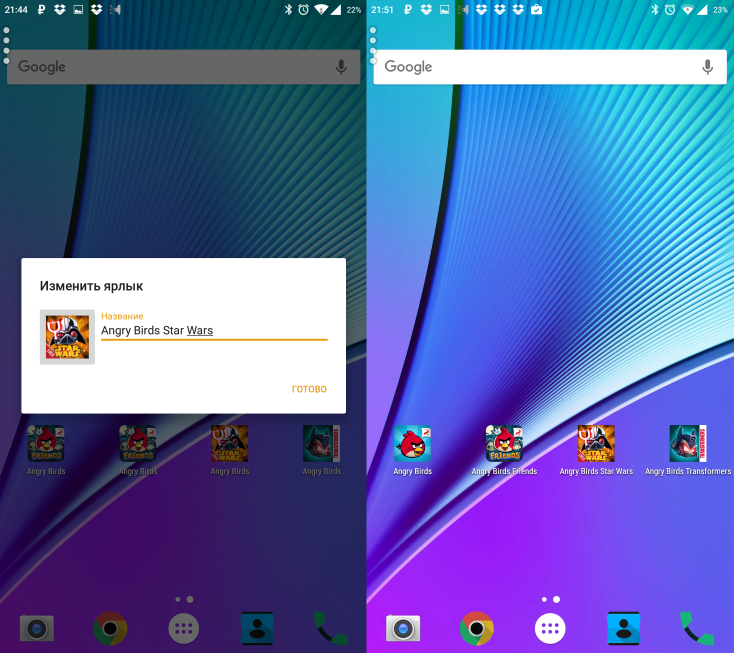
Некоторые лаунчеры (например, Nova) позволяют переименовывать любые установленные приложения. Нажмите на иконку приложения, удерживайте палец, а в открывшемся контекстном меню выберите опцию «Редактировать» Откроется текстовое поле для ввода нового названия. Сохраните изменения кнопкой «Готово». В списке всех установленных приложений и в системных настройках название не поменяется.
Второй способ — модулем Xposed
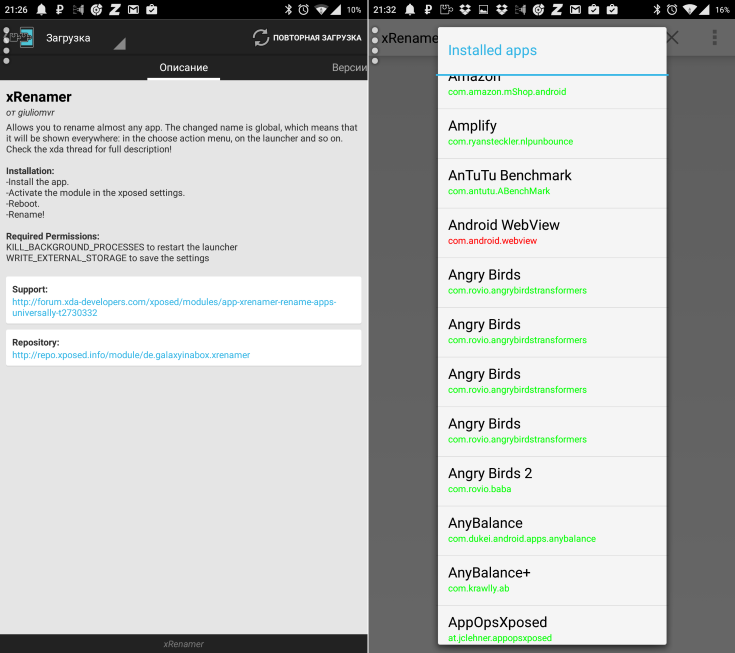
Xposed — фреймворк с репозиторием модулей, которые позволяют очень гибко настраивать Android. Модуль xRenamer предназначен для переименовывания приложений, причем он влияет на названия, которые отображаются не только на домашнем экране, но и в других местах.
Как с ним работать?
Установите и запустите Xposed Framework, зайдите в раздел «Загрузка», найдите модуль xRenamer, перейдите на страницу загрузки, скачайте его, установите, а затем активируйте в разделе «Модули» и перезагрузите устройство. В списке приложений появится xRenamer, запустите его и переименуйте приложения, оригинальные названия которых вас не устраивают.
Инструкция по установке Xposed Framework на устройства с Android Lollipop выложена на нашем сайте. C Android 6.0 этот фреймворк несовместим.
Третий способ — приложением QuickShortcutMaker
QuickShortcutMaker меняет названия только на стартовой странице и, в отличие от лаунчера, никак не меняет интерфейс устройства.
Как работать с QuickShortcutMaker?
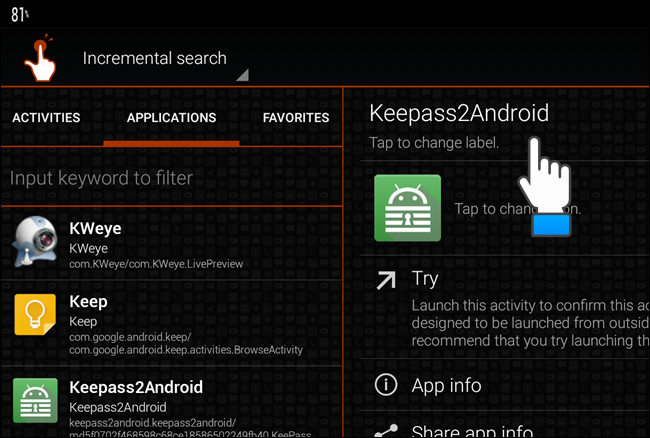
Установите это приложение из Google Play и запустите его — вы увидите список всех установленных у вас приложений. Нажмите на любое и в правой части экрана выберите опцию «Tap to change label» — откроется поле для ввода текста. Задайте новое название и сохраните его, нажав кнопку ОК. Затем нажмите на кнопку Create, после чего иконка приложения с измененным названием появится на стартовой странице вашего устройства.
Открываем QuickShortcutMaker, переходим на вкладку «Приложения» и выбираем нужное.
Во многих лаунчерах можно переименовать приложение на рабочем столе. Также для этого можно воспользоваться модулем xRenamer для Xposed Framework. Но если вам не хочется устанавливать сторонний лаунчер и возится с установкой Xposed Framework, то проще воспользоваться приложением QuickShortcutMaker.

Эта бесплатная программа имеет несколько полезных функций, но нас интересует именно смена названия игры или приложения на рабочем столе. Поэтому давайте этим займемся.
Открываем QuickShortcutMaker, переходим на вкладку «Приложения» и выбираем нужное.
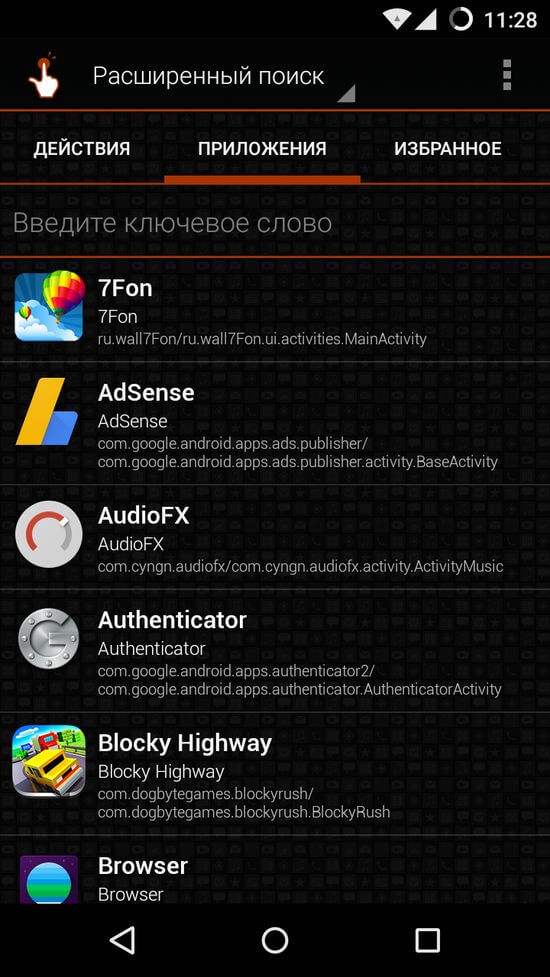
Вверху тапаем по пункту «Нажмите, чтобы изменить этикетку».
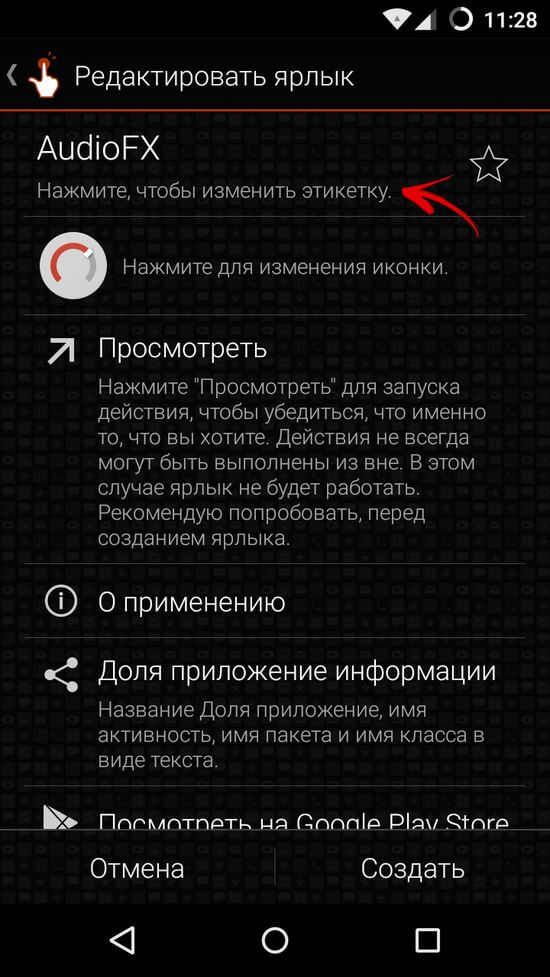
Переименовываем ярлык приложения (так он будет отображаться на главном экране).
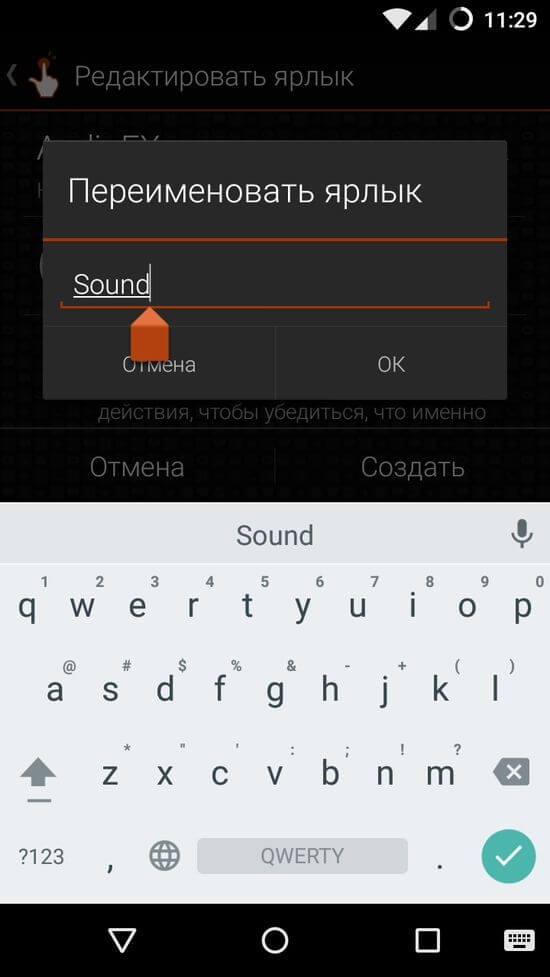
Затем просто нажимаем «Создать».
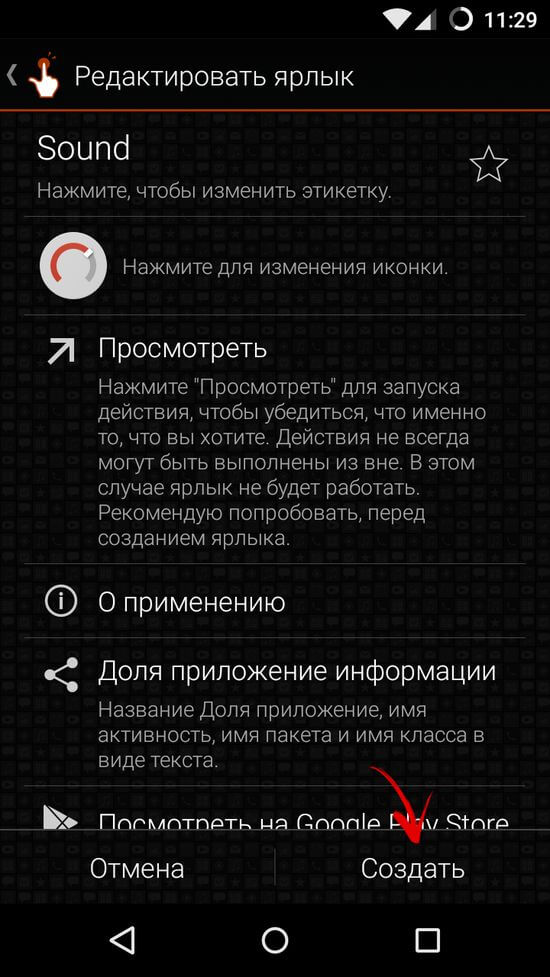
Ниже вы можете видеть пример.
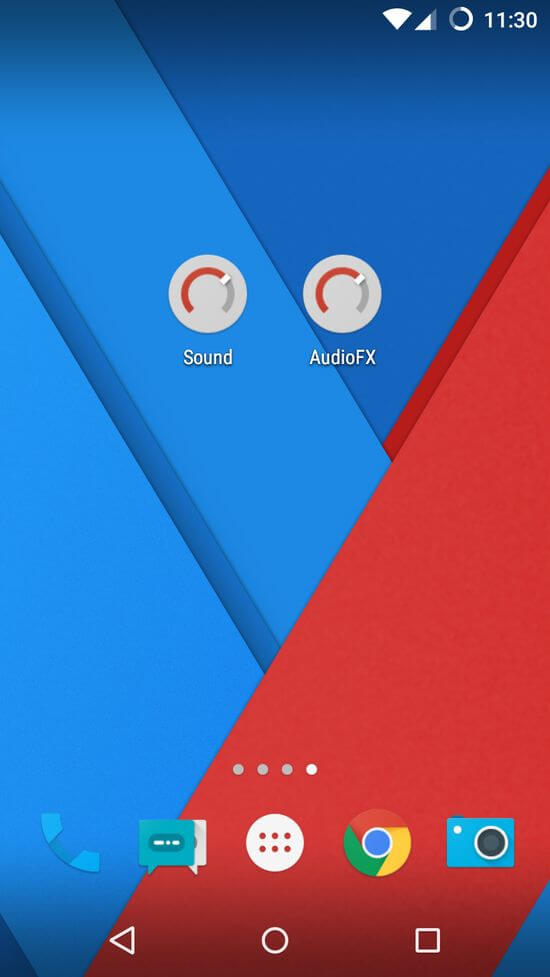
На самом деле это бывает даже очень полезно. Например, у вас установлено несколько модифицированных клиентов приложения Вконтакте и вы путаетесь в них. А здесь можно и переименовывать их, и даже установить для каждого свою иконку.
В принципе, без суеты с корнем или другими инструментами, вы можете это сделать, использовав пусковую установку, хотя многое зависит от приложения, содержащего эти значки.
Как изменить иконки приложения на андроид без лаунчера
Если устанавливать лунчер желания нет, то поменять иконки можно без лаунчера. Самом собой разумеется, что для этого нужно иметь заготовленные другие.
Где их взять? Их можно бесплатно скачать на плей маркет. Вот самые популярные пакеты, хотя есть множество других: MIUI v5 Icon Pack, Голографические иконки, Simplex, DCikon, Square Icon Pack, округлые Icon Pack, Min Icon Set и так далее.
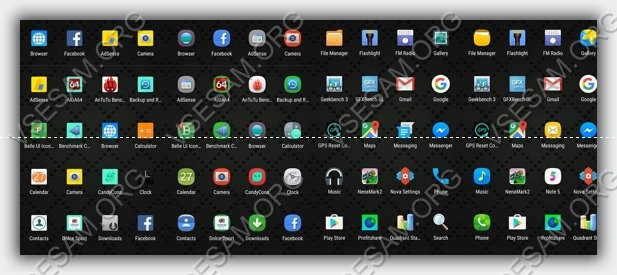
Хорошая новость заключается в том, что вам не нужен корневой доступ (рут права) или другие изменения в операционной системе.
В принципе, без суеты с корнем или другими инструментами, вы можете это сделать, использовав пусковую установку, хотя многое зависит от приложения, содержащего эти значки.
Если будете искать в Google Play, то можете найти иконки, которые имитируют наличие операционной системы LG, Samsung и т.д.
Чтобы изменить название ярлыка, нужно скачать сторонний лаунчер. Это может быть Apex Launcher или Nova Launcher. Установив один из них по умолчанию, в несколько шагов можно проделать данную операцию.
Хотели ли вы когда-нибудь поменять название иконок приложений на своем Android-смартфоне или планшете?
Изменить имя приложения, которое будет отображаться на рабочем столе или в меню достаточно просто, хотя само приложения при этом не переименуется, и в настройках у него будет стандартное название.
Чтобы изменить название ярлыка, нужно скачать сторонний лаунчер. Это может быть Apex Launcher или Nova Launcher. Установив один из них по умолчанию, в несколько шагов можно проделать данную операцию.
- Долгий тап по нужному приложению.
- Нажмите на «Редактировать».
- Нажмите на оригинальное имя и вместо него введите желаемое.
- Нажмите «Готово».
Новое название сразу появится на рабочем столе.
Откроется диалоговое окно «Переименовать ярлык». Замените текущее имя на нужное имя и нажмите «ОК».
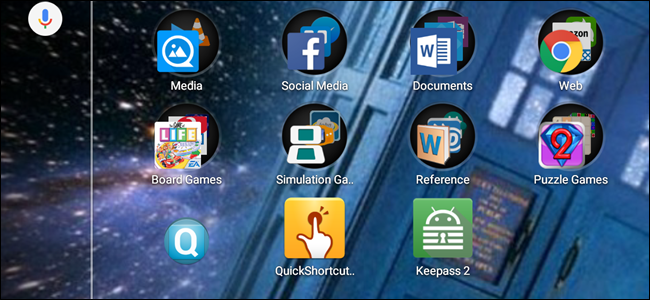
При установке приложения на устройстве Android создается ярлык для приложения с именем по умолчанию и добавляется на домашний экран. Система Android не позволяет вам менять название ваших ярлыков. Тем не менее, есть способ обойти это.
Мы собираемся использовать бесплатное приложение, доступное в магазине Google Play под названием «QuickShortcutMaker». Найдите его в Play Store и установите.
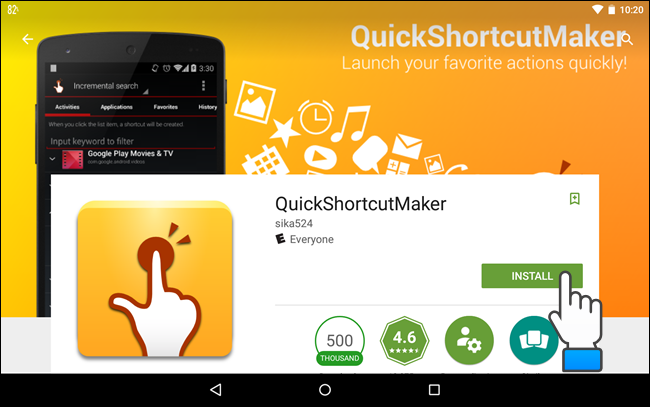
После того, как приложение установлено, откройте его и прокрутите список вниз, чтобы найти приложение, для которого вы хотите изменить имя ярлыка. Нажмите на название приложения.
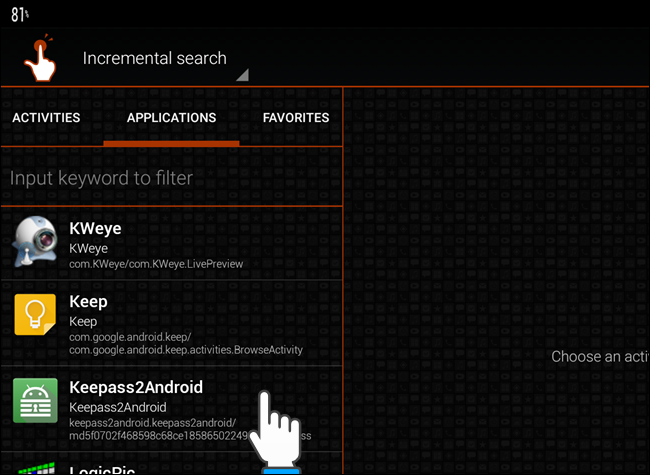
Информация о ярлыке приложения отображается на правой панели. Нажмите на область с надписью «Нажмите, чтобы изменить метку».
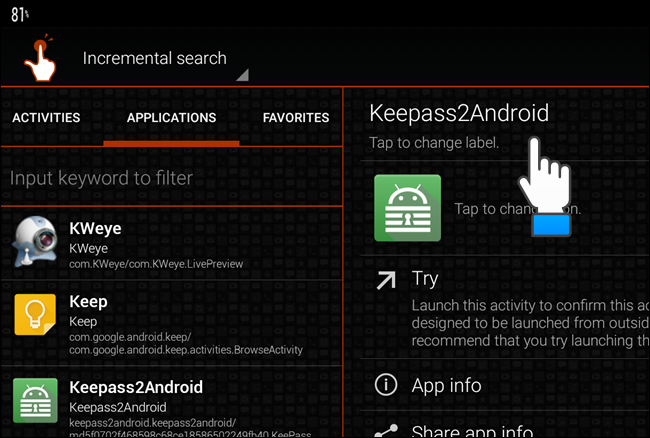
Откроется диалоговое окно «Переименовать ярлык». Замените текущее имя на нужное имя и нажмите «ОК».
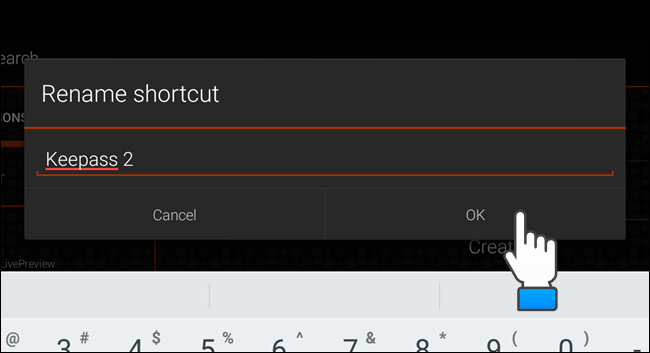
Новое имя отображается в верхней части правой панели.
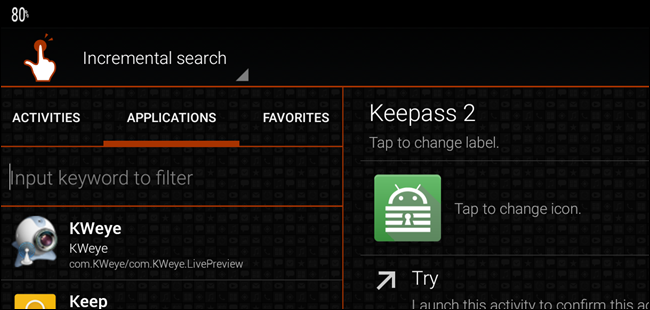
Чтобы создать новый ярлык с измененным именем, нажмите «Создать» в нижней части экрана.
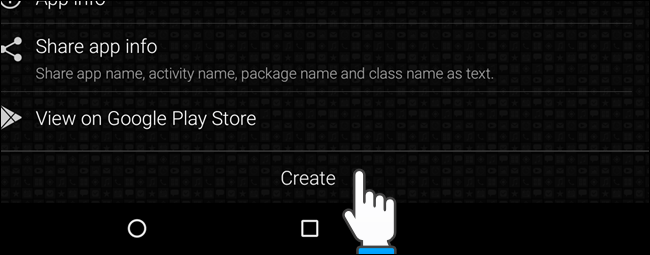
Появится диалоговое окно с благодарностью и просьбой оценить приложение. Чтобы закрыть диалоговое окно, нажмите на один из двух последних вариантов. Опция «Оценить это приложение» открывает страницу QuickShortcutMaker в Google Play Store. Если вы выбрали «Сообщить разработчику», появится диалоговое окно с вопросом, какое почтовое приложение вы хотите использовать.
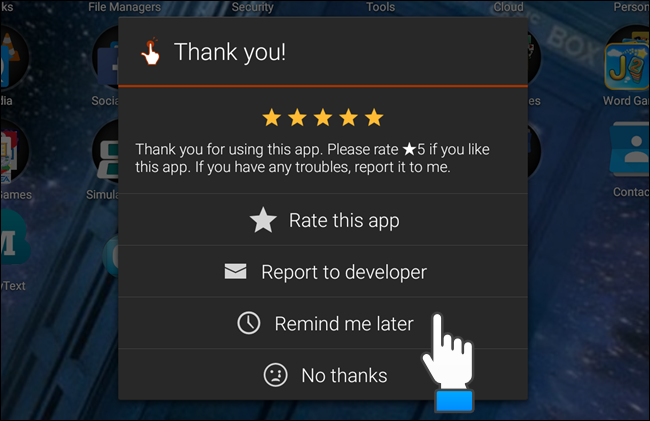
Теперь, в дополнение к настройке вашего домашнего экрана с папками для ваших приложений и различными обоями, вы можете изменить названия ярлыков вашего приложения.
Cодержание