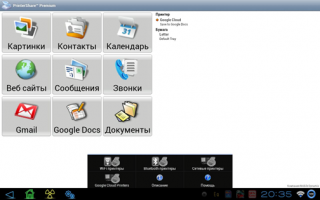Если в Вашем доме или офисе используется роутер, то его смело можно использовать для настройки печати на принтер с мобильного телефона или планшета. Чтобы все настроить, следует выполнить несколько простых шагов:
Способы подключения и настройки
Как один из вариантов соединения смартфона с принтером, можно рассматривать обычный USB кабель для таких целей. Но такой способ нельзя считать универсальным и легким, так как не все модели устройств обладают такой способностью. Для таких целей на устройстве должен быть специальный разъем-переходник USB-HOST. К тому же без драйверов к модели Вашей печатающей техники также не обойтись никак. В реальности, принтеров, для которых существуют «дрова» под операционную систему «Android» или «IOS» очень мало.
Существует еще один вариант подключения через ЮСБ интерфейс — это прямое подключение в принтер, если он поддерживает такую возможность. В таком случае принтер будет определять телефон как обычный накопитель с файлами.
Способ связи между телефоном или планшетом и печатающим устройство посредством связи Wi-Hi более популярный чем, описанный вариант выше. При этом технологию Вай-Фай должны поддерживать оба устройства, которые планируется соединить для печати. Произвести процедуру подключения и настройки можно несколькими способами, но мы рекомендуем простой и безопасный с использованием технологии Wi-Fi Direct. Практически все современные мобильные устройства и планшеты ее поддерживают.
Включить такую опцию следует в расширенных настройках раздела Wi-Fi на Вашем телефоне. Чтобы туда попасть нажмите кнопку «Настройки», потом найдите соответствующий раздел, включите ВайФай, перейдите в Wi-Hi Direct и дождитесь окончания процедуры поиска принтеров, соедините оба устройства между собой. Аналогичны действия в ОС от компании «Apple».
Если в Вашем доме или офисе используется роутер, то его смело можно использовать для настройки печати на принтер с мобильного телефона или планшета. Чтобы все настроить, следует выполнить несколько простых шагов:
Этот способ очень удобен, так как требует только одноразовой настройки техники в доме или офисе. Смело можете рассматривать его как основной для организации печати с телефона на принтер.
Кликните мышкой по вкладке «Веб-службы HP». Для того, чтобы осуществить включение web-служб, щёлкните «Включить». Когда осуществите активацию, жмёте пункт под названием «Печать страницы информации». На распечатанной страничке будет содержаться код принтера, его как раз надо будет задействовать при следующем этапе.
Метод подключения принтера через ПК
Загрузка программ на ваши устройства
Сначала вы должны скачать в Android Маркет`е специальное приложение под названием PrinterShare. Эта программа как раз служит для удалённой печати с мобильных устройств на Андроид. Заходить в Android Market нужно с планшетника.
Посетите web-ресурс printershare.com, и загрузите с этого сайта такую же программу, но только теперь уже на ПК. Скачать можно с главной страницы; если вы пользуетесь Mac OS, ищите ПО под «яблочные» устройства.
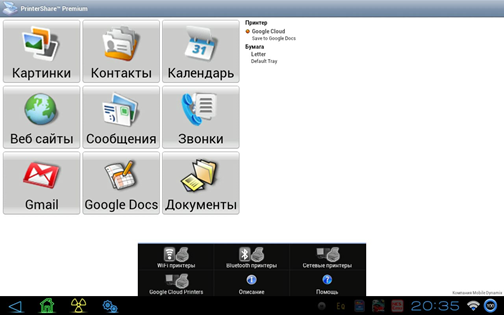
Программа для печати через Интернет
Установка необходимого программного обеспечения
Установите программу, скачанную вами в предыдущем пункте, на ваш стационарный компьютер. Инсталлируйте планшетную версию этой же программы на свой планшет.
Необходимо отметить, что данное приложение не является бесплатным! Можно при желании найти и взломанную версию программы, но помните, что покупая данную продукцию, вы оплачиваете труд программистов, которые для вас же и стараются.
Следующим этапом будет перенос файла приложения на ваше планшетное устройство, для этих целей подойдёт любой метод, который вам доступен. Если у вашего настольного компьютера имеется картридер, тогда просто вытащите карточку из планшета, и вставьте её в ПК, в последствии записав туда необходимый вам файл.

Картридеры позволяют подключать microSD к ПК
Следующий шаг – установка этого самого файла. Обратите внимание также и на то, что у вас потребуют регистрацию. Когда пройдёте этот несложный процесс – приступайте к очередному шагу – это указание необходимого вам принтера. Когда укажете его, ваша программа будет открывать доступ к этому печатающему устройству.

Когда вы позднее будете открывать приложение на вашем сенсорном устройстве – вы, несомненно, увидите, что принтер к печати подготовлен, и, по необходимости, можно приступать к распечатке необходимого документа или фото. Благодаря расширенному интерфейсу, у вас будет возможность выводить на печать такие типы файлов, как картинку или фотографию, письмо e-mail, документ. Когда вы выбрали файл, который нужно напечатать, клацаете кнопку «Печать», и далее вы заметите, что ваш принтер приступает к работе.
Особенности текущего метода печати

Печатайте файлы даже вдали от дома
Хочется отметить невероятное преимущество этого метода! Так как здесь используется исключительно Интернет соединение, пользователь получает возможность отправлять на печать любой требуемый документ удалённо, даже если он сейчас в другом конце города или на другой стороне планеты! Отправляйте вашим коллегам важные фото, презентации, документы. У данного метода удалённой печати имеется особенность: тут необходимо в обязательном порядке вводить логин/пароль.
Очень часто приходится распечатать документ или интернет-страничку прямо с планшета. При этом не хочется сохранять всё на флешку, подключать её к ПК и только потом печатать. Но как подключиться к принтеру? Давайте рассмотрим способы, которыми можно распечатать прямо с планшета.
Среди всех производителей только HP позаботился о своих моделях. Они создали приложение ePrint, которое, после установки, видит почти все устройства этой компании на планшетных ПК, подключенных посредством USB кабеля.
Можно ли подключить печать к планшету, если на обоих есть Wi-Fi. Здесь, конечно, всё проще. Можно подключаться несколькими способами. Так, на современные принтеры можно подавать задачу на печать прямо через Wi-Fi Direct. Он должен быть включён. Чтобы включить Wi-Fi Direct, зайдите в Параметрах устройства в раздел «Ещё». В некоторых версиях Android он называется «Wi-Fi прямой».

В первых моделях с модулем Wi-Fi такой возможности нет, зато можно сделать по другому — подключить к сети. На многих форумах обсуждалось, что планшеты не видит сетевые принтера, но здесь есть хитрость. Необходимо делать сетевым не через компьютер, а подключать напрямую к роутеру.
Настройка прямого соединения роутера и Wi-Fi принтера через WPS
Чтобы настроить некоторые модели, вы должны знать SSID (имя сети) и пароль от неё. Также уточните, поддерживает ли вообще ваше устройство технологию WPS. Также желательно, чтобы сеть была защищена шифрованием WPA или WPA 2. И напоследок, потребуется убедиться, что выключена фильтрация MAC адресов.
Ещё один нюанс: вы должны знать свой PIN. Находится он на коробке от роутера (8 цифр под серийным номером или MAC адресом).
Далее вам необходимо включить WPS на вашем роутере. Наберите в браузере адрес 192.168.1.1. Логин и пароль – «admin». Задайте параметр «ENABLE» в WPS SETUP, который находится в разделе «Безопасность/Security». Так делается в большинстве роутеров. Но есть некоторые виды роутеров с немного изменённым интерфейсом. Например, как на изображении.
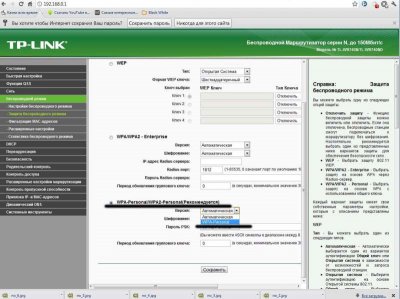
Заодно проверьте, отключена ли фильтрация MAC адресов:
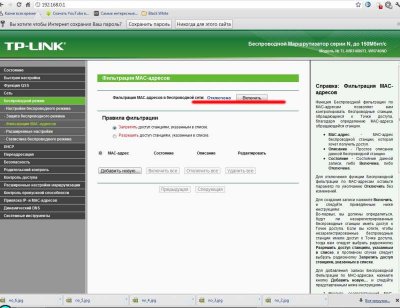
Иногда на роутере есть физическая кнопка WPS, которую, естественно, нужно нажать. На устройстве также должна быть кнопка, но только поиска сети. Зажимать её до тех пор, пока два устройства не свяжутся. Если таковой кнопки нет, то придётся выполнить поиск, прибегнув к программному обеспечению устройства. Далее нужно найти раздел «Сеть», перейти там в раздел «Беспроводная связь» и выбрать пункт «Wi-Fi Protection Setup». Помните, что включать WPS на обоих устройствах нужно в диапазоне не превышающим 2 минуты!
Сервисы виртуальных принтеров
Это самый простой способ, как распечатать с планшета. На интернет просторах есть огромное число сервисов, которые без проблем сделают ваш принтер виртуальным, то есть вы сможете печатать на своём устройстве из любой точки планеты. Самое главное – должен быть интернет.
Самым популярным является сервис от Google – Cloud Print. Для того, чтобы планшетная печать заработала, нужно иметь свой аккаунт Гугл. К нему нужно подключить одно или несколько устройств.
Для этого зайдите в настройки Chrome. Внизу нужно нажать «Показать дополнительные настройки». Снова перейдите в самый низ, где в третьем разделе снизу есть опция по добавлению принтеров.
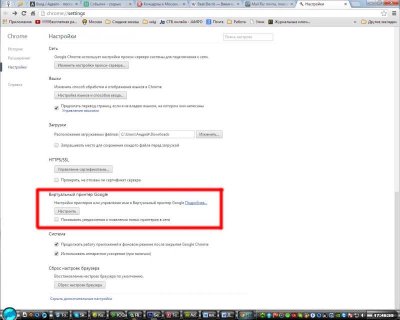 Чтобы печатать с планшетника, нужно установить приложение Cloud Print и печатать. Практически каждую неделю в сервисе появляются новые возможности и функции. Использование Cloud Print или подобных сервисов намного всё упрощает. Например, вам не нужно каждый раз что-то настраивать – нужно помнить лишь свой аккаунт Google и пароль от него.
Чтобы печатать с планшетника, нужно установить приложение Cloud Print и печатать. Практически каждую неделю в сервисе появляются новые возможности и функции. Использование Cloud Print или подобных сервисов намного всё упрощает. Например, вам не нужно каждый раз что-то настраивать – нужно помнить лишь свой аккаунт Google и пароль от него.
Заходим в Google Chrome с ПК или ноутбука, открываем окно настроек и жмём на строку «Показать дополнительные настройки». Находим пункт «Виртуальный принтер Google» и настраиваем наше устройство согласно инструкции.
Та же самая ситуация с Bluetooth, если такая функция имеется — пользуемся и радуемся.
Как подключить планшет к принтеру через USB? Для этого нам нужен специальный OTG-шнур — проще говоря, переходник с USB на microUSB. Гаджет должен иметь Host-порт, а это значит, что его можно подключать не только к компьютеру, но и к другим девайсам. Соединяем все шнуры и подключаем получившийся кабель к гаджету, производим настройку с помощью программы — и начинаем пользоваться.
 Чтобы наладить работу, гаджет должен быть с USB кабелем, чтобы иметь возможность подключать девайс к компьютеру
Чтобы наладить работу, гаджет должен быть с USB кабелем, чтобы иметь возможность подключать девайс к компьютеру
ВАЖНО! Не все устройства можно подключить таким способом. Для некоторых моделей драйверов может просто не быть.
- Откройте документ, который вы хотите распечатать (это может быть что угодно – от документов на Google Диске до фотографий, сохраненных на вашем телефоне).
- Нажмите кнопку «Меню» (три точки в верхнем правом углу).
- Нажмите «Печать».
- Вместо функции «Сохранить как PDF» выберите принтер, который хотите использовать.
- После этого нажмите кнопку печати.
Печать с телефона на Android
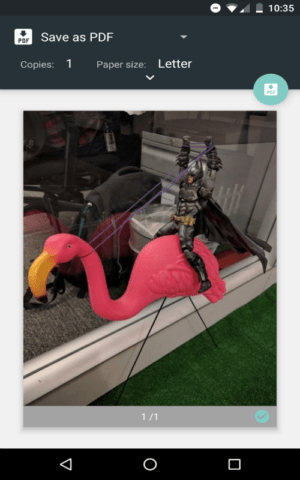
Некоторые телефоны поставляются с облачным принтером Google, который уже встроен в программное обеспечение. Если в вашем телефоне нет такого приложения – вы можете скачать его по ссылке ниже. Загрузите приложение и следуйте инструкциям по установке.
После того, как у вас есть виртуальный принтер Google, вам не нужно запускать приложение для печати. Это как дополнение к программному обеспечению вашего телефона. Однако убедитесь, что учётная запись Google на вашем телефоне является той же учетной записью, которую вы использовали в Google Chrome в инструкции выше.
- Откройте документ, который вы хотите распечатать (это может быть что угодно – от документов на Google Диске до фотографий, сохраненных на вашем телефоне).
- Нажмите кнопку «Меню» (три точки в верхнем правом углу).
- Нажмите «Печать».
- Вместо функции «Сохранить как PDF» выберите принтер, который хотите использовать.
- После этого нажмите кнопку печати.
Подключение вашего мобильного устройства, телефона или планшета, USB кабелем к принтеру может стать дополнительным приключением. Некоторые устройства имеют полноценный USB разъем, как на копмпьютере, куда кабель от принтера как раз подойдет. В этом случае обойдется без приключений, кстати большой USB вход на принтере может сигнализировать о поддержке функции USB Host (ну а иначе, зачем его делать таким здоровым)
На сегодня множество мобильных устройств Android поддерживают функциональность под названием USB Host. Это означает, что мобильные устройства не только могут быть подсоединены к компьютеру для передачи файлов, но и другие сторонние USB устройства могут быть подключены к ним. В некотором смысле они играют роль компьютера, «хоста», предоставляюющего соединение другим устройствам. Одним из таких устройств может быть ваш принтер, т.к. большинство принтеров имеют USB вход.
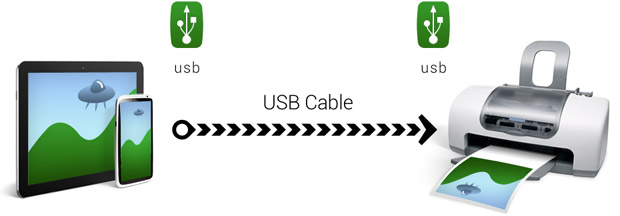
Функциональность USB Host доступна на устройствах, начиная с Android 4.0 (Ice Cream Sandwich). Однако и некоторые устройства с более ранними версиями Android, тоже могут поддерживать эту функцию. Если вы сомневаетесь, поддерживает ли ваше устройство функциональность USB Host, просто потратьте пару минут и проверьте, будет ли работать подключение к принтеру через USB.
Подключение вашего мобильного устройства, телефона или планшета, USB кабелем к принтеру может стать дополнительным приключением. Некоторые устройства имеют полноценный USB разъем, как на копмпьютере, куда кабель от принтера как раз подойдет. В этом случае обойдется без приключений, кстати большой USB вход на принтере может сигнализировать о поддержке функции USB Host (ну а иначе, зачем его делать таким здоровым)
Но если большого сокета USB на устройстве нет, то не стоит отчаиваться, все тоже сокрее всего заработает. Единственно, что вам нужно, это купить соответсвующий переходник или кабель для подключения принтера к micro или mini USB разъему на вашем мобильном устройстве.
Среди всех современных производителей о своих моделях принтеров и МФУ позаботилась лишь компания HP. Дело в том, что она разработала специальное приложение под названием ePrint, установка которого позволяет видеть практически все модели печатающей оргтехники HP на планшетных компьютерах, подключенных с помощью кабеля USB, к примеру, ipad.
- Чтобы ответить на вопрос о том, можно ли подключить смартфон или планшет к принтеру для того, чтобы отправлять документы на печать непосредственно с мобильного устройства, вам необходимо включить на своем роутере WPS. Но для этого вам может потребоваться имя сети SSID и пароль от нее.
- Кроме того, было бы неплохо убедиться в том, что устройство действительно обладает поддержкой технологии WPS.
- Узнайте также свой PIN – найти его можно на коробочке от роутера и состоит он, как правило, из 8 цифр, стоящих перед MAC-адресом или серийным номером.
- Если все условия выполнены, то включите на своем роутере WPS. Вбейте в браузере «192.168.1.1.». В качестве логина и пароля используйте слово «admin».
- Откройте раздел «Безопасность/Security», после чего задайте в «WPS SETUP» параметр «Enable».
- Заодно проверьте, находится ли в отключенном состоянии фильтрация MAC-адресов. Стоит отметить, что на некоторых роутерах есть кнопка WPS, которую нужно просто нажать.
- Кликните на раздел «Сеть» и перейдите там в «Беспроводная связь». Отметьте пункт «Wi-Fi Protection Setup».
- Учтите, что для организации связи между обоими устройствами, включить WPS нужно в диапазоне, который не превышает 2-х минут!
- В конце попробуйте использовать настроенный таким образом принтер через свой телефон или планшет. Если печать удалась, значит все выполнено правильно, в противном случае обратите внимание на следующий способ.
Возможный вариант решения задачи, связанной с тем, как с телефона распечатать документ на принтере заключается в использовании виртуального принтера от компании Google. Узнать больше интересной и важной информации о Google cloud print вы можете в этой статье. Чтобы воспользоваться этим способом выполните следующие шаги:
Принтер напечатает тест настроек Bluetooth:
Чтобы участвовать в выездных фестивалях, печатать чеки во время курьерской доставки или убрать лишние провода на островке в ТЦ или в мобильном фудтраке, подключите Bluetooth-принтер Epson TM-P20.
Для этого установите приложение Poster на планшет с SIM-картой и работайте с принтером по Bluetooth. Или раздайте Wi-Fi со смартфона и подключите к этой сети ваш планшет.
Если вы настроили локальную сеть в заведении с помощью роутера, работайте с проводными принтерами, которые подключаются LAN-кабелем.
☝️ Bluetooth-принтеры не подходят для печати чеков и бегунков, если находятся на большом расстоянии от планшета. Мы советуем использовать Bluetooth-принтеры на расстоянии до 5 метров от планшета.
Чтобы подключить Bluetooth-принтер Epson TM-P20:
Включите зарядную станцию Epson TM-P20 в сеть 220V и подключите к ней принтер.
Когда принтер зарядится, он сможет работать в автономном режиме до 8 часов при непрерывном использовании.
На планшете зайдите в Настройки и включите переключатель Bluetooth.
Включите принтер, откройте его крышку и вставьте чековую ленту.
Зажмите кнопку промотки бумаги, — принтер издаст звуковой сигнал, после которого сразу закройте крышку.
Принтер напечатает тест настроек Bluetooth: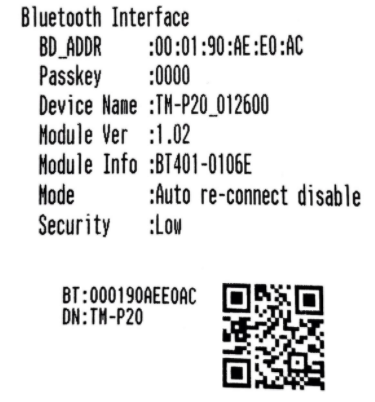
Зайдите на планшете в список найденных устройств и выберите Epson TM-P20, чтобы подключить его по Bluetooth.
Зайдите в приложение Poster и введите ПИН-код сотрудника.
Нажмите в правом верхнем углу на ≡ и выберите Устройства.
Из списка выберите принтер и что он будет печатать:
— Чек, если это принтер для печати чеков для гостей;
— Цехи, на которые принтер будет печатать бегунки. Например, «Бар», «Кухня» или «Горячий цех».
Нажмите Напечатать тестовый чек.
Если текст тестового чека не помещается на чековой ленте, поменяйте ширину печати.
Для этого в окне поиска устройств выберите принтер и во вкладке Настройки установите ширину бумаги для модели вашего принтера. Например, для Epson TM-P20 — 58 мм.
Большая доля компьютеров работает с принтерами посредством кабелей. Скорее всего, для проводного подключения потребуется один лишь USB-шнур. Если порт USB отсутствует на вашем устройстве – нет повода для расстройства: обратитесь в любой магазин электроники, где подберите нужный переходник и удлинитель.
Беспроводной способ подключения
Предусмотрены два основных способа подключения планшета и принтера – беспроводной и проводной. Современные офисные работники часто используют беспроводную связь для соединения планшета с печатающим устройством. Для данного способа понадобится следующее:
- Установить на принтер драйвер устройства
- Знать IP принтера и прописать адрес печатающего устройства в планшете (для обнаружения устройства)
Если прописать адрес принтера или напрямую установить драйвер проблематично, допускается использование стационарного компьютера. Далее потребуется лишь перенести все данные на планшет удобным способом.
Довольно часто у пользователей планшетов возникают сложности с подключением рассматриваемого типа: компьютер не желает синхронизироваться с периферийным устройством или имеет место что-либо другое, препятствующее достижению поставленной цели. Часто подобные явления вызваны устанавливаемыми обновлениями, либо разными операционными системами. Если наладить работу устройства не удается самостоятельно, стоит обратиться к профессионалам: так удастся сохранить время и нервные клетки.
Этот метод работает преимущественно со старыми принтерами, так как новые модели обычно поддерживают один из вариантов беспроводной печати. И воспользоваться им получится только в случае, если смартфон или планшет поддерживает режим USB Host. Для отправки на печать со смартфона на Android при помощи USB-кабеля потребуется OTG-переходник, превращающий стандартный USB-коннектор в microUSB, а также установленное приложение с драйверами для принтеров, например, StarPrint или PrinterShare.
Этот метод работает преимущественно со старыми принтерами, так как новые модели обычно поддерживают один из вариантов беспроводной печати. И воспользоваться им получится только в случае, если смартфон или планшет поддерживает режим USB Host. Для отправки на печать со смартфона на Android при помощи USB-кабеля потребуется OTG-переходник, превращающий стандартный USB-коннектор в microUSB, а также установленное приложение с драйверами для принтеров, например, StarPrint или PrinterShare.
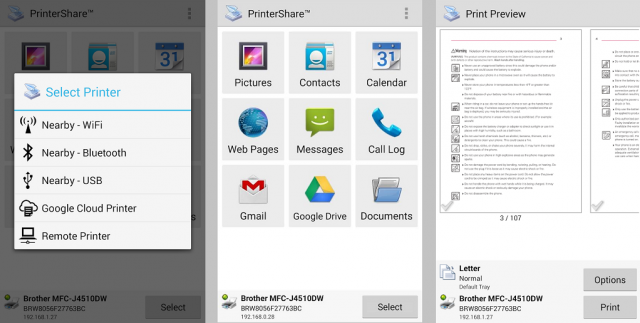
Приложение PrinterShare позволяет печатать в режиме онлайн из любого места, где есть возможность подключить смартфон к интернету. При этом использовать для печати можно любой из настроенных и синхронизированных с сервисом активных и подключенных к интернету принтеров. Главный минус PrinterShare заключается в том, что часть функционала не будет активна без покупки премиум-версии приложения.
Cодержание