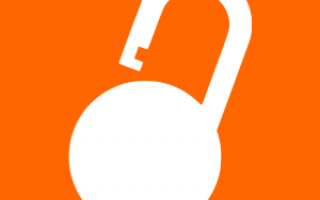У вас есть смартфон и на нем установлен графический ключ — это способ защиты от разблокировки рабочего стола. Надо заметить, не самый удобный, когда на многих устройствах имеется разблокировка с помощью сканера отпечатка пальцев или по распознаванию лица. Если вам понадобилось отключить графический ключ в настройках телефона Android, на нашем сайте вы узнаете, как это сделать.
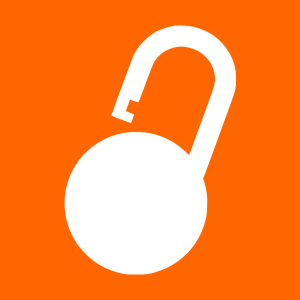
У вас есть смартфон и на нем установлен графический ключ — это способ защиты от разблокировки рабочего стола. Надо заметить, не самый удобный, когда на многих устройствах имеется разблокировка с помощью сканера отпечатка пальцев или по распознаванию лица. Если вам понадобилось отключить графический ключ в настройках телефона Android, на нашем сайте вы узнаете, как это сделать.
Когда вы включаете экран устройства, то первым делом понадобится ввести сам графический ключ — чтобы попасть на рабочий стол. Введите его.
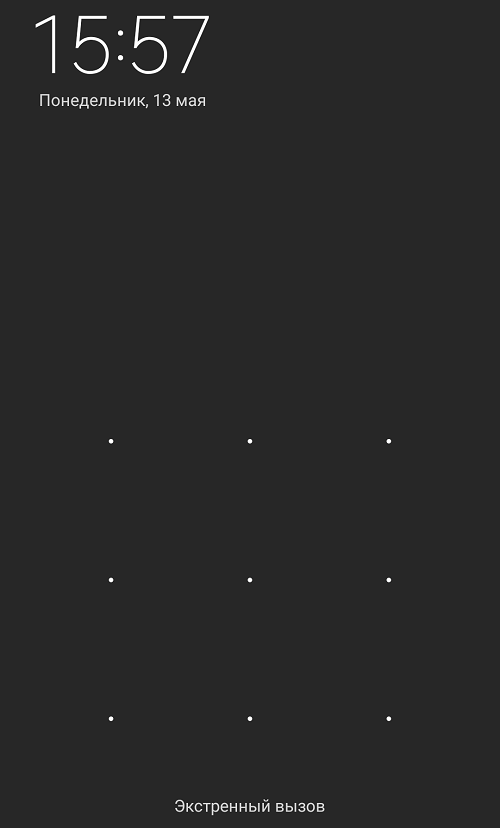
Разумеется, для разблокировки вы обязаны знать свой графический ключ. Если он введен верно, откроется рабочий стол. Здесь выберите «Настройки».
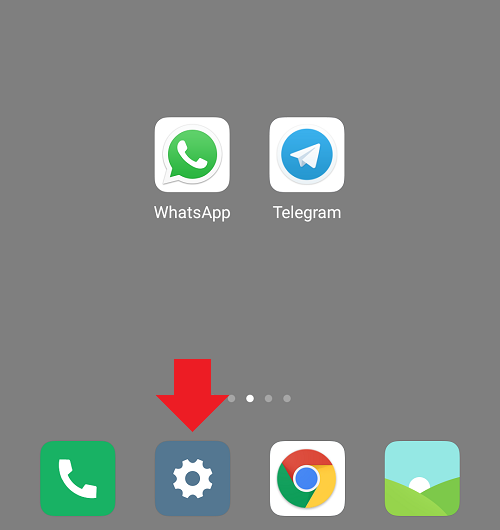
Далее найдите раздел «Блокировка и защита».
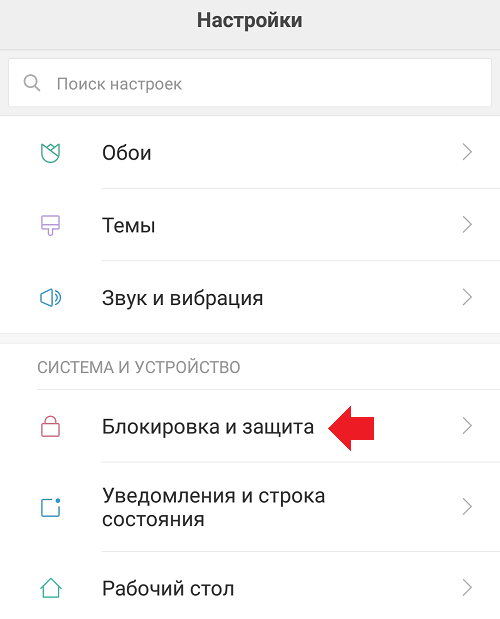
Он также может называться «Безопасность», «Блокировка экрана и пароли», «Блокировка» и т.д. — это зависит от версии установленного ПО.
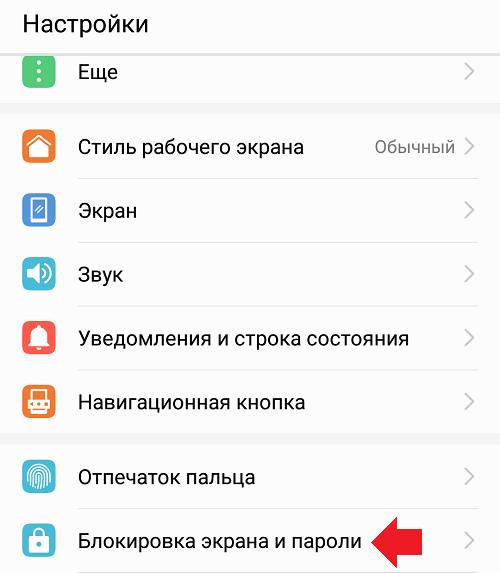
Выбираете «Блокировка экрана».
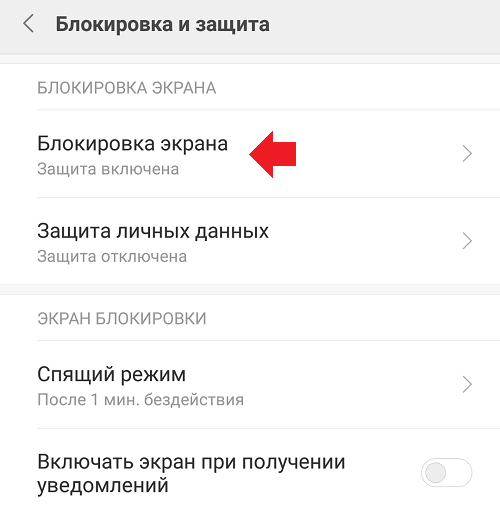
Вводите текущий графический ключ.
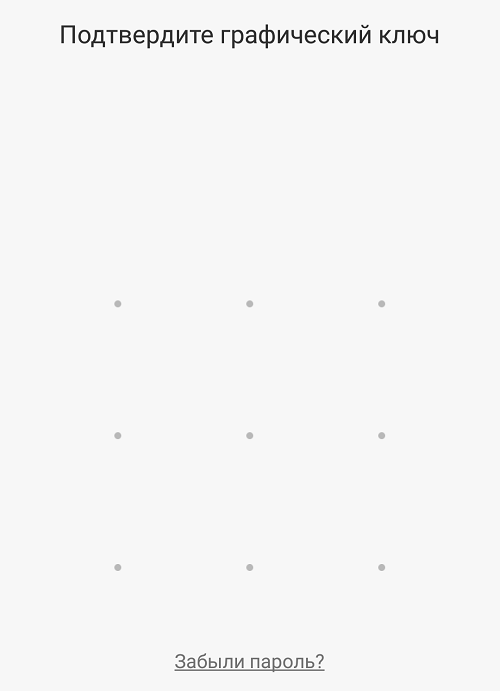
Нажимаете «Отключение блокировки».
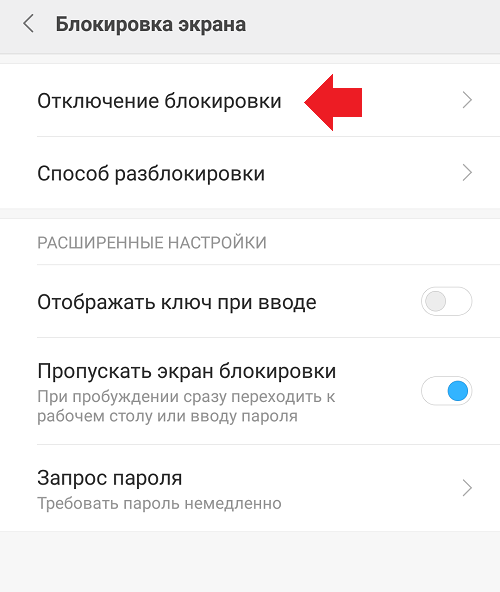
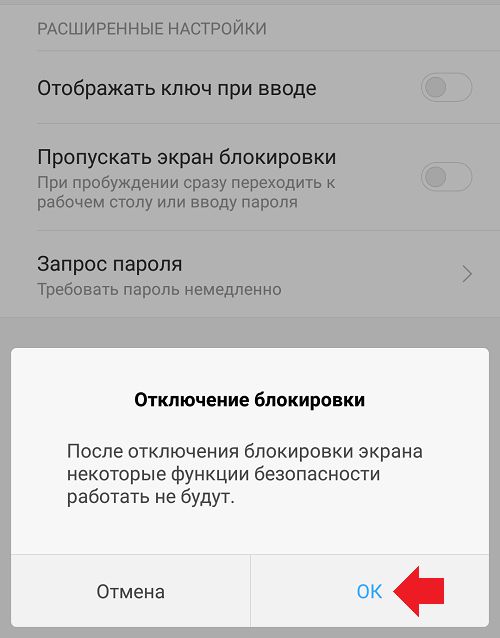
Собственно, на этом все. Если посмотреть на строку «Блокировка экрана», то можно заметить, что защита отключена.
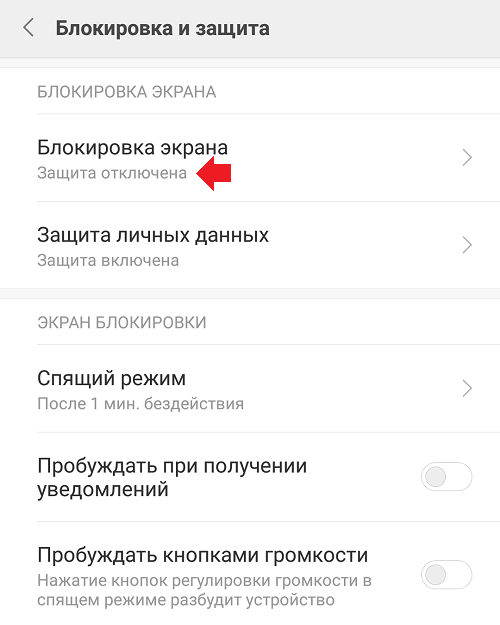
Если же нажать на эту строку, то можно выбрать, каким способом стоит заблокировать экран.
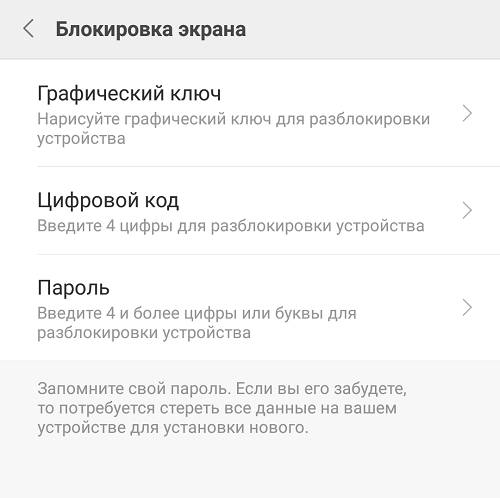
Разумеется, если в этом есть необходимость.
Все больше пользователей самой распространенной операционной системы для мобильных устройств задаются вопросом как отключить графический ключ на Андроид. Тема простая, но у некоторых она вызывает определенные сложности. Расскажем для чего нужен графический ключ, как его включать и отключать в настройках, а так же что делать если вы забыли свой “глиф”. Глиф – комбинация жестов, своеобразный ключ при блокировке экрана.
Как отключить графический ключ в настройках
Если вам не помогли способы написанные выше остается сделать “Сброс настроек” телефона. Это радикальный способ, по этому не забывайте сохранять ваши контакты, фотографии и личные данные. Приложения можно сохранить в разделе “Резервное копирование”.
В остальном я надесь вы разобрались с проблемой как отключить графический ключ на Андроид в настройках.
Задавайте ваши вопросы в комментариях и отписывайтесь какой из способов вам помог.

Евгений Загорский
IT специалист. Автор информационных статей на тему Андроид смартфонов и IOS смартфонов. Эксперт в области решения проблем с компьютерами и программами: установка, настройка, обзоры, советы по безопасности ваших устройств. В свободное время занимается дизайном и разработкой сайтов.
После этого система предложит ввести графический ключ, что вы и должны сделать.

Новые смартфоны поддерживают разблокировку рабочего стола с помощью идентификации по лицу или отпечатку пальцев, а вот на ранних устройствах на базе Android приходится использовать, к примеру, разблокировку с помощью графического ключа. Желаете отключить графический ключ? Мы покажем, куда и на что надо нажать.
Начнем с самого первого этапа. Нажимаем на кнопку включения смартфона и видим примерно следующее:
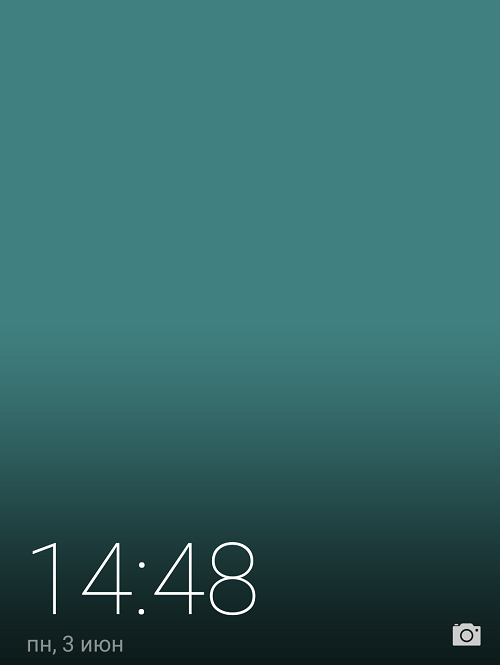
Проводим пальцем по дисплею и нам предлагают ввести графический ключ для разблокировки рабочего стола. Вводим ключ.
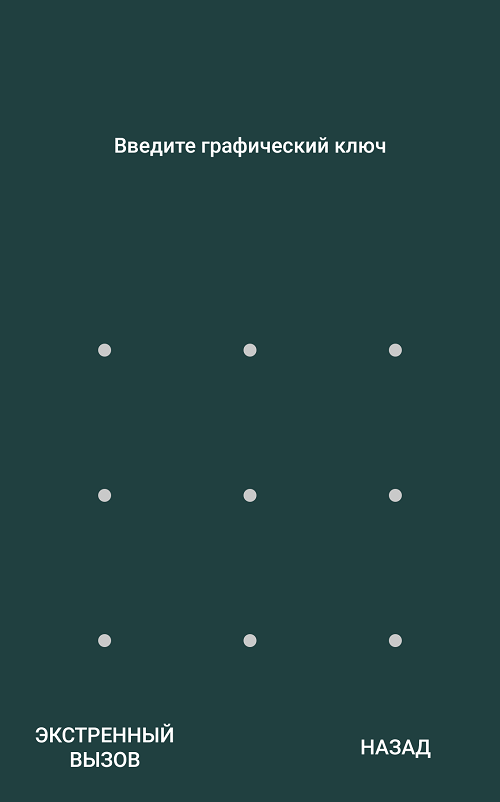
Далее необходимо открыть раздел «Настройки».
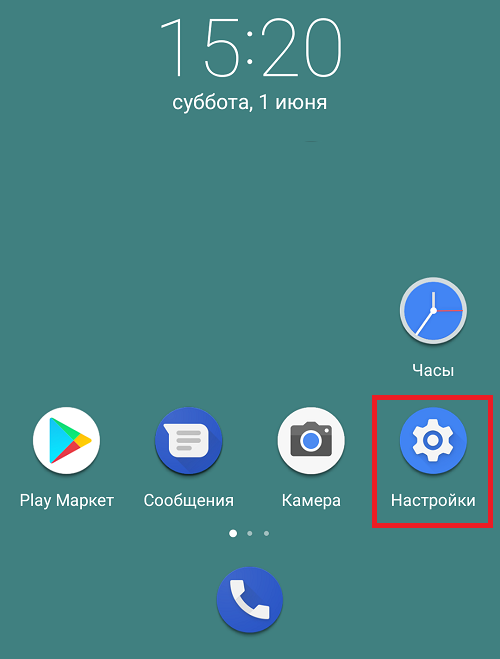
В этом меню нас интересует раздел «Блокировка экрана и пароли».
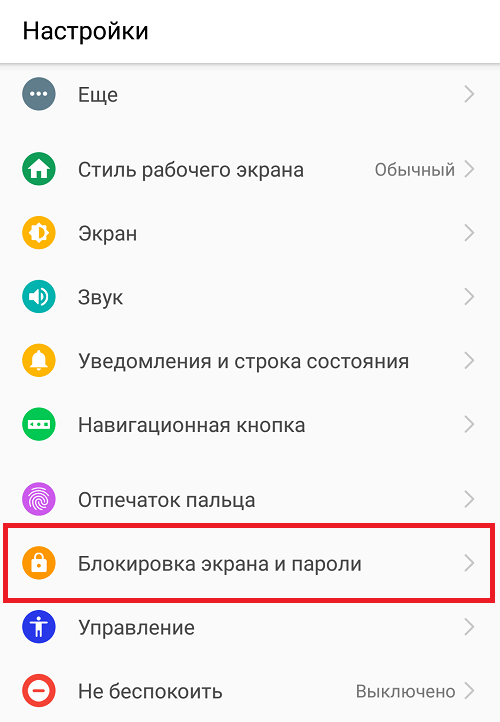
Нажмите на строку «Пароль».
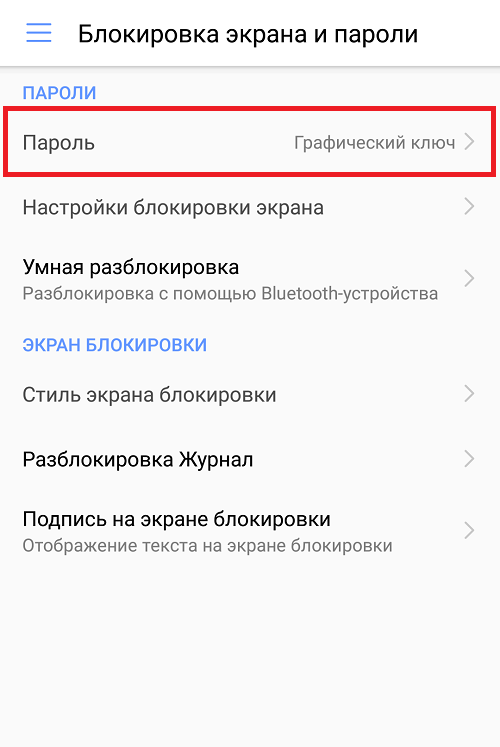
После этого система предложит ввести графический ключ, что вы и должны сделать.
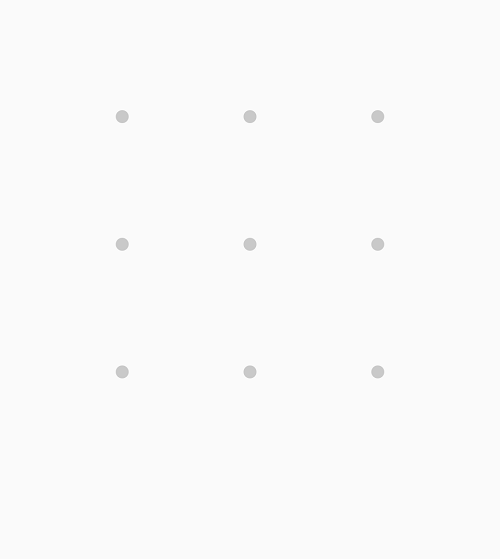
Выберите вариант разблокировки рабочего стола. Если не хотите устанавливать пароль, нажмите «Нет». На некоторых прошивках «Нет» означает полное отсутствие блокировки, когда после нажатия на кнопку включения сразу открывается рабочий стол, так что будьте внимательны.
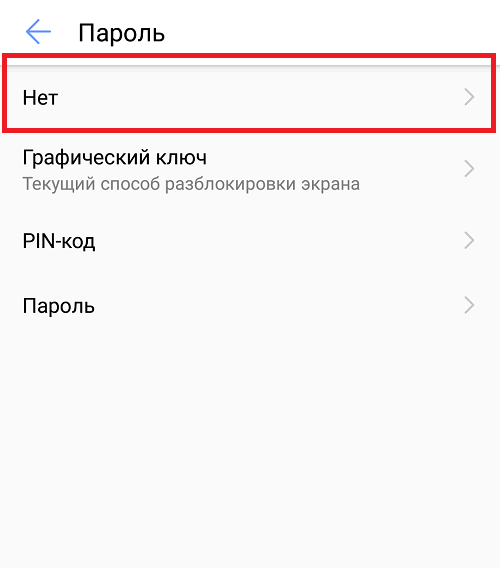
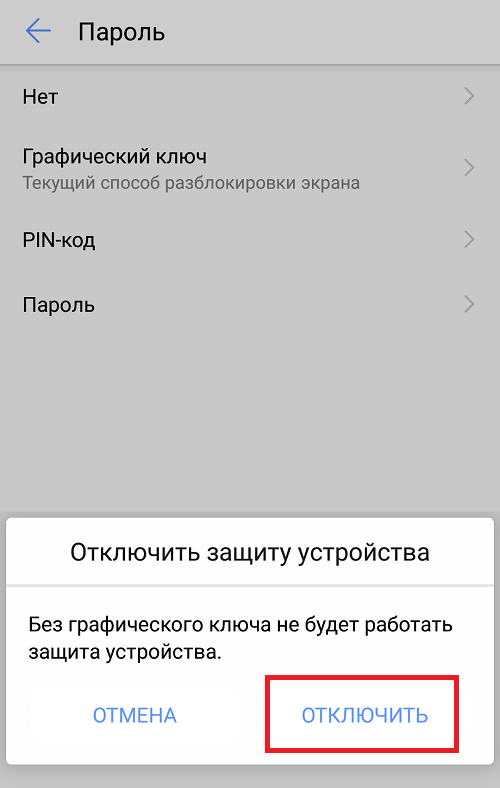
Что это значит? Теперь для разблокировки рабочего стола вам нужно нажать на кнопку включения и провести по дисплею пальцем.
Конечно, вы вправе выбрать другой способ блокировки. Так, можно выбрать выбрать пин-код.
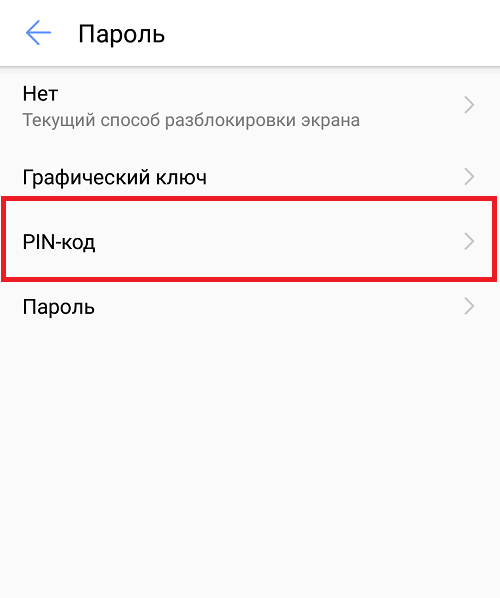
Укажите два раза пин-код.
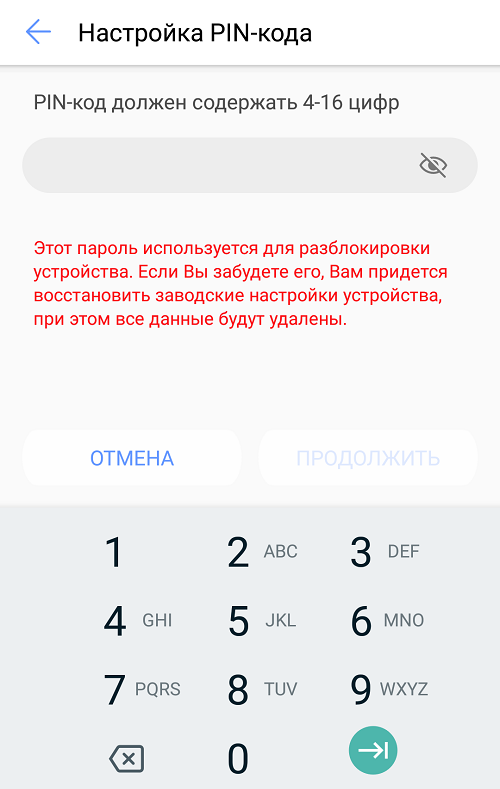
Используйте его для разблокировки рабочего стола.
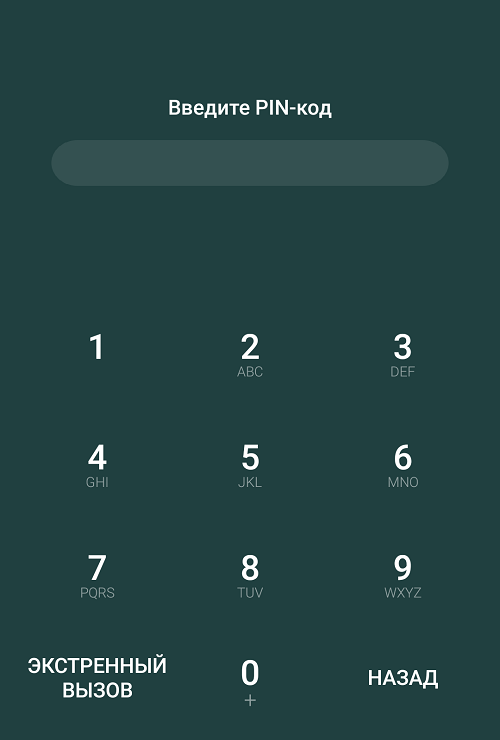
А вот разблокировка по лицу или отпечатку пальцев обычно располагается в другом разделе.
Друзья! Если наш сайт помог вам или просто понравился, вы можете помочь нам развиваться и двигаться дальше. Для этого можно:
- Оставить комментарий к статье.
- Подписаться на наш канал на YouTube.
- Подписаться на нашу группу ВКонтакте.
Как снять блокировку? Попробуйте использовать уязвимость, которая предполагает возможность попасть в меню через оповещение о низком проценте батареи. Процесс довольно продолжительный, но в некоторых случаях может оказаться единственным. Вам необходимо дождаться отключения телефона. Как только на экране появится оповещение, откройте настройки, войдите в меню безопасности, а затем уберите пароль. Важно успеть сменить настройки до того, как гаджет полностью отключится.
Вы забыли графический ключ
В большинстве случаев проблема намного серьезней, так как искомый узор-ответ безвозвратно ушел из памяти. Что делать, если забыл графический ключ. Варианты существуют разные. Некоторые потребуют всего-лишь пары простых действий, другие требуют серьезных манипуляций на Андроиде. Мы рассмотрим наиболее популярные варианты, которые помогут отключить графический пароль.
Пробуем угадать
Каким бы банальным не был этот совет, однако в некоторых случаях он помогает восстановить доступ к телефону. Если вы давно используете графический пароль, то у вас могла остаться мышечная память. Попробуйте повторить действия, которые вы выполняете при разблокировке. В большинстве случаев люди ставят довольно простые графические ключи, которые не очень трудно подобрать самостоятельно.
Если у вас получилось угадать код, тогда необходимо перейти в настройки, а затем попросту отменить ввод планшетного или мобильного ключа. Здесь просто выключи эту настройку, но можно и создать новый пароль. Рекомендуется также сделать фото ключа, при этом сохранить в надежном месте. Как удалить графический ключ, рассказано в предыдущем пункте.
Совершите звонок
Что делать, если забыл графический ключ, соответственно, необходимо срочно узнать, как разблокировать Андроид. Попробуйте позвонить на телефон. На старых устройствах Андроид во время входящего звонка мобильника появляется возможность попасть в меню, не вводя графическую блокировку. Необходимо нажать кнопку «Домой».
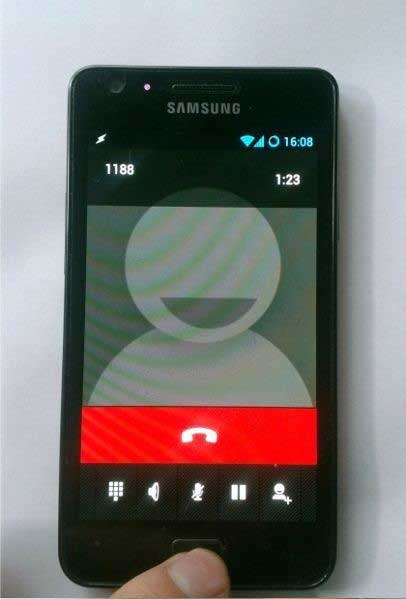
После этого аналогично перейдите в соответствующее меню, а затем выполните сброс графического пароля. Если вы постоянно забываете рисунок пароля, рекомендуется полностью отключить его.
Разрядка аккумулятора
Как снять блокировку? Попробуйте использовать уязвимость, которая предполагает возможность попасть в меню через оповещение о низком проценте батареи. Процесс довольно продолжительный, но в некоторых случаях может оказаться единственным. Вам необходимо дождаться отключения телефона. Как только на экране появится оповещение, откройте настройки, войдите в меню безопасности, а затем уберите пароль. Важно успеть сменить настройки до того, как гаджет полностью отключится.
Использование регистрации в Google
Есть способ, как сбросить графический ключ, если система «Гугл» занесла данные в память аккаунта пользователя. Здесь у вас получится обойти графический ключ. Для разблокировки вам понадобится сделать следующие действия:
- Вводите любые графические ключи, пока не появится предложение войти в аккаунт сети.
- После этого введите свой логин и пароль для учетной записи Google.
- Как только получится это сделать, система направит предложение активировать режим администратора.
- Зажмите клавишу «Администратора». Гаджет будет разблокирован, а пароль полностью аннулируется.
Таким нехитрым способом можно получить доступ к смартфону, если вы забыли графический ключ. Однако снести пароль получится только в том случае, если вы не забыли внести аккаунт пользователя при первоначальной настройке устройства.
18.09.2020 в 20:03
Отключено администратором, политикой шифрования или хранилищем учетных данных — снимаем запрет на смену способа блокировки
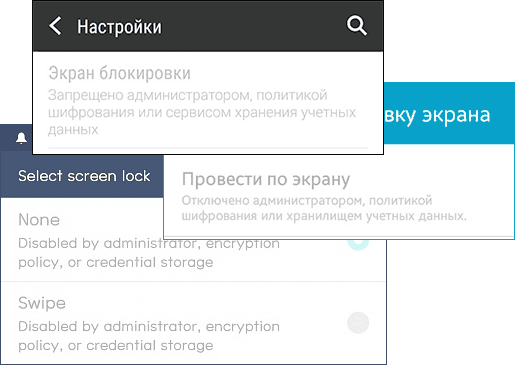
Небезопасные способы блокировки экрана могут включаться в следующих случаях: на телефоне установлено какое-то приложение, имеющее права администратора и запрещающее использование Android без графического ключа или пароля, включено шифрование хранилища телефона (для некоторых более старых моделей), по причине некоторых установленных сертификатов учетных данных. Соответственно, для снятия ограничения, можно использовать следующий порядок действий:
Еще раз отмечу, что в зависимости от конкретной марки телефона и версии Android, путь в настройках может слегка отличаться, но логика действий во всех случаях остается одна и та же.
Сброс Android обычно выполняется в разделах «Настройки» — «Восстановление и сброс», «Настройки» — «Общие настройки» — «Сброс» и аналогичных.
В будущем, при предоставлении какому-то приложению прав администратора на Android, обращайте внимание на список прав: если в нем присутствуют пункты «Экран блокировки» и «Отслеживать попытки снятия блокировки экрана», такое приложение вновь может вызывать рассмотренную проблему.
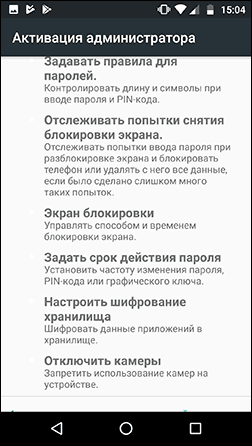
Надеюсь, инструкция была полезной и помогла исправить ситуацию и сменить тип блокировки вашего устройства.
А вдруг и это будет интересно:
- Windows 10
- Настройка роутера
- Всё про Windows
- Загрузочная флешка
- Лечение вирусов
- Восстановление данных
- Установка с флешки
- В контакте
- Одноклассники
- Android
Почему бы не подписаться?
Рассылка новых, иногда интересных и полезных, материалов сайта remontka.pro. Никакой рекламы и бесплатная компьютерная помощь подписчикам от автора. Другие способы подписки (ВК, Одноклассники, Телеграм, Facebook, Twitter, Youtube, Яндекс.Дзен)
22.04.2019 в 09:56
Думаю пользователям будет ещё полезно знать как обойти проверку аккаунта Google (Google FRP Lock) после сброса Android до заводских настроек «Unable to sing in to device due to a recent password change. Please try to sing in again 24 hours after the password change was performed.»
03.09.2019 в 08:35
Есть способ проще если графический рисунок ввести неправильно внизу будет ввести доп. пин код дальше вводим выходит окно блокировки экрана нажимаем назад и все появляется блокировка провести по экрану.
07.10.2019 в 15:23
Спасибо за статью! решила вопрос за 5 минут )) отличная инструкция.
25.10.2019 в 10:26
Помогла очистка сертификатов. Спасибо.
13.11.2019 в 04:03
31.10.2019 в 16:02
Спасибо большое! Все починил, ништяк!
17.11.2019 в 08:23
Благодарю. Ваша статья очень помогла.
24.11.2019 в 23:20
Красавчик, пару минут и все.
Сброс сертификатов помог)
26.12.2019 в 14:02
Спасибо, удаление сертификатов решило проблему.
04.01.2020 в 11:17
19.01.2020 в 20:39
Большое спасибо за помощь! Отличная инструкция.
03.02.2020 в 21:13
Большое спасибо, перестали быть серыми пункты блокировки после нажатия:
Очистка учетных данных —> Удаление всех сертификатов
23.03.2020 в 06:04
Большое спасибо, после очистки сертификатов графический ключ у меня получилось убрать!
11.04.2020 в 20:29
Огромное спасибо, удаление сертификатов решило проблему.
09.05.2020 в 15:05
Спасибо большое месяц не могла разблокировать телефон с вашей помощью наконец смогла
19.06.2020 в 22:20
У меня получилось спасибо)
04.07.2020 в 13:42
Статья топ, сброс сертификатов решил проблему за минуту)
12.07.2020 в 20:34
Большое спасибо, помогла очистка сертификатов.
14.08.2020 в 11:58
Огромное спасибо, очень помогли!
02.09.2020 в 20:02
А что вообще делают те самые сертификаты?
03.09.2020 в 14:05
Вот здесь кратко о том, что это и зачем: support.google.com/pixelphone/answer/2844832?hl=ru
06.09.2020 в 20:13
Огромное вам спасибо, помогла очистка сертификатов.
11.09.2020 в 11:35
Отличная инструкция, коротко и по делу
18.09.2020 в 20:03
Спасибо! Помог 3-й пункт (Очистка сертификатов…)
01.10.2020 в 22:30
графключ не могли отключить — помог сброс сертификатов
27.10.2020 в 17:21
Спасибо большое! Помогло стирание сертификатов! Ещё раз спасибо, процветания в наше не лёгкое время!
18.11.2020 в 16:36
Спасибо большое автору за познавательную статью удачи.
Еще раз благодарю так держать
Если на телефоне был настроен другой способ снятия блокировки, то придётся его снимать: вводить графический ключ, ПИН-код или пароль в зависимости от способа защиты.
Выбрать другой способ разблокировки
В настройках Android вы найдёте несколько способов снятия блокировки.
- Свайп по экрану. Не защищает от несанкционированного доступа, но спасает от случайных нажатий в кармане.
- Графический ключ. Может включать от четырёх до девяти точек. В сумме содержит 389 112 комбинаций, из которых доступ открывает только одна.
- ПИН-код. Состоит из четырёх цифр, что в сумме даёт 10 000 комбинаций.
- Пароль. Самый надёжный способ блокировки. В пароле может быть от четырёх до 17 символов, а количество комбинаций переваливает за миллиард.
Сканирование отпечатков пальцев и идентификация по лицу являются дополнительными методами. Вы защищаете систему графическим ключом, ПИН-кодом или паролем, а при снятии блокировки выбираете, какой вариант использовать. Ввести ключ или, например, приложить палец.
Если вы забудете пароль, ПИН-код или графический ключ, то телефон всё равно можно разблокировать. Для этого потребуется доверенное устройство или доступ к аккаунту Google. В крайнем случае придётся возвращаться к заводским настройкам, что приведёт к потере данных.
На момент написания статьи стандартными для Android являлись следующие виды блокировок экрана:
Виды экранов блокировки
Но для начала немного теории. Если вы полностью отключите блокировку экрана, то это может привести к некоторым проблемам. Google неспроста увеличивает функционал экрана, позволяя прямо с него перейти к фотосъемке, осуществлению звонка, а иногда и некоторым другим функциям. Если вам не нравится традиционный вид разблокировки девайса, то почему бы не попробовать другой?
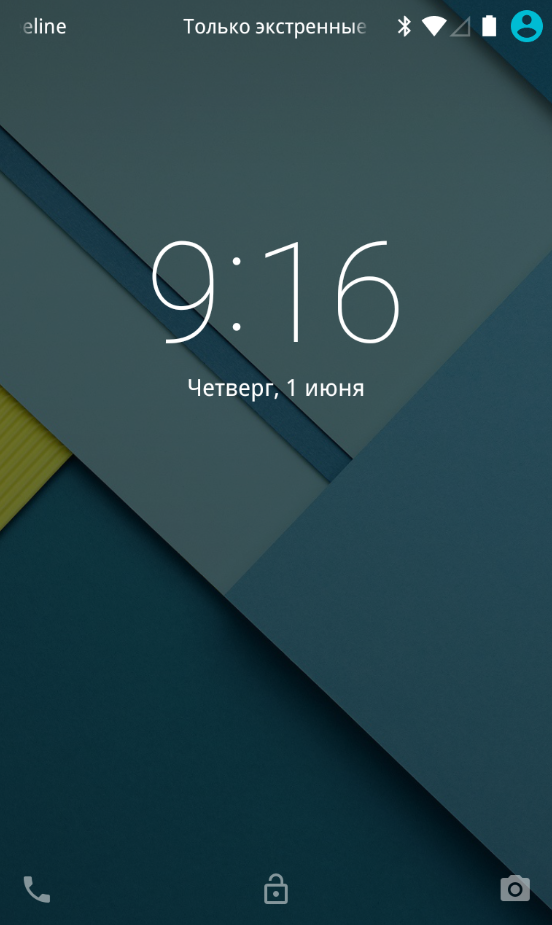
На момент написания статьи стандартными для Android являлись следующие виды блокировок экрана:
- Свайп по экрану — тот самый традиционный метод разблокировки. Ввод PIN-кода — очень старый метод, являющийся достаточно защищенным. Простейший подбор PIN-кода здесь не работает, так как после нескольких неудачных попыток появляется таймер — новый ввод будет доступен только после его истечения. Графический ключ — идеально подходит для тех, кто лучше запоминает визуальную информацию, а не набор цифр. Отпечаток пальца — самый надежный способ защитить информацию, содержащуюся на смартфоне. Обхитрить дактилоскопический датчик практически невозможно. Радужная оболочка глаза — её сканирование внедрено в Samsung Galaxy S8 и S8+. В будущем такой метод разблокировки будет внедряться и в другие флагманские аппараты. Ввод пароля — самый долгий метод разблокировки. Пароль отличается от PIN-кода тем, что в нём могут содержаться буквы и прочие символы.
В Google Play можно найти множество других экранов блокировки. Они могут использовать другие методы — например, решение математической задачки. Но это уже скорее баловство, чем реальное улучшение существующей системы.
Отключить такой пароль, как и заменить на другой вид, можно в том же разделе блокировки экрана.
Варианты отключения действия графического ключа
Отключить такой пароль, как и заменить на другой вид, можно в том же разделе блокировки экрана.
В очень редких случаях можно столкнулся с невозможностью выбрать что-либо – вдруг появилось сообщение о том, что блокировка не используется, и все пункты перестали работать. В этой ситуации
- перейти в раздел «Безопасность»;
- где следует кликнуть на «Очистить учётные данные»;
- затем надо войти в пункт блокировки дисплея и либо выключить функцию, либо активировать иной тип пароля.
На отдельных мобильниках потребуется войти в «Администраторы устройств» и проверить, нет ли там работающих программ – отключить такие. Далее кликнуть на надпись «Очистка сертификатов», чтобы снять запрет на смену настроек безопасности. После перезапуска телефона, можно отключить графический пароль на андроид.
Данное решение предполагает использование меню разряда батареи, сигнализирующая об исчерпании её заряда (индикатор заряда близок к нулю). Когда данное меню появится на экране, перейдите в опционал состояния батареи, затем идите в общее меню настроек, и деактивируйте досадный ключ.
Решение №3. Ввод данных Google-аккаунта для отключения графического ключа
Данный архаичный способ (доступен для версий Андроид ниже 5.0) заключается в вводе данных с нашего гугл-аккаунта , позволяющие деблокировать наш аппарат.
Для этого необходимо:
- Несколько раз неверно начертать на экране свой ключ (обычно хватает пяти неверных попыток);
- После чего на экране появится предупреждения о блокировке гаджета;
- Вам необходимо тапнуть на надпись «Забыли графический ключ?», ввести данные своего Google-аккаунта, что позволит деблокировать ваш гаджет.
- На экране блокировки введите несколько раз неправильный ключ.
- После того как появится надпись «Забыли графический ключ?», выберите этот пункт.
- Если надпись не появляется, попробуйте несколько раз нажать кнопку «Home».
- В появившемся окне, «Снятие блокировки аккаунта» введите данные Google-аккаунта.
- Далее, планшет вам ключ.
Сброс через сервисное меню
После этих процедур, подключите устройство к сети и пройдите следующие шаги:
- Зажмите одновременно кнопку питания и клавишу прибавления громкости. В зависимости от типа устройства, эта комбинация может отличаться. Например, в планшетах Samsung это клавиши: Home + Vol up + Power.
- В появившемся списке, выберите пункт wipe data/factory reset.
- Планшет начнет очищать все данные и спустя минуту автоматически перезагрузится и включится.
Cодержание