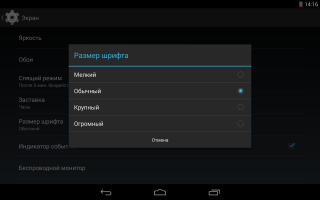Фильтр Безопасного поиска. Открывает диалоговое окно, в котором можно указать, должен ли фильтр Безопасного поиска Google блокировать некоторые результаты при поиске видео: не блокировать результаты поиска (функция отключена), блокировать только непристойные или оскорбительные видео (средний уровень) или блокировать непристойный или оскорбительный текст и видео (высокий уровень).
Можно изменить следующие настройки YouTube на своем телефоне.
- Чтобы изменить настройки YouTube, нажмите Меню, затем Настройки.
Видео высокого качества на мобильном устройстве.
Установите этот флажок, если вы предпочитаете смотреть видео высокого качества по умолчанию при подключении к мобильным сетям, чтобы уменьшить время запуска и использование данных. Эта настройка не действует, если вы подключены к сетям Wi-Fi, в которых видео всегда открываются в высоком качестве.
Размер шрифта титров Открывает диалоговое окно, в котором можно определить предпочитаемый размер текста в титрах для видеозаписей.
Очистить историю поиска. Нажмите для удаления результатов ваших поисковых запросов видеозаписей, чтобы они не отображались в качестве подсказок при дальнейшем поиске видеозаписей YouTube.
Фильтр Безопасного поиска. Открывает диалоговое окно, в котором можно указать, должен ли фильтр Безопасного поиска Google блокировать некоторые результаты при поиске видео: не блокировать результаты поиска (функция отключена), блокировать только непристойные или оскорбительные видео (средний уровень) или блокировать непристойный или оскорбительный текст и видео (высокий уровень).
Справка Открывает Справочный центр YouTube в Браузере.
Отзыв Открывает форму отзыва YouTube в Браузере.
Условия использования и правила обеспечения конфиденциальности в мобильных сетях Отображает условия использования YouTube и Google, а также соответствующие правила обеспечения конфиденциальности.
Версия приложения. Версия приложения YouTube, установленная на телефоне.
Установите подходящий вам размер и радуйтесь.
Увеличить либо уменьшить шрифт на Android — это одна из самых простых настроек вашего смартфона или планшета. Некоторым изначальный размер шрифта системы не нравится: для кого-то он слишком маленький, а для кого-то наоборот большой. В этом посте я расскажу, как можно изменить его размер.
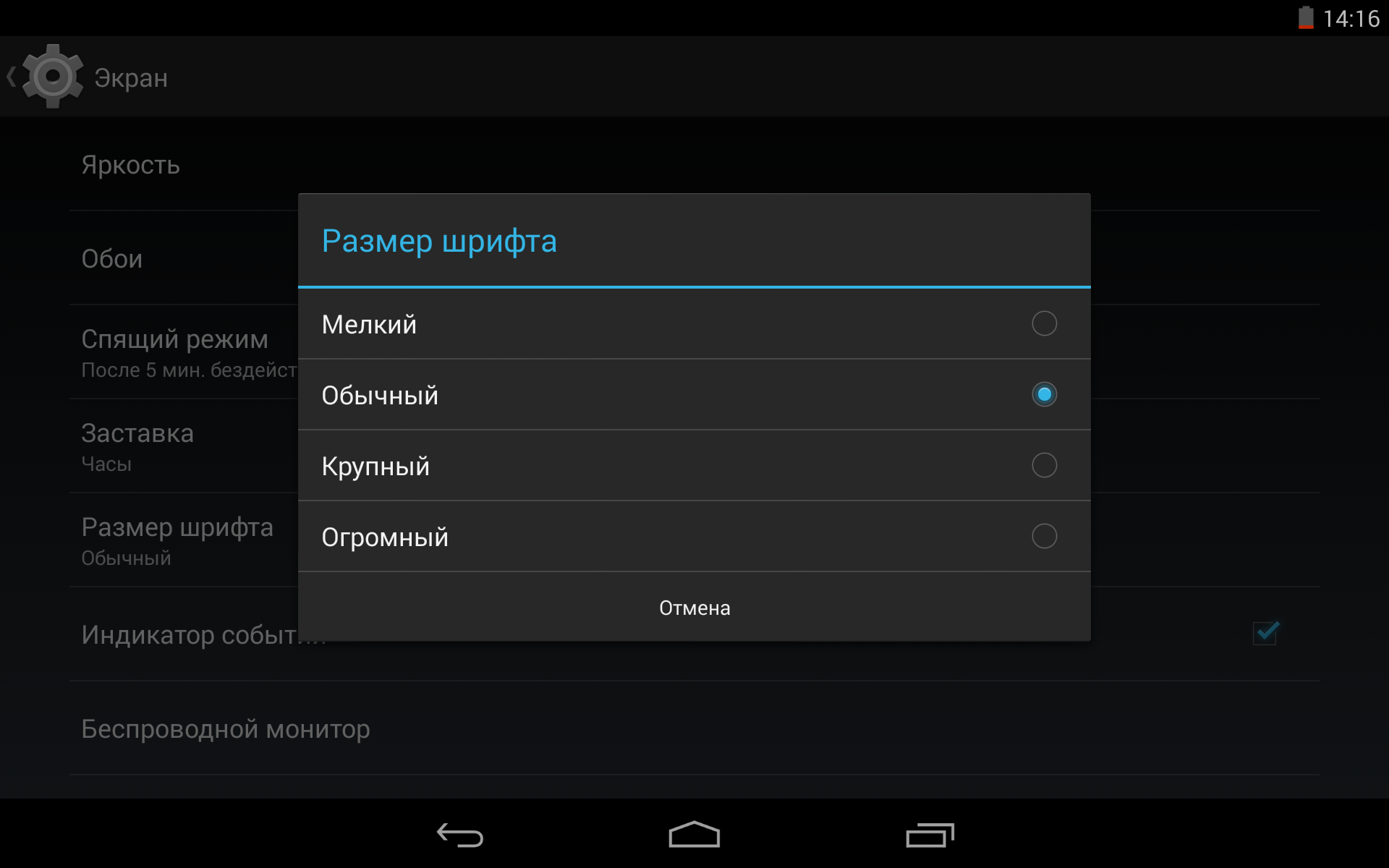
Также вам может быть интересно: как изменить, установить шрифт на Android. Чтобы установить новый шрифт, вам потребуется программа Font Installer, а для её работы — root права. Об их получении читайте в статьях: root права на Android и Framaroot — как получить рут на Андроид. В этом посте поговорим об изменениях размера шрифта.
- Зайдите в «Настройки»
- В разделе «Устройство» откройте пункт «Экран»
- После этого выберите пункт «Размер шрифта»
- Там вы можете выбрать один из четырех вариантов: мелкий, обычный (стандартный), крупный и огромный
Установите подходящий вам размер и радуйтесь.
Главная / Инструкции / Как увеличить, уменьшить шрифт на Android, как изменить размер шрифта
Что действительно важно: при изменении ориентации устройства веб-просмотр не перезагружается, а это означает, что он просто изменит размер и содержимое по-прежнему будет соответствовать ширине.
У меня есть HTML-страница и полноэкранный веб-просмотр Android. Содержимое HTML больше видимой области веб-просмотра. Я хочу подгонять содержимое HTML к ширине веб-просмотра.
Что действительно важно: при изменении ориентации устройства веб-просмотр не перезагружается, а это означает, что он просто изменит размер и содержимое по-прежнему будет соответствовать ширине.
Еще одна вещь: поскольку контент был уменьшен, пользователь может увеличить масштаб до 100%. Когда контент будет увеличен и изменится ориентация, я хочу, чтобы содержимое снова соответствовало ширине.
Изменить 1: я могу изменить метатеги в голове HTML, но его содержимое остается больше видимой области веб-просмотра. Я поддерживаю Android 2.3 и более поздние версии.
Изменить 2: Спасибо за предложение по гибкому веб-дизайну. Я знаю, что это такое, и я могу это сделать. Проблема в том, что я не могу изменить большую часть содержимого HTML в этом случае.
TL; DR. Как всегда соответствовать большому HTML-контенту на ширину веб-браузера Android при изменении размера веб-контента без перезагрузки контента. (Я могу изменить веб-просмотр, но не много HTML.)
Я погрузился в sysconfig1.lhs , который был включен в образ системы, который содержит следующие строки:
2 ответа
После некоторых новых сборок с изменениями в sysconfig1.lhs , я пришел к выводу, что я не верю, что есть решение. Те тесты, которые я делал, были на планшете Allwinner A10, в частности на модели M703 с Android 4.0.4. Обратите внимание, что существует множество устройств с одинаковой (или аналогичной) аппаратной конфигурацией, но с разными именами.
Я погрузился в sysconfig1.lhs , который был включен в образ системы, который содержит следующие строки:
И соответствующие значения сенсорного экрана:
Я измерил экран, который, похоже, идентичен измерению Серафима: 155 и 86 мм. Работая с этим, я экспериментировал с изменением этих значений либо на 864, либо на 480, или на 800 и раз 444.
К сожалению, ни одна из этих опций не решила проблему.
864 & times; 480 просто отсекали 64-пиксельную часть дисплея.

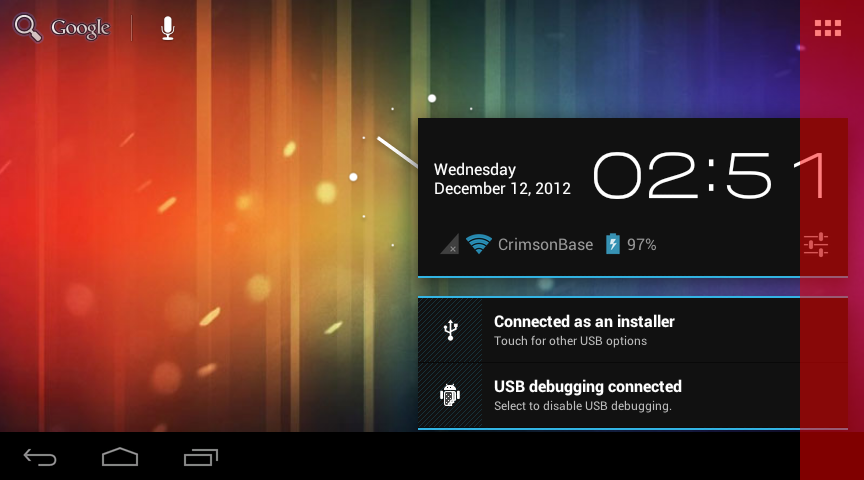
800 и times; 444 разбился на SystemUI (поскольку он больше не соответствует sw480dp и, следовательно, ожидает, что устройство будет телефоном) и оставило 36 пикселей.
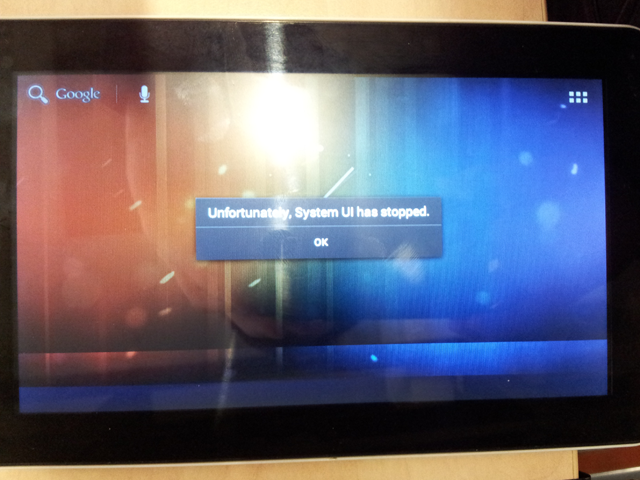
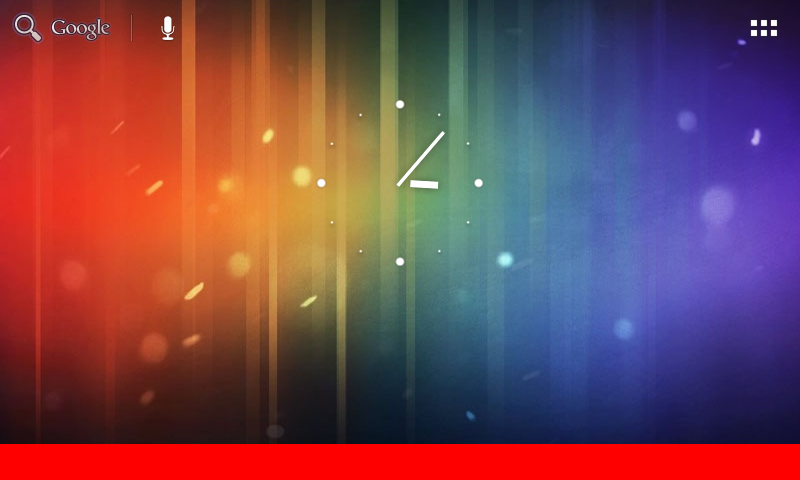
Возможно, разрешение экрана должно быть установлено где-то в другом месте, но я считаю, что это аппаратное обеспечение, которое каким-то образом неправильно сконфигурировано.
Есть много других строк в sysconfig1.lhs , которые для меня бессмысленны, например:
Возможно, есть способ изменения отношения пикселей, но я не экспериментировал.
- Выберите меню Android Studio
- Редактор
- Общие
- изменить размер шрифта (масштабирование) с помощью команды и колесика мыши— > ok
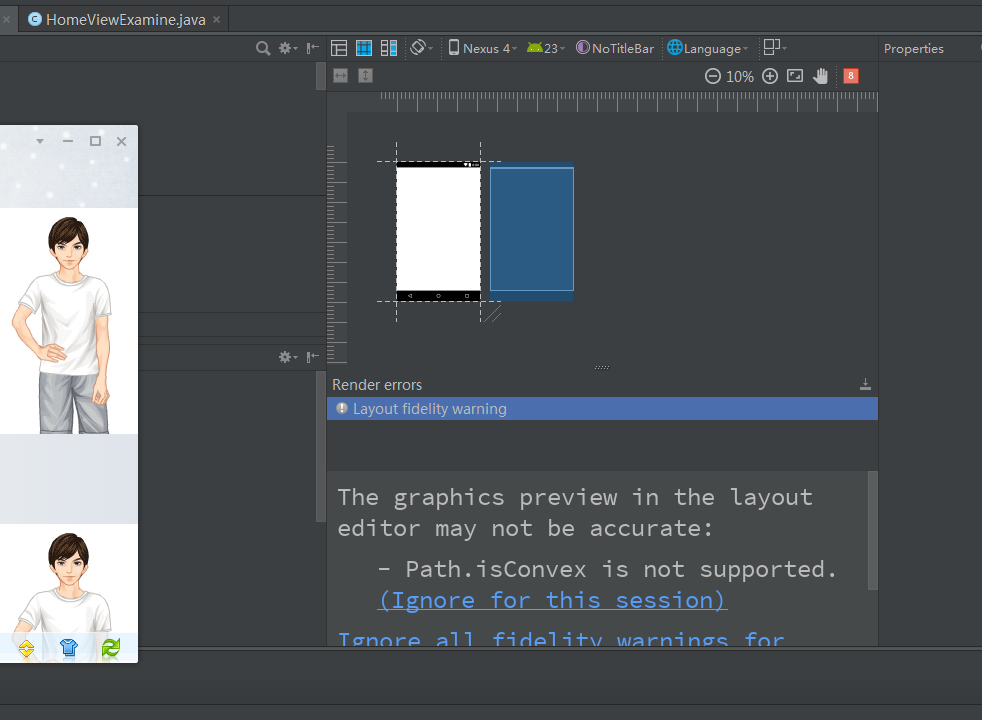
Как мне масштабировать размер шрифта выше?
2 ответа
Как изменить размер шрифта logcat в Android Studio 1.0.0? Я только нашел способ изменить цвет шрифта в Android Studio.
Я регулировал размер шрифта android studio (gui) в его настройках, но (похоже) Я набрал что-то не так, и размер шрифта изменился на 100+. Теперь я не вижу ничего, кроме одного символа на всем экране, и я не могу перейти к настройкам, чтобы изменить его обратно. Что же мне теперь делать? Какой файл.
Нажмите на File -> Settings -> Editor и проверьте поле: Change font-size with CRTL + Mouse Wheel и нажмите control и отрегулируйте размер шрифта с помощью колеса мыши!
Для MacBook Пользователей:
Чтобы изменить размер шрифта:
- Выберите меню Android Studio (которое находится рядом со значком Apple)
- Предпочтения
- Редактор
- Шрифт
- Размер (дайте размер)— > ok
Для увеличения и уменьшения масштаба в Редакторе:
- Выберите меню Android Studio
- Редактор
- Общие
- изменить размер шрифта (масштабирование) с помощью команды и колесика мыши— > ok
Похожие вопросы:
Размер шрифта в редакторе Android Studio кажется слишком маленьким. Как я могу сделать размер шрифта больше?
можно ли плавно масштабировать размер шрифта с шириной тела или родительского элемента ? Я ищу решение без javascript. Можно ли указать rem на ширину ?
Я знаю, как изменить размер шрифта в android studio, но можно ли изменить размер шрифта android studio в режиме презентации.
Как изменить размер шрифта logcat в Android Studio 1.0.0? Я только нашел способ изменить цвет шрифта в Android Studio.
Я регулировал размер шрифта android studio (gui) в его настройках, но (похоже) Я набрал что-то не так, и размер шрифта изменился на 100+. Теперь я не вижу ничего, кроме одного символа на всем.
Как изменить размер шрифта пользовательского интерфейса в Android Studio? Все предыдущие ответы сосредоточены на изменении размера шрифта в Редакторе.
У меня есть приложение Apple Watch, которое я хотел бы масштабировать размер шрифта в зависимости от размера экрана. В настоящее время единственный способ, который я нашел для масштабирования.
На самом деле у меня нет вопроса, но я просто хочу поделиться своими знаниями здесь. Это обмен знаниями о том, как автоматически масштабировать размер шрифта в echarts.js на основе размера div.
Я использую проекты Android Studio fo Flutter, и одна вещь, которую я хотел бы улучшить,-это размер всплывающего шрифта в окне редактора. Я думаю, что то же самое актуально для разработчиков a java.
Я не хочу изменять размер шрифта самого Android Studio, а скорее размер шрифта приложения, над которым я работаю. Все результаты поиска, которые я нашел, говорят о пользовательском интерфейсе или.
12. На Android версии 7.0 уже встроен «Ночной режим» (его можно включить в разделе «Дисплей»), чтобы снизить нагрузку на глаза ночью. Он делает цвета более мягкими с желтоватым оттенком, чтобы было удобнее читать вечером. Если у вас более старая версия Android – просто скачайте приложение Фильтр синего цвета. Оно бесплатное, да ничем не хуже встроенной функции Android 7.0.
Android — это успешная операционная система, которая развивается очень быстрыми темпами. Сейчас уже каждый второй смартфон работает под управлением Android. Но знаем ли мы все ее скрытые функции? Пользуемся ли в полной мере? Сегодня мы постараемся сделать опыт использования Android более богатым и насыщенным.

1. Включаем «Параметры разработчика». В Android есть секретный режим разработчика. Он открывает доступ к очень «тонкой» настройке системы. Тут есть и «журналирование» сессий WI-FI, настройки рендеринга графического процессора, различная информация для мониторинга системы.
Для активации «Параметров разработчика» необходимо зайти в Настройки – О телефоне. Затем выбрать строчку с «Номером сборки» и кликнуть по ней 7 раз. После этого появится надпись «Поздравляем, теперь вы разработчик». Далее в настройках будет отображен пункт «Параметры разработчика». Будьте осторожны – после включения этого режима, дополнительный пункт скрыть уже не получится. Вы все делаете на свой страх и риск.
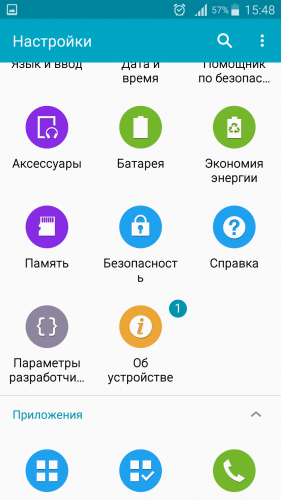
2. Активировав «Параметры разработчика», пора переходить к практическому применению этих настроек. Ускоряем интерфейс вашего смартфона. На самом деле, это не ускорение, а «твик» отрисовки интерфейса. Заходим в «Параметры разработчика» и пролистываем вниз до середины. Там есть такие параметры: «Масштаб анимации окна», «Масштаб анимации перехода», «Шкала длительности аниматора». Ставим во всех пунктах значение: 0.5х. Перед изменением запишите настройки по умолчанию. А теперь выходим в меню и чувствуем скорость!
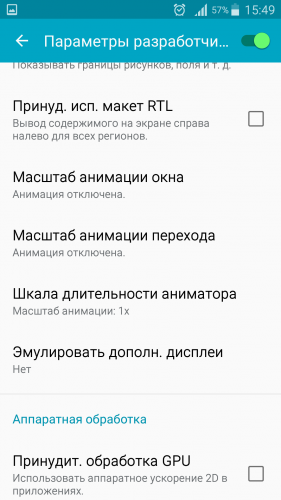
3. Иногда очень раздражает, когда PDF или DOCX файл открывается по умолчанию в приложении, которое совсем не по душе. Например, документ открылся в Google Docs, а необходимо было в Word. Это легко поправить. Открываем Настройки – Диспетчер приложений. Находим приложение, которое открывается по-умолчанию. Скролим вниз до кнопки – «Использование по-умолчанию». Нажимаем. Затем выбираем «Сбросить значения по-умолчанию». Все. Теперь можно выбрать приложение, которое вам нравится.
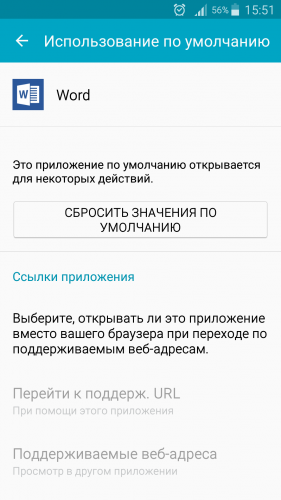
4. Как всегда, Google, Android и сторонние приложения стараются собирать как можно больше информации о вас. Например, когда WI-FI выключен, они все равно сканируют пространство на его наличие. Отключаем одну из функций слежения за вами.
Для этого идем в Настройки – Геоданные – Улучшение точности и выключаем обе функции как на скриншоте ниже. Это для Android 6.0 Для 5.0 эта настройка находится в разделе WI-FI – Дополнительно. Возможно, эта настройка позволит вам сэкономить лишние 3% аккумулятора.
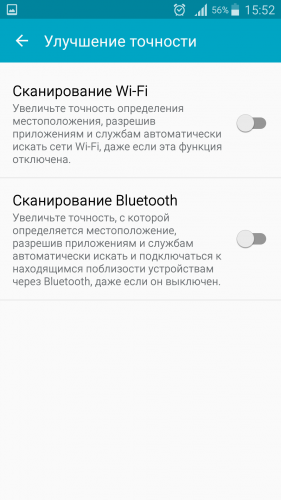
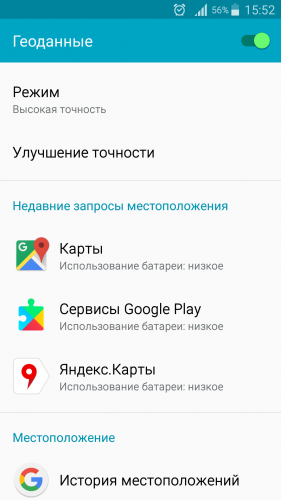
5. Надоедливые уведомления в Android. Иногда получаешь уведомление в статусной строке от непонятного приложения – с рекламой, например. При этом не сразу становится очевидным, какое приложение рекомендует «вам скачать самый последний антивирус». Чтобы быстро узнать название приложения, просто долго нажмите на уведомление. И увидите название программы с кнопкой “i”.
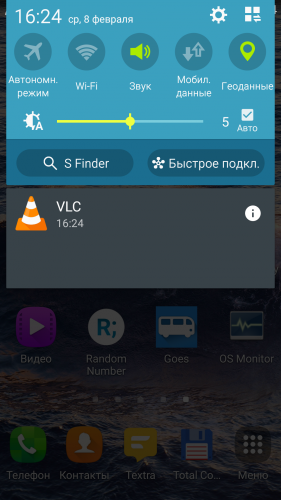
6. Пользуясь предыдущим советом, можно зайти в настройки уведомлений конкретного приложения. Просто нажмите на кнопку “i”. В настройках конкретного приложения можно установить приоритет, разрешить или выключить уведомления, либо выключить показ конфиденциальной информации, когда устройство заблокировано.
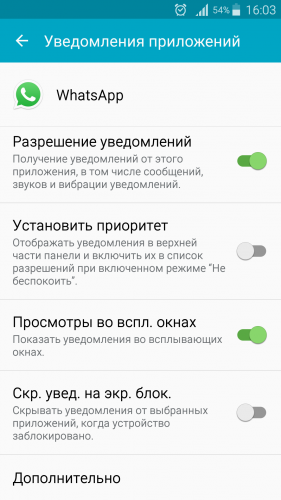
7. Мало кто знает, что в Android встроена секретная игра – пора в нее поиграть! Идем в Настройки – О телефоне. Затем жмем несколько раз на строчку с версией Android – у вас на экране появится логотип. Жмем по нему еще много раз – и вот игра запущена! Это аналог Flappy Bird из Google Play. Приятной игры!
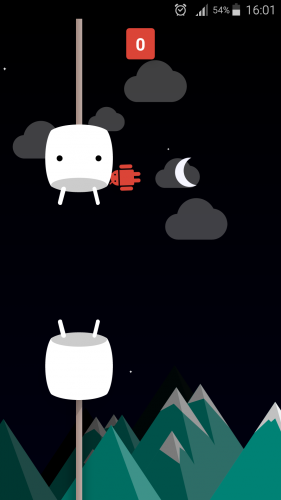
8. Если дети часто пользуются вашим смартфоном – функция определенно пригодится. Она позволяет «приклеить» к экрану одно приложение, чтобы из него невозможно было выйти без ввода пин-кода.
К примеру, запускаем Angry birds — и спокойно уходим, зная, что ребенок не залезет в ваш список контактов и смс. Заходим в Настройки – Безопасность, затем выбираем «Прикрепить окна». Включаем эту функцию. Чтобы приклеить нужную программу, выберите диспетчер окон (кнопка с квадратом на нижней панели смартфона) и укажите какое окно нужно «Приклеить».

9. Экран и цветовая гамма оформления Android может со временем надоесть. Попробуйте ее кардинально изменить. Заходим в Настройки – Специальные возможности – Зрение и жмем «Негатив». Эта настройка инвертирует цвета во всей системе. Иногда она может полезна для работы-чтения в полной темноте.
10. Передавать файлы с одного телефона на другой на Android очень просто и быстро. Благодаря функции Wi-FI Direct, вы можете передавать файлы размером более 300 МБ за несколько минут. В большинстве случаев современные смартфоны уже имеют эту функцию, встроенную в прошивку. Она находится тут – Настройки – Wi-FI – WI-FI Direct. Если же ее нет – рекомендуем скачать приложение Superbeam из Google Play, которое легко справится с этой задачей.

11. Функция Smart Lock в Android позволяет не вводить длинный пин-код при разблокировке, если смартфон находится в безопасной обстановке, например, дома. Или если смартфон подключен к доверенному Bluetooth-устройству или NFC-метке. Для включения этой функции идем в Настройки – Безопасность – Smart Lock. Там можно настроить все безопасные места.
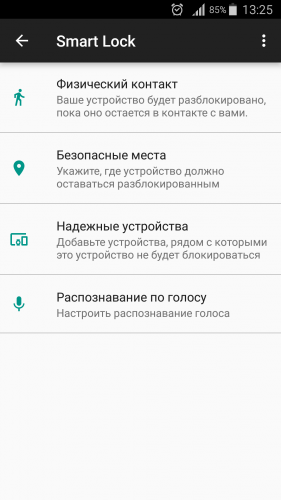
12. На Android версии 7.0 уже встроен «Ночной режим» (его можно включить в разделе «Дисплей»), чтобы снизить нагрузку на глаза ночью. Он делает цвета более мягкими с желтоватым оттенком, чтобы было удобнее читать вечером. Если у вас более старая версия Android – просто скачайте приложение Фильтр синего цвета. Оно бесплатное, да ничем не хуже встроенной функции Android 7.0.
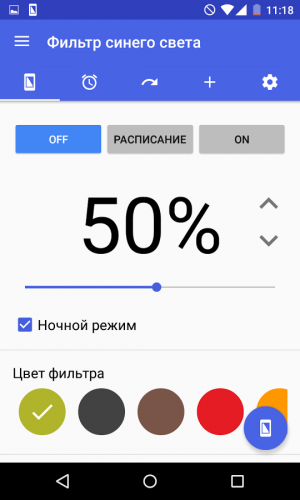
13. Можно посмотреть состояние вашей батареи и ее напряжение. Наберите на экране вызова:
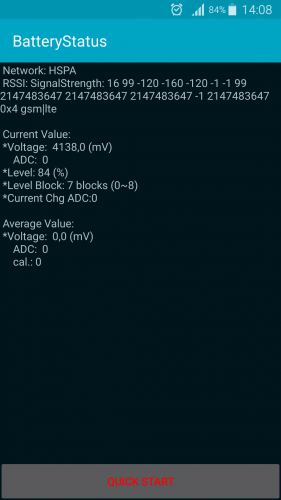
14. Чтобы быстро сделать скриншот на Android – нажмите кнопку блокировки (выключения питания) и громкость вниз, если у вас телефон Nexus и Xiaomi, если Samsung – Кнопка Home (Домой) + Блокировка, если Huawei – 2 раза постучите по экрану пальцем.
15. Если Android смартфон был утерян или просто владелец забыл, где его оставил в квартире – это не проблема! Умная система придет на помощь. Зайдите с компьютера по ссылке, введите свой пароль от Google аккаунта – и откроется карта, где можно увидеть местонахождение смартфона, а также «прозвонить» его и стереть все данные удаленно.
Все настройки указанные выше протестированы и работают на Android 6.0 и выше. Чтобы узнать вашу версию Android, необходимо зайти в Настройки – О телефоне.
Перейдём к изменению размера экрана на телефоне с помощью настроек разработчика:
Если размер изображения на вашем экране вас не устраивает, его можно легко изменить через настройки. Сейчас я расскажу вам о двух способах как изменить масштаб экрана телефона на Android.
Первый способ банальный, но всё равно стоит о нём рассказать:
- Зайдите в “Настройки”
- Пункт “Экран”
- Тут найдите пункт “Размер шрифта” или “Масштаб интерфейса”
- Измените размер элементов интерфейса передвижением ползунка внизу
Но не на всех телефонах есть такая настройка или, например, есть только для шрифта. Для этого потребуется провести нехитрую манипуляцию с настройками для разработчиков. Если вы не знаете как активировать эти настройки, то почитайте нашу статью Режим разработчика Android: включение и использование.
Перейдём к изменению размера экрана на телефоне с помощью настроек разработчика:
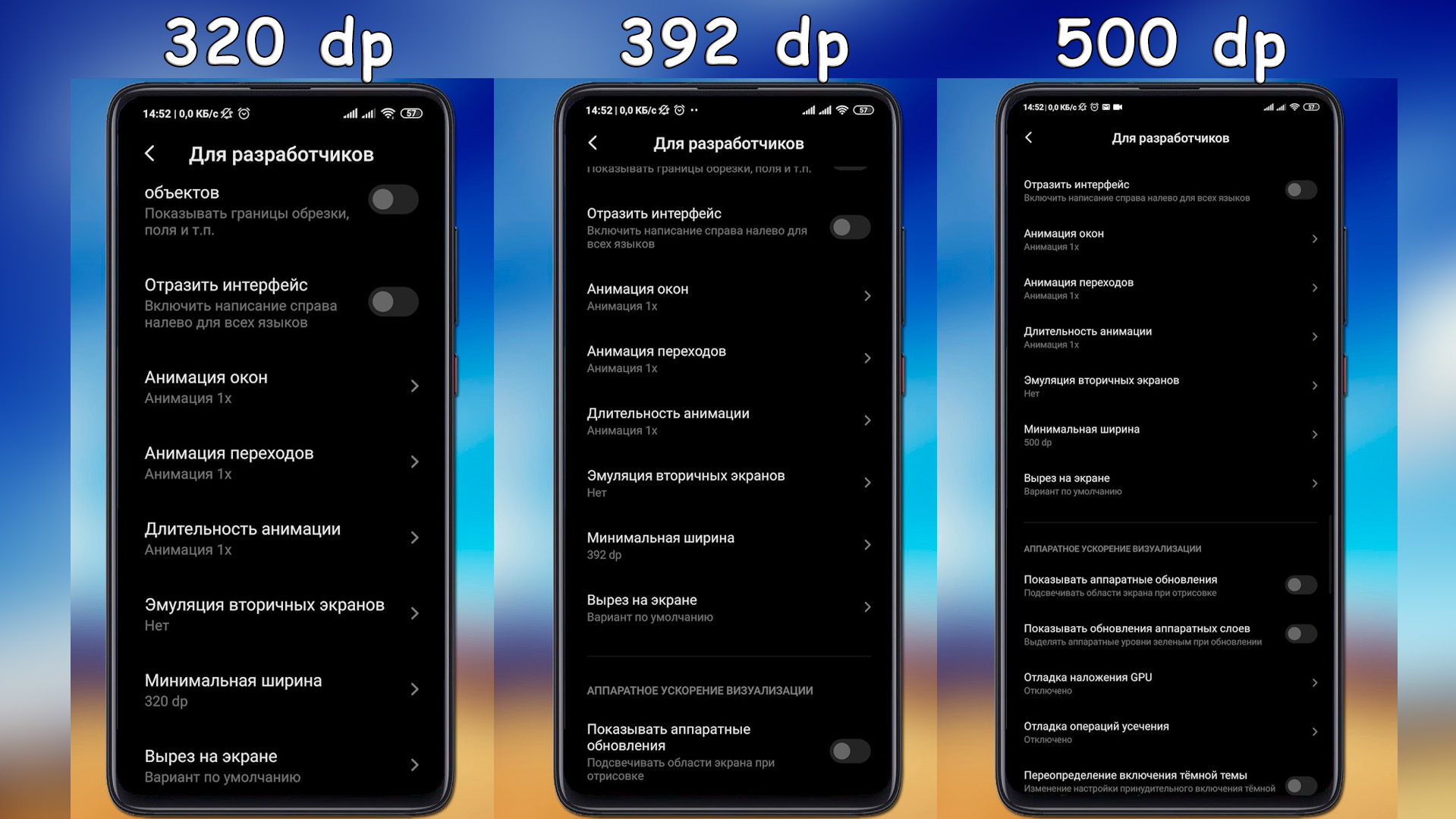
Теперь вы знаете как увеличить масштаб экрана или интерфейса на Android смартфоне за пару минут или даже меньше. Если остались вопросы, задавай их в комментариях под видео.
Быстрые переключатели раскрываются в большие виджеты
Масштаб
Android давно умеет управлять размером шрифта, и некоторое время люди с плохим зрением довольствовались этой опцией. Правда, шрифт увеличивался, а все остальные элементы оставались прежними — из-за чего цифрам-буквам срезало «крышу» или ещё чего страшнее. Теперь система позволяет регулировать отдельно размер ярлыков, и отдельно — текста. Очень удобно и аккуратно вышло.
/imgs/2018/11/25/01/2471014/bb5a5bb4352a39e06adf9f015451e694573bbf7f.jpg)
/imgs/2018/11/25/01/2471017/c98970826980e6b8d4b3fff76daca7b34122eaae.jpg)
/imgs/2018/11/25/01/2471018/37bf045a26ac9fefaa68e1cd03195bc27ae695a8.jpg)
/imgs/2018/11/25/01/2471020/b22c3fc69526ee74bb84f5263274e208cb6c0ae9.jpg)
Можно настроить масштаб всего изображения или только текста
25 Основные сведения об Android 25 Поворот экрана На большинстве экранов ориентация экрана меняется вместе с положением телефона при повороте устройства в горизонтальное положение и возвращения обратно в вертикальное положение. Эту функцию можно включать и отключать, как описано в разделе «Настройки экрана» на стр. 411.
- Святослав Галафеев 4 лет назад Просмотров:
1 Android 2.3 Руководство пользователя 13 декабря 2010 г. Технологическая платформа для мобильных устройств Android 2.3
14 Об этом руководстве 14
22 Основные сведения об Android 22 Просмотр других элементов главного экрана S Переместите палец влево или вправо по главному экрану. Расширения главного экрана обеспечивают дополнительное место для виджетов, ярлыков и других элементов. Дополнительные сведения о прокручивании см. в разделе «Использование сенсорного экрана» на стр. 24 Небольшие точки в правом или левом нижнем углу указывают, какой экран сейчас просматривается.
23 Основные сведения об Android 23 S Нажмите и удерживайте небольшие точки на нижнем левом или правом экране для просмотра уменьшенных изображений на главном экране и его расширений, которые можно нажать для их открытия.
25 Основные сведения об Android 25 Поворот экрана На большинстве экранов ориентация экрана меняется вместе с положением телефона при повороте устройства в горизонтальное положение и возвращения обратно в вертикальное положение. Эту функцию можно включать и отключать, как описано в разделе «Настройки экрана» на стр. 411.
30 Основные сведения об Android 30 Контекстные меню Контекстные меню содержат инструменты, которые применимы к определенному элементу на экране. Контекстное меню открывается путем нажатия и удержания элемента на экране. Не все элементы имеют контекстные меню. Если нажать и удерживать элемент, не имеющий контекстного меню, ничего не произойдет. Если нажать и удерживать некоторые элементы на экране. откроется контекстное меню.
40 Основные сведения об Android 40 3 Поднимите палец. Если доступно несколько языков, может понадобиться повторить эти действия для нахождения нужного языка.
48 Основные сведения об Android 48 Переключение на недавно используемое приложение 1 Нажмите и удерживайте кнопку Главная. Откроется небольшое окно, содержащее значки всех использованных в последнее время приложений. 2 Нажмите значок для открытия связанного с ним приложения. Или нажмите кнопку Назад для возвращения к текущему приложению. Нажмите на значок для открытия недавно используемого приложения.
Большинство функций Android 5.1 остаются скрытыми, хотя мы уже слышали о новом решении. Это способность переключать Wi-Fi и Bluetooth соединения из меню быстрых настроек.
Транскрипт
1 Android 5.1, Lollipop Руководство пользователя Android Lollipop 0
28 Содержание Авторское право 1 Общая информация 2 Начало работы Описание телефона Установка и удаление SIM-карты, аккумулятора и карты памяти Зарядка аккумулятора Включение и выключение телефона Блокировка/Снятие блокировки Контакты Главный экран 9 Технические характеристики 12 Classic 3
MOBILE INTERNET DEVICE idx9 3G 3G КРАТКОЕ РУКОВОДСТВО ПОЛЬЗОВАТЕЛЯ Благодарим Вас за выбор продукции Digma. Прежде чем начать использование данного устройства, пожалуйста, внимательно прочтите руководство
Введение. Для успешной работы на устройстве убедитесь, что на нем установлено последнее обновление системы Android. Для этого откройте Настройки > О телефоне и найдите пункт Обновление системы. Настройте
Cодержание