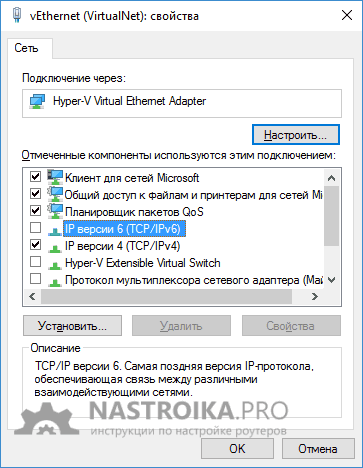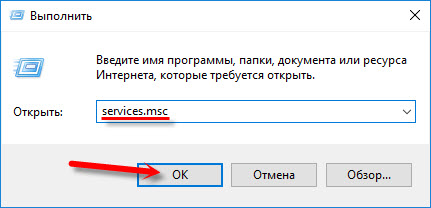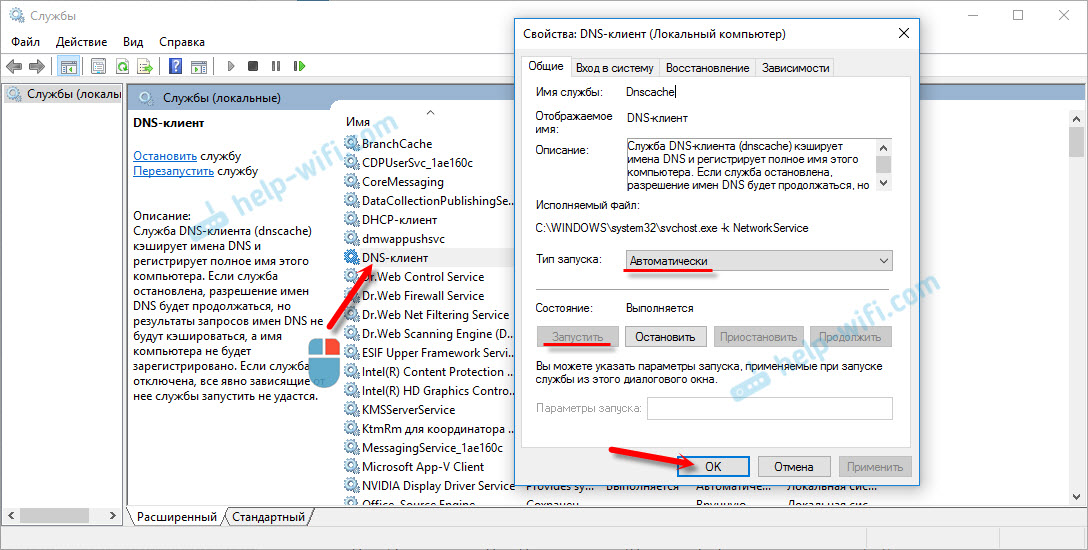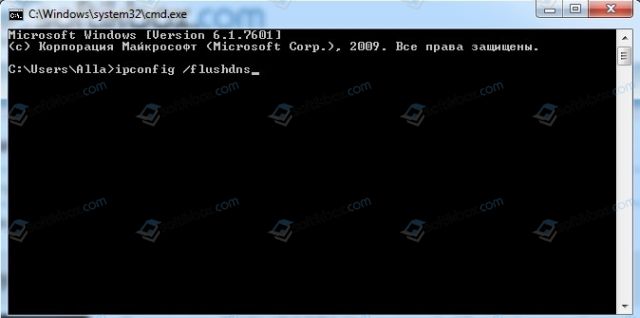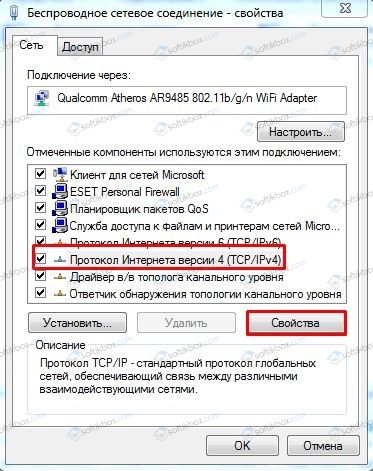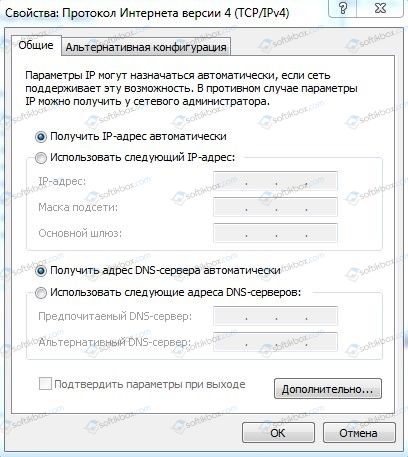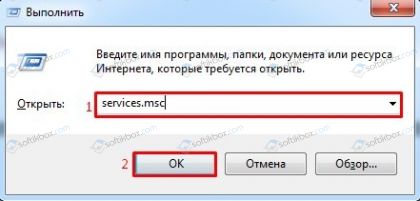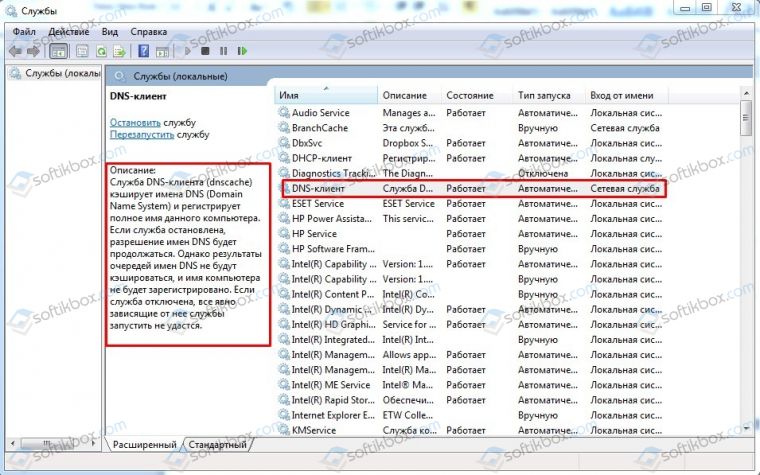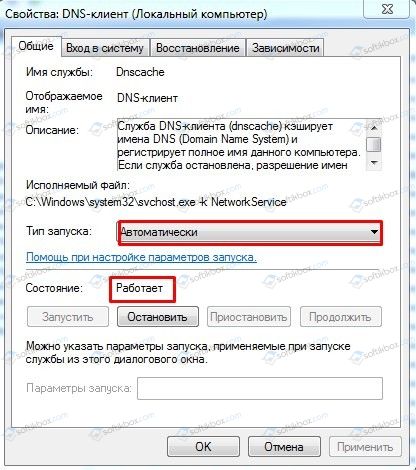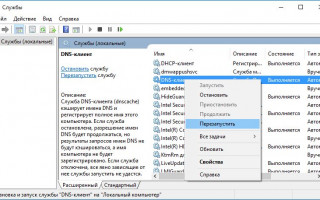Проблема может быть с роутером, который по каким-либо причинам дал сбои, его перезагрузка, возможно, уберёт ошибку.
Ошибка 105 или «net:ERR_NAME_NOT_RESOLVED»говорит о том, что система не может преобразовать DNS-адрес сервера, который запрашивает пользователь. Это вызывается неправильной работой DNS-служб, причём как на вашем компьютере, так и на сервере. То есть, причина неполадок может быть как у вас, так и на сервере сайта, на который вы не можете зайти.
Кроме того, «errnamenotresolved» может вылезать только в определённых программах или браузерах, а другие приложения, использующие подключение к сети, могут работать без сбоев.
Есть два возможных сценария, прочитайте тот, который применим к вам.
Сайт, к которому вы пытаетесь получить доступ возвращает ошибку ERR NAME NOT RESOLVED
Когда вы настраиваете веб-сайт, вы получаете хостинг с ним или вы покупаете его у другого хостинг-провайдера. Когда вы получаете хостинг, вам предоставляются серверы имен которые должны быть обновлены с помощью реестра доменов. Например, 19216811.ru зарегистрирован в RegRU и размещен на хостинге.
Так что вам нужно убедиться, что ваши серверы имен правильно обновлены, и вы используете серверы имен, предоставленные вам вашим хостинг-провайдером. Если вы не уверены в этом, вы можете проверить настройки, перейдя на intodns.com/your-domain-name.com
Если только ваш сайт не работает, а все остальные сайты — вы можете увидеть, что сообщает nslookup из командной строки. Удерживая клавишу Windows , и нажмите R . Введите cmd и нажмите ОК. Введите nslookup your-site.com и нажмите клавишу ВВОД .
Если он не возвращает действительный IP-адрес, или если сообщает, что домен не существует, или любая другая ошибка, то вы должны проверить с вашим хостом.
Для этого нужно:
Как исправить ошибку ERR_NAME_NOT_RESOLVED?
Исправить неполадку собственными силами реально не всегда. Проблема может находиться в юрисдикции провайдера, владельца сайта и прочего. И всё же, следует исключить вероятность неисправности на конкретном устройстве. Все доступные способы решения абсолютно безопасны для системы.
1 # Очистить кэш хоста Chrome
2 # Очистить сохраненный DNS-кеш компьютера
Браузер – не единственное приложение, которое осуществляет выход в сети. Практически все программы в большей или меньшей степени используют интернет, из-за чего DNS-кэш сохраняется в Windows. Цели создания данного хранилища те же самые, что и в прошлом случае – увеличение быстродействия и уменьшение задержек в работе.
После очистки кэша DNS в браузере логично взяться за данные Windows:
- ПКМ на «Пуск», выбрать «Командная строка (Администратор)».
- В консоли с полными правами ввести команду: Ipconfig /flushdns и нажать кнопку Ввод.
3 # Обновление нового IP и DNS-сервера
Если удаление временных данных не сработало, то следует заняться обновлением сетевого протокола. Его сбой может привести к той же самой ошибке ERR_NAME_NOT_RESOLVED.
- В поиск Windows ввести «Командная строка» и запустить найденное приложение.
- Вставить в консоль: ipconfig /release, далее Enter. Эта команда производит очистку задействованного IP.
- Для получения нового идентификатора в открытую строку ввести команду: ipconfig /renew, применить её клавишей Enter.
4 # Очистить данные браузера
В данном решении есть необходимость при наличии проблем с конкретным браузером. Проверить это очень просто, достаточно загрузить сайт на другом веб-обозревателе: Opera, Internet Explorer. На одном браузере грузится, а в другом – нет? Значит придётся прибегнуть к относительно радикальному способу – полной очистке пользовательских данных.
Для этого нужно:
- Перейти в окно с проблемным браузером.
- Нажать комбинацию клавиш Ctrl + Shift + Del для быстрого вызова нужного меню.
- Во вкладках «Основные настройки» и «Дополнительные» выбрать все пункты и нажать кнопку «Удалить данные».
Для осуществления данной процедуры выполните следующие действия:
Ошибка err name not resolved на Андроид
Самым редким поворотом событий будет возникновение ошибки err name not resolved на планшете и смартфоне под руководством платформы Андроид. Следующее решение поможет справиться с неполадкой:
- Откройте настройки вашего подключения;
- Выделите имя используемой точки доступа;
- Придержите пальцем несколько секунд имя подключения;
- Теперь переходите на панель изменения настроек сети;
- Активируйте отображение дополнительных параметров;
- Измените параметр ИП на статический;
- В появившихся полях вводим адреса публичных серверов гугла;
- Сохраните изменения.
В большинстве случаев представленных в статье решений будет достаточно для устранения вышеизложенной проблемы.
Перезапускаем службу ДНС-клиент на Windows
Перезагрузите компьютер и роутер.
Исправляем проблему на Windows
Сразу начну с того, что сначала стоит опробовать простые способы — сброс cookies и кэш данных браузера. Если это не помогло, используем для решения ошибки 105 на ПК два варианта — смена dns-адресов на Google Public DNS или перезапуск DNS-клиента Windows.
- Запускаем Диспетчер задач Windows и открываем вкладку «Службы».
- Внизу вы увидите «Открыть все службы» или «Список служб» — кликните по нему.
- Отыщите в появившемся списке «DNS-клиент», жмем по нему правой кнопкой и выбираем «Перезапустить».
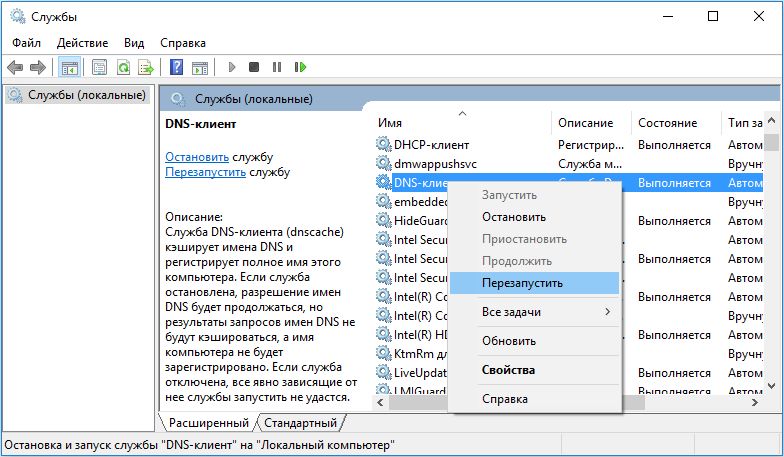 Перезапускаем службу ДНС-клиент на Windows
Перезапускаем службу ДНС-клиент на Windows
Также вы можете прописать ДНС сервера компании Google:
- Откройте список своих сетей и выберите ваше соединение.
- Нажмите по подключению правой кнопкой и кликните по пункту Свойства.
- В отмеченных компонентах запустите IP версии 4
- Уберите галочку с автоматического определения и впишите следующие ДНС: 8.8.8.8 и 8.8.4.4
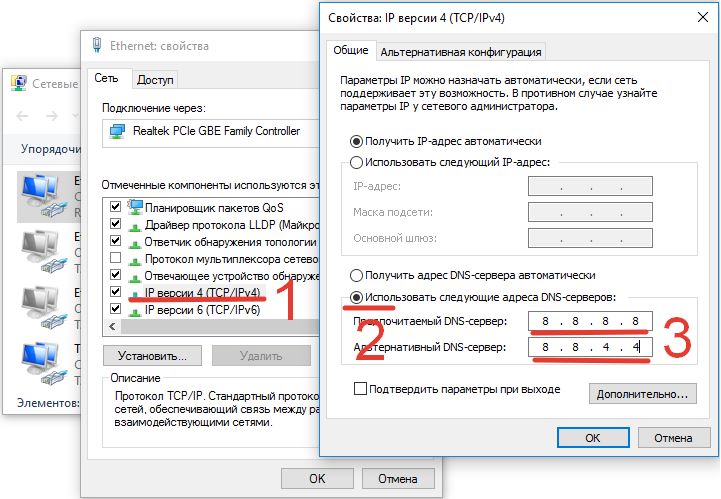 Вписываем Google Public DNS в свойствах вашего подключения
Вписываем Google Public DNS в свойствах вашего подключения
Вот небольшая видео-инструкция по данным методам.
Я попытался загрузить WebView с помощью страницы SSL, и я получаю сообщение об ошибке. Код и ошибка ниже. Я установил свои разрешения, чтобы разрешить доступ в интернет. Я думаю, что это Mono-только.
Я получаю эту ошибку:
Обнаружена ошибка загрузки страницы — ERR NAME NOT RESOLVED
2 ответа
Я хочу, чтобы панель загрузки должна отображаться при загрузке страницы, и когда мы нажимаем любую ссылку на этой загруженной странице, то также панель загрузки должна отображаться как следующая страница с щелчком мыши loads. i я использую webview.
У меня есть инициализированный WebView со следующим кодом: _webView.setWebViewClient(new WebViewClient() < @Override public void onPageFinished(WebView view, String url) < while (view.zoomOut()); >_webView.loadURL(path/to/image.png); Но это не работает. При загрузке WebView масштабируется. Но.
Вам нужно больше, чем просто метод render . Эта логика должна быть внутри класса, который расширяет Component из React. Кроме того, вы захотите зарегистрировать этот компонент через AppRegistry из React Native, если это корень вашего приложения:
Если этот компонент не является корнем вашего приложения, вы можете удалить последнюю строку и исключить AppRegistry из импорта.
Вы пробовали включать и выключать его снова? По-настоящему, убейте свой index.android.js bundle, убейте свой эмулятор и запустите их снова. Это исправило эту проблему для меня.
Похожие вопросы:
Я использую webview в моем приложении. И я обнаружил, что для загрузки веб-страницы, отличной от веб-страницы, открытой в мобильном браузере, требуется много времени. Есть ли в любом случае, с.
Есть ли способ получить ширину содержимого Android WebView после загрузки веб-страницы с вертикальной прокруткой с помощью java?
У меня есть ссылка в моем приложении, которая указывает на внешнюю веб-страницу. Эта веб-страница загружается в webview. Пока все хорошо. Но проблема с целевой веб-страницей заключается в том, что.
Я хочу, чтобы панель загрузки должна отображаться при загрузке страницы, и когда мы нажимаем любую ссылку на этой загруженной странице, то также панель загрузки должна отображаться как следующая.
У меня есть инициализированный WebView со следующим кодом: _webView.setWebViewClient(new WebViewClient() < @Override public void onPageFinished(WebView view, String url) < while (view.zoomOut()); >.
Я попытался загрузить WebView с помощью страницы SSL, и я получаю сообщение об ошибке. Код и ошибка ниже. Я установил свои разрешения, чтобы разрешить доступ в интернет. Я думаю, что это Mono-только.
В моем приложении android я использовал webview для загрузки https url. Страница содержит смешанный контент (безопасный и небезопасный). Я получаю onReceivedError() с net::ERR_CONNECTION_TIMED_OUT.
Реализовано webview внутри приложения. Он открывает некоторые https pages.It имеет некоторые ssl вопросов. Я добавил эти условия также, чтобы попросить пользователя продолжить или нет. Теперь.
Я пытаюсь показать индикатор выполнения загрузки в webview во время загрузки веб-страницы, и как только веб-страница будет загружена, я хочу, чтобы индикатор выполнения исчез Я перепробовал много.
Эм Я хочу получить время загрузки страницы a webview и проверить, если оно равно времени ожидания, но я не знаю, как это сделать plz помогите мне.
Прописать можно либо публичные адреса серверов от Google — 8.8.8.8 и 8.8.4.4, либо от Яндекса — 77.88.8.8. Нажимаем «ОК» и проверяем. Ошибка «Не удается преобразовать DNS-адрес сервера» должна устраниться.
2. Прописываем вручную сервера DNS.
Для этого в Windows 7 или Windows 8 Вам надо нажать комбинацию клавиш Win+R и ввести команду ncpa.cpl:
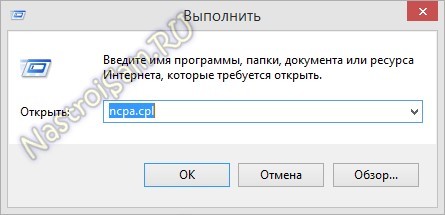
Таким образом Вы откроете Сетевые подключения. Там надо выбрать то, через которое Вы подключены к сети Интернет и кликнуть на нём правой кнопкой. В меню выбираем пункт «Свойства»:
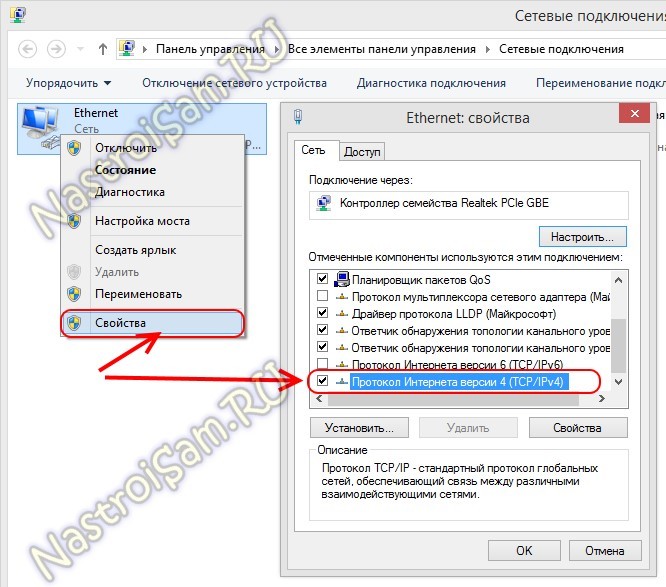
Затем, в открывшемся окне, надо выбрать компонент «Протокол Интернета версии 4 (TCP/IPv4)». Кликаем на нем дважды:
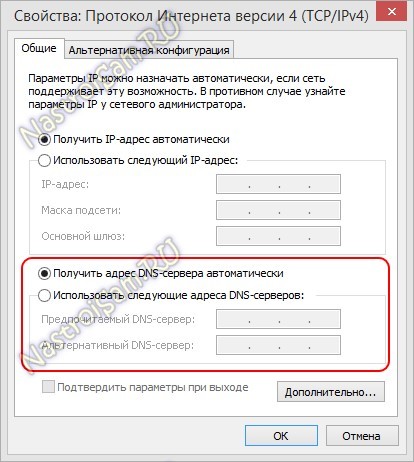
Обратите внимание на адреса DNS-серверов. Очень часто пользователи вообще оставляют их пустыми. Так не должно быть. Они должны либо получаться автоматически, либо быть явно прописаны:
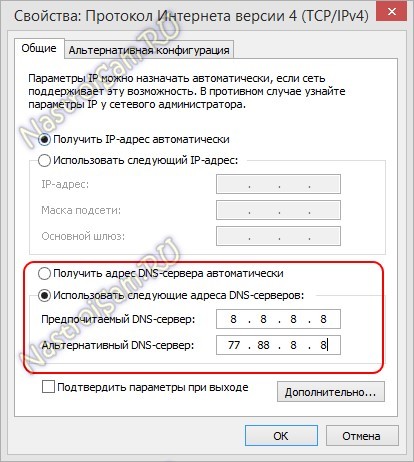
Прописать можно либо публичные адреса серверов от Google — 8.8.8.8 и 8.8.4.4, либо от Яндекса — 77.88.8.8. Нажимаем «ОК» и проверяем. Ошибка «Не удается преобразовать DNS-адрес сервера» должна устраниться.
Есть несколько шагов , которые вы должны принять один за другим для решения ошибки ERR_NAME_NOT_RESOLVED. Вот шаги:
Узнайте, как решить «Ошибка 105 (Net :: ERR_NAME_NOT_RESOLVED): Сервер не может быть найден» проблема в Google Chrome. Это связано с настройками сервера DNS.
Есть несколько шагов , которые вы должны принять один за другим для решения ошибки ERR_NAME_NOT_RESOLVED. Вот шаги:
Вы можете очистить / обновить DNS вашего компьютера путем выпуска простых команд , указанных ниже:
- Перейти к стартовую кнопку и и тип CMD в Run или в поле поиска. Затем нажмите клавишу ввода.
- Черный цвет окно командной строки откроется. Здесь вам нужно выполнить три команды.
- Тип Ipconfig / flushdns и нажмите клавишу ввода
Команда для очистки DNS в Windows.
Если смыва DNS не работает, то возможно, что ваш DNS-сервер, имеющий некоторую проблему. В таком случае, вы можете использовать другой DNS. Мы в TechWelkin предпочитают использовать Google DNS — серверов , поскольку они очень быстро и надежно. Вот шаги, чтобы изменить ваш DNS-сервер для Google:
Изменение DNS-сервера в помещениях общего DNS-серверов Google.
Для изменения IP-адреса DNS-серверов:
Теперь вы должны перезагрузить компьютер. Выше способ фиксации ошибки ERR_NAME_NOT_RESOLVED установит серверы Google Public DNS в качестве предпочтительных серверов. Это должно решить проблему. Но если вы по-прежнему получаю сообщение об ошибке, не волнуйтесь! У нас есть больше возможностей, чтобы попробовать!
Если ошибка все еще не решает, вы можете попробовать удалить куки из браузера Google Chrome. Для этого, сделайте, как показано ниже:
Если проблема ERR_NAME_NOT_RESOLVED до сих пор не решена, вы можете попробовать другую идею.
Просто подойдите к вашему интернет — соединения маршрутизатор и выньте вилку сетевого шнура. Держите маршрутизатор выключен в течение приблизительно минуты. В то же время вы можете также выключить компьютер , а также. Примерно через минуту, включите питание компьютера и маршрутизатора. Попробуйте открыть веб-сайт в Google Chrome, и проблема должна исчезнуть к настоящему времени.
Если вы по-прежнему сталкивается с проблемой, вполне вероятно, что вы используете подключение к Интернету в таком месте, как офис или кафе. В этих местах, компьютер, который служит подключение к Интернету может быть кэширование записи DNS. Если так обстоит дело, вы должны связаться с администратором компьютерных систем.
Мы были бы признательны , если вы можете предложить другой способ разрешить ошибку ERR_NAME_NOT_RESOLVED. Пожалуйста, дайте нам знать, что работает для вас в комментариях разделов, так что другие читатели TechWelkin также могут извлечь выгоду из этого. Благодарим Вас за использование TechWelkin.
А теперь некоторые другие варианты, когда может возникнуть проблема:
Быстрый способ исправить ошибку «Не удается найти DNS-адрес сервера» и «Не удается найти IP-адрес сервера»
Первый из способов, чаще всего позволяющий исправить ошибку ERR_NAME_NOT_RESOLVED, при условии, что нет каких-то более серьезных причин для возникновения ошибки — прописать адреса DNS сервера в параметры Интернет подключения вручную.
Как это сделать:
После этого примените сделанные настройки, подключитесь к Интернету и попробуйте открыть сайт снова, возможно, ошибка «Не удается получить доступ к сайту» исчезнет. Кстати, если у вас уже были указаны какие-то DNS-серверы в параметрах, попробуйте также вариант с «Получить адрес DNS-сервера автоматически», возможно он окажется рабочим.
Еще один простой вариант, часто помогающий в Windows 10 и Windows 8: проделайте шаги 1-4 из предыдущего способа, после этого уберите отметку с IP версии 6 (TCP/IPv6), примените настройки и попробуйте подключиться снова.

Дальше мы проверим настройки DNS-серверов в свойствах подключения, через которое компьютер подключен к интернету. Если там прописаны какие-то адреса, то можно попробовать выставить автоматическое получение, либо прописать DNS-адреса от Google. Этот способ очень часто позволяет избавится от ошибки «DNS-сервер не отвечает».
Прежде чем что-то менять, я рекомендую посмотреть, работает ли служба «DNS-клиент». Нажмите на клавиатуре сочетание клавиш Win + R. В появившемся окне введите команду services.msc, и нажмите Ok.

В новом окне ищем службу «DNS-клиент», нажимаем на нее правой кнопкой мыши, и выбираем «Свойства».
Тип запуска должен быть «Автоматически». И если у вас кнопка «Запустить» будет активной, то нажмите на нее. Дальше: «Применить» и «Ok».

Если служба у вас была отключена, и вы ее включили, то после перезагрузки компьютера интернет должен заработать.
Далее, как вариант, нужно проверить, включена ли служба «DNS-клиент». Сделать это можно следующим способом:

При попытке открыть какой-либо сайт пользователь Windows 7, 8 или 10 может столкнуться с ошибкой ERR_NAME_NOT_RESOLVED, которая сопровождается пояснением о том, что «Не удается получить доступ к сайту», «Не удается преобразовать DNS-адрес сервера», «Не удалось найти IP-адрес сервера». Решается эта неполадка различными способами, которые будут описаны ниже.
Достаточно часто ошибка с кодом ERR_NAME_NOT_RESOLVED возникает из-за не правильно введенного адреса сайта. Поэтому стоит проверить этот параметр, а также следующие:
- Проверьте, открываются ли другие сайты. Если все работает, то это значит, что сам ресурс имеет проблемы. Возможно, проблемы с площадкой.
- Проблема провайдера. Нужно повторить попытку позже или воспользоваться Google Public DNS.
- Сайт закрыт.
- Проблемы с подключением через Wi-Fi. Попробуйте подключиться через кабель.
- Проблема с кэшем. Попробуйте очистить кэш с помощью консоли. Для этого в командной строке вводим «ipconfig /flushdns».

Если же другие сайты работают, вы подключены к сети локально и кэш очищен, то решить ошибку ERR NAME NOT RESOLVED можно следующими способами.
Если после проверки вы убедились в том, что на вашем ПК все работает, стоит испробовать такие способы решения ошибки ERR NAME NOT RESOLVED.
Заходим на Google Public DNS. Для этого выполняем следующее:
Жмём «Win+R» и вводим «ncpa.cpl». Это команда, которая отобразит список подключений компьютера.

Появится окно «Сетевых подключений». Нажимаем правой кнопкой на том подключении, которое используется для выхода в сеть. Из всплывающего меню выбираем «Свойства».

Откроется небольшое окно. Находим и отмечаем пункт «IP версии 4» или «Протокол Интернета версии 4 TCP/IPv4) (в разных Windows обозначен по разном). Нажимаем на кнопку «Свойства».

Смотрим, что указано в параметрах DNS-сервера. В случае, если задано «Получить адрес DNS-сервера автоматически», то поставьте галочку «Использовать следующие адреса DNS-серверов» и пропишите «com/chto-takoe-dns-google-i-kak-propisat-ego-v-svoyom-brauzere-13107.html» data-mce-href=»https://softikbox.com/chto-takoe-dns-google-i-kak-propisat-ego-v-svoyom-brauzere-13107.html»>8.8.8.8» и «8.8.4.4».

Если же в параметрах установлено что-то другое, то для начала попробуйте задать автоматическое получение адреса DNS-сервера, а затем перезагрузите ПК для запуска изменений.
Далее, как вариант, нужно проверить, включена ли служба «DNS-клиент». Сделать это можно следующим способом:
Жмём «Win+R» и вводим «services.msc».


- Эта служба очень важная, так как она регистрирует DNS адреса и собственно само имя компьютера. Если она отключена, то и другие службы, влияющие на выход в сеть, работать не будут.
- Поэтому двойным кликом открываем службу и проверяем, запущена ли она. Если нет, то запускаем.

Как вариант решения ошибки ERR_NAME_NOT_RESOLVED можно попробовать сбросить параметры TCP/IP и Интернета. Для этого следуем такой инструкции.
- Загружаем Microsoft Fix it с официальной страницы разработчика http://support.microsoft.com/kb/299357/ru. Здесь же будет написана инструкция о том, как сбросить TCP/IP.
- В случае с Windows 10 выполняем следующее. Переходим в «Параметры», «Сеть и Интернет». В меню слева кликаем «Состояние». Появится новый раздел. Здесь нажимаем на ссылку «Сброс сети».
- Выбираем «Сбросить сейчас».

Перезагружаем компьютер, чтобы изменения вступили в силу.
Также, если вы столкнулись с данной проблемой, стоит проверить ПК на вирусы или загрузиться в безопасном режиме и зайти на сайт, который не открывался. Если же никакие из представленных методов не помогают избавиться от ошибки, то откат Windows к раннему состоянию решить проблему.
Cодержание