5. Теперь ярлык называется так, как вам хочется
Константин Иванов
Вам когда-нибудь хотелось переименовать приложение из числа тех, что установлены на вашем Android смартфоне или планшете? Возможно, вы не знаете, что это можно с легкостью сделать, если мы говорим об иконках приложений на домашнем экране и в списке. Сами приложения вы переименовать не сможете, и их названия останутся теми же, если вы зайдете в них или будете искать в разделе Настройки – Приложения. Ниже речь пойдет именно об иконках.

1. Вот домашний экран телефона на Android 6.0 Marshmallow, на котором в качестве лаунчера по умолчанию установлен Nova Launcher. Предположим, мы хотим переименовать ярлык Play Music. Долгое нажатие на ярлык…
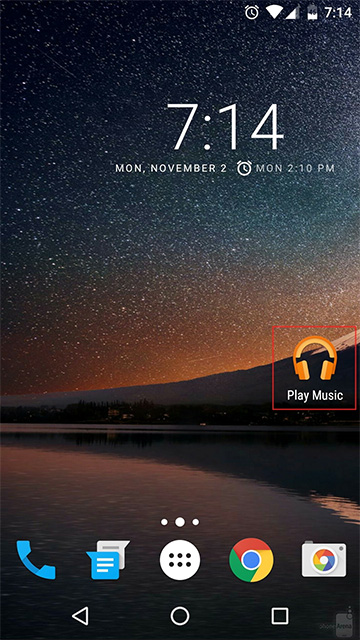
2. Затем Редактировать
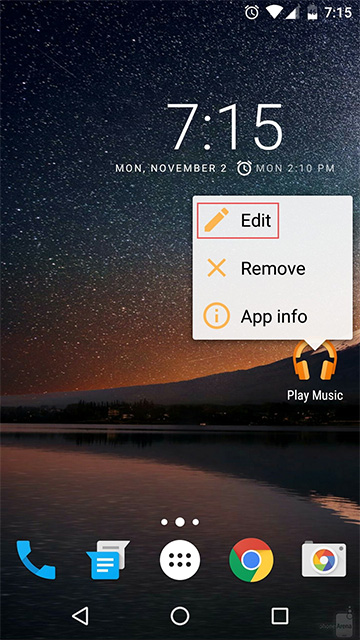
3. Затем тапнуть на исходное название
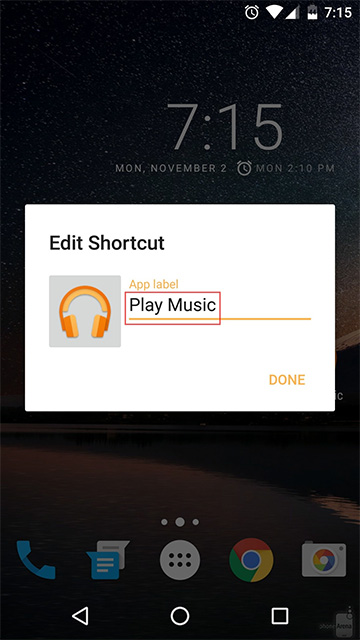
4. Затем вбить новое название и нажать Готово
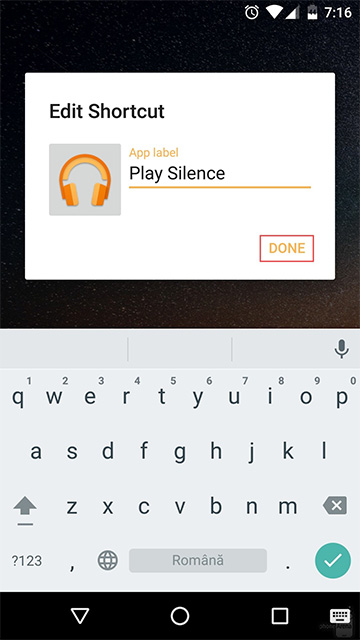
5. Теперь ярлык называется так, как вам хочется
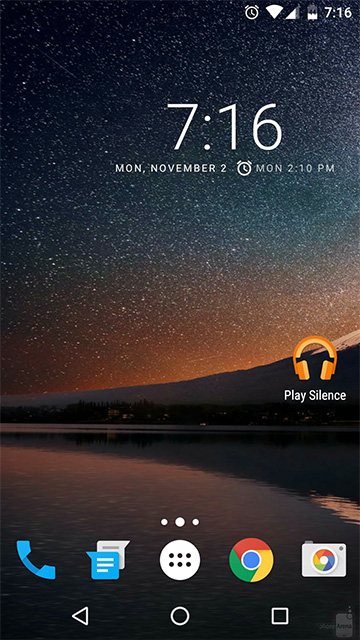
А те, для кого такая возможность – не новость, могут делиться в комментариях вариантами переименования приложений – разумеется, приличными 🙂
Удобно? Несомненно. Но опять же, если вам не нужен лаунчер целиком и все его возможности, то лучше рассмотрите второй способ. (Если вы все же установили лаунчер и не знаете, как вернуть обратно старый рабочий стол, то можете почитать об этом здесь).
1. Новый лаунчер
Этот способ оправдан, когда вы хотите изменить целиком свой рабочий стол. Лаунчеров огромное множество и некоторые из них умеют переименовывать ярлыки. Например, Nova Launcher. Найти его можно в Google Play. Собственно, это все, что нужно сделать.
После того, как он запустится, вы сможете переименовывать ярлыки на рабочем столе, просто нажав на нужный из их и немного подержав. Появится всплывающее окно, где вы можете ввести новое название.
Удобно? Несомненно. Но опять же, если вам не нужен лаунчер целиком и все его возможности, то лучше рассмотрите второй способ. (Если вы все же установили лаунчер и не знаете, как вернуть обратно старый рабочий стол, то можете почитать об этом здесь).
QuickShortcutMaker меняет названия только на стартовой странице и, в отличие от лаунчера, никак не меняет интерфейс устройства.

По какой-то причине не все разработчики дают своим приложениям уникальные имена. В результат у вас на на стартовом экране смартфона может появиться с десяток разных игр с одним и тем же названием, а Яндекс вообще не заморачивается и называет почти все свои приложения так же, как Google: Музыка, Диск, Навигатор, Карты, Браузер и так далее. Стоковая версия Android не позволяет менять названия приложений, но это можно делать с помощью сторонних решений.
Первый способ — в лаунчере
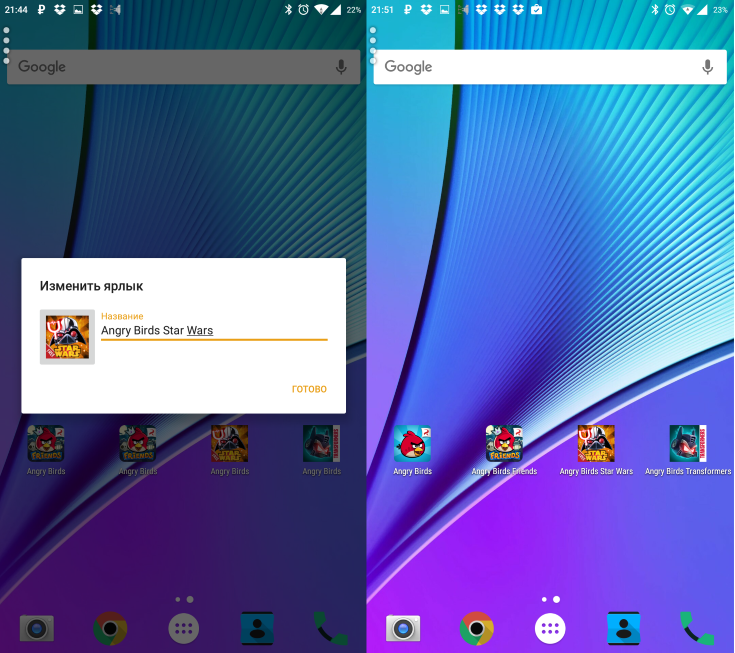
Некоторые лаунчеры (например, Nova) позволяют переименовывать любые установленные приложения. Нажмите на иконку приложения, удерживайте палец, а в открывшемся контекстном меню выберите опцию «Редактировать» Откроется текстовое поле для ввода нового названия. Сохраните изменения кнопкой «Готово». В списке всех установленных приложений и в системных настройках название не поменяется.
Второй способ — модулем Xposed
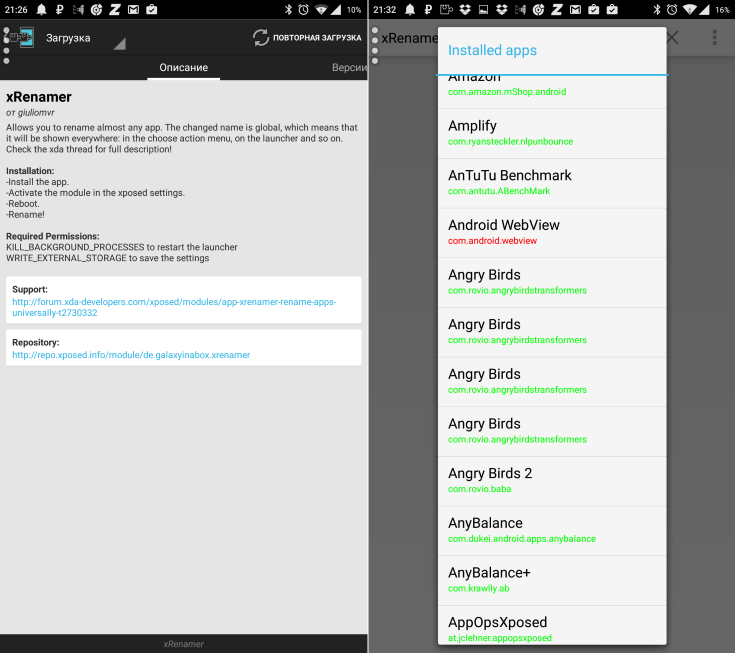
Xposed — фреймворк с репозиторием модулей, которые позволяют очень гибко настраивать Android. Модуль xRenamer предназначен для переименовывания приложений, причем он влияет на названия, которые отображаются не только на домашнем экране, но и в других местах.
Как с ним работать?
Установите и запустите Xposed Framework, зайдите в раздел «Загрузка», найдите модуль xRenamer, перейдите на страницу загрузки, скачайте его, установите, а затем активируйте в разделе «Модули» и перезагрузите устройство. В списке приложений появится xRenamer, запустите его и переименуйте приложения, оригинальные названия которых вас не устраивают.
Инструкция по установке Xposed Framework на устройства с Android Lollipop выложена на нашем сайте. C Android 6.0 этот фреймворк несовместим.
Третий способ — приложением QuickShortcutMaker
QuickShortcutMaker меняет названия только на стартовой странице и, в отличие от лаунчера, никак не меняет интерфейс устройства.
Как работать с QuickShortcutMaker?
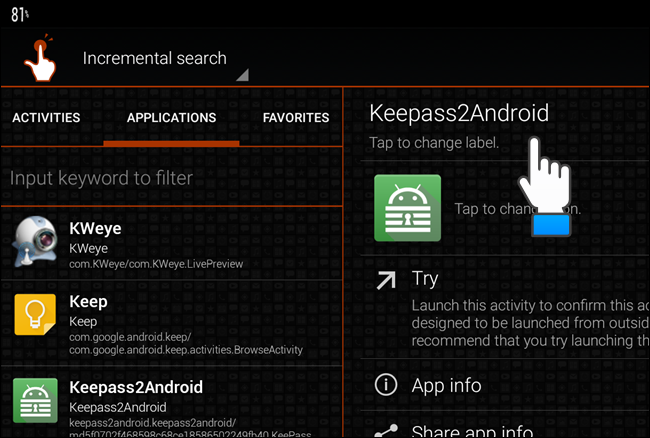
Установите это приложение из Google Play и запустите его — вы увидите список всех установленных у вас приложений. Нажмите на любое и в правой части экрана выберите опцию «Tap to change label» — откроется поле для ввода текста. Задайте новое название и сохраните его, нажав кнопку ОК. Затем нажмите на кнопку Create, после чего иконка приложения с измененным названием появится на стартовой странице вашего устройства.
Кастомизировать интерфейс смартфона можно нам поможет бесплатная утилита Awesome Icons , которая не требует наличия Root-прав. Устанавливаем ее с PlayMarket и запускаем: открывается список установленных программ.
Кастомизировать интерфейс смартфона можно нам поможет бесплатная утилита Awesome Icons , которая не требует наличия Root-прав. Устанавливаем ее с PlayMarket и запускаем: открывается список установленных программ.
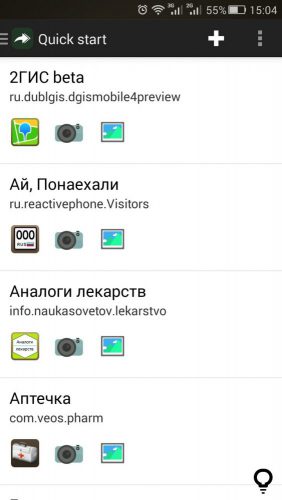
Под названием каждого приложения располагаются значки, которые позволяют:
- Установить новую иконку из набора (Icon Pack);
- Сделать фото и установить его в качестве иконки;
- Выбрать фото для иконки из галереи.
Для того чтобы были доступны наборы иконок, предварительно загружаем их из главного меню приложения (Get more icons) и перезапускаем Awesome Icons.
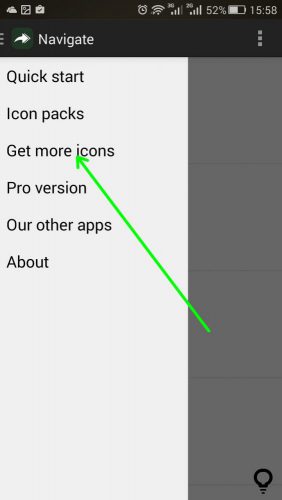
Теперь для программ в списке будут доступны новые иконки.
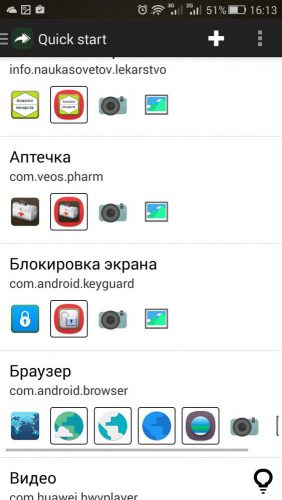
Выбираем программу из списка и тапаем ее. Доступны следующие изменения:
- LAUNCH. Выбор приложения, которое будет соответствовать текущей иконке.
- ICON. Сменить иконку.
- LABEL. Задать новое имя для ярлыка на главном экране.
- ADVANCED. Защитить иконку от изменения.
Где их взять? Их можно бесплатно скачать на плей маркет. Вот самые популярные пакеты, хотя есть множество других: MIUI v5 Icon Pack, Голографические иконки, Simplex, DCikon, Square Icon Pack, округлые Icon Pack, Min Icon Set и так далее.
Как поменять иконку приложения на андроид
Самый простой способ поменять значки на андроид это скачать приложение лунчер, как в виндовс тему.
Сегодня популярностью пользуется Nova Launcher. Скачать бесплатно можете на гугл плей маркет, поэтому ссылок не даю (просто впишите название в поисковой строке).
После установки установить перейдите к настройкам и установите соответствующий пакет «значков».
Конечно, есть много других бесплатных приложений и возможно лучшие. Они быстро изменят все иконки приложений.
Информация о ярлыке приложения отображается на правой панели. Нажмите на область с надписью «Нажмите, чтобы изменить метку».
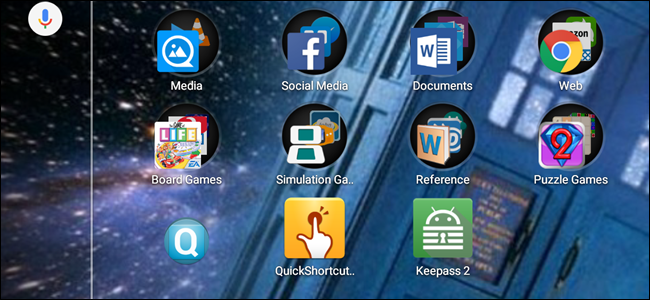
При установке приложения на устройстве Android создается ярлык для приложения с именем по умолчанию и добавляется на домашний экран. Система Android не позволяет вам менять название ваших ярлыков. Тем не менее, есть способ обойти это.
Мы собираемся использовать бесплатное приложение, доступное в магазине Google Play под названием «QuickShortcutMaker». Найдите его в Play Store и установите.
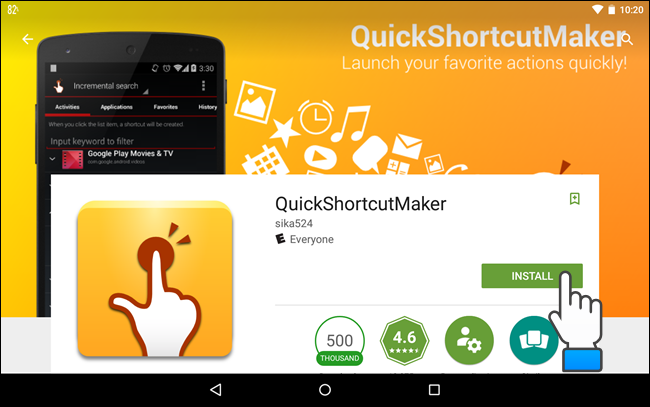
После того, как приложение установлено, откройте его и прокрутите список вниз, чтобы найти приложение, для которого вы хотите изменить имя ярлыка. Нажмите на название приложения.
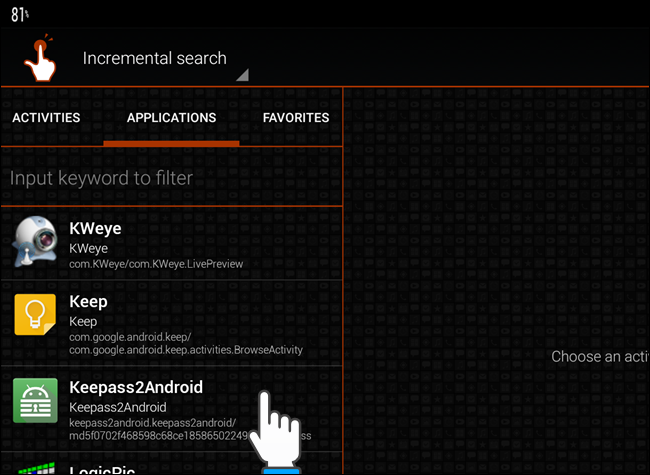
Информация о ярлыке приложения отображается на правой панели. Нажмите на область с надписью «Нажмите, чтобы изменить метку».
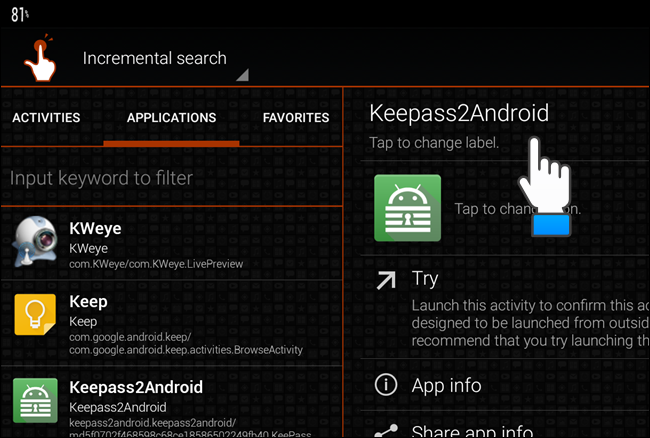
Откроется диалоговое окно «Переименовать ярлык». Замените текущее имя на нужное имя и нажмите «ОК».
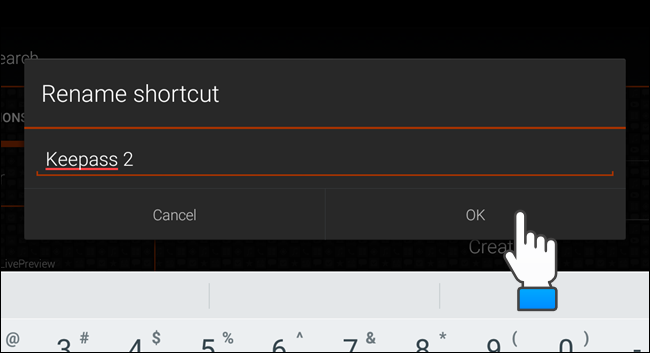
Новое имя отображается в верхней части правой панели.
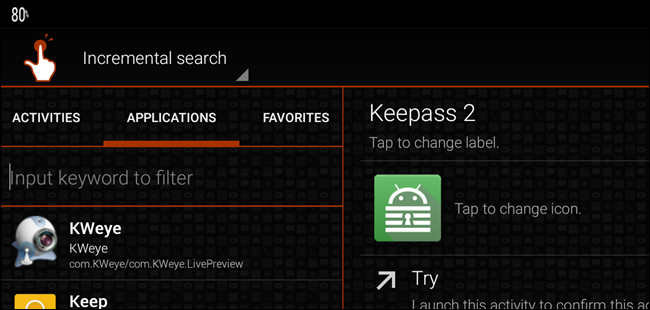
Чтобы создать новый ярлык с измененным именем, нажмите «Создать» в нижней части экрана.
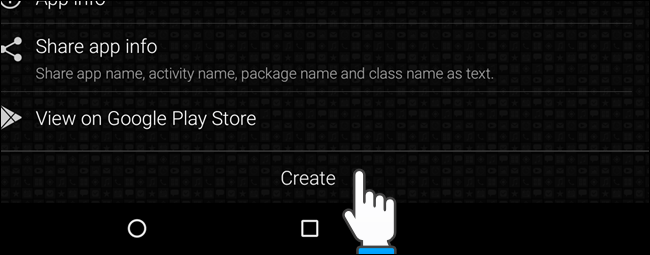
Появится диалоговое окно с благодарностью и просьбой оценить приложение. Чтобы закрыть диалоговое окно, нажмите на один из двух последних вариантов. Опция «Оценить это приложение» открывает страницу QuickShortcutMaker в Google Play Store. Если вы выбрали «Сообщить разработчику», появится диалоговое окно с вопросом, какое почтовое приложение вы хотите использовать.
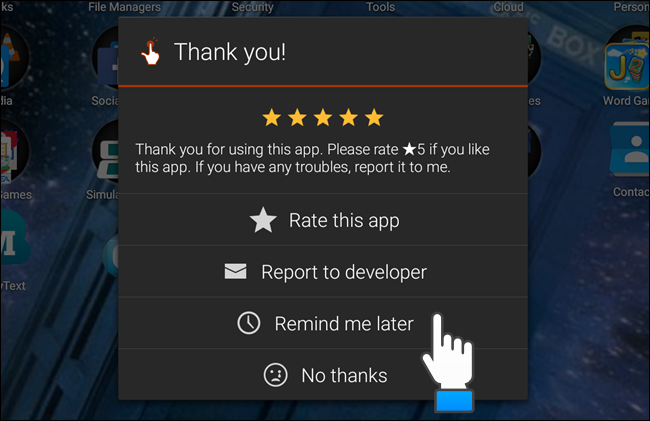
Теперь, в дополнение к настройке вашего домашнего экрана с папками для ваших приложений и различными обоями, вы можете изменить названия ярлыков вашего приложения.
В списке выбираем прикладную программу, название которой хотим изменить, и нажимаем «Общее редактирование».
Способ 2: APK Editor
Это уже более сложный и мощный инструмент, предназначенный для просмотра и редактирования APK-файлов. В нем доступны такие операции, как удаление рекламы, изменение фона изображений, макета архитектуры, разрешения и др. Для этого нужны соответствующие навыки, но переименовать прикладную программу с помощью APK Editor сможет каждый. Программное обеспечение уже удалено из Google Play Маркета, но его можно скачать по ссылке ниже.
- Загружаем установочный файл APK Editor на смартфон, запускаем его и тапаем «Установить».
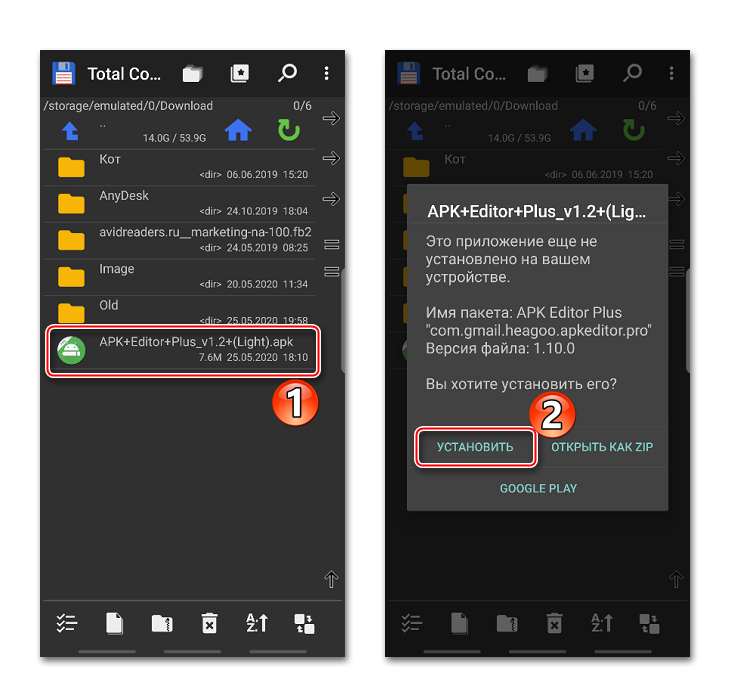
Снова жмем «Установить», и когда процесс установки завершится, нажимаем «Открыть», чтобы запустить приложение.
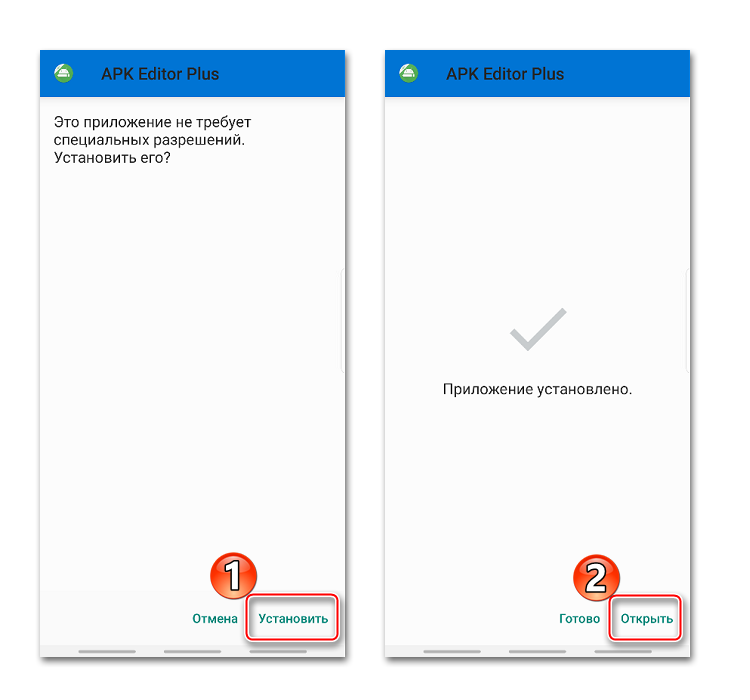
Читайте также: Как установить приложение на Android
Предоставляем APK Editor доступ к мультимедийным файлам.
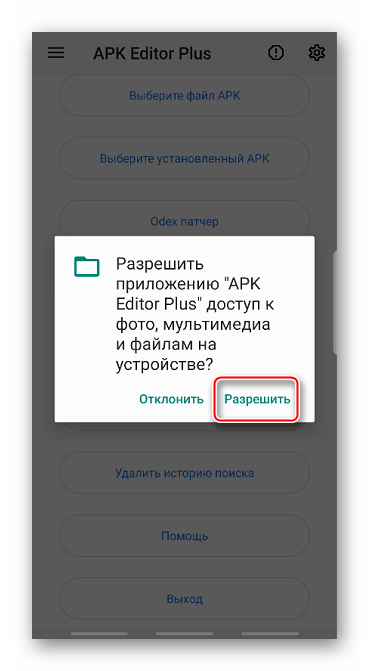
В меню приложения тапаем «Выберите установленный APK».
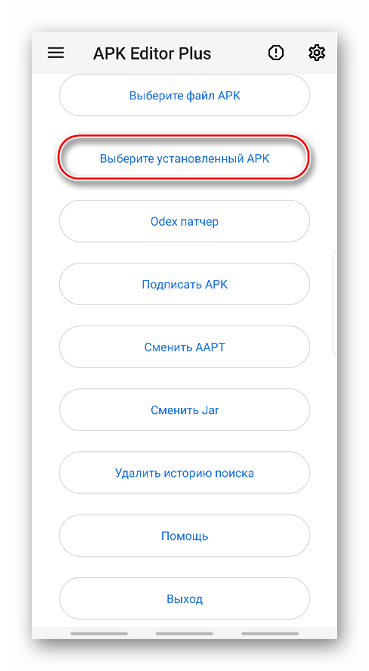
В списке выбираем прикладную программу, название которой хотим изменить, и нажимаем «Общее редактирование».
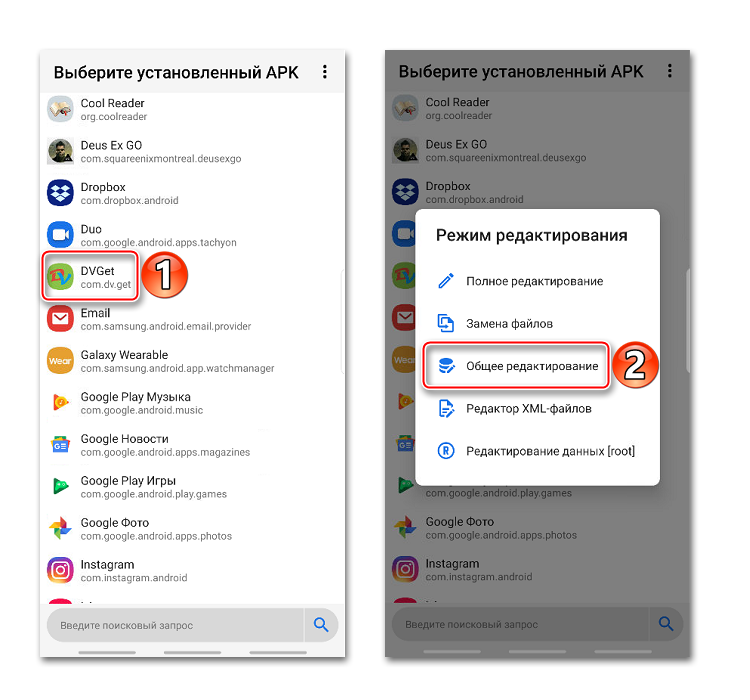
Вписываем новое название ПО и тапаем «Сохранить».
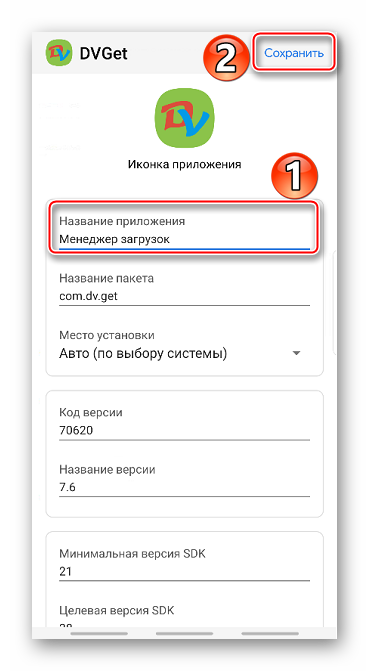
Будет создан модифицированный APK-файл, путь к которому указан в центре экрана. С его помощью придется переустановить приложение, чтобы изменения вступили в силу. Тапаем «Установить», а затем подтверждаем действие. Ждем завершения установки. Разработчики заверяют, что данные прикладной программы при этом не пострадают.
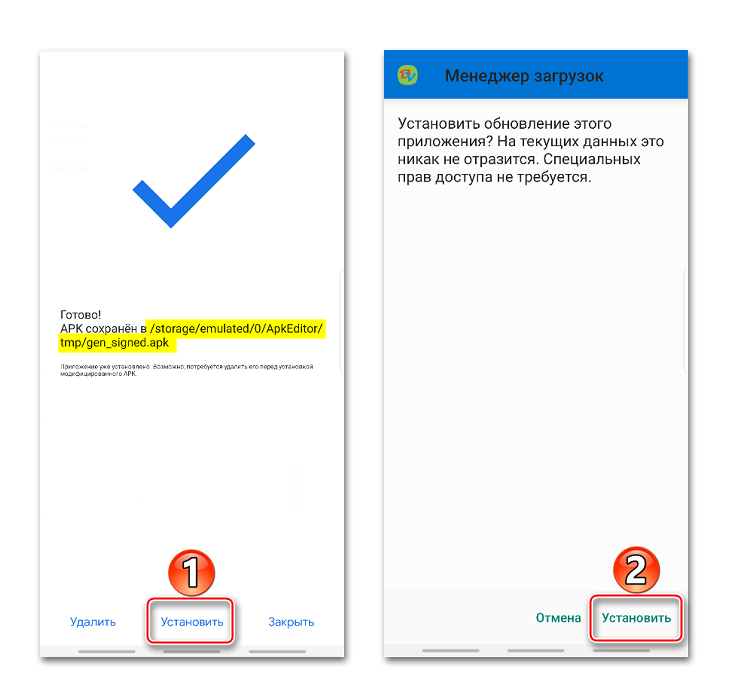
Если установка поверх текущего приложения не удалась, удаляем его.
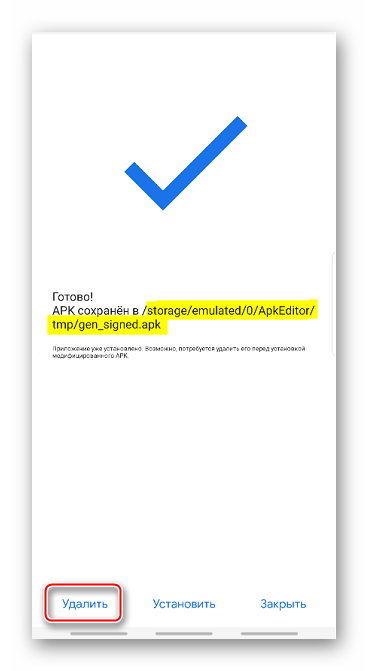
Теперь в памяти устройства находим и устанавливаем модифицированный APK-файл.
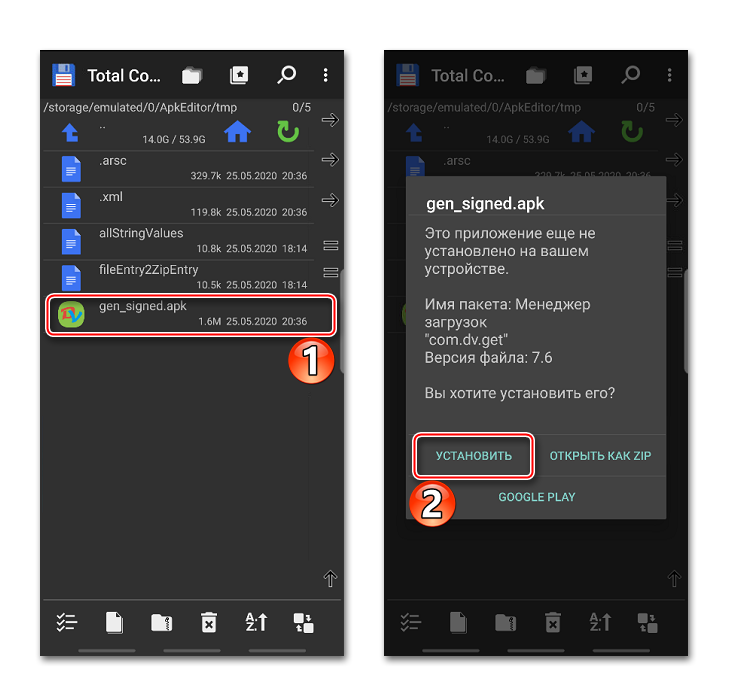
Проверяем результат. Приложение будет переименовано.
Можно отключить автоматическое обновление программ в play market:
Если вы только что приобрели телефон с Android, или вы его купили но знаете только как ответить на звонок — читайте сегодняшнюю статью. В ней будут описаны некоторые советы и хитрости по работе с Android, которые помогут вам познакомиться больше с вашим телефоном и избавиться от некоторых неприятностей. Но вы должны понимать, что в разных телефонах и версиях Android — все может выглядеть чуть по другому, по этому если что-то не получается — пишите в комментарии модель вашего телефона и я постараюсь помочь.
Снимок (скриншот) экрана:
Если у вас старый Android и ни одна из комбинаций клавиш не срабатывает — рекомендуется воспользоваться поиском и найти способ для своего телефона, или воспользоваться дополнительным программным обеспечением.
Отключить автоматическое обновление приложений:
Да, хорошо когда Android беспокоиться о новых версиях программ и автоматически обновляет их при подключении интернета. Но, что делать если у вас ограничен траффик, вы платите за каждый Мб информации, что делать если вам не хочется чтобы некоторые приложения обновлялись?
Можно отключить автоматическое обновление программ в play market:
1. Заходи в Play Market — три линии вверху слева
3. Выбираем «Автообновление приложений»
4. Ставим галочку «никогда»
или можно сделать, чтобы приложения обновлялись только когда телефон подключен к Wi Fi:
Повторяем 1 по 3 пункт и в 4ом ставим «Только через Wi Fi».
Как сделать, чтобы ярлыки при установке приложения не появлялись на рабочем столе:
Чтобы каждое приложение не выносило ярлык на рабочую область — достаточно зайти в настройки Play Market, как в предыдущем вопросе, и в поле «Добавлять значки» убрать галочку!
Изменения приложения по умолчанию:
Первый раз когда вы открываете какой-то файл или приложения — вам предлагает варианты с помощью какой программы открыть данный файл. И внизу можно поставить галочку «использовать по умолчанию для данного действия»
Если выбрать приложение и галочка будет стоять, то все следующие разы данный файл будет открываться этим приложением. А что если вы поставили еще одно приложение и хотите открыть данный файл с помощью него, или вы ошибочно выбрали не то приложение?
Чтобы не открывало данный файл приложением по умолчанию нужно:
1. Зайти в Настройки
3. Найти в списке приложение которое открывает по умолчанию данный файл
4. Нажать «Удалить настройки по умолчанию»
После данных действий можно заново выбрать программу для открытия файлов по умолчанию.
Создание папок на рабочем столе:
Если на вашем Android устройстве много приложений находятся на рабочем столе, и вы не хотите их удалять — то можно их сгруппировать по папкам.
1. Нажмите и удерживайте нажатие на каком-то ярлыке рабочего стола, перетащите его на другой ярлык
2. Если вы перетянули ярлык на другой ярлык, то на рабочем столе появиться папка с мини ярлыками
3. Можно накидать туда ярлыков сколько захотите, чтобы увидеть их все в увеличенном виде — просто раз нажмите на нее
4. Можно переименовать папку нажав на ее имя, и также можно изменить ее цвет
5. Чтобы перенести на рабочий стол приложений из папки — просто нажмите на ярлык и удерживая перетяните его на рабочий стол
Как отключить автоисправление:
В каждом устройстве Android есть автоисправление текста, то есть вы вводите текст с ошибкой и по идее слово меняется на правильное. В принципе хорошая функция, но зная количество суржиков, да и желание специально искривить какое-то слово — все это может вызвать надобность отключить данную функцию. В некоторых телефонах она по умолчанию отключена и нужно наоборот включить автоисправление текста:
1. Заходим в Настройки => Язык и клавиатура
2. Возле клавиатуры, которую вы используете, нажимаете колесико (настройки)
3. Открываем Автоисправление и выбираем нужное: то ли включить, то ли отключить.
Установить ограничение на передачу данных:
Если ваш оператор в день выделяет ограниченное количество траффика, то можно выставить ограничение на телефоне, чтобы при использовании определенного рубежа интернет отключался. Согласитесь удобнее, чем постоянно проверять через комбинацию цифр -сколько еще осталось Мб.
1. Заходим в Настройки => Сети => Мобильные данные
2. Поставить галочку в поле «Ограничить объем передачи данных»
Отключить передачу данных:
Не у всех есть бесплатный интернет, и если ваш оператор заставляет платить за каждый Мб информации, то вы скорее всего захотите его отключить, и включать по надобности. По умолчанию передача данных включена, чтобы ее выключить:
1. Самый простой способ опустить верх и найти две параллельные стрелки, и простым нажатием отключить или включить
2. Второй способ: заходим в Настройки => Сети => Мобильные данные => вкл или откл
Отключить уведомления приложений:
Если у вас на телефоне при подключении интернета выскакивают какие-то уведомления из игр, или программ, и если они вам мешают — их можно отключить, ведь они не только привлекают наше внимание, они еще садят нашу батарею.
1. Как только увидели, что появилось какое-то уведомление — опускаете верхний занавес
2. Нажимаете на уведомление и удерживайте пока не появиться «о приложении»
3. Снимите галочку «показывать уведомления»
Вверху тапаем по пункту «Нажмите, чтобы изменить этикетку».
Во многих лаунчерах можно переименовать приложение на рабочем столе. Также для этого можно воспользоваться модулем xRenamer для Xposed Framework. Но если вам не хочется устанавливать сторонний лаунчер и возится с установкой Xposed Framework, то проще воспользоваться приложением QuickShortcutMaker.

Эта бесплатная программа имеет несколько полезных функций, но нас интересует именно смена названия игры или приложения на рабочем столе. Поэтому давайте этим займемся.
Открываем QuickShortcutMaker, переходим на вкладку «Приложения» и выбираем нужное.
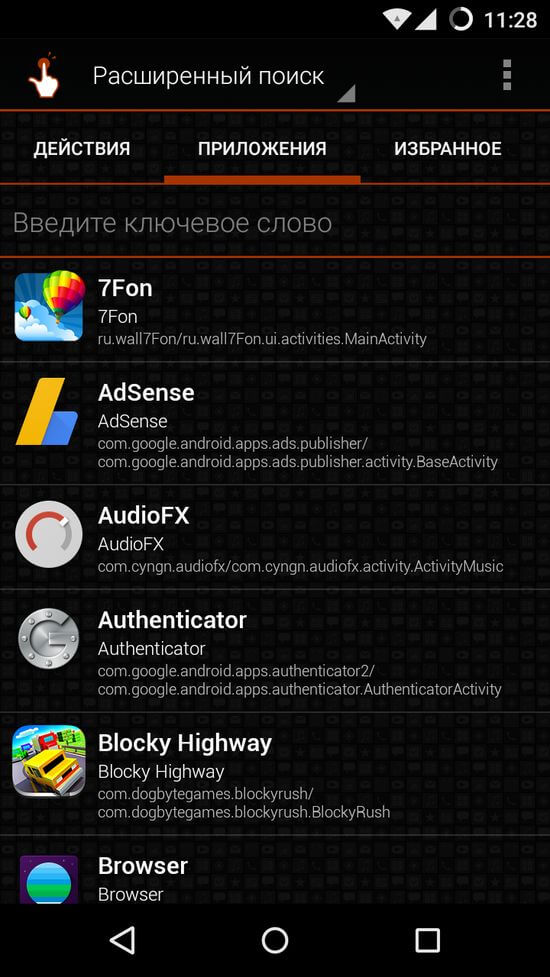
Вверху тапаем по пункту «Нажмите, чтобы изменить этикетку».
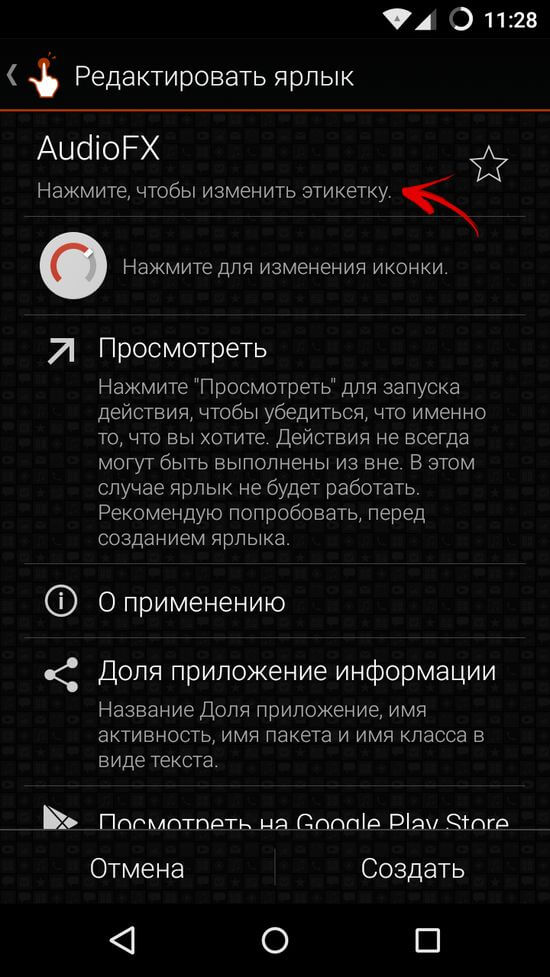
Переименовываем ярлык приложения (так он будет отображаться на главном экране).
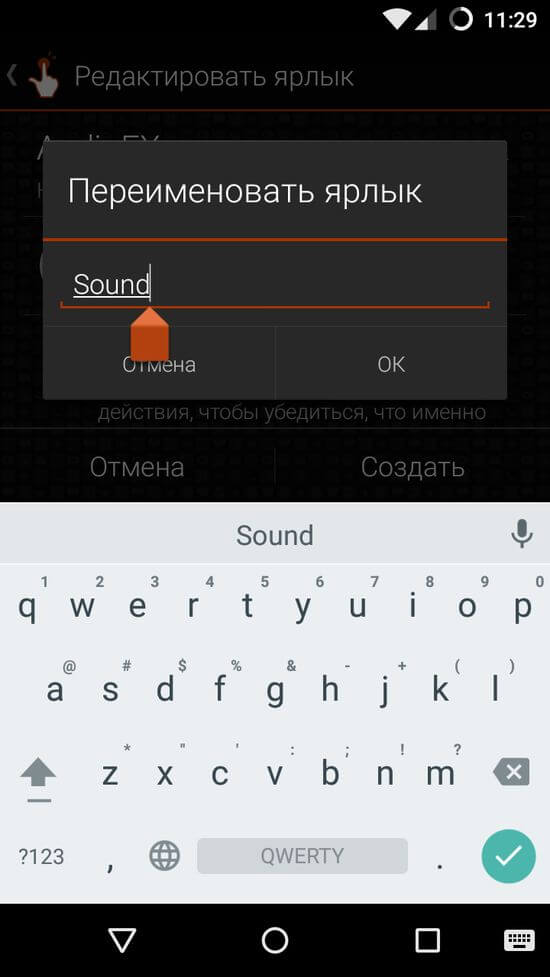
Затем просто нажимаем «Создать».
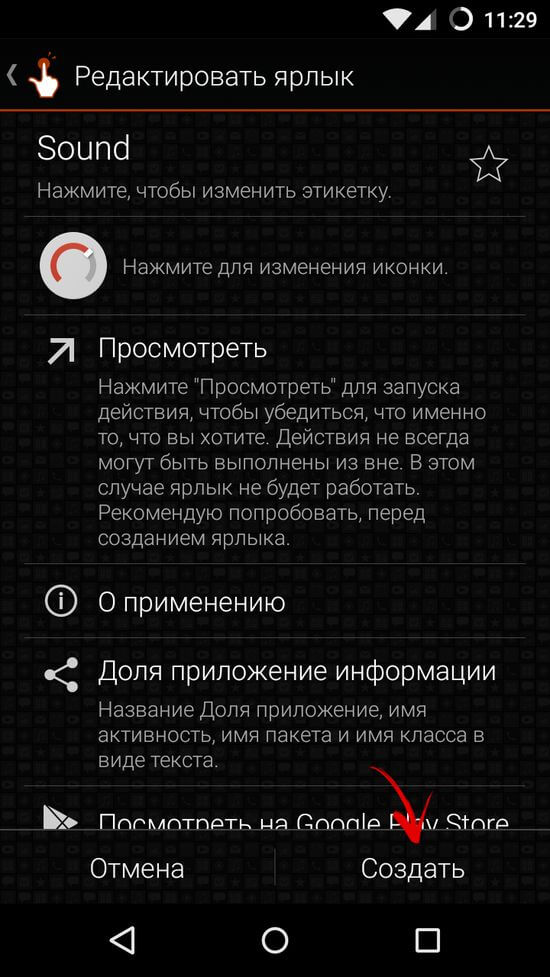
Ниже вы можете видеть пример.
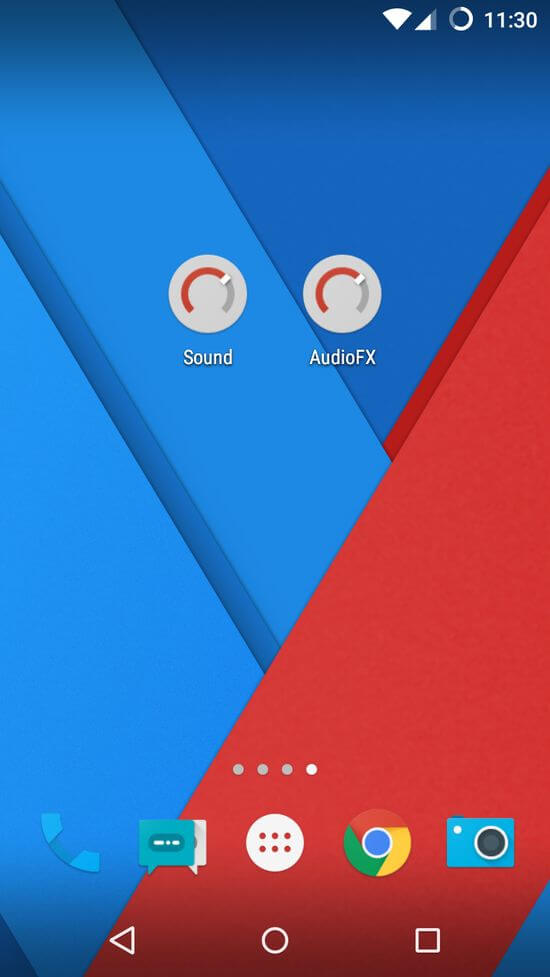
На самом деле это бывает даже очень полезно. Например, у вас установлено несколько модифицированных клиентов приложения Вконтакте и вы путаетесь в них. А здесь можно и переименовывать их, и даже установить для каждого свою иконку.
Я добрался до уровня, где я добавляю ярлык с помощью кода на рабочий стол android. Я загружаю значок с удаленного сервера, а затем устанавливаю этот значок в качестве ярлыка на рабочий стол. Вот.
Я следил, как я могу добавить свой ярлык application’s на рабочий стол после установки приложения? чтобы иметь ярлык значок моего приложения на экране. Он работает нормально. Но проблема в том, что когда я нажимаю на значок ярлыка для запуска, он создает еще один значок ярлыка.
Как этого избежать? В случае, если я удаляю один значок, приложение создает его снова при открытии.
2 ответа
я создал приложение android. и то, что я хочу, когда я устанавливаю свое приложение, оно должно автоматически добавлять ярлык / значок запуска на главный экран. когда я устанавливаю свое приложение, значок запуска должен создаваться автоматически. я попробовал это: но это не работает.
Я добрался до уровня, где я добавляю ярлык с помощью кода на рабочий стол android. Я загружаю значок с удаленного сервера, а затем устанавливаю этот значок в качестве ярлыка на рабочий стол. Вот этот код: String url = http://www.the-brights.net/images/icons/brights_icon_50x50.gif; InputStream ins.
Я попытался использовать sharedpreference и сохранил его значение в первый раз и проверил следующий вызов перед вызовом метода для создания ярлыка. Теперь работает нормально.
Я использую флаг в общих настройках, чтобы отслеживать, создал ли я ярлык уже или нет. Из того, что я мог найти, нет никакого способа проверить, существует ли ярлык уже на главном экране.
Похожие вопросы:
Вопрос касается Wix и установки значка рекламируемого ярлыка: Если ваш установщик содержит руководство по эксплуатации, или документ, скажем .Формат pdf и вы хотите создать ярлык для файла PDF.
Мне нужно извлечь значок из ярлыка windows (.lnk) файл (или найдите файл значка, если на него просто указывает ярлык). Я не спрашиваю об извлечении иконок из exe — х, dll-х и т. д. Данный ярлык.
Я создал оконное приложение, для которого мне нужно создать setup. Для создания настроек я использую NSIS. Я написал скрипт для создания установочного файла, который создает ярлык на рабочем столе и.
я создал приложение android. и то, что я хочу, когда я устанавливаю свое приложение, оно должно автоматически добавлять ярлык / значок запуска на главный экран. когда я устанавливаю свое приложение.
Я добрался до уровня, где я добавляю ярлык с помощью кода на рабочий стол android. Я загружаю значок с удаленного сервера, а затем устанавливаю этот значок в качестве ярлыка на рабочий стол. Вот.
Я написал программу, которая может создать ярлык моего приложения на рабочем столе эмулятора android. Но проблема в том, что когда я создал ярлык, то у него есть значок по умолчанию android. Мой.
Я пытаюсь разместить значок моего приложения/ярлык на главном экране Android, когда пользователь открывает главный экран. Я добавил Это действие в свое приложение.
Я работаю над приложением html 5, Когда я делаю ярлык на главном экране на android, его значок приложения получает значок закладки по умолчанию или значок fav-icon + bookmark. Как указать значок.
Привет Ive настроить любимый значок один мой сайт и когда я пытаюсь сделать ярлык на рабочем столе для веб-сайта он создает значок на ярлыке, который выглядит следующим образом: Но мне нужно, чтобы.
Будет ли доступен значок меню (или любой другой ярлык) для Chrome, который позволяет вам просматривать страницы HTML и CSS? Firebug предоставляет этот значок элемента инспектора на главной панели.
Cодержание

